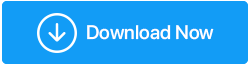วิธีค้นหาโฟลเดอร์ว่างใน Windows 10 อย่างปลอดภัย
เผยแพร่แล้ว: 2021-02-01โฟลเดอร์ว่างจำนวนมากเกิดขึ้นหลังจากพีซีของคุณเต็มไปด้วยการดาวน์โหลดที่ยังไม่เสร็จ โฟลเดอร์ที่สร้างโดยไม่ได้ตั้งใจ (และแม้กระทั่งถูกลืม) ขยะ (และไฟล์ที่อาจเป็นอันตราย) ที่สามารถลบออกได้ด้วยซอฟต์แวร์ทำความสะอาดและเพิ่มประสิทธิภาพพีซี คุณจะกำจัดเศษเหล่านี้ได้อย่างไร? และยิ่งเป็นคำถามที่สำคัญยิ่งกว่า - การลบโฟลเดอร์ว่างใน Windows 10 มีความปลอดภัยเพียงใด?
เหตุใดจึงลบโฟลเดอร์ว่างและลบออกได้อย่างปลอดภัยหรือไม่ ฮึก! ทำไมจะไม่ล่ะ? พวกเขาไม่ได้ใช้พื้นที่ใด ๆ คุณอาจสงสัย แต่รอก่อนที่คุณจะกดปุ่ม shift+delete หรือลบโฟลเดอร์ออกจากถังรีไซเคิลของคุณ ไตร่ตรองสิ่งนี้ – มันว่างเปล่าจริงหรือ? มันมีไฟล์สำคัญที่ซ่อนอยู่หรือไม่? เป็นโฟลเดอร์ที่มีไฟล์ระบบหรือไม่ สำหรับไฟล์ระบบ มีคำแนะนำดังนี้ อย่าบังคับลบมัน ทำได้ง่ายๆ แค่นั้น แต่สำหรับส่วนที่เหลือ เราจะขอวิธีที่ดีที่สุดในการลบโฟลเดอร์ว่าง เพื่อที่คุณจะได้ไม่ทำอันตรายต่อตัวคุณเอง – |
วิธีที่มีประสิทธิภาพในการค้นหาและลบโฟลเดอร์ว่างใน Windows 10
ต่อไปนี้คือวิธีที่มีประสิทธิภาพในการค้นหาโฟลเดอร์ว่างใน Windows และกำจัดทิ้ง แต่ให้ความสนใจเป็นพิเศษกับ "คำพูดของปัญญา" และส่วน "การสรุป" คุณจะขอบคุณเราในภายหลัง -
รายการเนื้อหา
- วิธีที่ 1 – ใช้ Administrative PowerShell เพื่อลบโฟลเดอร์ว่างใน Windows 10
- วิธีที่ 2 – การค้นหาใน File Explorer สามารถช่วยคุณค้นหาและลบโฟลเดอร์ว่าง
- วิธีที่ 3 – ใช้พรอมต์คำสั่ง
- วิธีที่ 4 – คุณได้รับอนุญาตให้ลบโฟลเดอร์ว่างหรือไม่?
- คำแห่งปัญญา – จงปลอดภัย
Words of Wisdom – มีประโยชน์เหล่านี้ก่อนที่คุณจะลบโฟลเดอร์ว่างออกจากคอมพิวเตอร์ของคุณ
วิธีที่ 1 – ใช้ Administrative PowerShell เพื่อลบโฟลเดอร์ว่างใน Windows 10
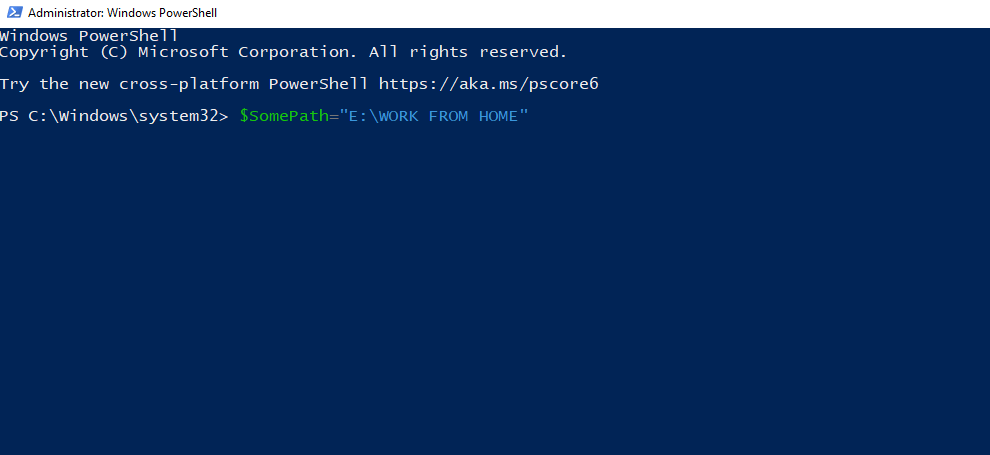
วันแล้ววันเล่า เราทำและลบโฟลเดอร์ และในช่วงเวลาหนึ่ง เราถูกรุมโดยโฟลเดอร์เปล่า บางครั้งมีหลายร้อยและหลายพันโฟลเดอร์ สิ่งที่ทำให้เกิดปัญหานี้คือความจริงที่ว่าเมื่อเราติดตั้งซอฟต์แวร์บางตัวหรือลบออก เราจะสะสมเพิ่มอีกสองสามร้อย ดังนั้น ในกรณีนี้ คุณสามารถ ใช้เส้นทาง PowerShell และค้นหาโฟลเดอร์ว่างบนคอมพิวเตอร์ของคุณ –
1. พิมพ์ PowerShell ในแถบค้นหาของ Windows
2. คลิกที่ Run as administrator จากบานหน้าต่างด้านขวา จากนั้นเลือกไดรฟ์และค้นหาโฟลเดอร์ว่าง โดยทำดังนี้
(i) ในการสแกนไดรฟ์ D ทั้งหมดเพื่อหาโฟลเดอร์ว่างประเภท:
$SomePath="C:\"
(ii) ในการสแกนโฟลเดอร์เฉพาะสำหรับโฟลเดอร์ย่อยว่าง ให้พิมพ์:
$SomePath=”E:\WORK FROM HOME”
เมื่อคุณติดตามโฟลเดอร์ว่างแล้ว คุณสามารถลบทิ้งใน File Explorer ได้
วิธีที่ 2 – การค้นหาใน File Explorer สามารถช่วยคุณค้นหาและลบโฟลเดอร์ว่าง
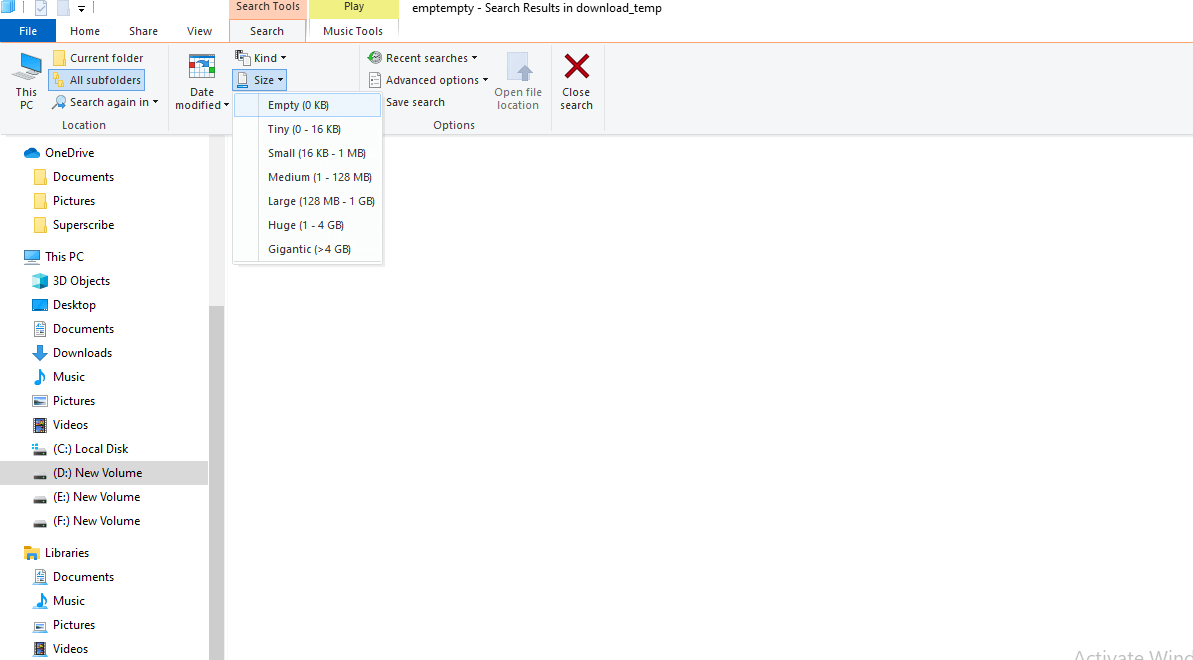
ไปตามที่เราได้กล่าวไว้ก่อนหน้านี้ คุณอาจถามว่า จะไม่วิเคราะห์แต่ละโฟลเดอร์ที่ว่างเปล่าอย่างถาวรใช่หรือไม่ นี่เป็นเคล็ดลับที่จะแสดงไฟล์และโฟลเดอร์ทั้งหมดที่ไม่ กินพื้นที่ในคอมพิวเตอร์ของคุณ –
1. เปิด พีซีเครื่องนี้
2. คลิกที่ แท็บค้นหา หากคุณไม่เห็นแท็บค้นหา ให้พิมพ์ข้อความค้นหาในช่องค้นหาที่มุมบนขวาของหน้าจอ แล้วกด Enter ตอนนี้ คุณจะสามารถเห็น แท็บค้นหา ในริบบิ้น

3. ตั้งค่าตัวกรองขนาดเป็น Empty อย่าลืมตรวจสอบคุณสมบัติ โฟลเดอร์ย่อยทั้งหมด
4. เมื่อสิ่งต่างๆ ชัดเจนขึ้น คุณจะสามารถลบได้เฉพาะโฟลเดอร์ที่ว่างเปล่าเท่านั้น
วิธีที่ 3 – ใช้พรอมต์คำสั่ง
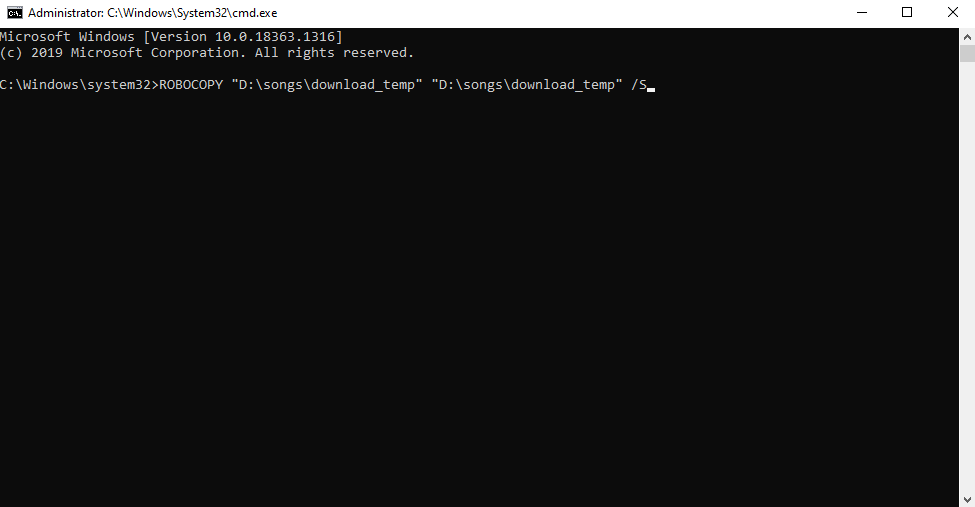
ในเมื่อเรากำลังพูดถึงคำสั่งต่างๆ เราจะไม่รวมพรอมต์คำสั่งได้อย่างไร หากคุณยังใหม่ต่อเครื่องมือที่ยอดเยี่ยมนี้ นี่คือบล็อกที่สามารถช่วยคุณเริ่มต้น ได้ และในขณะที่คุณเป็นอยู่ Command Prompt สามารถเป็นอาวุธหลักของคุณในการค้นหาและลบโฟลเดอร์ว่างใน Windows 10
1. พิมพ์ cmd ในแถบค้นหาของ Windows
2. เลือก Run as administrator จากด้านขวามือ
3. เมื่อหน้าต่าง พรอมต์คำสั่ง เปิดขึ้น ให้ทำตามไวยากรณ์นี้เพื่อลบโฟลเดอร์ว่างภายในลำดับชั้นขนาดใหญ่ขนาดใหญ่-
ROBOCOPY โฟลเดอร์1 โฟลเดอร์1 /S /MOVE
เช่น ROBOCOPY “D:\songs\download_temp” “D:\songs\download_temp” /S
ที่นี่โฟลเดอร์แรก 1 เป็นแหล่งที่มาและโฟลเดอร์ถัดไป 1 คือปลายทาง พารามิเตอร์ /S สั่งให้ Robocopy ไม่ย้ายโฟลเดอร์ว่างไปยังปลายทาง
วิธีที่ 4 – คุณได้รับอนุญาตให้ลบโฟลเดอร์ว่างหรือไม่?
และได้ตรวจสอบโฟลเดอร์ว่างผ่านและผ่านหรือไม่
บางครั้ง เราไม่สามารถลบโฟลเดอร์เปล่าเพียงเพราะเราไม่มีสิทธิ์ทำเช่นนั้น ดังนั้น แทนที่จะส่งเสียงพิณ คุณสามารถตรวจสอบว่าคุณได้รับอนุญาตให้ลบโฟลเดอร์ตั้งแต่แรกหรือไม่ นอกจากนี้ เพื่อเป็นข้อควรระวัง ก่อนที่จะลบโฟลเดอร์ใดๆ (ซึ่งอาจดูเหมือนว่างเปล่า) ให้ตรวจสอบไฟล์และโฟลเดอร์ย่อยที่ซ่อนอยู่ด้วย
คำแห่งปัญญา – จงปลอดภัย
แม้ว่าขั้นตอนข้างต้นจะช่วยคุณค้นหาและลบโฟลเดอร์ว่าง หากคุณลบโฟลเดอร์ที่คุณไม่ควรมีโดยไม่ได้ตั้งใจ ซอฟต์แวร์กู้คืนข้อมูลสามารถช่วยชีวิตคุณได้
ตัวอย่างเช่น Advanced Disk Recovery เป็นหนึ่งในซอฟต์แวร์กู้คืนข้อมูลที่ดีที่สุด ต่อไปนี้คือ วิธีกู้คืนไฟล์ที่ถูกลบโดยไม่ตั้งใจด้วย Advanced Disk Recovery
| การกู้คืนดิสก์ขั้นสูง – คุณสมบัติโดยย่อ |
|---|
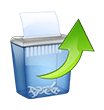
ระบบปฏิบัติการ: Windows 10/8.1/8/7/Vista และ XP (32 และ 64 บิต) คลิกที่นี่เพื่อดาวน์โหลด Advanced Disk Recovery |
ห่อ
สุดท้ายแต่ไม่ท้ายสุด คุณควรสำรองข้อมูลไฟล์และโฟลเดอร์ก่อนที่จะลบออก การย้ายนี้ทำให้มั่นใจได้ว่าแม้ว่าคุณจะลบโฟลเดอร์สำคัญโดยไม่ได้ตั้งใจ อย่างน้อย คุณก็จะมีตัวเลือกทางเลือกสำรอง ซึ่ง เป็นข้อมูลสำรองที่คุณสามารถกู้คืน ได้ หากบล็อกช่วยได้โปรดแจ้งให้เราทราบในส่วนความคิดเห็น คุณสามารถติดตามเราได้ที่ Facebook, Twitter, Pinterest และแพลตฟอร์มโซเชียลมีเดียอื่นๆ และหากคุณสนใจเนื้อหาวิดีโอมากขึ้น คุณยังสามารถติดตามช่อง YouTube ของเราได้อีกด้วย
การอ่านที่แนะนำ:
ไฟล์และโฟลเดอร์ที่ถูกลบใน Windows กลับมาเรื่อยๆ ทำอะไรได้อีก?
วิธีเพิ่มรายการในโฟลเดอร์เริ่มต้นของ Windows 10
การเข้ารหัสด่วนใน MS Word, ไฟล์ Excel และโฟลเดอร์ใน Windows 10