5 วิธีง่ายๆ ในการค้นหาและจัดการไฟล์ที่ซ่อนอยู่บน macOS
เผยแพร่แล้ว: 2025-01-14MacOS อนุญาตให้คุณซ่อนไฟล์และโฟลเดอร์โดยการเพิ่มจุดแบบง่าย (.) ให้กับชื่อไฟล์ สิ่งนี้มีประโยชน์หากคุณต้องการแชร์ MacBook ของคุณกับผู้อื่นและซ่อนโฟลเดอร์ส่วนตัวที่ผู้ใช้รายอื่นไม่ต้องการสะดุด
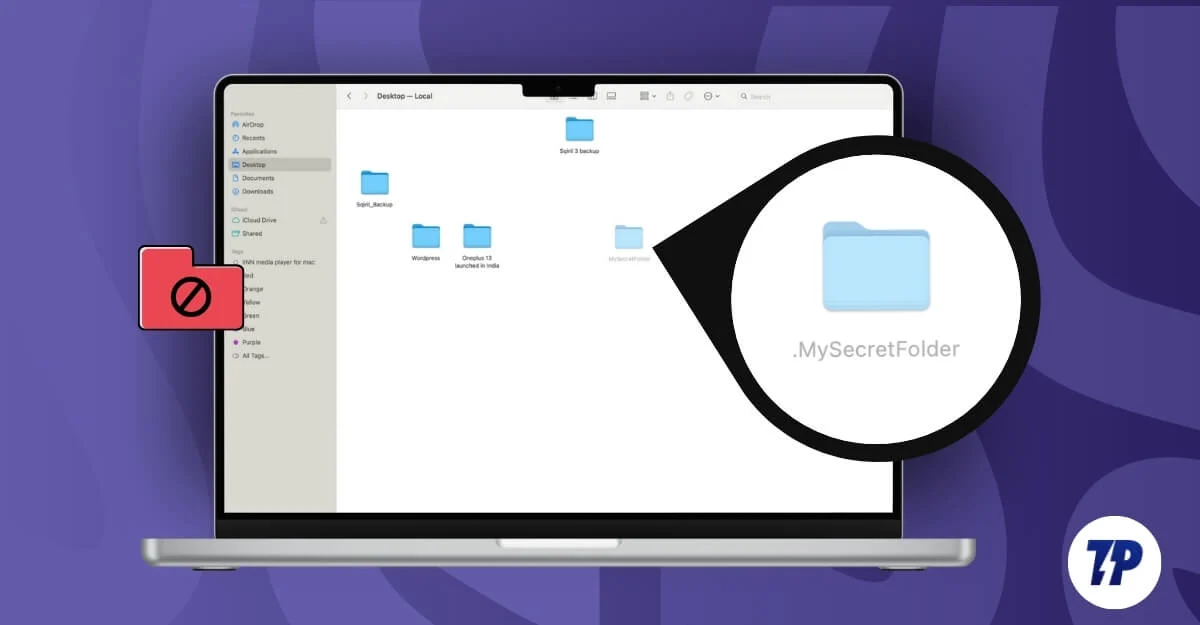
นอกจากนี้ ตามค่าเริ่มต้น macOS จะซ่อนการตั้งค่าแอปพลิเคชั่นที่สำคัญและไฟล์การกำหนดค่าของแอพและไฟล์เพื่อทำการเปลี่ยนแปลงที่สำคัญ แม้ว่าสิ่งเหล่านี้จะช่วยให้คุณปรับปรุงความเป็นส่วนตัว รักษา Mac ของคุณให้ปลอดภัย และป้องกันการดัดแปลงไฟล์สำคัญ แต่ก็อาจเป็นเรื่องยุ่งยากได้เช่นกัน โดยเฉพาะอย่างยิ่งหากคุณไม่รู้เกี่ยวกับความสามารถที่ซ่อนอยู่ของ Mac
การเพิ่มจุดแบบง่าย (.) ให้กับชื่อไฟล์ในขณะที่จัดเรียงโฟลเดอร์ใหม่ของคุณสามารถซ่อนไฟล์ได้ตลอดไป โชคดี หากคุณเพิ่งซ่อนไฟล์สำคัญของคุณโดยไม่ตั้งใจ และพบว่ามันยากที่จะระบุตำแหน่ง คุณสามารถดูและเรียกค้นไฟล์ที่ซ่อนอยู่ใน MacBook ของคุณได้อย่างง่ายดายโดยใช้วิธีการต่างๆ ในคู่มือนี้ คุณจะได้เรียนรู้เกี่ยวกับวิธีการทั้งหมดในการเลิกซ่อนไฟล์บน Mac ของคุณอย่างง่ายดาย และเข้าถึงไฟล์สำคัญที่ซ่อนไว้จากแอพ Mac
สารบัญ
วิธีค้นหาไฟล์ที่ซ่อนอยู่ใน Mac ของคุณ
ส.โน | วิธี | ขั้นตอน |
|---|---|---|
1 | ทางลัดตัวค้นหา | กด คำสั่ง + Shift + . เพื่อค้นหาไฟล์ที่ซ่อนอยู่ในโฟลเดอร์จากไฟล์ |
2 | คำสั่งเทอร์มินัล | ใช้คำสั่ง ''defaults write com.apple.finder AppleShowAllFiles true'' เพื่อยกเลิกการซ่อนไฟล์ที่ซ่อนทั้งหมดทั่วทั้งระบบ |
3 | ไปที่โฟลเดอร์ | กด Command + Shift + G + Enter File Path เพื่อเข้าถึงโฟลเดอร์ที่ซ่อนอยู่โดยตรง |
4 | เครื่องมือของบุคคลที่สาม | ติดตั้ง Commander One และเปิดใช้งานไฟล์ที่ซ่อน |
5 | การเข้าถึงโฟลเดอร์ไลบรารี | ไปที่ Finder > ไป > ไลบรารี เพื่อเข้าถึงโฟลเดอร์ ~/Library ที่ซ่อนอยู่สำหรับการแก้ไขปัญหาแอปหรือการล้างแคช |
การใช้ทางลัด Finder (Command + Shift + .)
คุณสามารถใช้ทางลัด Shift + Command + (.)Period เพื่อดูไฟล์ที่ซ่อนอยู่เหล่านี้บน Mac ของคุณได้ ทางลัดนี้ช่วยให้คุณสลับเปิดและปิดการมองเห็นไฟล์ที่ซ่อนอยู่และใช้งานได้กับหน้าต่าง Finder ใดก็ได้ อย่างไรก็ตาม จะไม่แสดงไฟล์ภายนอก Finder เป็นเพียงการสลับชั่วคราวที่จะรีเซ็ตเมื่อ Finder รีสตาร์ท อย่างไรก็ตาม มันเป็นวิธีที่รวดเร็วและง่ายดายในการค้นหาไฟล์ที่ซ่อนอยู่ภายในโฟลเดอร์อย่างรวดเร็วโดยใช้ทางลัดง่ายๆ นี้
วิธีดูไฟล์ที่ซ่อนอยู่ใน Mac โดยใช้ทางลัด:
- เปิด Finder และไปที่โฟลเดอร์ที่คุณสงสัยว่าอาจมีไฟล์ที่ซ่อนอยู่
- บนแป้นพิมพ์ ให้กด ' Command + Shift + ' (ระยะเวลา).
- ตอนนี้ไฟล์ที่ซ่อนไว้จะปรากฏเป็นสีเทา หากต้องการยกเลิกการซ่อนไฟล์ ให้คลิกขวาที่ไฟล์ เลือก เปลี่ยนชื่อ และ ลบจุด (.) ออกจากชื่อไฟล์ ตัวอย่าง: โฟลเดอร์ .Secret ไปยังโฟลเดอร์ Secret แล้วบันทึก
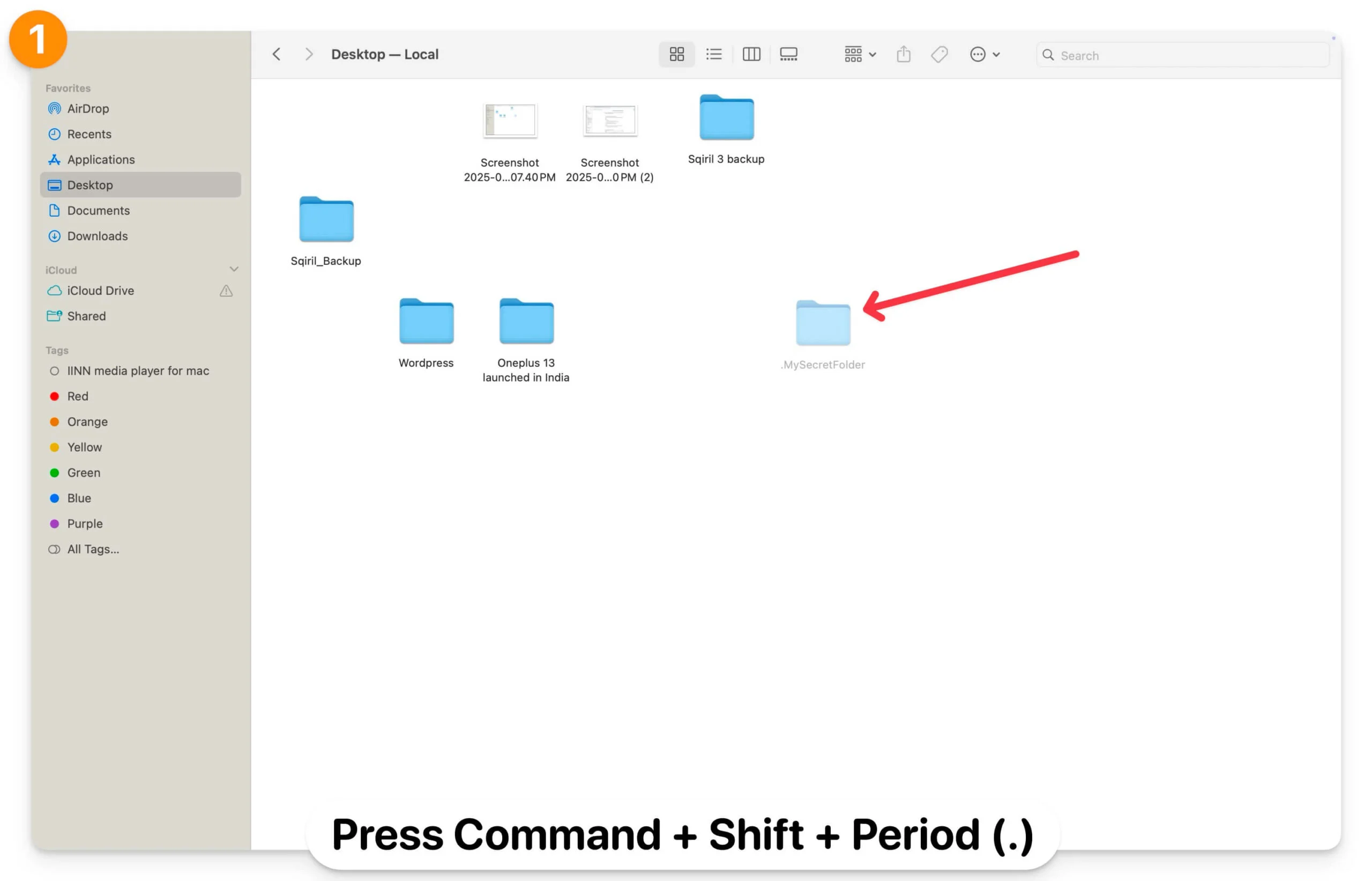
- รีสตาร์ทเครื่องมือค้นหา จากนั้นไฟล์ที่ซ่อนไว้จะปรากฏเป็นโฟลเดอร์โดยไม่เป็นสีเทา ทำตามขั้นตอนเดียวกันเพื่อให้ไฟล์ที่ซ่อนทั้งหมดยกเลิกการซ่อน
- หากคุณไม่สามารถเปลี่ยนชื่อไฟล์ได้ ให้เปิด Terminal คัดลอกไฟล์หรือเส้นทางโฟลเดอร์ และใช้คำสั่ง mv (ย้าย) ” mv /path/yourfilename /path/.yourfilename ” เพื่อเปลี่ยนชื่อไฟล์หรือโฟลเดอร์ แทนที่ ”/path/to/yourfilename และ /path/to/.yourfilename” ด้วยเส้นทางไฟล์หรือโฟลเดอร์จริงที่คุณต้องการซ่อนหรือเลิกซ่อน คัดลอกและวางคำสั่งนี้ใน Terminal อย่าลืมรวมเส้นทางของไฟล์ด้วย
- ตัวอย่างเช่น ฉันต้องการยกเลิกการซ่อนโฟลเดอร์ Secret ของฉันบนเดสก์ท็อป ฉันสามารถใช้ mv ~/Desktop/.MySecretFolder ~/Desktop/MySecretFolder คุณสามารถใช้ Command + Option + C เพื่อรับเส้นทางไฟล์ของโฟลเดอร์หรือไฟล์ที่คุณต้องการซ่อนหรือยกเลิกการซ่อน
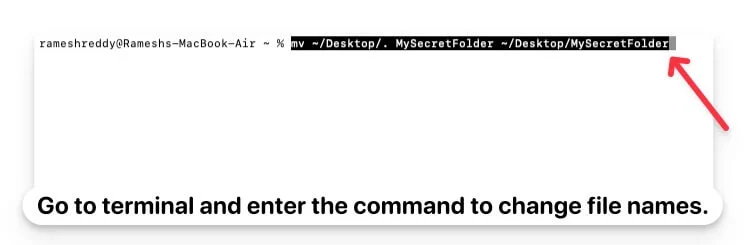
- หากต้องการซ่อนไฟล์อีกครั้ง คุณสามารถเปลี่ยนชื่อไฟล์โดยใช้คำสั่งเทอร์มินัลเดียวกัน ( mv ~/Desktop/MySecretFolder ~/Desktop/.MySecretFolder ) และกดทางลัด Command + Shift + Period (.) เพื่อซ่อนไฟล์อีกครั้ง
- ให้คุณดูไฟล์ที่ซ่อนอยู่ภายในโฟลเดอร์ได้อย่างรวดเร็ว
- วิธีการที่รวดเร็วและง่ายดาย
- ไม่จำเป็นต้องมีความรู้ด้านเทคนิค
- คุณสามารถยกเลิกการซ่อนและเปลี่ยนชื่อไฟล์ได้
- จำกัด เฉพาะการค้นหา
- รีเซ็ตไฟล์ที่ซ่อนเมื่อตัวค้นหารีสตาร์ท
ใช้คำสั่ง Terminal เพื่อแสดงไฟล์ที่ซ่อนทั้งหมด
แม้ว่าคำสั่ง Finder แบบง่ายๆ จะช่วยให้คุณค้นหาไฟล์ที่ซ่อนอยู่ในโฟลเดอร์ได้อย่างรวดเร็ว แต่การใช้ Terminal จะทำให้คุณสามารถดูไฟล์ที่ซ่อนไว้ทั้งหมดบน Mac ของคุณได้ รวมถึงไฟล์ที่ผู้ใช้และระบบซ่อนไว้ด้วย อย่างไรก็ตาม จะไม่เปลี่ยนการอนุญาตของไฟล์และยังเปิดเผยไฟล์ที่ยกเว้นโดยการตั้งค่า Finder คุณสามารถซ่อนใหม่อีกครั้งได้โดยใช้คำสั่งเดียวกัน
วิธีเลิกซ่อนไฟล์ทั้งหมดบน Mac ของคุณโดยใช้ Terminal:
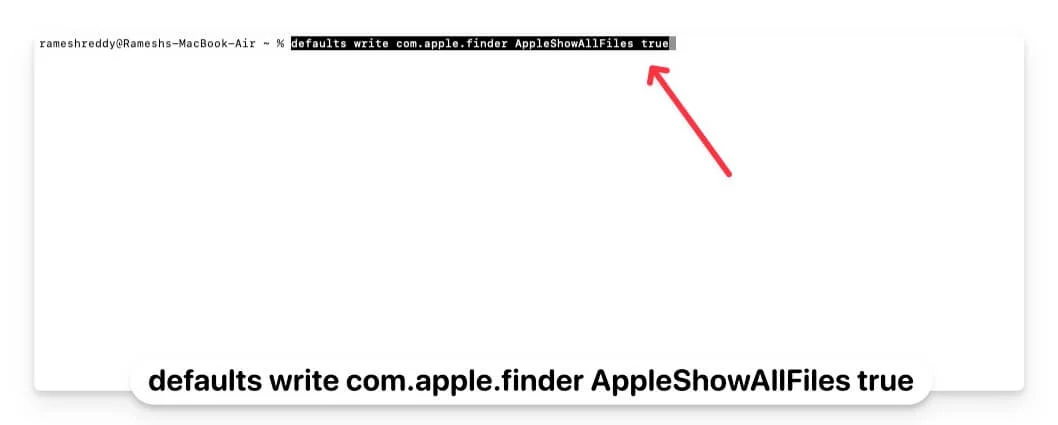
- เปิด Terminal บน Mac ของคุณ และใช้คำสั่งต่อไปนี้: “ defaults write com.apple.finder AppleShowAllFiles true ” แล้วกด Enter
- หากต้องการใช้การเปลี่ยนแปลง ให้ใช้คำสั่งนี้ killall Finder และป้อน
- ตอนนี้คุณสามารถเปิด Finder และดูไฟล์ที่ซ่อนอยู่ทั้งหมดบน Mac ของคุณได้ หากต้องการยกเลิกการซ่อนแต่ละไฟล์ คุณสามารถเปลี่ยนชื่อไฟล์เหล่านั้นได้โดยใช้คำสั่งเทอร์มินัลด้านบน
- หากต้องการยกเลิกการซ่อนไฟล์ทั้งหมดอีกครั้ง ให้เปิดเทอร์มินัลอีกครั้งแล้วป้อนคำสั่ง: defaults write com.apple.finder AppleShowAllFiles False หากต้องการใช้การเปลี่ยนแปลง ให้ killall Finder แล้วกด Enter วิธีนี้จะซ่อนไฟล์ที่ไม่เปลี่ยนแปลงทั้งหมดที่คุณไม่ได้ซ่อนไว้ก่อนหน้านี้
หากคุณเปลี่ยนชื่อหรือแก้ไขชื่อไฟล์ของโฟลเดอร์ที่ถูกซ่อนไว้ก่อนหน้านี้ เช่น หากคุณเปลี่ยน 'โฟลเดอร์ลับ' เป็น 'โฟลเดอร์ลับ' ซึ่งจะลบจุด ไฟล์จะยังคงมองเห็นได้แม้ว่าจะซ่อนไฟล์อีกครั้งโดยใช้ คำสั่งเดียวกัน
นอกจากนี้ หากคุณเปลี่ยนชื่อไฟล์ใดๆ โดยใช้จุด ไฟล์ทั้งหมดจะถูกซ่อนไว้ใน Finder โปรดทราบว่าหากคุณต้องการซ่อนไฟล์โดยใช้ Terminal วิธีการนี้อาจดูซับซ้อน

ไฟล์เหล่านี้จะถูกซ่อนจากมุมมองทั่วไปใน Finder เท่านั้น ใครก็ตามที่มีคำสั่ง Terminal หรือใช้คำสั่งลัด Finder ทางลัดสามารถเปิดเผยชื่อไฟล์ที่ซ่อนอยู่ได้ การเปลี่ยนแปลงนี้จะมีผลถาวรและจะไม่รีเซ็ตหลังจากที่ Finder รีสตาร์ท
- เลิกซ่อนไฟล์ที่ซ่อนทั้งหมดพร้อมกัน
- วิธีการถาวร
- คุณสามารถเปลี่ยนกลับและซ่อนไฟล์ใหม่ได้ตลอดเวลา
- ต้องใช้ความรู้เทอร์มินัล
- ค้นหาและค้นหาไฟล์ที่ไม่ได้ซ่อนทั้งหมด
- ไม่เปิดเผยไฟล์ที่ถูกยกเว้นโดยการตั้งค่า Finder
ค้นหาไฟล์ที่ซ่อนอยู่โดยใช้คุณสมบัติตัวค้นหา "ไปที่โฟลเดอร์"
คุณลักษณะ ' ไปที่โฟลเดอร์' ช่วยให้คุณเข้าถึงไฟล์ได้โดยตรง รวมถึงไฟล์ที่ซ่อนอยู่ในไดเร็กทอรีหรือไฟล์ สิ่งนี้มีประโยชน์หากคุณทราบตำแหน่งที่แน่นอนของไฟล์หรือโฟลเดอร์ที่คุณกำลังพยายามเข้าถึง และต้องการเข้าถึงไฟล์ที่ซ่อนอยู่ภายในไดเร็กทอรีอย่างรวดเร็วโดยไม่ต้องเปลี่ยนการตั้งค่าการมองเห็น
คุณยังสามารถเข้าถึงไดเร็กทอรีและไฟล์ที่ระบบซ่อนไว้โดยผู้ใช้โดยใช้วิธีนี้ อย่างไรก็ตาม อย่างที่ฉันบอกไป มันไม่ได้เปิดเผยไฟล์ที่ซ่อนอยู่ทั้งหมดในคราวเดียว และยังไม่ได้แก้ไขการตั้งค่าการมองเห็นไฟล์ที่มีอยู่ด้วย
วิธีเข้าถึงไฟล์ที่ซ่อนโดยใช้ Go to Folder ของ Finder:
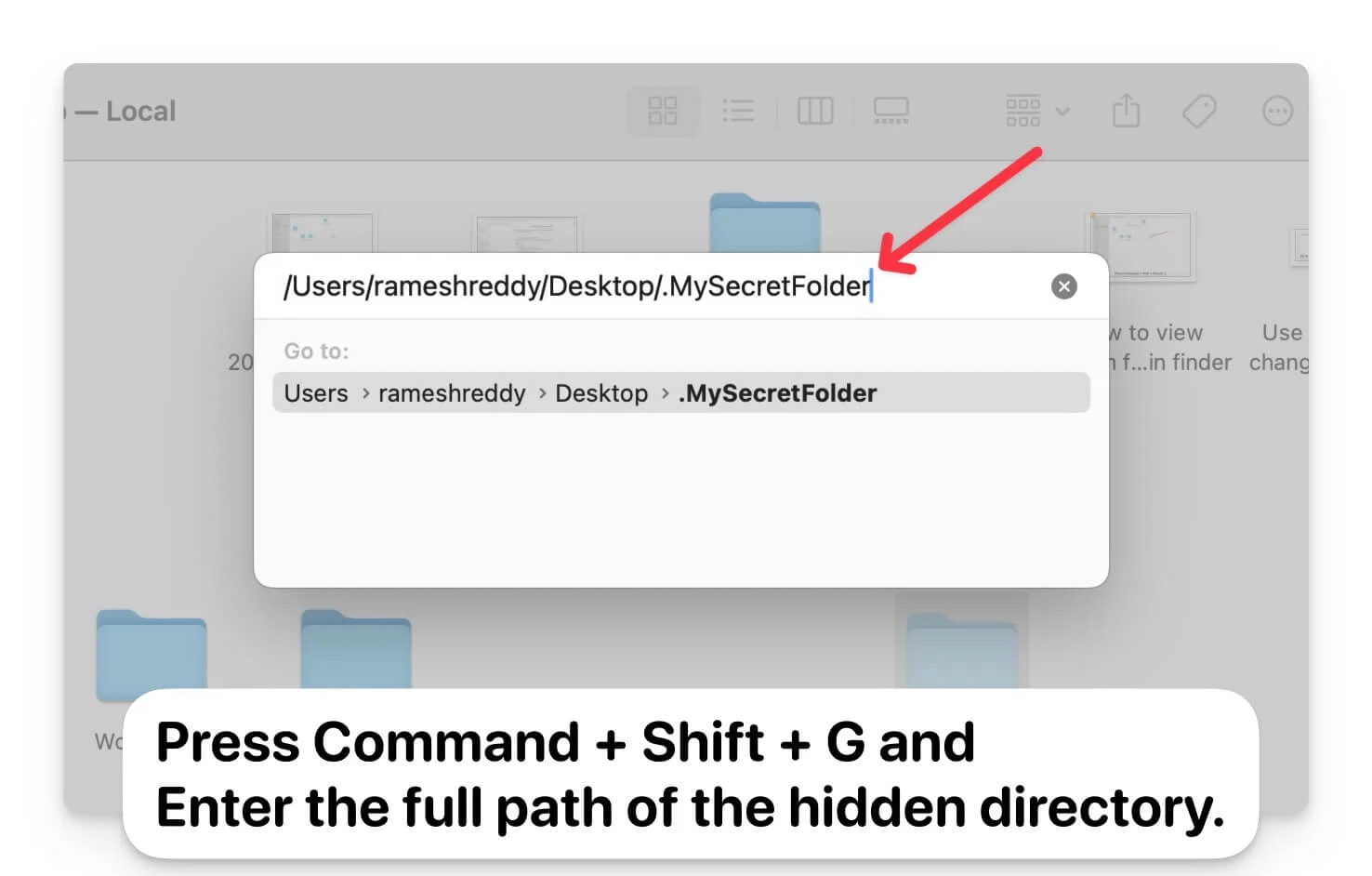
- เปิด Finder บน Mac ของคุณ
- กด Command + Shift + G
- ป้อน เส้นทางแบบเต็ม ของไดเร็กทอรีที่ซ่อนอยู่ หากต้องการรับเส้นทางของไฟล์ ให้เลือกโฟลเดอร์และใช้ Command+Option+C เพื่อคัดลอกโฟลเดอร์หรือเส้นทางของไฟล์
- คุณต้องป้อนเส้นทางที่ถูกต้องเพื่อดูไฟล์
- ดูไฟล์โดยไม่ต้องเลิกซ่อน
- ค้นหาไฟล์ที่ซ่อนอยู่ภายในโฟลเดอร์ได้ง่าย
- ต้องการตำแหน่งที่แน่นอนของโฟลเดอร์
- คุณสามารถดูไฟล์ที่ซ่อนอยู่ในโฟลเดอร์เฉพาะได้
ค้นหาไฟล์ที่ซ่อนอยู่โดยใช้ตัวจัดการไฟล์บุคคลที่สาม
คุณยังสามารถใช้โปรแกรมจัดการไฟล์ของบริษัทอื่นฟรีเพื่อค้นหาไฟล์ที่ซ่อนอยู่ใน macOS ได้ เมื่อเปรียบเทียบกับวิธี Finder และ Terminal ในตัว ตัวจัดการไฟล์ของบริษัทอื่นมีอินเทอร์เฟซที่เป็นมิตรต่อผู้ใช้ ซึ่งช่วยให้คุณซ่อนและเลิกซ่อนไฟล์ได้อย่างง่ายดาย โดยไม่จำเป็นต้องจัดการกับทางลัดและคำสั่ง Terminal
นอกจากนี้ ตัวจัดการไฟล์บุคคลที่สามเหล่านี้ยังนำเสนอคุณสมบัติขั้นสูงเพิ่มเติม เช่น การเปลี่ยนชื่อแบทช์ ตัวกรองขั้นสูง การเข้าถึงไฟล์ที่ถูกจำกัดและป้องกันได้รวดเร็วยิ่งขึ้น โดยไม่ต้องใช้สิทธิ์ของผู้ดูแลระบบ และเครื่องมือในการตรวจสอบและจัดการไฟล์อย่างรวดเร็ว รวมถึงการซ่อนและเลิกซ่อนแอตทริบิวต์ได้อย่างง่ายดาย
มีแอพตัวจัดการไฟล์ของบริษัทอื่นฟรีสำหรับ macOS มากมาย หลังจากทดสอบไปบางส่วน ฉันพบว่าเวอร์ชันฟรีของ Commander One เป็นตัวเลือกที่ดีที่สุด (ไม่ได้รับการสนับสนุน) ไม่เพียงแต่ฟรีเท่านั้น แต่ยังช่วยให้คุณดูไฟล์ที่ซ่อนอยู่ได้อย่างง่ายดายด้วยอินเทอร์เฟซผู้ใช้ที่เรียบง่าย นอกจากนี้ยังมีอินเทอร์เฟซที่น่าดึงดูด รองรับการทำงานของไฟล์แบตช์ และเหมาะสำหรับผู้ใช้ที่ต้องการจัดการไฟล์ได้อย่างง่ายดายนอกเหนือจาก Finder ในตัว แม้ว่าจะมีตัวเลือกอื่นๆ เช่น ForkLift และ Path Finder ซึ่งช่วยให้คุณค้นหาไฟล์ที่ซ่อนอยู่บน macOS ได้อย่างง่ายดาย แต่ตัวเลือกเหล่านี้จำเป็นต้องมีเวอร์ชันพรีเมียมจึงจะเข้าถึงฟีเจอร์ดังกล่าวได้
วิธีใช้ Commander One เพื่อค้นหาไฟล์ที่ซ่อนอยู่ใน macOS:
- ดาวน์โหลดตัวจัดการไฟล์ Commander One เยี่ยมชมเว็บไซต์และคลิกที่ตัวเลือก ดาวน์โหลด (ดาวน์โหลดไฟล์โดยตรงจากเว็บไซต์เพื่อรับฟรี)
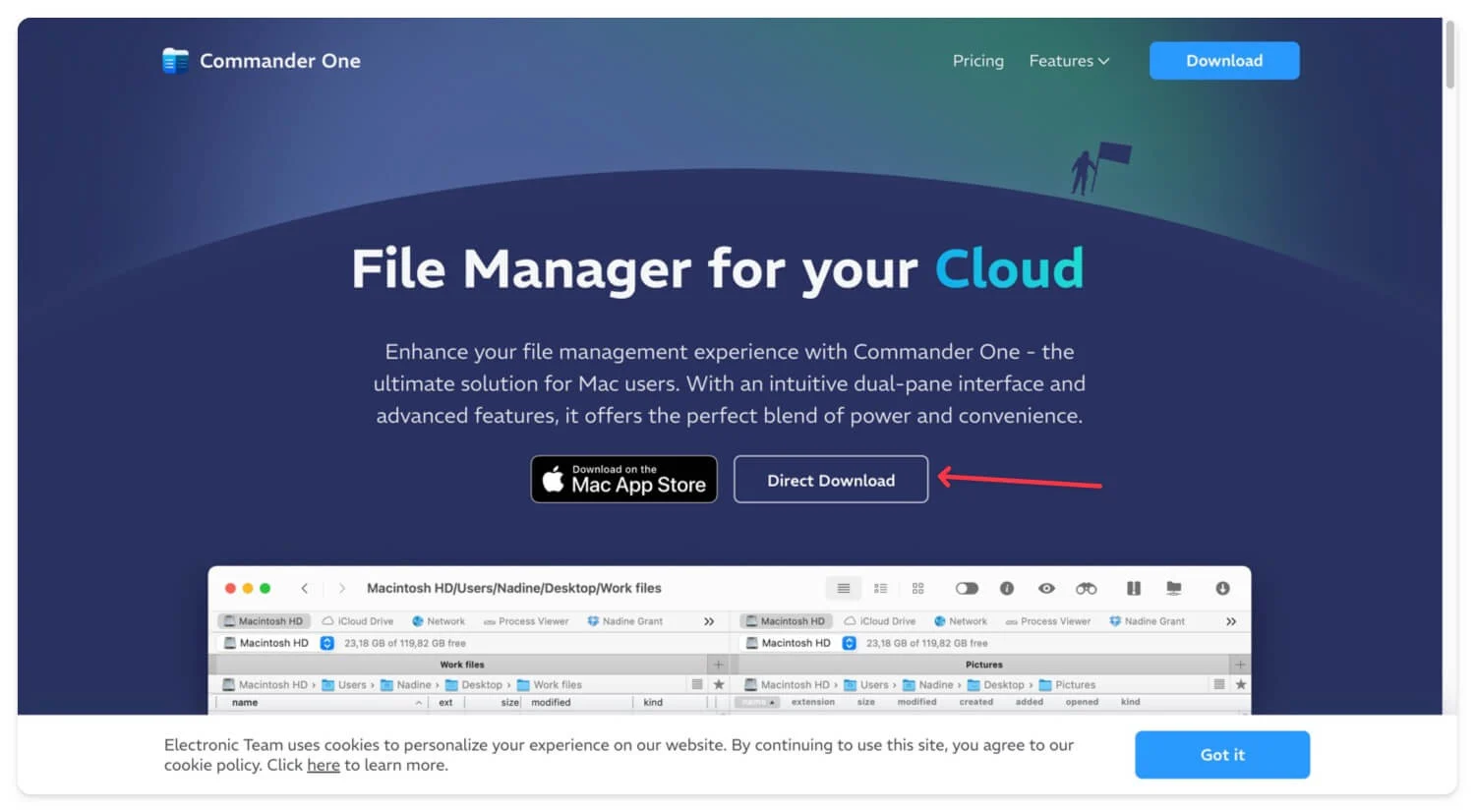
- ดับเบิลคลิก ที่ไฟล์และทำตามขั้นตอนเพื่อติดตั้งตัวจัดการไฟล์ Commander One บน Mac ของคุณ
- เปิดแอปพลิเคชันโดยใช้ Finder ภายใต้ Applications
- ใน Commander One ให้นำทางไปยังโฟลเดอร์ที่คุณต้องการดูไฟล์ที่ซ่อนอยู่
- เปิดใช้งานตัวเลือก แสดงไฟล์ที่ซ่อน จากด้านบน
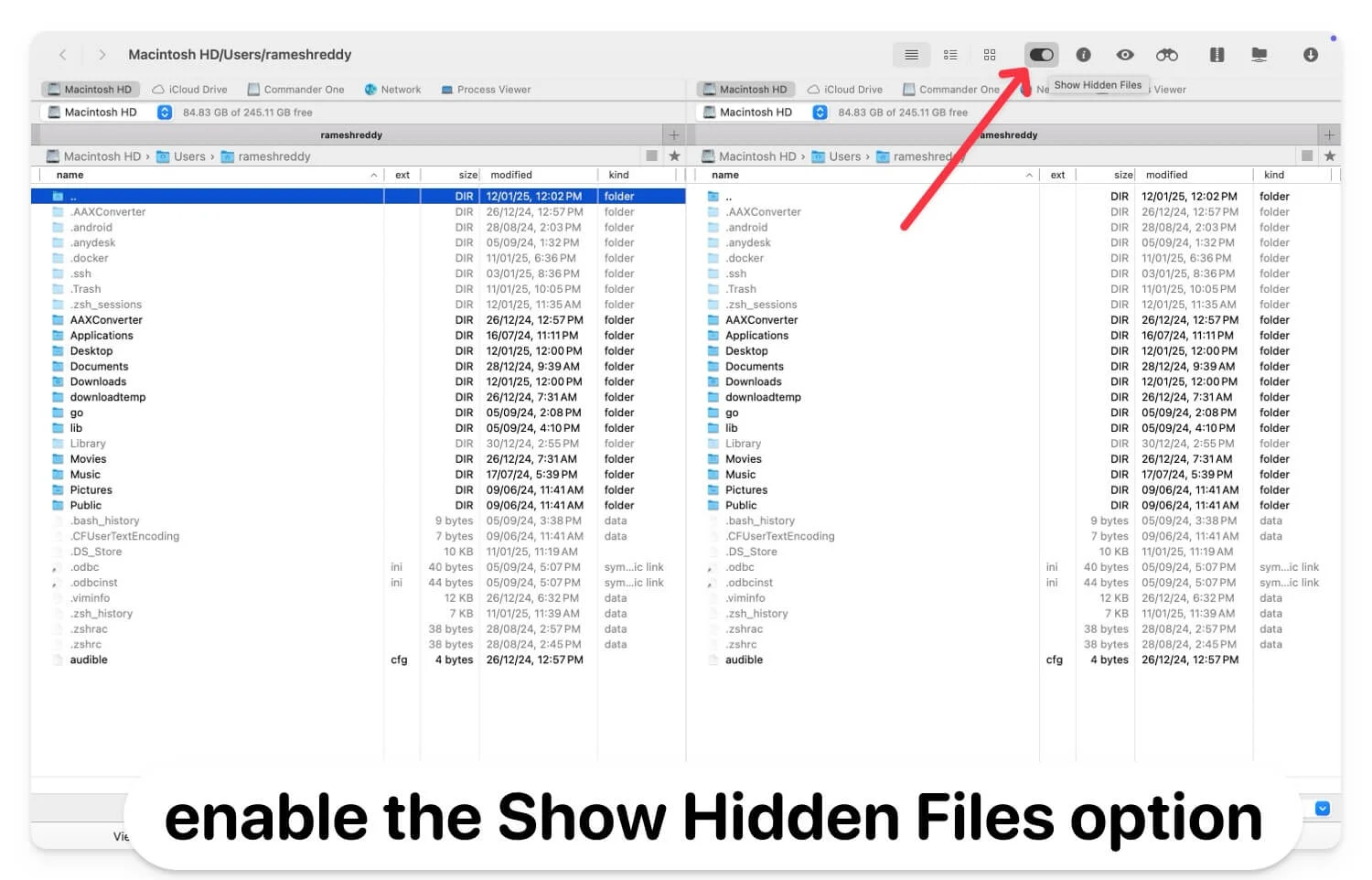
- เลิกซ่อนไฟล์ด้วยอินเทอร์เฟซที่ใช้งานง่าย
- นำเสนอคุณสมบัติขั้นสูงมากกว่าตัวค้นหาในตัว
- ใช้งานได้ฟรี
- จำเป็นต้องติดตั้งซอฟต์แวร์บุคคลที่สาม
- ต้องใช้ระดับพรีเมียมสำหรับคุณสมบัติขั้นสูงที่สุด
เข้าถึงโฟลเดอร์ไลบรารีที่ซ่อนอยู่บน macOS
หากคุณกำลังแก้ไขปัญหาแอปหรือต้องการจัดการการกำหนดค่าแอป คุณสามารถเข้าถึงโฟลเดอร์ไลบรารีและทำการเปลี่ยนแปลงได้ ตามค่าเริ่มต้น macOS จะซ่อนโฟลเดอร์ ~Library โดยอัตโนมัติซึ่งประกอบด้วยการกำหนดค่าแอพที่สำคัญ ข้อมูลแคช และข้อมูลสำคัญอื่นๆ ที่เกี่ยวข้องกับ Mac ของคุณ
อย่างไรก็ตาม จะไม่เปิดเผยโฟลเดอร์อื่นๆ ที่ซ่อนอยู่ หากคุณเปลี่ยนชื่อไฟล์โดยไม่ตั้งใจ ให้ซ่อนมัน มีประโยชน์สำหรับการแก้ไขปัญหาแอปเท่านั้นและไม่ทำให้ไฟล์มองเห็นได้อย่างถาวร
วิธีใช้เมนู Finder เพื่อเข้าถึงโฟลเดอร์ Library บน macOS
- เปิด Finder คลิก Go ในเมนูด้านบน แล้วเลือกตัวเลือก Library
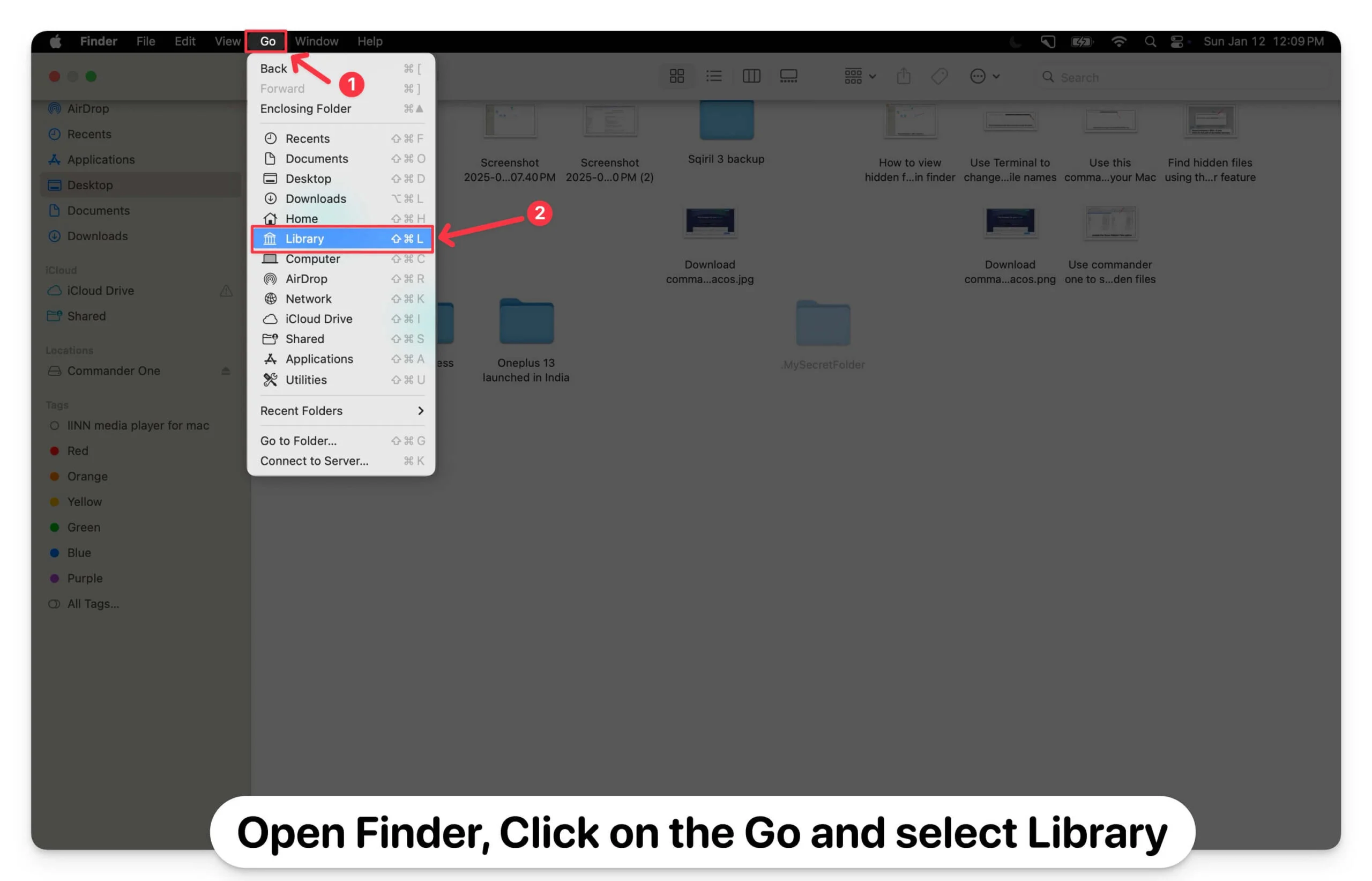
- คุณยังสามารถใช้ ไปที่โฟลเดอร์ เพื่อเปิดโฟลเดอร์ไลบรารีได้:
- เปิด Finder แล้วกด Command + Shift + G เพื่อเปิดกล่องโต้ตอบ "ไปที่โฟลเดอร์"
- ป้อนเส้นทาง ~/Library แล้วกด Enter
- หากคุณต้องการใช้ Terminal ให้เปิด Terminal แล้วป้อนคำสั่งต่อไปนี้เพื่อเปิดโฟลเดอร์ Library: open ~/Library
เข้าถึงไฟล์ที่ซ่อนอยู่บน macOS
นี่คือห้าวิธีที่คุณสามารถใช้เพื่อเข้าถึงและค้นหาไฟล์ที่ซ่อนอยู่ใน macOS ของคุณ หากคุณซ่อนไฟล์โดยไม่ตั้งใจ คุณสามารถค้นหาไฟล์เหล่านั้นได้อย่างง่ายดายโดยใช้ Terminal และ Finder อย่างไรก็ตาม หากคุณลบมันไปโดยไม่ตั้งใจ คุณสามารถใช้เครื่องมือการกู้คืนข้อมูลเพื่อกู้คืนไฟล์ที่ถูกลบบน Mac ของคุณได้ คุณยังสามารถใช้ การค้นหาโดย Spotlight เพื่อค้นหาไฟล์ส่วนใหญ่ที่ซ่อนอยู่โดยปรับการตั้งค่า Spotlight ในการตั้งค่าระบบภายใต้ Spotlight และความเป็นส่วนตัว คุณยังสามารถเปลี่ยนให้แสดงไฟล์ทุกประเภทเพื่อค้นหาไฟล์ที่ซ่อนอยู่ใน MacOS ของคุณได้อย่างรวดเร็ว
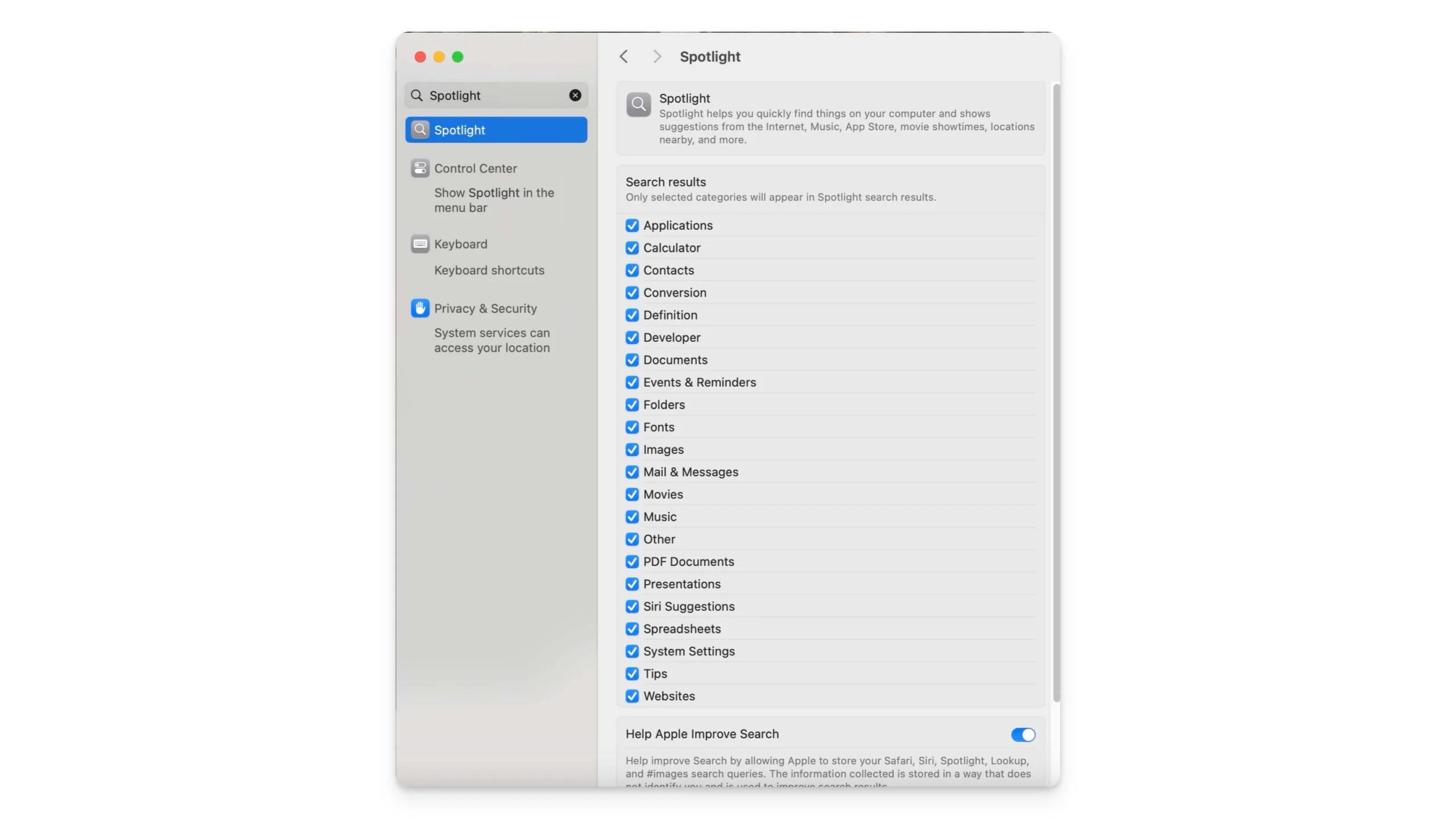
คำถามที่พบบ่อยเกี่ยวกับการเข้าถึงไฟล์ที่ซ่อนบน Mac
ไฟล์ที่ซ่อนไว้มีความปลอดภัยอย่างสมบูรณ์ และผู้ใช้รายอื่นสามารถยกเลิกการซ่อนได้หรือไม่
ไฟล์ที่ซ่อนบน macOS นั้นไม่ปลอดภัยด้วยการเข้ารหัสหรือรหัสผ่านใดๆ พวกมันจะถูกซ่อนจาก มุมมอง Finder เท่านั้น ผู้ใช้ที่สามารถเข้าถึง Mac สามารถยกเลิกการซ่อนไฟล์ได้อย่างง่ายดายโดยใช้วิธีการทั้งหมดที่ฉันได้ระบุไว้ข้างต้น หากคุณต้องการรักษาความปลอดภัยไฟล์ คุณจะต้องใช้รหัสผ่านป้องกันโฟลเดอร์ Mac ของคุณ
ไฟล์ที่ผู้ใช้ซ่อนและไฟล์ที่ซ่อนระบบแตกต่างกันอย่างไร
ไฟล์ที่ซ่อนของระบบเป็นไฟล์การกำหนดค่าระบบแอปที่สำคัญซึ่งจำเป็นสำหรับการทำงานของแอป อย่างไรก็ตาม ไฟล์ที่ผู้ใช้ซ่อนคือไฟล์หรือโฟลเดอร์ของบริษัทอื่นที่ผู้ใช้สร้างและซ่อนโดยใช้คำนำหน้าจุด ไฟล์ทั้งสองนี้สามารถยกเลิกการซ่อนได้โดยใช้ทางลัด Finder และผู้จัดการบุคคลที่สาม อย่างไรก็ตาม หากคุณต้องการยกเลิกการซ่อนไฟล์ที่ผู้ใช้สร้างขึ้นอย่างถาวร คุณสามารถลบจุดนำหน้าออกจากชื่อไฟล์หรือชื่อโฟลเดอร์ได้
ฉันสามารถดูไฟล์ที่ซ่อนอยู่ในไดรฟ์ภายนอกหรืออุปกรณ์ USB ได้หรือไม่
คุณสามารถใช้วิธีการข้างต้นเพื่อค้นหาไฟล์ที่ซ่อนอยู่ในอุปกรณ์ภายนอกหรือไดรฟ์ USB ที่เชื่อมต่อกับ macOS ของคุณ ไปที่โฟลเดอร์และใช้แป้นพิมพ์ลัด ' Command + Shift +' . คุณสามารถดูไฟล์ที่ซ่อนอยู่ทั้งหมดได้ที่นี่ ในทำนองเดียวกัน คุณสามารถใช้คำสั่ง Terminal เพื่อดูไฟล์ที่ซ่อนอยู่ทั้งหมดในไดเร็กทอรีไดรฟ์ภายนอกได้ คุณยังสามารถใช้ Commander One ฟรีหรือไฟล์ของบุคคลที่สามเพื่อดูไฟล์ที่ซ่อนอยู่ในไดเร็กทอรีเฉพาะได้
ฉันสามารถยกเลิกการซ่อนไฟล์โดยไม่ใช้จุดหรือ Terminal ได้หรือไม่
คุณยังสามารถใช้ตัวจัดการไฟล์ของบริษัทอื่นเพื่อค้นหาไฟล์ที่ซ่อนอยู่ใน Mac ของคุณได้ การใช้ Finder และ Terminal เป็นวิธีที่ง่ายและน่าเชื่อถือที่สุดโดยไม่ต้องใช้ซอฟต์แวร์บุคคลที่สาม
