วิธีค้นหาตำแหน่งโฟลเดอร์เริ่มต้นของ Windows 11 [คำแนะนำทีละขั้นตอน]
เผยแพร่แล้ว: 2022-06-02หากคุณไม่ทราบว่าตำแหน่งโฟลเดอร์เริ่มต้นของ Windows อยู่ที่ใด คุณสามารถอ่านบทความนี้เพื่อค้นหาได้อย่างง่ายดาย
Windows 11 ให้ความรู้สึกเหมือนสูดอากาศบริสุทธิ์ให้กับทุกคน อย่างไรก็ตาม ด้วยหลายสิ่งหลายอย่างที่เปลี่ยนแปลงไปจากระบบปฏิบัติการเวอร์ชันล่าสุด ผู้ใช้จำนวนมากจึงสงสัยว่าโฟลเดอร์เริ่มต้น Windows 11 อยู่ที่ไหน
หากคุณพบว่าตำแหน่งโฟลเดอร์เริ่มต้นทำได้ยากเช่นกัน อย่าตกใจ เราอยู่ที่นี่เพื่อช่วย
จากบทความนี้ เราแนะนำให้คุณรู้จักกับวิธีที่ง่ายที่สุดในการค้นหาโฟลเดอร์เมนูเริ่มต้นของ Windows 11
โดยไม่ต้องกังวลใจอีกต่อไป ให้เราไปที่การค้นหาตำแหน่งโฟลเดอร์เริ่มต้นของ Windows เพื่อให้คุณสามารถปิดแอปที่ไม่จำเป็นเพื่อเพิ่มประสิทธิภาพของอุปกรณ์ได้
วิธีการค้นหาโฟลเดอร์เริ่มต้นของ Windows 11 (อย่างรวดเร็วและง่ายดาย)
คุณสามารถทำตามวิธีการที่รวดเร็วและง่ายดายด้านล่างเพื่อรับตำแหน่งโฟลเดอร์เริ่มต้นในคอมพิวเตอร์ Windows 11 ของคุณ
วิธีที่ 1: ใช้ File Explorer
คุณสามารถเข้าถึงตำแหน่งโฟลเดอร์เริ่มต้นของ Windows ได้ผ่าน File Explorer อย่างไรก็ตาม คุณต้องเปิดใช้งานไฟล์ที่ซ่อนอยู่ก่อนเพื่อรับโฟลเดอร์ที่จำเป็นใน Windows 11 ด้านล่างนี้ เราจะแชร์ขั้นตอนที่จำเป็นในการดำเนินการดังกล่าว
- คลิกขวาที่ไอคอน เริ่ม ของทาสก์บาร์
- เลือก File Explorer จากตัวเลือกที่ปรากฏขึ้น
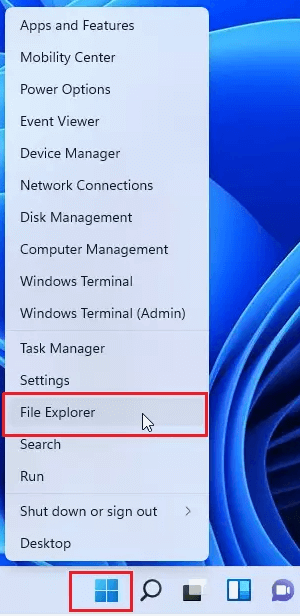
- เลือก พีซีเครื่องนี้ จากบานหน้าต่างด้านซ้าย จากนั้นเลือก ไดรฟ์ระบบ ของคุณ (โดยทั่วไปคือไดรฟ์ C:)
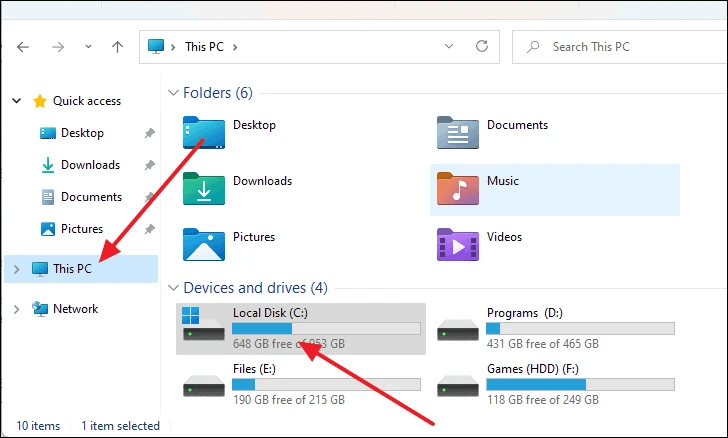
- จากโฟลเดอร์บนหน้าจอ ให้เลือกโฟลเดอร์ ผู้ใช้
- เลือกโฟลเดอร์ ผู้ใช้ ของคุณจากโฟลเดอร์ที่แสดงบนหน้าจอของคุณ
- เลือกโฟลเดอร์ AppData อย่างไรก็ตาม หากคุณมี "ไม่แสดงรายการที่ซ่อนอยู่" เป็นการเปิดเผยโฟลเดอร์ คุณต้องเปลี่ยนการตั้งค่ามุมมองของ File Explorer
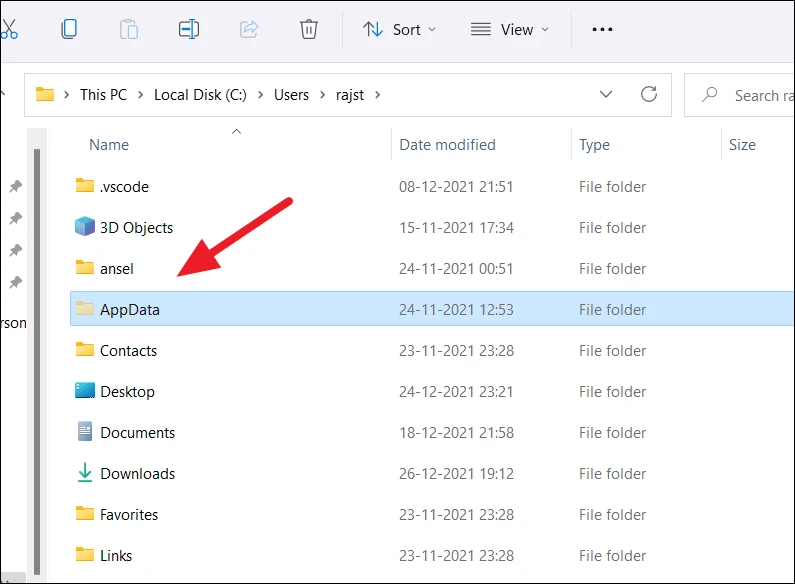
- ไปตามเส้นทาง Roaming>Microsoft>Windows>Start Menu>Programs
- ค้นหาและคลิกที่โฟลเดอร์ เริ่มต้น
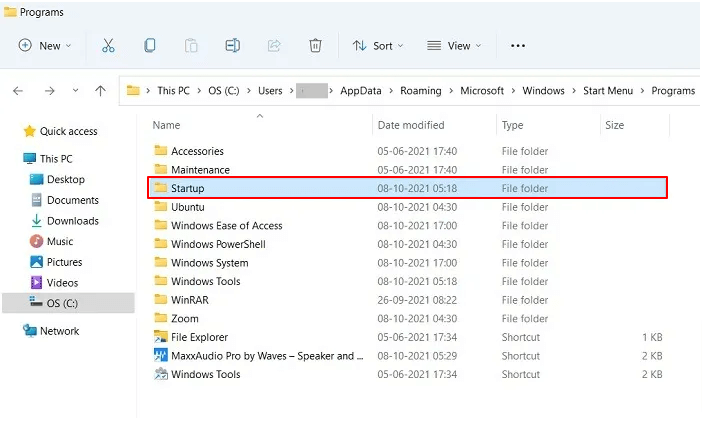
- ตอนนี้คุณสามารถดูบางโปรแกรมสำหรับผู้ใช้ที่คุณเลือก
วิธีที่ 2: ใช้คำสั่ง Run เพื่อเปิดตำแหน่งไฟล์ Windows 11 ของโฟลเดอร์เริ่มต้น
คำสั่ง Run สามารถช่วยให้คุณเปิดโฟลเดอร์เมนูเริ่มต้นของ Windows ได้ในไม่กี่ขั้นตอนง่ายๆ ดังนั้น คุณอาจทำตามคำแนะนำด้านล่างเพื่อใช้งาน
- เปิดกล่องโต้ตอบเรียกใช้โดยใช้ทางลัด Windows+R ของ Windows 11
- พิมพ์ shell:startup ในช่องบนหน้าจอแล้วกดปุ่ม Enter ของแป้นพิมพ์
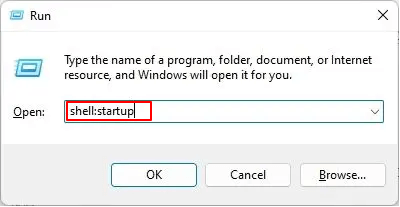
- หลังจากที่โฟลเดอร์เริ่มต้น Windows 11 เปิดขึ้น คุณสามารถเพิ่มทางลัดหรือลบออกได้ตามที่คุณต้องการ
- นอกจากนี้ คุณสามารถเปิดกล่องโต้ตอบเรียกใช้และป้อนข้อมูลต่อไปนี้เพื่อเปิดโฟลเดอร์เมนูเริ่มของ Windows 11
เมื่อคุณรู้วิธีเปิดโฟลเดอร์เริ่มต้นของ Windows 11 แล้ว เราคิดว่าคุณอาจต้องการทราบวิธีใช้งานด้วย ส่วนถัดไปจะแนะนำการใช้งานเมนูเริ่มต้นที่หลากหลาย

อ่านเพิ่มเติม: วิธีอัปเดตไดรเวอร์ใน Windows 11
วิธีใช้โฟลเดอร์เริ่มต้นของ Windows 11
คุณสามารถใช้โฟลเดอร์เมนูเริ่มต้นของ Windows เพื่อวัตถุประสงค์ต่างๆ เช่น การสร้างทางลัดและการลบแอปพลิเคชัน ให้เราพูดถึงพวกเขาด้านล่าง
1. เพิ่มทางลัดแอปพลิเคชัน
การเพิ่มทางลัดไปยังแอปพลิเคชันที่ใช้บ่อยที่สุดเป็นหนึ่งในสิ่งที่คุณทำได้หลังจากค้นหาตำแหน่งโฟลเดอร์เริ่มต้นของ Windows หากต้องการ คุณสามารถทำตามขั้นตอนเหล่านี้ได้
- คลิกขวาที่พื้นที่ว่างในโฟลเดอร์เมนูเริ่มต้นของ Windows แล้วเลือก ใหม่ จากตัวเลือกที่มี
- เลือก ทางลัด จากตัวเลือกที่พร้อมใช้งาน
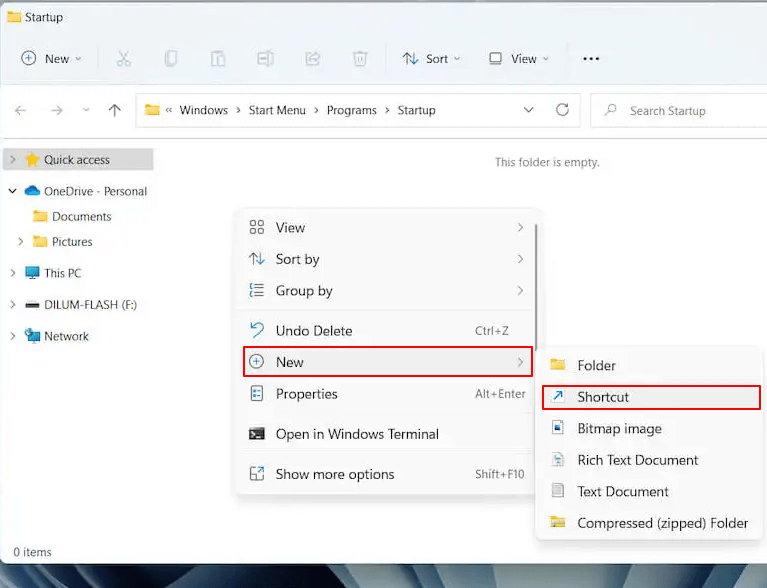
- ระบุตำแหน่งของแอปพลิเคชันที่คุณต้องการทางลัดแล้วคลิกปุ่ม เรียกดู
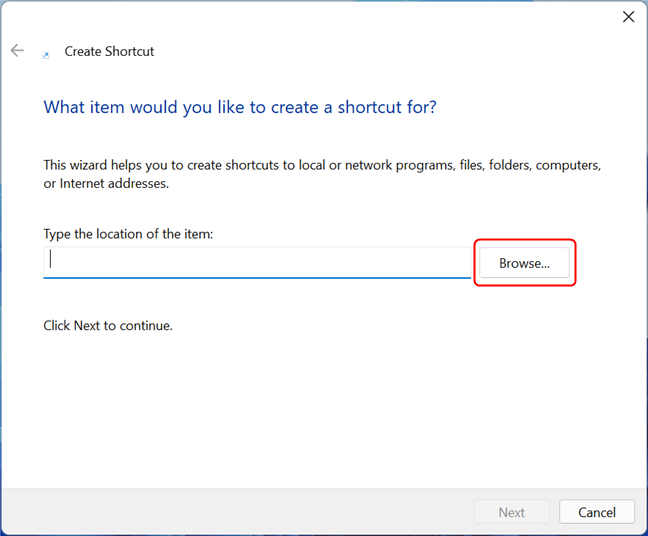
- เลือกเป้าหมายของทางลัดจากรายการแอปพลิเคชันบนหน้าจอ ในกรณีของเรา เราต้องการสร้างทางลัดเพื่อเปิด Mozilla Firefox
- หลังจากเลือกแอปพลิเคชันแล้ว ให้คลิกที่ ตกลง แล้วเลือก ถัดไป
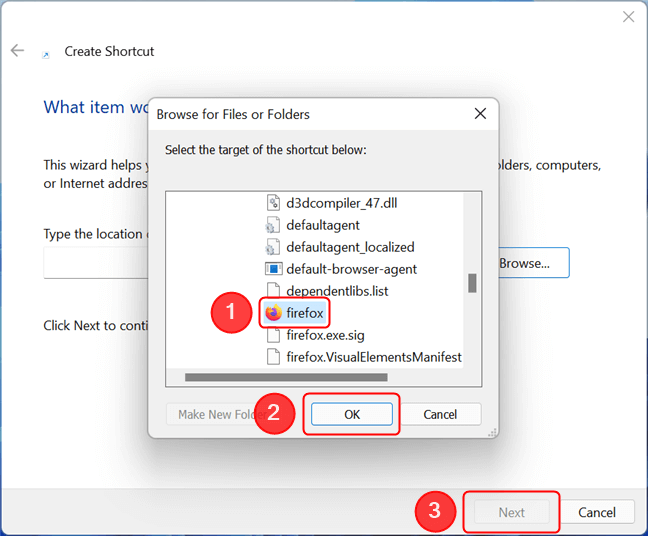
- หากต้องการ เปลี่ยนชื่อทางลัดแล้วคลิกปุ่ม เสร็จสิ้น
2. การลบแอพพลิเคชั่นออกจากเมนู
หากคุณต้องการหยุดแอปพลิเคชันใดๆ ไม่ให้เริ่มต้นด้วย Windows คุณจะต้องลบทางลัดออกจากโฟลเดอร์เริ่มต้นของ Windows 11 เท่านั้น นี่คือคำแนะนำทีละขั้นตอนในการทำ
- เปิดโฟลเดอร์เมนูเริ่มต้นของ Windows 11
- ค้นหาโปรแกรมที่คุณไม่ต้องการเปิดเมื่อเริ่มต้น ที่นี่ เราต้องการป้องกันไม่ให้ Google Chrome เปิดตัวเมื่อเริ่มต้นคอมพิวเตอร์
- คลิกขวาที่โปรแกรมและเลือกไอคอน ถังขยะ จากเมนูบริบท
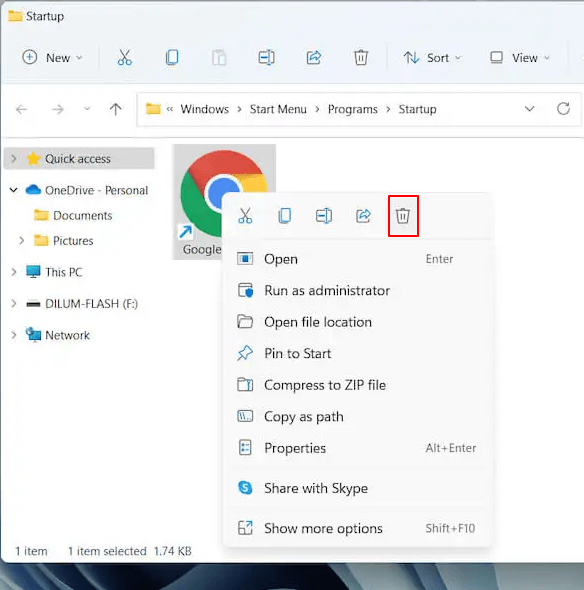
ด้านบน เราได้พูดถึงวิธีเข้าถึงตำแหน่งโฟลเดอร์เริ่มต้นของ Windows 11 และการใช้งานที่โดดเด่น หากคุณมีคำถามใด ๆ คุณสามารถตรวจสอบคำตอบในส่วนต่อไปนี้
คำถามที่พบบ่อย
ด้านล่างนี้ เราจะตอบคำถามทั่วไปสองสามข้อเกี่ยวกับโฟลเดอร์เริ่มต้นของ Windows 11
ไตรมาสที่ 1 โฟลเดอร์เริ่มต้นของ Windows 11 คืออะไร
พูดง่ายๆ ก็คือ โฟลเดอร์เริ่มต้นของ Windows เป็นที่ที่ระบบปฏิบัติการของคุณเก็บทางลัดสำหรับแอปพลิเคชันต่างๆ ที่จะทำงานกับ Windows หลังจากเปิดโฟลเดอร์เมนูเริ่มต้นของ Windows คุณจะเห็นรายการที่มีทางลัดไปยังแอปพลิเคชันที่เริ่มทำงานโดยอัตโนมัติเมื่อระบบของคุณเริ่มทำงาน
ไตรมาสที่ 2 โฟลเดอร์เริ่มต้นใน Win 11 อยู่ที่ไหน
ในส่วนข้างต้น เราได้แบ่งปันวิธีทั่วไปสองวิธีในการเข้าถึงตำแหน่งโฟลเดอร์เริ่มต้นของ Windows คุณสามารถติดตามเพื่อค้นหาโฟลเดอร์ที่จำเป็นสำหรับเมนูเริ่มต้น
ไตรมาสที่ 3 คุณสามารถเปลี่ยนตำแหน่งเมนูเริ่มของ Windows 11 ได้หรือไม่?
คุณสามารถเปลี่ยนตำแหน่งของเมนูเริ่มต้นใน Windows 11 ได้ ด้านล่างนี้คือวิธีการดำเนินการ
- ไปที่เมนู Personalization ของคอมพิวเตอร์ของคุณ
- เลือก แถบ งานจากตัวเลือกบนหน้าจอของคุณ
- เลือก พฤติกรรมของแถบงาน
- ตอนนี้คุณสามารถย้ายเมนูเริ่มต้นไปทางซ้ายหรือจัดกึ่งกลางใหม่ตามตัวเลือกที่มี
ไตรมาสที่ 4 เป็นไปได้ไหมที่จะปิดการใช้งานรายการเริ่มต้นจากตัวจัดการงาน?
คุณสามารถปิดการใช้งานรายการที่มีอยู่ในเมนูเริ่มต้นโดยใช้ตัวจัดการงาน ด้านล่างนี้เป็นคำแนะนำในการทำ
- ใช้คีย์ผสม Ctrl, Shift และ Esc เพื่อเปิดตัวจัดการงาน
- ไปที่แท็บ เริ่มต้น และคลิกขวาที่แอปที่คุณต้องการปิดใช้งาน
- เลือก ปิด การใช้งานจากเมนูบนหน้าจอของคุณ
- ทำซ้ำขั้นตอนข้างต้นสำหรับแอปพลิเคชันทั้งหมดที่คุณต้องการปิดใช้งาน
พบตำแหน่งโฟลเดอร์เริ่มต้นของ Windows 11
จากบทความนี้ เราได้นำเสนอวิธีการต่างๆ ในการค้นหาและเปิดโฟลเดอร์เมนูเริ่มของ Windows 11 เรายังกล่าวถึงการใช้งานที่พบบ่อยที่สุด
หลังจากการสนทนาทั้งหมดข้างต้น หากคุณมีข้อสงสัยหรือความสับสนเกี่ยวกับโฟลเดอร์เมนูเริ่มต้นของ Windows 11 คุณสามารถแสดงความคิดเห็นเพื่อล้างมันได้
เราหวังว่าคุณจะยังคงเชื่อมต่อกับ TechPout เพื่อรับคำแนะนำเพิ่มเติมเกี่ยวกับ Windows คำแนะนำในการแก้ไขปัญหา และการอัปเดต เราจะพบคุณเร็ว ๆ นี้พร้อมบทความอื่นที่คุณสนใจ
