ค้นหา Finder ไม่ทำงานบน Mac? 9 วิธีง่ายๆ ในการแก้ไข
เผยแพร่แล้ว: 2023-10-31Finder บน Mac ของคุณช่วยให้คุณจัดระเบียบไฟล์และโฟลเดอร์ของคุณและค้นหาได้อย่างรวดเร็วด้วยคุณสมบัติการค้นหา ผู้ใช้ Mac ใช้คุณสมบัตินี้บ่อยครั้ง บางครั้ง Finder อาจหยุดทำงานด้วยเหตุผลหลายประการ อาจเป็นเรื่องน่าหงุดหงิดเมื่อ Finder หยุดตอบสนองกะทันหันหรือไม่แสดงผลลัพธ์ที่ถูกต้อง
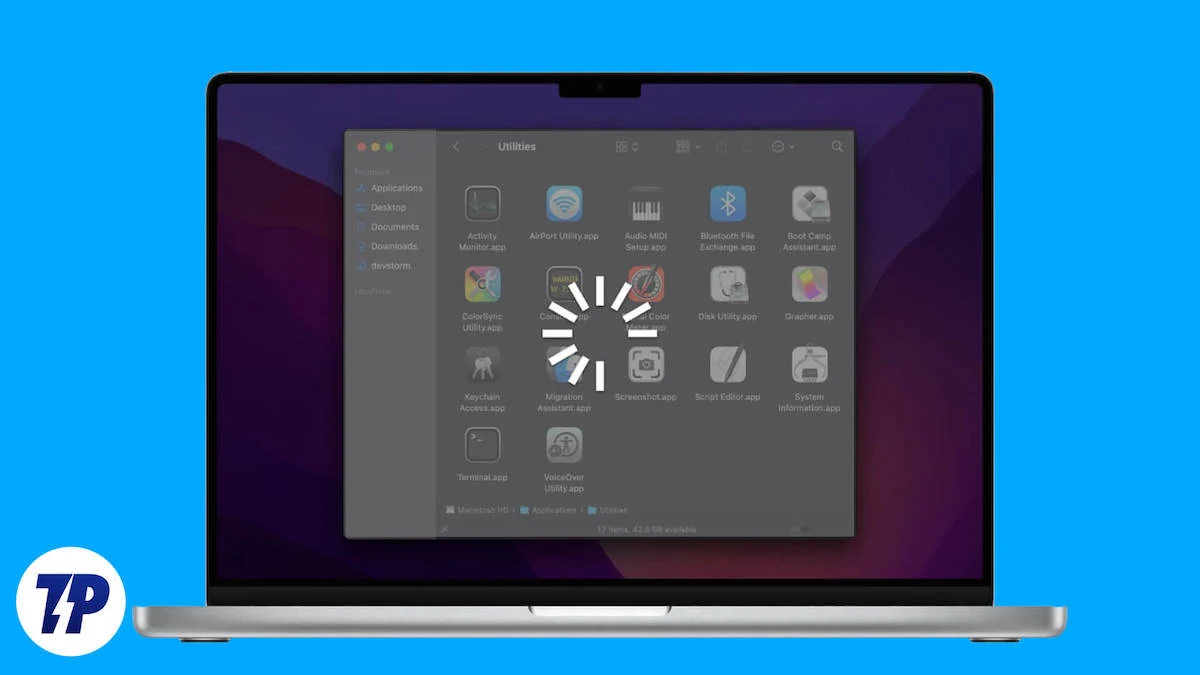
ในคู่มือนี้ เราจะเรียนรู้วิธีแก้ไข Finder เพื่อให้สามารถช่วยให้คุณทำงานกับ Mac ของคุณได้อีกครั้ง เมื่อพร้อมแล้วมาเริ่มกันเลย
สารบัญ
9 ขั้นตอนในการแก้ไขการค้นหา Finder ไม่ทำงานบน Mac
สร้างดัชนีการค้นหาใหม่
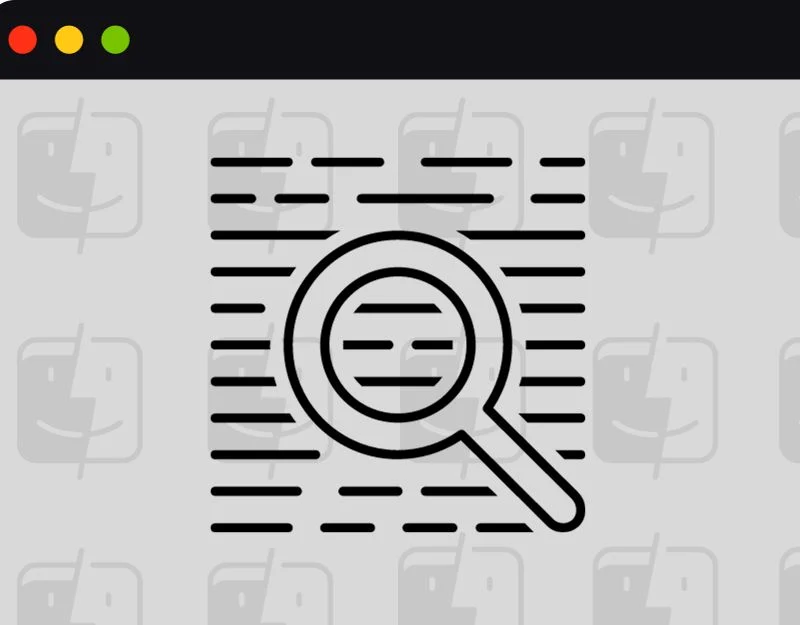
ทำตามขั้นตอนนี้หาก Finder ไม่พบไฟล์บางไฟล์บน Mac ของคุณ คุณสามารถสร้างการค้นหาใหม่และแก้ไขปัญหานี้ได้ การสร้างดัชนีการค้นหาใหม่บน Mac หมายถึงการรีเฟรชหรืออัปเดตฐานข้อมูลเพื่อรวมไฟล์ทั้งหมดและตำแหน่งของไฟล์เหล่านั้นบนคอมพิวเตอร์ของคุณ กระบวนการนี้ช่วยแก้ไขปัญหาเกี่ยวกับฟีเจอร์การค้นหา เช่น Spotlight หรือ Finder เมื่อทำงานไม่ถูกต้อง คุณสามารถสร้างดัชนีการค้นหาใหม่ได้โดยใช้การตั้งค่าหลักและ Terminal
วิธีสร้างดัชนีการค้นหาบน Mac ใหม่
- คลิก เมนู Apple ที่มุมซ้ายบนของหน้าจอ จากนั้นเลือก "การตั้งค่าระบบ"
- เลือก “Siri และ Spotlight ” ในแถบด้านข้าง จากนั้นเลื่อนลงและคลิก “ Spotlight Privacy” ทางด้านขวา
- ตอนนี้ ให้ลากดิสก์หรือโฟลเดอร์ที่คุณต้องการสร้างดัชนีใหม่ไปยังรายการตำแหน่งที่ Spotlight ถูกป้องกันไม่ให้ค้นหา หรือคลิก ปุ่มเพิ่ม (+) แล้วเลือกดิสก์หรือโฟลเดอร์ที่คุณต้องการเพิ่ม
- เลือกดิสก์หรือโฟลเดอร์ที่คุณเพิ่งเพิ่มจากรายการเดียวกัน จากนั้นคลิกปุ่มลบ (-) เพื่อลบออกจากรายการ
- เปิด Terminal พิมพ์ mdutil -E / แล้วคลิก Enter สิ่งนี้จะสร้างดัชนีการค้นหาบน Mac ขึ้นมาใหม่
บังคับให้ออกจากแอปและเปิด Finder อีกครั้ง
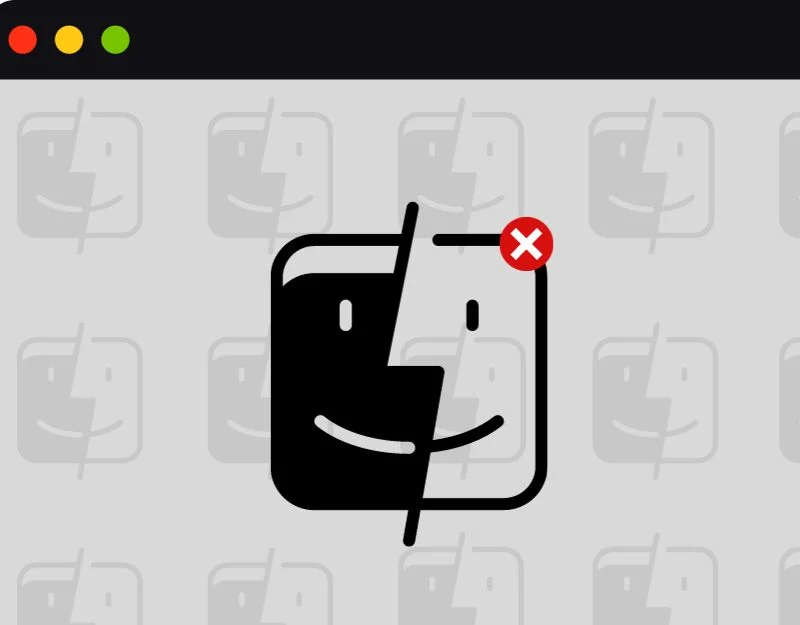
หาก Finder ไม่ตอบสนองหรือไม่เปิดขึ้นมา ให้บังคับออกจาก Finder แล้วลองรีสตาร์ท อาจเกิดจากข้อผิดพลาดหรือความผิดพลาดที่ทำให้เกิดปัญหาเมื่อเริ่มต้นระบบ
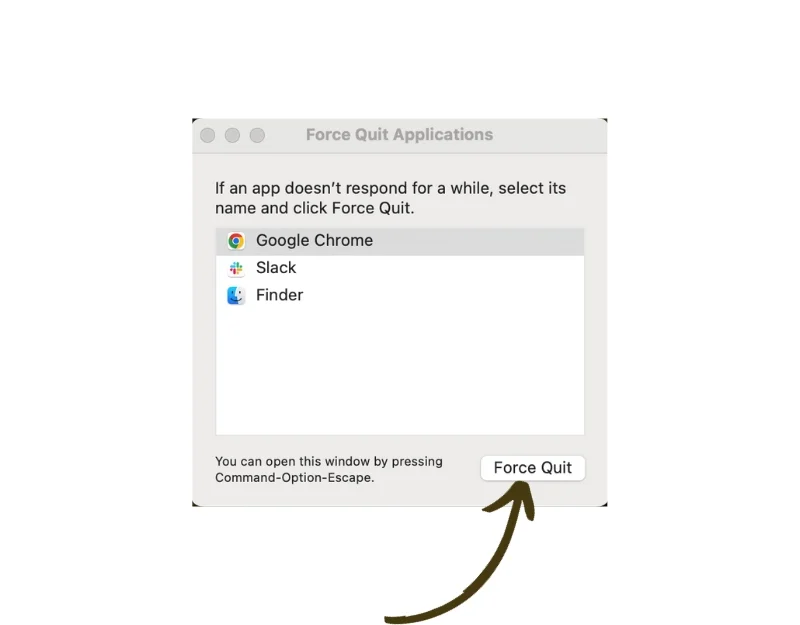
วิธีบังคับให้ออกจากแอป Finder บน Mac
- คลิกที่ โลโก้ Apple ที่มุมซ้ายบนของหน้าจอ
- เลือก " บังคับออก " จากเมนูแบบเลื่อนลง
- นี่จะเป็นการเปิดหน้าต่าง " บังคับให้ออกจากแอปพลิเคชัน" ค้นหา แอป Finder แล้วคลิกไอคอน "บังคับให้ออก"
- หรือคุณสามารถกดปุ่ม Command + Option + Esc บนแป้นพิมพ์ค้างไว้ได้ จะเป็นการเปิดหน้าต่าง "บังคับออก"
บังคับให้ออกจากแอปและเปิด Finder อีกครั้ง
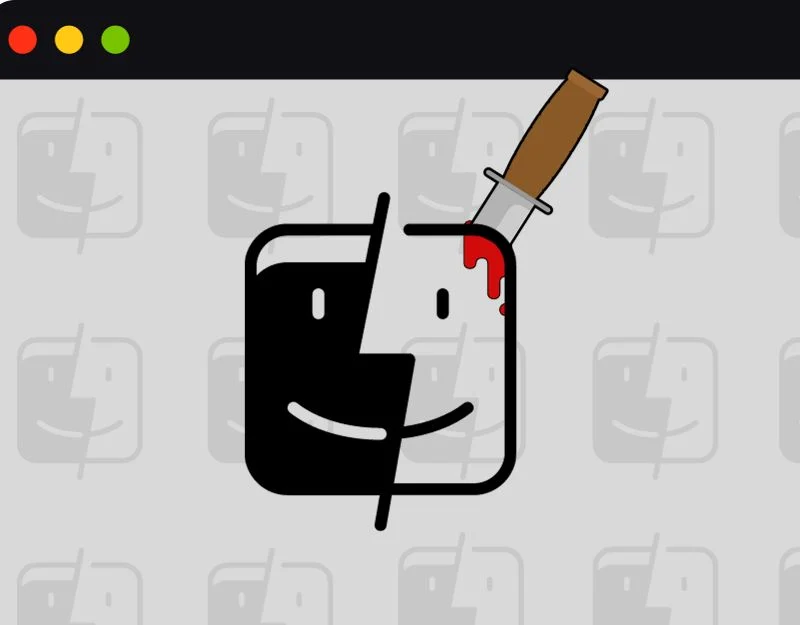
หากการบังคับออกไม่ช่วย ให้ปิดกระบวนการ Finder ใน Activity Monitor
ขั้นตอนที่ 1: เปิดสปอตไลท์:
- กดปุ่ม Command และปุ่ม Spacebar บนคีย์บอร์ดของคุณพร้อมกัน นี่จะเป็นการเปิด Spotlight ซึ่งเป็นฟังก์ชันการค้นหาบน Mac ของคุณ
ขั้นตอนที่ 2: เข้าถึงการตรวจสอบกิจกรรม:
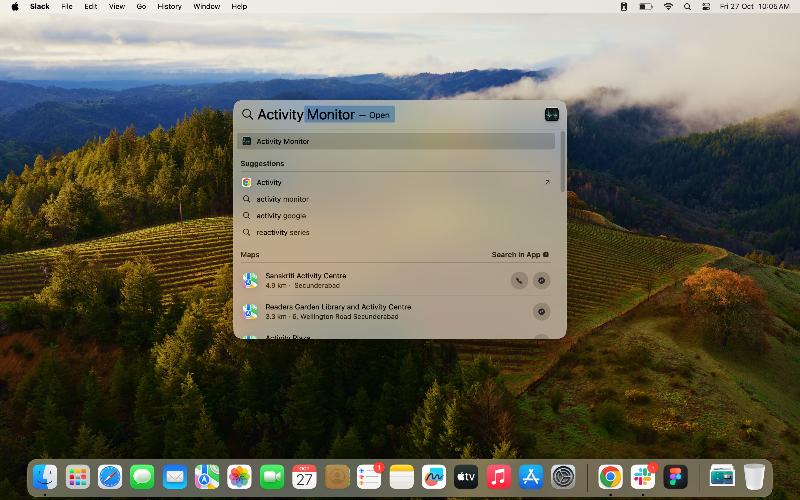
- ในแถบค้นหา Spotlight ที่ปรากฏขึ้น ให้พิมพ์ Activity Monitor แล้วกด Enter
ขั้นตอนที่ 3: ค้นหาแอปพลิเคชัน:
- ดูรายการแอปพลิเคชันที่ทำงานอยู่ใน Activity Monitor เพื่อค้นหาแอป Finder
ขั้นตอนที่ 4: เริ่มต้นการบังคับให้ออก
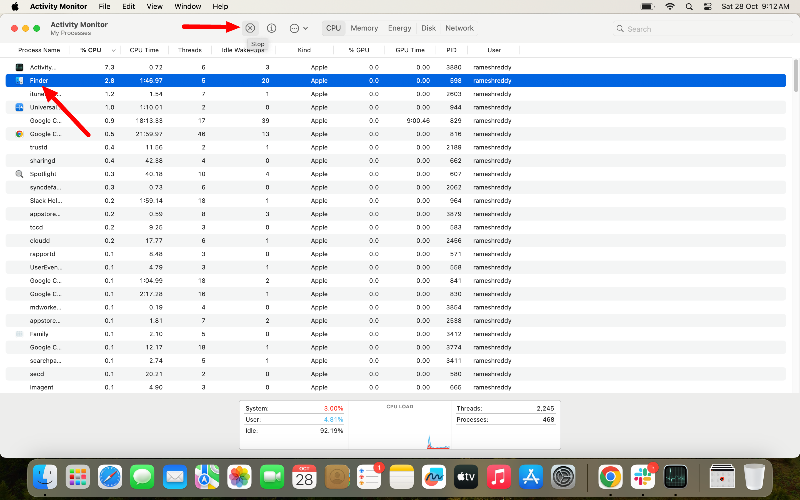
- เมื่อคุณพบแอปแล้ว ให้คลิกที่แอปเพื่อไฮไลต์
- คุณจะเห็น ปุ่ม X เล็กๆ ที่มุมซ้ายบนของหน้าต่าง Activity Monitor คลิกที่ปุ่มนี้
ขั้นตอนที่ 5: ยืนยันการบังคับออก:
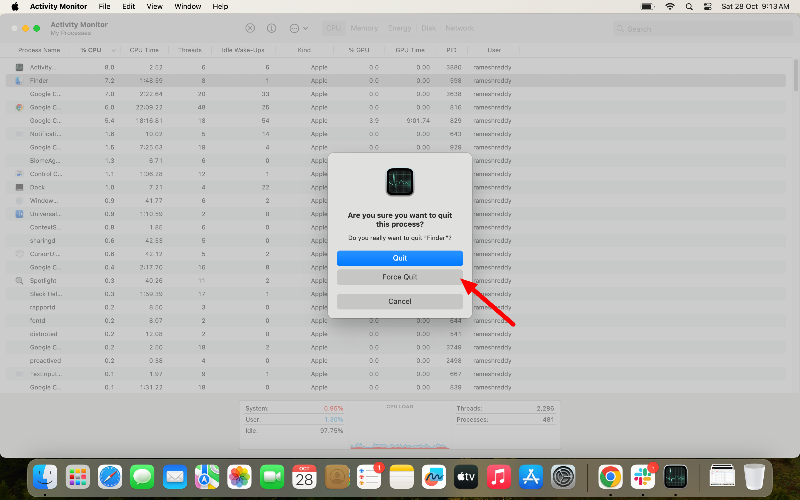
- หน้าต่างเล็ก ๆ จะปรากฏขึ้นเพื่อถามว่าคุณต้องการสิ้นสุดกระบวนการหรือไม่
- คลิกปุ่ม "บังคับออก" เพื่อยืนยัน
รีสตาร์ท Mac ของคุณ
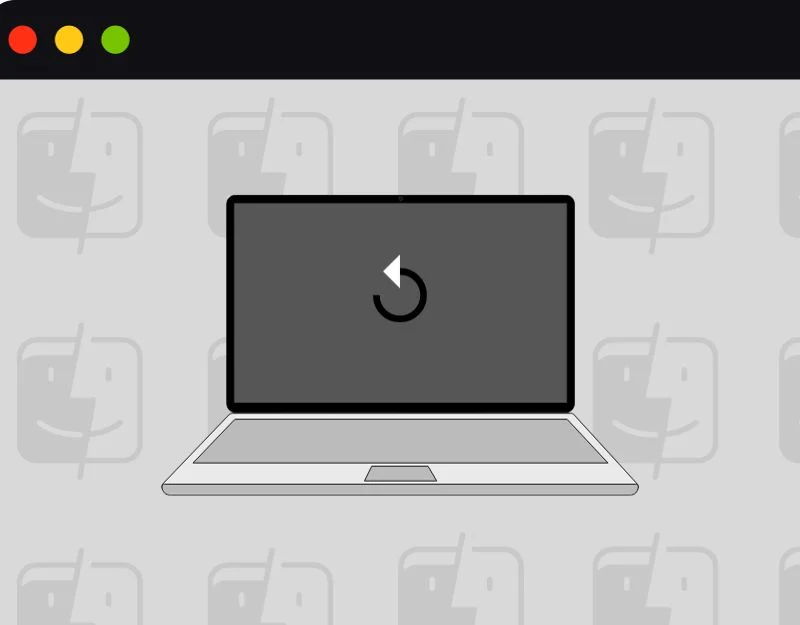

การรีสตาร์ท Mac เป็นวิธีที่ง่ายและมีประสิทธิภาพในการแก้ไขปัญหาที่ไม่ได้ผล หากต้องการรีสตาร์ท ให้คลิกไอคอน Apple ที่มุมซ้ายบนของหน้าจอ เลือก Restart จากนั้นคลิก Restart อีกครั้งในหน้าต่างที่เปิดขึ้น
ถอนการติดตั้งตัวเรียกใช้งานบุคคลที่สาม
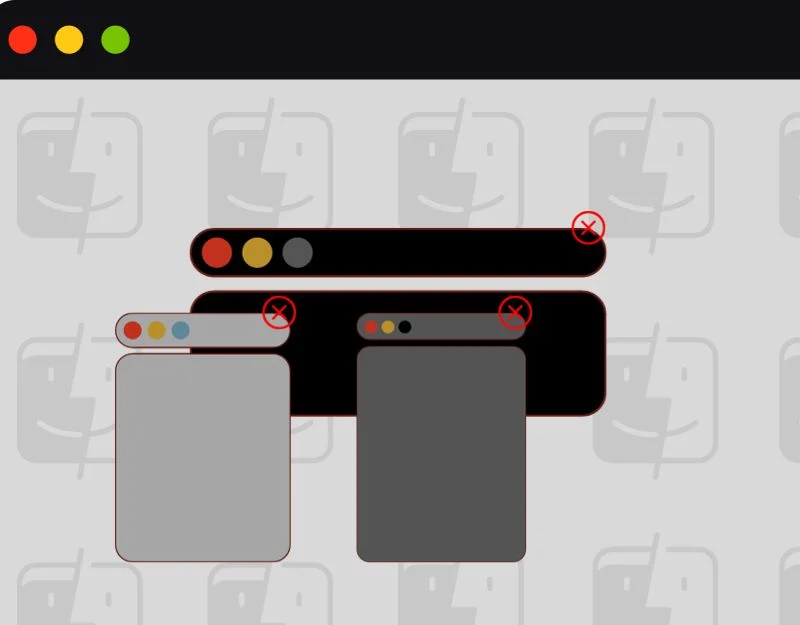
ตรวจสอบว่าคุณมีแอป Launcher ของบริษัทอื่นติดตั้งอยู่ใน Mac ของคุณหรือไม่ สิ่งเหล่านี้อาจทำให้แอป Finder ไม่สามารถเปิดได้ และบางแอปอาจแทนที่การค้นหาในแอป Finder ด้วยการค้นหาของตนเอง ลองใช้การค้นหาด้วย Spotlight, Siri หรือ Launch Pad เพื่อค้นหาและถอนการติดตั้งแอพ หากคุณไม่พบแอพ ให้ใช้แอพจัดการไฟล์ของบริษัทอื่นบน Mac
อัปเดต Mac ของคุณ
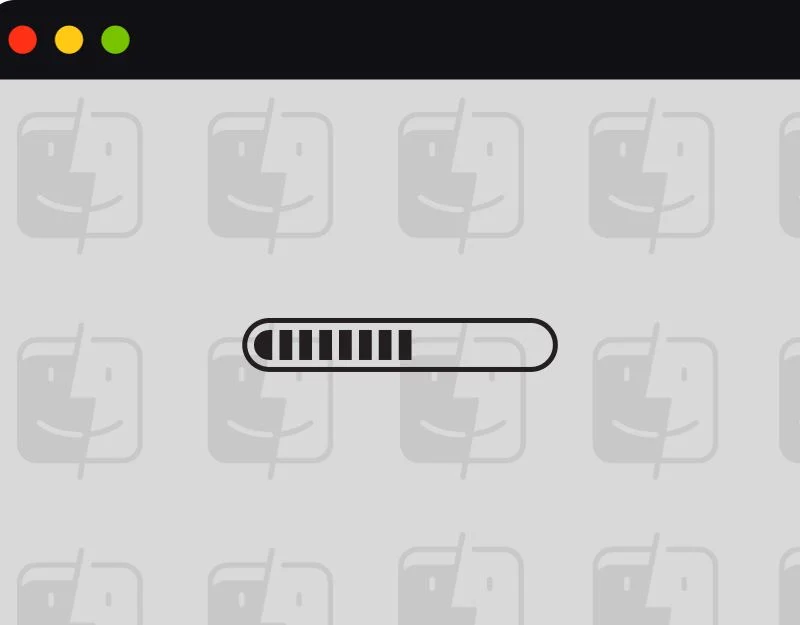
อัปเดต Mac ของคุณเป็นเวอร์ชันล่าสุดเพื่อแก้ไขปัญหา บางครั้ง Mac เวอร์ชันเฉพาะของคุณอาจมีข้อบกพร่องที่ทำให้คุณไม่สามารถใช้ Finder ได้ อัปเดต Mac ของคุณเป็นเวอร์ชันล่าสุด หากคุณประสบปัญหาหลังจากอัปเดตเป็นเวอร์ชันล่าสุด คุณสามารถดาวน์เกรดการอัปเดตเพื่อแก้ไขปัญหาได้
วิธีอัปเดต Mac
- คลิก ไอคอน Apple ที่มุมซ้ายบนของหน้าจอ
- เลือก การตั้งค่าระบบ จากเมนูแบบเลื่อนลง
- คลิก อัพเดตซอฟต์แวร์
- หากมีการอัปเดตให้คลิก อัปเดตทันที
ออกจากระบบบัญชีของเรา
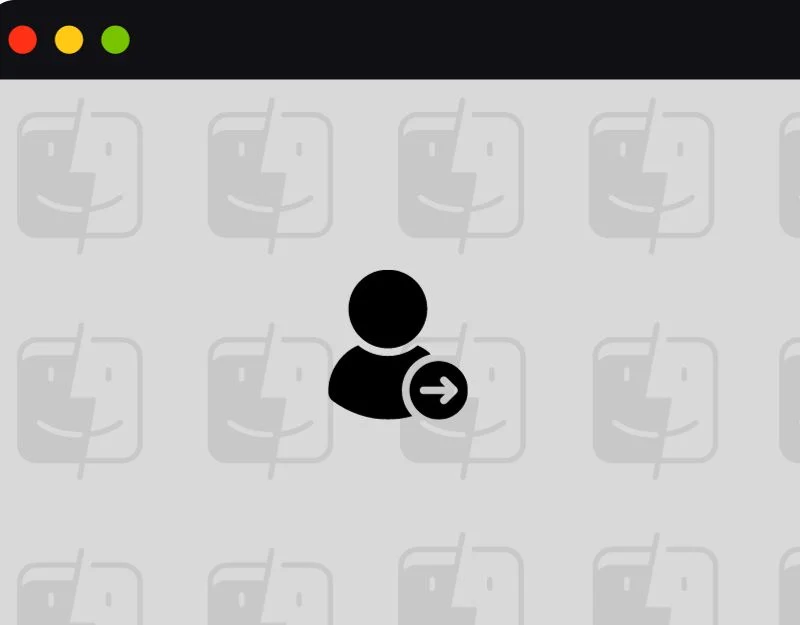
การออกจากระบบ Mac สามารถช่วยแก้ไขปัญหาได้ ลองออกจากระบบแล้วกลับเข้าสู่บัญชีของคุณ เมื่อคุณออกจากระบบ การดำเนินการทั้งหมดในบัญชีของคุณจะหยุดลง
วิธีออกจากระบบ Mac
- คลิก ไอคอน Apple ที่มุมซ้ายบนของหน้าจอ
- คลิก ออกจากระบบ
- หน้าต่างจะปรากฏขึ้นถามว่าคุณแน่ใจหรือไม่ คลิก ออกจากระบบ อีกครั้ง
ล้างพื้นที่เก็บข้อมูลบน Mac ของคุณ
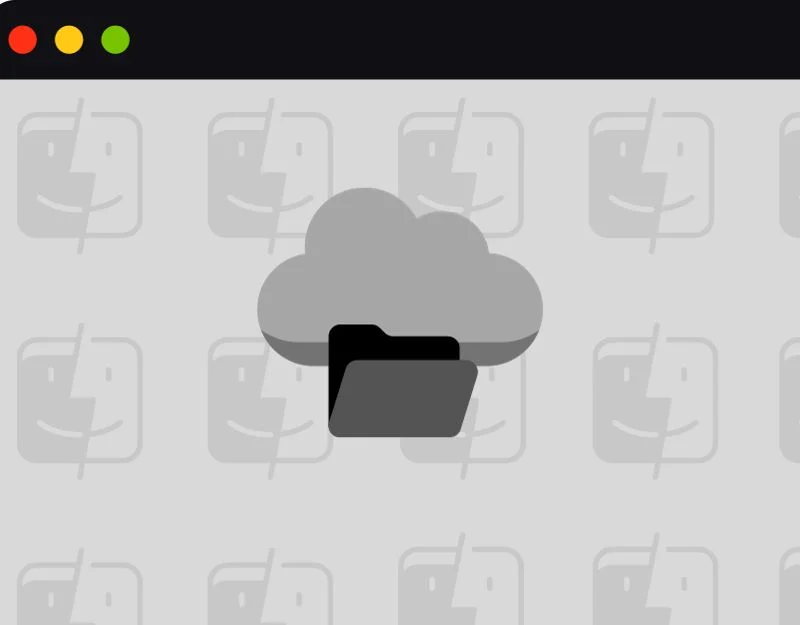
เมื่อหน่วยความจำของคุณเต็ม ประสิทธิภาพของ Mac ของคุณจะได้รับผลกระทบ ซึ่งทำให้แอปพลิเคชันโหลดช้า เพื่อแก้ไขปัญหานี้ คุณสามารถล้างพื้นที่จัดเก็บข้อมูลบน Mac ของคุณหรือใช้เครื่องมือ Mac ของบริษัทอื่นเพื่อเพิ่มพื้นที่ว่างบน Mac ของคุณ
วิธีจัดการที่เก็บข้อมูลใน Mac
- คลิกไอคอน Apple ที่มุมซ้ายบนของหน้าจอ
- เลือก เกี่ยวกับ Mac นี้ จากเมนูและคลิกที่ ข้อมูลเพิ่มเติม
- เลื่อนลง. คลิกที่ การตั้งค่าการจัดเก็บ
- ที่นี่ คุณจะเห็นแถบแสดงพื้นที่เก็บข้อมูลของคุณและสิ่งที่ใช้อยู่
- คลิกที่แท็บพื้นที่เก็บข้อมูลต่างๆ เพื่อดูรายละเอียดและตัวเลือกเพิ่มเติมในการเพิ่มพื้นที่ว่าง
รีเซ็ต Mac ของคุณ
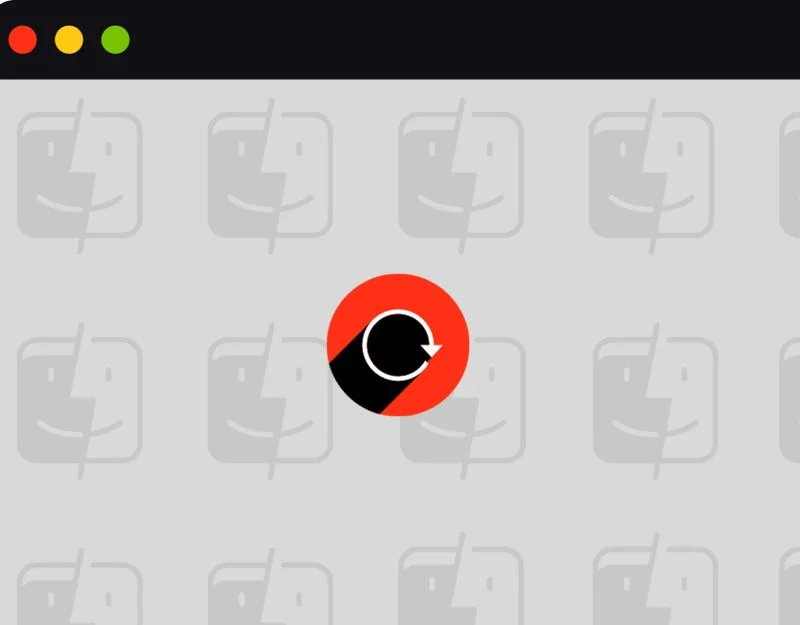
หากไม่มีขั้นตอนใดได้ผล ให้รีเซ็ต Mac ของคุณเป็นการตั้งค่าเริ่มต้น นี่จะเป็นการลบทุกอย่างบน Mac ของคุณ ตรวจสอบให้แน่ใจว่าคุณได้สำรองไฟล์สำคัญของคุณก่อนที่จะรีเซ็ต
วิธีรีเซ็ต Mac ของคุณ
- คลิก เมนู Apple ที่ด้านซ้ายบนของหน้าจอ จากนั้นเลือก การตั้งค่าระบบ
- เลือก ทั่วไป ในแถบด้านข้าง
- คลิก ถ่ายโอนหรือรีเซ็ต ทางด้านขวา
- คลิก ลบเนื้อหาและการตั้งค่าทั้งหมด ทำตามคำแนะนำบนหน้าจอเพื่อทำการรีเซ็ตให้เสร็จสิ้น
แก้ไขปัญหาอย่างง่าย ๆ สำหรับปัญหาการค้นหา Finder บน Mac
คุณควรแก้ไขปัญหาที่ Finder ไม่ทำงานบน Mac ของคุณได้อย่างง่ายดายโดยทำตามขั้นตอนที่แนะนำ หากปัญหายังคงอยู่ คุณสามารถติดต่อฝ่ายสนับสนุนของ Apple คุณยังสามารถลองค้นหาด้วย Spotlight ได้อีกด้วย เราหวังว่าคุณจะพบว่าคู่มือนี้มีประโยชน์
เพื่อหลีกเลี่ยงปัญหากับ Finder ในอนาคต โปรดอัปเดตซอฟต์แวร์ของคุณให้ทันสมัยอยู่เสมอ ทำการตรวจสอบเป็นประจำ เช่น การซ่อมแซมสิทธิ์อนุญาตดิสก์และการลบไฟล์เก่า อย่าขัดจังหวะ Finder ในขณะที่สร้างดัชนี และระมัดระวังกับโปรแกรมทำความสะอาดของบริษัทอื่น
คำถามที่พบบ่อยเกี่ยวกับการค้นหา Mac Finder ไม่ทำงาน
1. เหตุใดการค้นหา Finder ของฉันจึงไม่ทำงาน
อาจมีสาเหตุหลายประการที่ทำให้การค้นหาตัวค้นหาไม่ทำงาน ปัญหาที่พบบ่อยที่สุด ได้แก่ ข้อบกพร่องชั่วคราว ประสิทธิภาพการทำงานช้าลง ข้อบกพร่องชั่วคราว ซอฟต์แวร์ล้าสมัย ดัชนีเสียหาย การตั้งค่าไม่ถูกต้อง และอื่นๆ
2. มีแอปพลิเคชันบุคคลที่สามใดบ้างที่สามารถช่วยได้
คุณสามารถลองใช้ Commander One, ForkLift 3 และ Nimble Commander เป็นทางเลือกที่ดีที่สุดแทน Finder สำหรับ Mac
3. ฉันสามารถยกเว้นบางโฟลเดอร์จากการค้นหา Spotlight ได้หรือไม่
คุณสามารถแยกโฟลเดอร์และไฟล์บางรายการออกจากการตั้งค่าการค้นหาสปอตไลท์ได้ หากต้องการยกเว้น ให้ไปที่การตั้งค่า> Siri & Spotlight> ความเป็นส่วนตัวของ Spotlight> คลิกที่เครื่องหมายบวก> เพิ่มไฟล์และแอปพลิเคชันที่คุณต้องการแยกออกจากการค้นหาสปอตไลท์
4. วิธีป้องกันปัญหาตัวค้นหาในอนาคต
- อัปเดตอยู่เสมอ: อัปเดต Mac ของคุณเป็นซอฟต์แวร์เวอร์ชันล่าสุดเสมอ
- จัดระเบียบ: เก็บไฟล์และโฟลเดอร์ของคุณให้เป็นระเบียบและจัดระเบียบอย่างดี
- การตรวจสุขภาพเป็นประจำ: การตรวจสุขภาพเป็นประจำ เช่น การซ่อมแซมสิทธิ์ของดิสก์
- หลีกเลี่ยงการขัดจังหวะ: อย่าขัดจังหวะ Finder เมื่อทำดัชนีไฟล์
- ใช้เครื่องมือที่เชื่อถือได้: ใช้เครื่องมือทำความสะอาดหรือเพิ่มประสิทธิภาพของบุคคลที่สามที่เชื่อถือได้เท่านั้น
