20+ MacOS Finder Tips and Tricks: ใช้ Finder อย่างมืออาชีพ
เผยแพร่แล้ว: 2020-09-07องค์ประกอบที่โดดเด่นอย่างหนึ่งของ Mac คือ Finder โดยพื้นฐานแล้วมันคือพอร์ทัลที่ให้คุณเข้าถึงไฟล์ โฟลเดอร์ และเอกสารทั้งหมดที่คุณมีในเครื่องของคุณหรือบน iCloud Drive โดยไม่ต้องพูดถึงไดรฟ์และอุปกรณ์จัดเก็บข้อมูลที่ติดตั้งอยู่ แม้ว่า macOS จะมีฟีเจอร์ Spotlight Search ซึ่งเป็นวิธีที่สะดวกในการเข้าถึงส่วนประกอบต่างๆ (รวมถึงการตั้งค่า แอพ และการชอบ) ที่มีอยู่ใน Mac ของคุณ แต่ Finder จะทำให้เรื่องต่างๆ ง่ายขึ้นด้วยการรวบรวมส่วนประกอบพื้นที่จัดเก็บข้อมูล (ไฟล์และเอกสาร) ไว้ในที่เดียว เข้าถึงได้ง่ายขึ้น
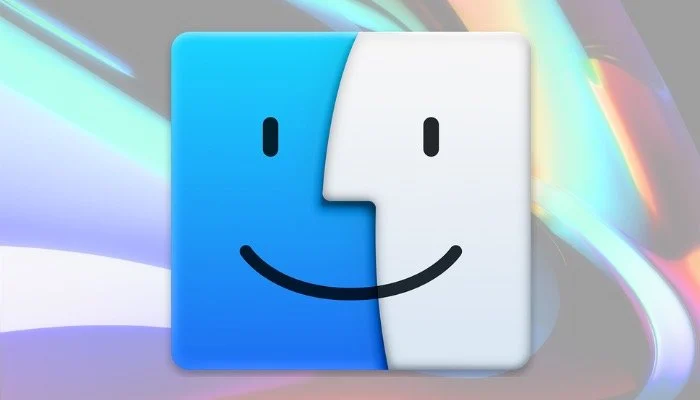
อย่างไรก็ตาม แม้ว่าพวกเราหลายคนใช้ Finder เกือบทุกครั้งที่เราจำเป็นต้อง 'ค้นหา' บางอย่างในเครื่องของเรา แต่โดยทั่วไปแล้วเราจะล้มเหลวในการใช้งานมันอย่างมีประสิทธิภาพ (หรือในระดับสูงสุด) เราหวังว่าจะเปลี่ยนแปลงสิ่งนี้ผ่านรายการนี้ ซึ่งรวมถึงเคล็ดลับ Finder ที่สำคัญบางอย่างที่คุณต้องฝึกฝนเพื่อใช้ประโยชน์จาก Finder ให้มากขึ้น และในทางกลับกัน Mac ของคุณ
สารบัญ
คำแนะนำและเคล็ดลับ Finder
1. เปลี่ยนโฟลเดอร์ Finder เริ่มต้น
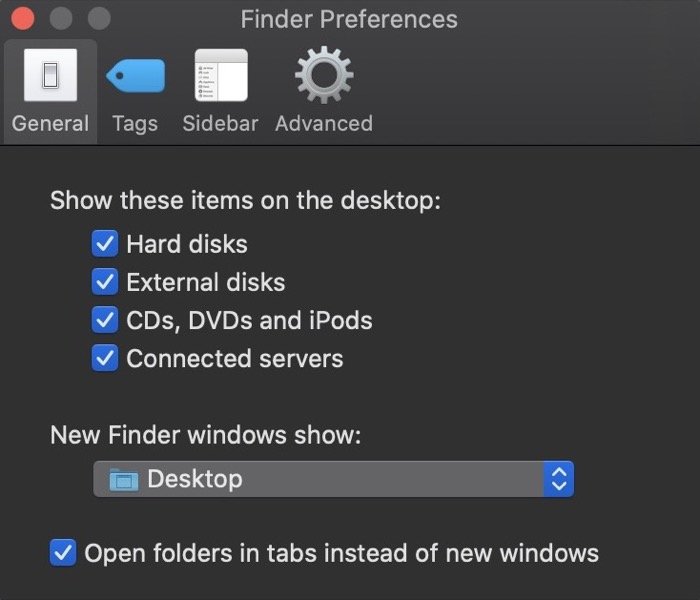
แม้ว่า Finder จะอนุญาตให้คุณนำทางไปยังไฟล์และโฟลเดอร์ต่างๆ บน Mac ของคุณได้ ทั้งหมดในที่เดียว หากมีโฟลเดอร์ใดที่คุณต้องเข้าไปเยี่ยมชมเป็นระยะๆ วิธีที่ดีที่สุดในการทำงานอย่างมีประสิทธิภาพคือการตั้งค่านี้ โฟลเดอร์เป็นโฟลเดอร์ Finder เริ่มต้น เมื่อตั้งค่าแล้ว ทุกครั้งที่คุณเปิด Finder คุณจะไปที่โฟลเดอร์นั้นเสมอ ในการตั้งค่าโฟลเดอร์ Finder เริ่มต้น ให้เปิด Finder ไปที่ Preferences [command + ,] แล้วเลือกแท็บ General ที่นี่ คลิกที่เมนูแบบเลื่อนลงด้านล่าง New Finder Windows show และเลือกโฟลเดอร์ของคุณ หากไม่ปรากฏขึ้นล่วงหน้า ให้แตะที่ อื่นๆ แล้วเลือกโฟลเดอร์จากที่นั่น
2. ปรับแต่งแถบเครื่องมือ Finder
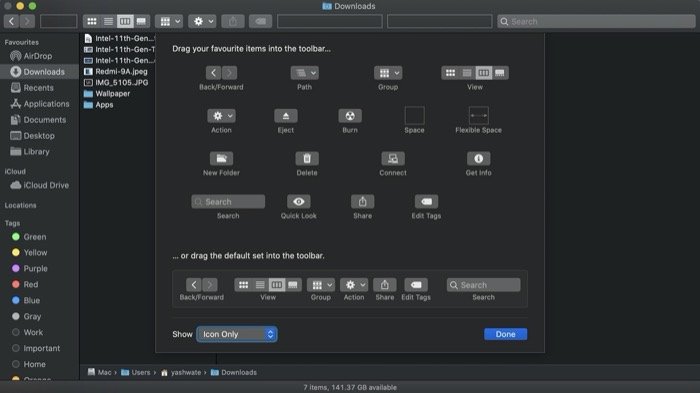
หนึ่งในสิ่งที่ดีที่สุดเกี่ยวกับ Finder คือคุณจะได้รับตัวเลือกการช่วยสำหรับการเข้าถึงและไฟล์/โฟลเดอร์เฉพาะในแถบเครื่องมือ คุณสามารถดำเนินการต่างๆ ได้อย่างง่ายดาย โดยไม่ต้องไปที่เมนูทุกครั้ง ยิ่งไปกว่านั้น Finder ยังให้คุณปรับแต่งตัวเลือกที่แสดงไว้ล่วงหน้าในแถบเครื่องมือเพื่อให้เหมาะกับความชอบและจุดประสงค์ของคุณ สำหรับสิ่งนี้ คุณต้องเปิด Finder ก่อนและคลิกขวา [control + click] บนแถบเครื่องมือ เมื่อเสร็จแล้ว เลือก กำหนดแถบเครื่องมือเอง จากรายการตัวเลือก จากที่นี่ คุณสามารถเพิ่มการดำเนินการได้โดยคลิกที่รายการและลากไปยังแถบงาน ในทำนองเดียวกัน คุณสามารถลากรายการที่อยู่ในรายการล่วงหน้าออกจากแถบเครื่องมือเพื่อลบออกได้ เมื่อเสร็จแล้ว ให้กด Done
3. เพิ่มทางลัดไปยัง Finder Toolbar
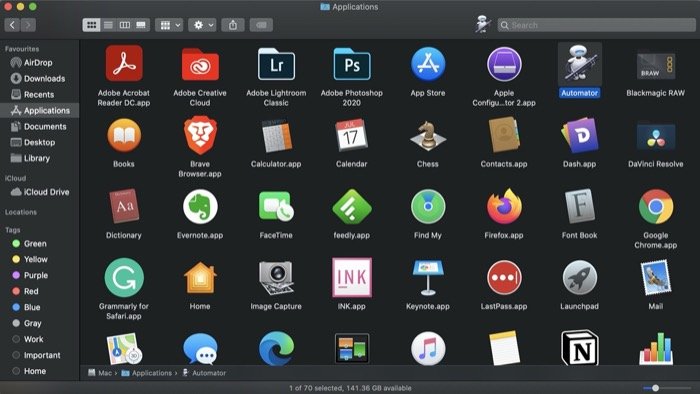
เช่นเดียวกับวิธีปรับแต่งแถบเครื่องมือเพื่อเพิ่ม/ลบการกระทำตามความต้องการของคุณ Finder ยังเสนอความสามารถในการเพิ่มทางลัดไปยังแถบเครื่องมือเพื่อการเข้าถึงที่รวดเร็วอีกด้วย ทางลัดเหล่านี้สามารถเป็นอะไรก็ได้ตั้งแต่แอปพลิเคชันไปจนถึงไฟล์ หรือแม้แต่โฟลเดอร์ — โดยพื้นฐานแล้ว อะไรก็ตามที่คุณต้องเข้าถึงเป็นประจำสามารถเพิ่มลงในแถบเครื่องมือได้ หากต้องการเพิ่มทางลัด ให้สั่ง + คลิกรายการ (ไฟล์ โฟลเดอร์ แอป) แล้วลากไปที่แถบเครื่องมือ นอกจากนี้ หากคุณต้องการลบรายการ ให้สั่ง + คลิกบนรายการนั้น แล้วลากออกจากแถบเครื่องมือ
4. เปิดใช้งานเส้นทางไฟล์/โฟลเดอร์
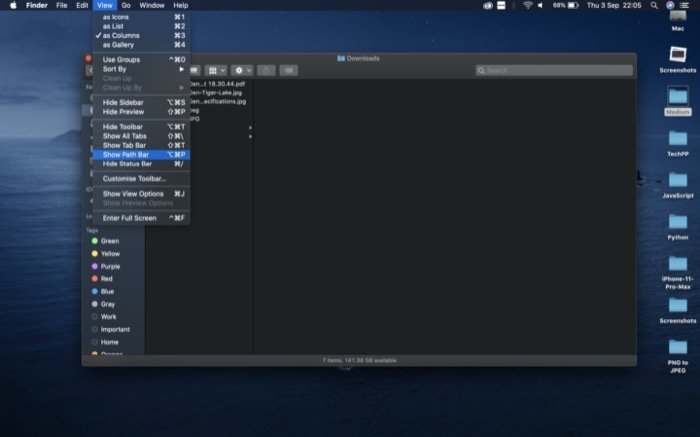
เมื่อคุณเริ่มต้นใช้งาน Mac ตัวเลือกในการดูไฟล์หรือเส้นทางโฟลเดอร์จะถูกปิดใช้งานตามค่าเริ่มต้นใน Finder อย่างไรก็ตาม Apple มีตัวเลือกในการเปิดคุณสมบัตินี้ คุณลักษณะนี้เรียกว่าแถบพาธซึ่งอยู่ที่ด้านล่างของ Finder และให้เส้นทางเฉพาะของไฟล์หรือโฟลเดอร์แก่คุณ และในทางกลับกัน ช่วยให้คุณค้นหาเส้นทางปัจจุบันในไดเร็กทอรีได้ง่ายขึ้น ไม่ต้องพูดถึงว่ามีประโยชน์อย่างยิ่งในบางครั้งเมื่อคุณต้องการค้นหารายการภายในห้องสมุด หากต้องการเปิดใช้งานแถบเส้นทาง ให้เปิด Finder และไปที่ View > Show Path Bar หรือคุณสามารถใช้ทางลัด [ตัวเลือก + คำสั่ง + p] เพื่อเปิดใช้งานคุณสมบัติ
5. เข้าถึงโฟลเดอร์ไลบรารี
เช่นเดียวกับที่ Apple ปิดใช้งานคุณลักษณะแถบพาธตามค่าเริ่มต้น นอกจากนี้ยังซ่อนโฟลเดอร์ไลบรารีใน Finder เพื่อป้องกันไม่ให้ผู้ใช้ทั่วไปเล่นซอกับไฟล์ระบบ ซึ่งดูสมเหตุสมผลเนื่องจากโฟลเดอร์ไลบรารีมีการตั้งค่า ทรัพยากร และ เอกสารประกอบสำหรับระบบ แม้ว่าจะมีวิธีต่างๆ ในการเข้าถึงห้องสมุด แต่วิธีที่ปลอดภัยที่สุดคือการเปิด Finder กดปุ่มตัวเลือกค้างไว้แล้วคลิกไปที่ Go > Library เมื่อเสร็จแล้ว ให้ลากโฟลเดอร์ Library และเพิ่มเข้าไป ที่ Favorites ในเมนูด้านซ้ายมือ (แถบด้านข้าง)
6. ผสาน Finder Windows
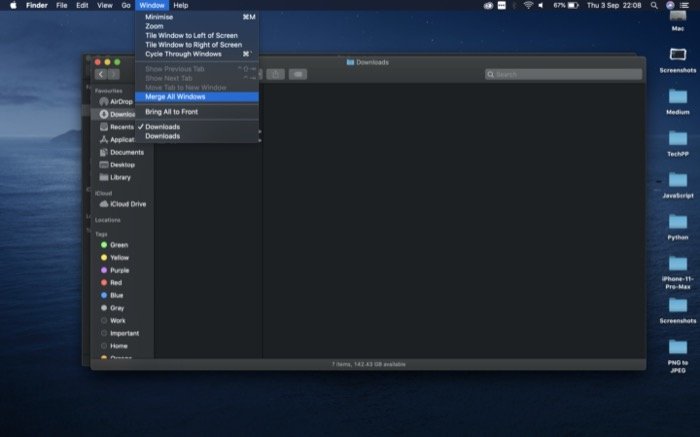
ในบางครั้งเมื่อคุณมี Finder หลายอินสแตนซ์ สำหรับไฟล์และโฟลเดอร์ต่างๆ ที่เปิดพร้อมกัน คุณอาจสังเกตเห็นว่าการรักษาแท็บและการแก้ไขด้วยหน้าต่างหลายบานอาจเป็นงานที่ค่อนข้างยุ่งยาก เพื่อลดความซับซ้อนของสถานการณ์นี้ Apple มีตัวเลือกที่ซ่อนอยู่ใน Finder ที่ช่วยให้คุณสามารถรวบรวมอินสแตนซ์ต่างๆ ของ Finder ทั้งหมดในหน้าต่างเดียว สำหรับสิ่งนี้ คุณต้องเปิดหน้าต่าง Finder ที่ใช้งานอยู่และไปที่ Window > Merge All Windows เมื่อเสร็จแล้ว คุณจะเห็นหน้าต่างทั้งหมดปรากฏในรูปแบบของแท็บในหน้าต่าง Finder เดียว
7. แสดงแถบสถานะ
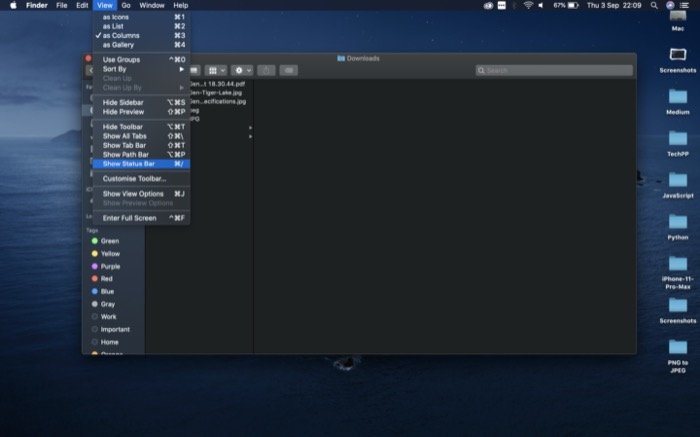
แถบสถานะเป็นอีกตัวเลือกหนึ่งที่ปิดใช้งานโดยค่าเริ่มต้นใน Finder อย่างน่าประหลาดใจ สำหรับผู้ที่ไม่รู้ตัว แถบสถานะจะอยู่ที่ด้านล่างสุดของ Finder และมีข้อมูลสำคัญสองส่วน ได้แก่ จำนวนไฟล์ในไดเร็กทอรีและพื้นที่เก็บข้อมูลทั้งหมดที่พร้อมใช้งานบน Mac ของคุณ ด้วยเหตุนี้ การเปิดใช้งานจึงช่วยให้คุณประหยัดขั้นตอนพิเศษบางอย่างที่คุณอาจต้องดำเนินการเพื่อดูรายละเอียดเหล่านี้ หากต้องการเปิดใช้งานแถบสถานะ ให้เปิด Finder แล้วตรงไปที่ View > Show Status Bar หรือคุณสามารถใช้ทางลัด [command + /] เพื่อเปิด/ปิดใช้งานได้
8. เปิดใช้งานนามสกุลไฟล์
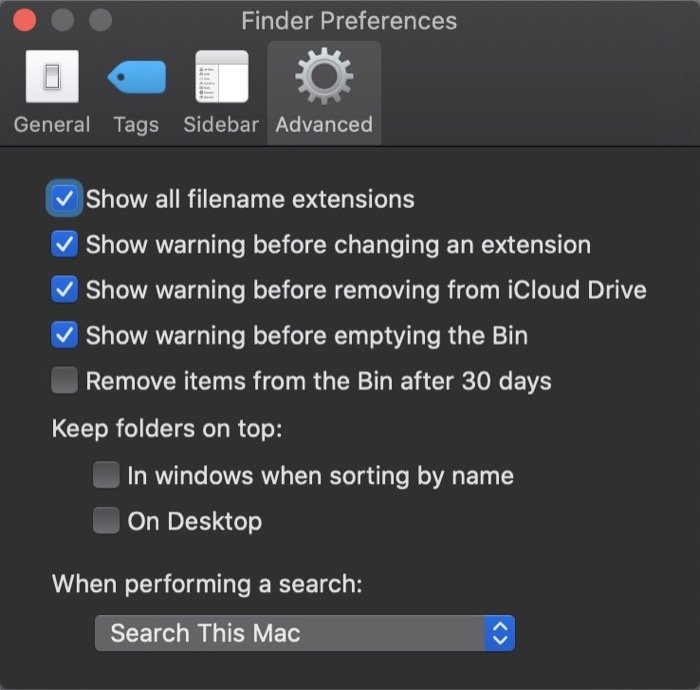
ในขณะที่เรากำลังเปิดใช้งานตัวเลือกต่างๆ ใน Finder เพื่อดูรายละเอียดที่สำคัญเกี่ยวกับไฟล์หรือโฟลเดอร์ การเปิดใช้งานนามสกุลไฟล์เป็นอีกตัวเลือกหนึ่งที่สามารถช่วยให้คุณไม่ต้องยุ่งยากในการใส่ข้อมูลสำหรับไฟล์ทุกไฟล์ สำหรับสิ่งนี้ ให้เปิด Finder และไปที่ Preferences [command + ,] เลือกแท็บ ขั้นสูง และทำเครื่องหมายในช่องที่ระบุว่า แสดงนามสกุลไฟล์ทั้งหมด
9. เปลี่ยนชื่อหลายไฟล์
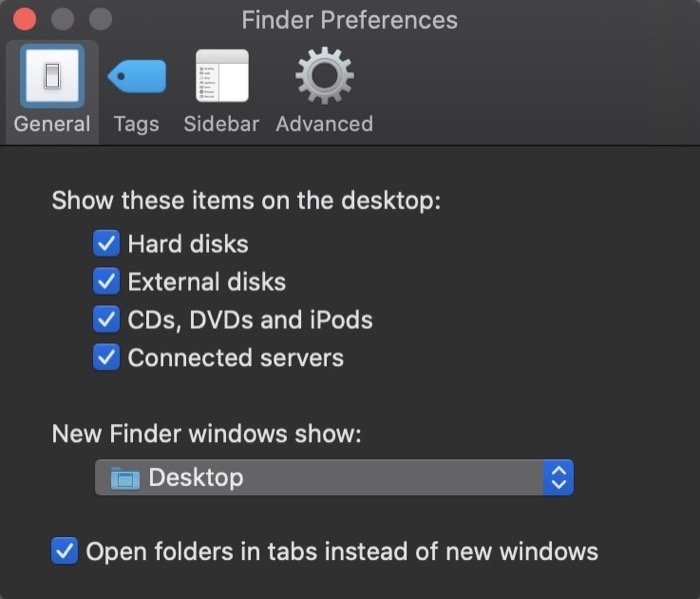
เมื่อคุณมีไฟล์ขนาดมหึมาที่จะเปลี่ยนชื่อบน Mac ของคุณ โดยเฉพาะรูปภาพ/วิดีโอ อาจเป็นกระบวนการที่ยากลำบากในการเปลี่ยนชื่อไฟล์ทีละไฟล์ทีละไฟล์ อย่างไรก็ตาม ด้วย Finder คุณสามารถเปลี่ยนชื่อไฟล์หลายไฟล์พร้อมกันได้ด้วยการคลิกเพียงไม่กี่ครั้ง สำหรับสิ่งนี้ ให้เลือกไฟล์ที่คุณต้องการเปลี่ยนชื่อและคลิกขวาที่รายการ ที่นี่ เลือก เปลี่ยนชื่อ x รายการ จากตัวเลือกในรายการต่างๆ อีกวิธีหนึ่ง คุณยังสามารถทำให้กระบวนการเป็นอัตโนมัติโดยใช้ Automator [ คำแนะนำในการเปลี่ยนชื่อไฟล์หลายไฟล์โดยใช้ Automator ]
10. แชร์ไฟล์อย่างรวดเร็วจาก Finder
หากคุณอยู่ในระบบนิเวศของ Apple และมีอุปกรณ์ Apple หลายเครื่อง เช่น iPhone และ iPad คุณสามารถใช้ฟังก์ชัน AirDrop เพื่อแชร์ไฟล์ระหว่างอุปกรณ์เหล่านี้ได้ เมื่อพูดถึงการแชร์ไฟล์จาก Mac คุณสามารถทำได้โดยใช้ Finder สำหรับสิ่งนี้ ให้เปิด Finder และไปที่ไดเร็กทอรีของไฟล์ที่คุณต้องการแชร์ จากนั้นเลือกและกดปุ่มแชร์ในแถบเครื่องมือ เมื่อเสร็จแล้ว คุณจะเห็นตัวเลือกมากมาย เลือก AirDrop

11. แสดงรายการบนเดสก์ท็อป
ตามค่าเริ่มต้น Mac ของคุณจะไม่แสดงรายการต่างๆ เช่น ไดรฟ์จัดเก็บข้อมูลหรือดิสก์ อุปกรณ์ และเซิร์ฟเวอร์ที่เชื่อมต่อ เมื่อคุณเริ่มต้นใช้งานครั้งแรก ดังนั้น คุณต้องเปิด Finder และนำทางจากที่นั่น อย่างไรก็ตาม เพื่อให้รายการเหล่านี้เข้าถึงได้ง่ายและบันทึกขั้นตอนพิเศษบางอย่างในกระบวนการนี้ คุณสามารถแสดงรายการที่เลือกไว้บนเดสก์ท็อปของคุณ สำหรับสิ่งนี้ ให้เปิด Finder และไปที่ Preferences [command + ,] ที่นี่ เลือก ทั่วไป และทำเครื่องหมายที่ช่องถัดจากรายการที่อยู่ใน แสดงรายการเหล่านี้บนเดสก์ท็อป
12. ดูข้อมูลเมตาของรูปภาพใน Finder
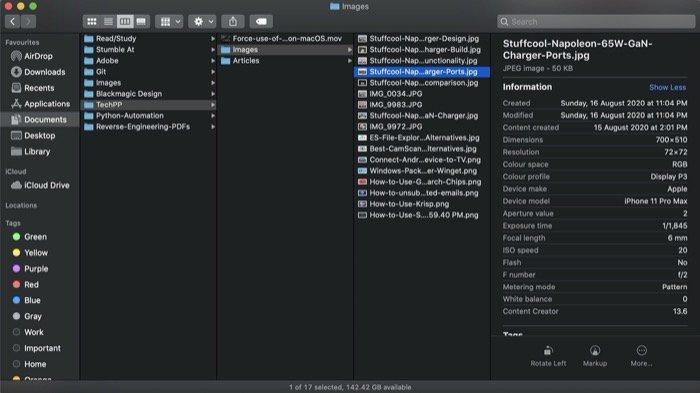
หากคุณต้องการทราบรายละเอียดเพิ่มเติมเกี่ยวกับภาพ เช่น อุปกรณ์ที่ถ่ายภาพ เลนส์ที่ใช้ ค่ารูรับแสง ค่าแสง — โดยพื้นฐานแล้วเมทาดาทาทั้งหมด คุณสามารถทำได้ใน Finder โดยเปิดใช้งานการแสดงตัวอย่าง ในการดำเนินการนี้ ให้เปิด Finder และไปที่ View > Show Preview จากนั้นเลือกรูปภาพ คลิกขวาที่รูปภาพ แล้วเลือก แสดงตัวเลือกการ แสดงตัวอย่าง ที่นี่ ภายใต้ แสดงข้อมูล ให้ทำเครื่องหมายที่ช่องถัดจากค่าที่คุณต้องการดูล่วงหน้าในการแสดงตัวอย่าง เมื่อเปิดใช้งานแล้ว ให้แตะที่รูปภาพเพื่อดูข้อมูลเมตาในส่วนแสดงตัวอย่าง
13. ใช้ Quick Look ในแบบเต็มหน้าจอ
Quick Look เป็นยูทิลิตี้ด่วนที่ให้คุณดูเนื้อหาของไฟล์โดยไม่ต้องเปิดแอพพลิเคชั่นเฉพาะเพื่อดู เมื่อพูดถึงรูปภาพ คุณสามารถเลือกหลายไฟล์พร้อมกันและเรียกใช้ในสไลด์โชว์แบบเต็มหน้าจอ สำหรับสิ่งนี้ ให้เลือกรูปภาพที่คุณต้องการดูตัวอย่าง แล้วกด option + space เมื่อเข้าไปแล้ว คุณสามารถย้ายไปมาระหว่างรูปภาพโดยใช้ปุ่มลูกศร และออกโดยกด esc
14. เพิ่มแท็กในเอกสาร
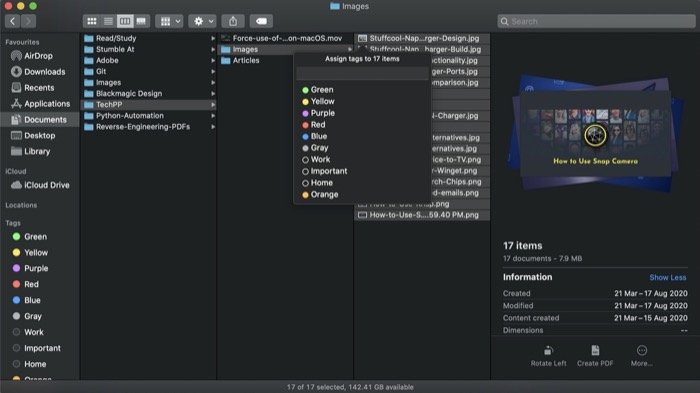
หนึ่งในคุณสมบัติที่มีประโยชน์มากมายบน Mac ในการจัดระเบียบไฟล์และโฟลเดอร์คือแท็ก โดยพื้นฐานแล้วแท็กคือรหัสสีหรือป้ายกำกับเพื่อช่วยคุณจัดระเบียบไฟล์ทุกประเภทในเครื่องของคุณ ตัวอย่างเช่น คุณสามารถสร้างแท็ก 'งาน' เพื่อใช้ติดป้ายกำกับและจัดระเบียบเอกสารที่เกี่ยวข้องกับงานได้ในที่เดียว ซึ่งทำให้เข้าถึงไฟล์เหล่านี้ได้ง่าย หากต้องการเพิ่มแท็ก ให้เลือกไฟล์และคลิกขวาที่ไฟล์นั้น ถัดไป เลือกสีจากรายการเพื่อกำหนดให้กับไฟล์ที่เลือก หากคุณต้องการสร้างแท็กใหม่ ให้เลือก แท็ก จากรายการตัวเลือกและตั้งชื่อให้กับแท็ก แท็กทั้งหมดสามารถเข้าถึงได้ในแถบด้านข้างทางซ้าย และคุณสามารถเข้าไปที่แต่ละแท็กเพื่อดูไฟล์ที่เกี่ยวข้องทั้งหมดได้ หากต้องการลบแท็ก เพียงคลิกขวาที่แท็กแล้วเลือก ลบแท็ก
15. ปรับแต่ง Finder Sidebar
แถบด้านข้างใน Finder ซึ่งอยู่ทางด้านซ้ายมือ ช่วยให้เข้าถึงตำแหน่งต่างๆ ในที่เก็บข้อมูลในเครื่องของคุณได้อย่างรวดเร็วและง่ายดาย จากที่นี่ คุณสามารถเข้าถึง AirDrop โฟลเดอร์ต่างๆ iCloud Drive และตำแหน่งอื่นๆ ได้โดยตรงจากเมนูใต้รายการโปรด ดังนั้น หากมีไดเร็กทอรีบางรายการใน Mac ของคุณที่คุณต้องเปิดในตอนนี้ คุณสามารถเพิ่มไดเร็กทอรีเหล่านั้นไปยังรายการโปรดและเข้าถึงไดเร็กทอรีด้วยการคลิกเพียงครั้งเดียวจากแถบด้านข้าง สำหรับสิ่งนี้ ให้ค้นหาโฟลเดอร์ที่คุณต้องการเพิ่มในรายการโปรด แล้วคลิกและลากภายใต้ รายการโปรด หากต้องการลบโฟลเดอร์ ให้คลิกขวาที่โฟลเดอร์นั้นแล้วเลือก Remove from Sidebar
16. ล็อคไฟล์/โฟลเดอร์
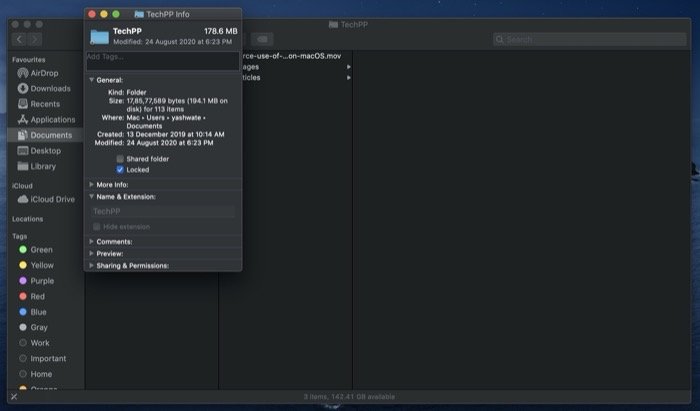
หากคุณเคยอยู่ในสถานการณ์ที่คุณเผลอลบหรือย้ายไฟล์หรือโฟลเดอร์บน Mac ของคุณโดยไม่ได้ตั้งใจ คุณจะดีใจที่รู้ว่าด้วย Finder คุณสามารถล็อคไฟล์/โฟลเดอร์เพื่อป้องกันไม่ให้ถูกย้ายหรือลบโดยไม่ได้ตั้งใจ หากต้องการล็อกไฟล์/โฟลเดอร์ ให้คลิกขวาที่ไฟล์และเลือก Get Info ในส่วน General ให้เลือกช่องทำเครื่องหมายที่ระบุว่า Locked เมื่อเสร็จแล้ว หากคุณพยายามย้ายหรือลบโฟลเดอร์ที่ล็อกไว้ คุณจะได้รับแจ้งให้ยืนยันการกระทำของคุณ
17. บีบอัดไฟล์
แม้ว่าจะมีแอปพลิเคชั่นบางตัวสำหรับ Mac ที่ให้คุณบีบอัด/ขยายขนาดไฟล์เพื่อสร้างไฟล์เก็บถาวรและประหยัดพื้นที่ได้ แต่ยูทิลิตี้ในตัวที่ Apple นำเสนอนั้นใช้งานได้ดีกับกรณีการใช้งานส่วนใหญ่ ใช้รูปแบบ ZIP ซึ่งเป็นรูปแบบที่ไม่สูญเสียข้อมูลสำหรับการบีบอัดไฟล์ ในการบีบอัดไฟล์ใน Finder ให้เลือกไฟล์ทั้งหมดที่คุณต้องการบีบอัดและคลิกขวาที่รายการ ตอนนี้ จากรายการตัวเลือก ให้เลือก บีบอัดรายการ X หากต้องการขยายขนาดไฟล์ ให้ดับเบิลคลิกเพื่อดูเนื้อหา
18. ใช้การดำเนินการด่วน
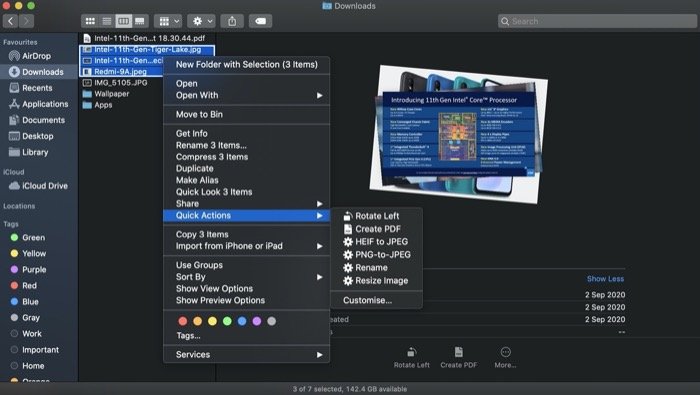
เช่นเดียวกับที่ Finder ให้คุณบีบอัดไฟล์โดยใช้ยูทิลิตี้ในตัว มันยังมีการดำเนินการอื่นๆ มากมาย เช่น หมุน แก้ไข สร้าง PDF และอื่นๆ ที่คุณสามารถใช้เปลี่ยนแปลงไฟล์ได้อย่างรวดเร็ว ตัวอย่างเช่น คุณสามารถสร้าง PDF โดยเพียงแค่เลือกไฟล์ที่คุณต้องการรวมและคลิกขวาที่ไฟล์เหล่านั้นแล้วไปที่การ ดำเนินการด่วน > สร้าง PDF ในทำนองเดียวกัน คุณยังสามารถหมุนภาพหรือดำเนินการแก้ไขพื้นฐานได้ นอกจากนี้ หากคุณใช้ Automator คุณสามารถดำเนินการบริการที่กำหนดเองได้จากภายใน Quick Actions
19. สร้างโฟลเดอร์ใหม่อย่างรวดเร็วด้วยรายการที่เลือก
กระบวนการคัดลอกรายการจากโฟลเดอร์และสร้างโฟลเดอร์ใหม่ด้วยรายการเหล่านั้นมีขั้นตอนไม่กี่ขั้นตอน โดยทั่วไป พวกเราส่วนใหญ่ดำเนินการเลือกรายการก่อน สร้างโฟลเดอร์ใหม่ แล้ววางรายการลงในโฟลเดอร์ใหม่ อย่างไรก็ตาม Apple มีทางเลือกอื่นที่ทำให้กระบวนการนี้ง่ายขึ้นและช่วยประหยัดขั้นตอนพิเศษได้ไม่กี่ขั้นตอน สำหรับสิ่งนี้ ขั้นแรกให้คัดลอกรายการทั้งหมดที่คุณต้องการจัดกลุ่มเข้าด้วยกัน คลิกขวาที่รายการนั้น แล้วเลือก New Folder with Selection ถัดไป ตั้งชื่อให้กับโฟลเดอร์และกด return หากคุณต้องการย้ายโฟลเดอร์ไปยังตำแหน่งอื่น ให้ลากไปยังตำแหน่งนั้น
20. ข้ามไปที่เส้นทางไฟล์ใน Finder
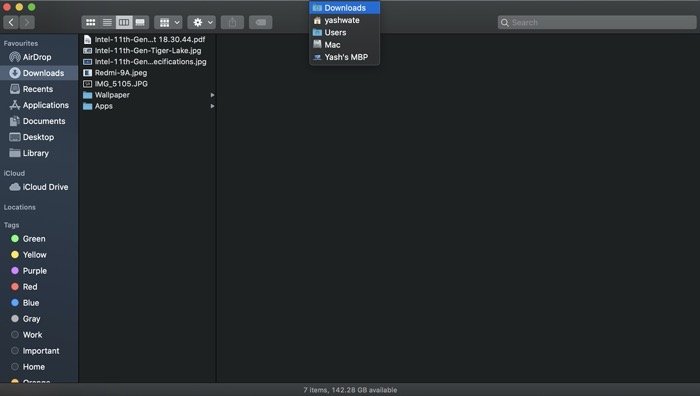
หากคุณเคยใช้ Windows มาก่อน คุณจะทราบเส้นทางแสดงเส้นทางในแถบนำทาง ซึ่งทำให้ง่ายต่อการข้ามไปยังเส้นทางไฟล์อื่นจากที่ใดก็ได้ในไดเร็กทอรี ใน macOS แม้ว่าคุณจะไม่มีเส้นทางที่คล้ายกัน แต่คุณมีตัวเลือกในการสลับไปมาระหว่างตำแหน่งสำคัญสองสามตำแหน่งบน Mac ของคุณ สำหรับสิ่งนี้ ในหน้าต่าง Finder ให้คลิกขวาที่ไดเร็กทอรีปัจจุบันเพื่อแสดงตำแหน่งต่างๆ ที่สามารถเข้าถึงได้ และจากรายการนี้ ให้เลือกสถานที่ที่คุณต้องการเยี่ยมชม
21. ใช้โฟลเดอร์อัจฉริยะ
Smart Folder เป็นอีกหนึ่งคุณสมบัติที่มีประโยชน์บน Mac ช่วยให้คุณสามารถจัดระเบียบไฟล์และโฟลเดอร์ต่าง ๆ ทั้งหมดในเครื่องของคุณในโฟลเดอร์เดียวเพื่อให้สามารถเข้าถึงได้ง่ายทุกเมื่อที่ต้องการ ในการสร้างโฟลเดอร์อัจฉริยะ ให้เปิด Finder และไปที่ File > New Smart Folder ถัดไป ป้อนคำค้นหาของคุณในช่องค้นหาและตั้งเกณฑ์เพื่อกรองผลลัพธ์ออก [ หากต้องการทราบข้อมูลเพิ่มเติมเกี่ยวกับโฟลเดอร์อัจฉริยะ โปรดดูคำแนะนำโดยละเอียดเกี่ยวกับโฟลเดอร์อัจฉริยะและโฟลเดอร์อัจฉริยะที่จำเป็นบางอย่างที่คุณต้องใช้ใน Mac ของคุณ ]
นั่นคือทั้งหมดที่
นี่คือเคล็ดลับสำคัญบางประการของ Finder ที่จะช่วยให้คุณใช้ประโยชน์จาก Finder ได้มากขึ้น เคล็ดลับเหล่านี้สามารถช่วยนำทางคุณไปยังไฟล์และโฟลเดอร์ต่างๆ ได้ดีขึ้น และยังทำให้เวิร์กโฟลว์ของคุณมีประสิทธิภาพมากขึ้นโดยช่วยให้คุณใช้ประโยชน์จากฟังก์ชันต่างๆ ของ macOS ได้
