วิธีแก้ไขข้อความที่ไม่ได้รับอนุญาตของอุปกรณ์ ADB บน Windows
เผยแพร่แล้ว: 2022-09-21หากคุณได้รับข้อความ ADB Device Unauthorized บนพีซี Windows ของคุณ คู่มือนี้สามารถช่วยคุณแก้ไขปัญหานี้ได้ทันที และใช้ตัวเลือกตัวจัดการอุปกรณ์ Android ได้อย่างง่ายดาย
โปรแกรมจัดการอุปกรณ์ Android เป็นฟีเจอร์ที่รวมเข้ากับ Android ที่ให้คุณเชื่อมต่อสมาร์ทโฟนของคุณกับคอมพิวเตอร์ เพื่อที่ว่าหากอุปกรณ์เสียหาย วางผิดที่ หรือถูกขโมย คุณสามารถใช้คุณสมบัตินี้เพื่อค้นหาอุปกรณ์หรือลบข้อมูลของอุปกรณ์หากจำเป็น คุณยังสามารถล็อคสมาร์ทโฟน Android เครื่องใดก็ได้โดยใช้เครื่องมือนี้
โปรแกรมจัดการอุปกรณ์ Android ทำงานโดยใช้เทคโนโลยีที่เรียกว่า Android Debugging Bridge (ADB) คุณอาจพบคุณลักษณะนี้หรือบรรทัดคำสั่งในการตั้งค่านักพัฒนาซอฟต์แวร์หรือตัวเลือกของอุปกรณ์ Android อย่างไรก็ตาม ในการใช้คุณสมบัติ ADB คุณต้องเชื่อมต่ออุปกรณ์ของคุณกับคอมพิวเตอร์โดยใช้สาย USB เมื่ออุปกรณ์ Android เชื่อมต่อกับระบบ ADB จะให้คุณตรวจสอบสมาร์ทโฟนอย่างละเอียดและพบข้อผิดพลาด หากมี
ตามค่าเริ่มต้น ผู้ผลิตอุปกรณ์ Android จะปิดใช้งานคุณลักษณะ ADB บนสมาร์ทโฟน อย่างไรก็ตาม สามารถปลดล็อกได้อย่างง่ายดายโดยใช้ตัวเลือก/การตั้งค่าสำหรับนักพัฒนา
แม้ว่าฟีเจอร์ ADB มีไว้เพื่อช่วยให้ผู้ใช้ Android รักษาความปลอดภัยข้อมูลบน Android และตรวจสอบข้อผิดพลาดของอุปกรณ์ แต่ก็สามารถก่อให้เกิดปัญหากับคุณได้เช่นกัน ปัญหาหนึ่งดังกล่าวคือข้อความแสดงข้อผิดพลาดที่ระบุว่า "อุปกรณ์ ADB ไม่ได้รับอนุญาต"
ข้อผิดพลาดนี้พบได้บ่อยและอาจปรากฏบนอุปกรณ์ Windows ของคุณเมื่อคุณเชื่อมต่อระบบและอุปกรณ์ผ่านสาย USB ข้อผิดพลาดนี้ไม่เป็นปัญหามากและสามารถแก้ไขหรือข้ามได้อย่างง่ายดาย นี่คือสิ่งที่เราจะกล่าวถึงที่นี่
แก้ไขข้อผิดพลาดอุปกรณ์ ADB ที่ไม่ได้รับอนุญาต Windows 10/11
ก่อนที่เราจะดำเนินการแก้ไขข้อผิดพลาด Windows 10 อุปกรณ์ ADB ที่ไม่ได้รับอนุญาต คุณควรรู้ว่าเหตุใดปัญหานี้จึงปรากฏขึ้น ด้านล่างนี้คือสาเหตุทั่วไปบางประการที่อาจส่งผลให้เกิดข้อผิดพลาดนี้:
- การเชื่อมต่อผิดพลาด
- เกิดข้อผิดพลาดกับลายนิ้วมือ RSA
- สาย USB ชำรุด
- ไดรเวอร์ USB ที่ล้าสมัย เสียหาย หรือขาดหายไป
ตอนนี้สาเหตุทั่วไปที่อาจส่งผลให้เกิดข้อผิดพลาดนี้ชัดเจนแล้ว มาดำเนินการแก้ไขสำหรับ ADB Device Unauthorized กัน
โซลูชันที่ 1: เปลี่ยนสาย USB
โดยทั่วไป เหตุใดข้อผิดพลาด ADB Devices Unauthorized Windows 10 จึงปรากฏขึ้น เป็นเพราะสาย USB ผิดพลาด สายเคเบิลของคุณอาจชำรุด ชำรุด หรือเสียหายในลักษณะอื่นทั้งภายในและภายนอก ดังนั้น เมื่อใดก็ตามที่คุณพบข้อผิดพลาดนี้ ให้ลองใช้สาย USB อื่นเพื่อผลลัพธ์ที่ดีกว่า คุณอาจไม่สามารถค้นหาความเสียหายที่เกิดขึ้นกับสาย USB ได้ ดังนั้นให้เปลี่ยนสายเคเบิลทันทีและดูว่าปัญหายังคงมีอยู่หรือไม่
อ่านเพิ่มเติม: วิธีดาวน์โหลดไดรเวอร์ ADB และ Fastboot สำหรับ Windows
โซลูชันที่ 2: เปิดการดีบัก USB
คุณสามารถใช้ได้เฉพาะคุณลักษณะ Android Debugging Bridge (ADB) บน Windows หลังจากที่คุณเปิดใช้งานการดีบักบนอุปกรณ์ Android แล้ว ในการทำเช่นนี้ คุณต้องใช้ความช่วยเหลือจากตัวเลือกสำหรับนักพัฒนา โดยค่าเริ่มต้น ตัวเลือกสำหรับนักพัฒนาซอฟต์แวร์จะถูกปิดใช้งานหรือซ่อนอยู่ในอุปกรณ์ของคุณ ทำตามขั้นตอนด้านล่างเพื่อค้นหาวิธีเปิดตัวเลือกสำหรับนักพัฒนาแล้วจึงทำการแก้จุดบกพร่อง USB:
- เปิดการ ตั้งค่า บนอุปกรณ์ Android ของคุณแล้วแตะที่ เกี่ยวกับโทรศัพท์
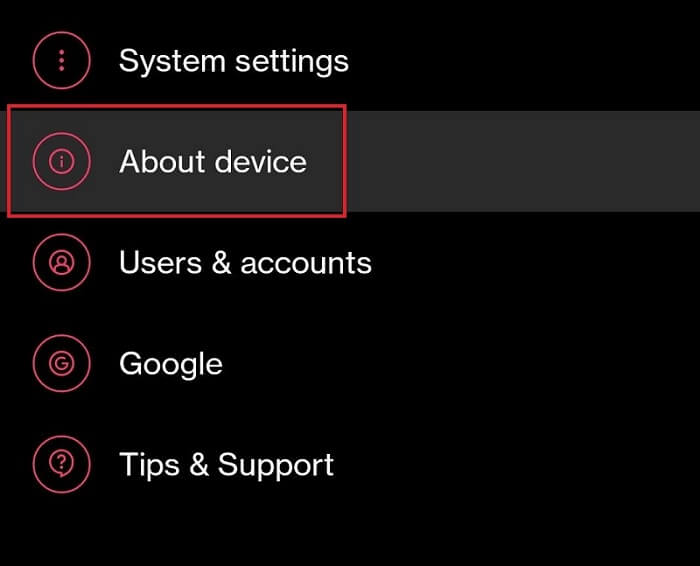
- แตะที่ เวอร์ชัน
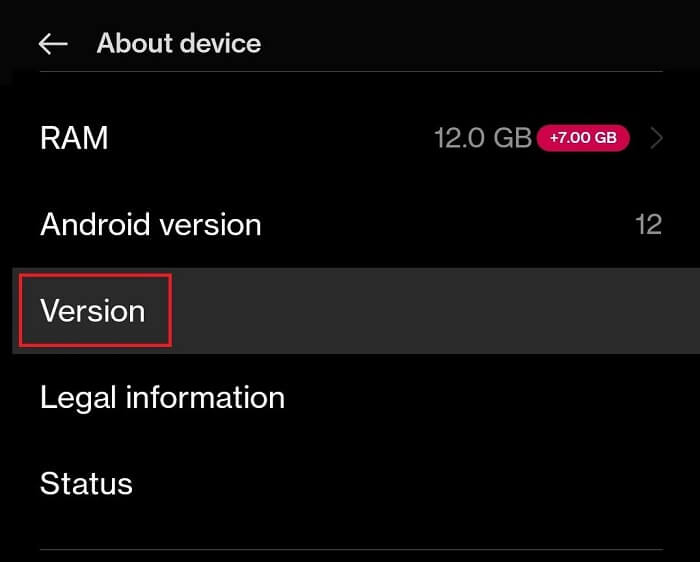
- มองหา เวอร์ชันบิล ด์แล้วแตะที่เดียวกัน 5-6 ครั้งเพื่อเข้าสู่ โหมดนักพัฒนาซอฟต์แวร์
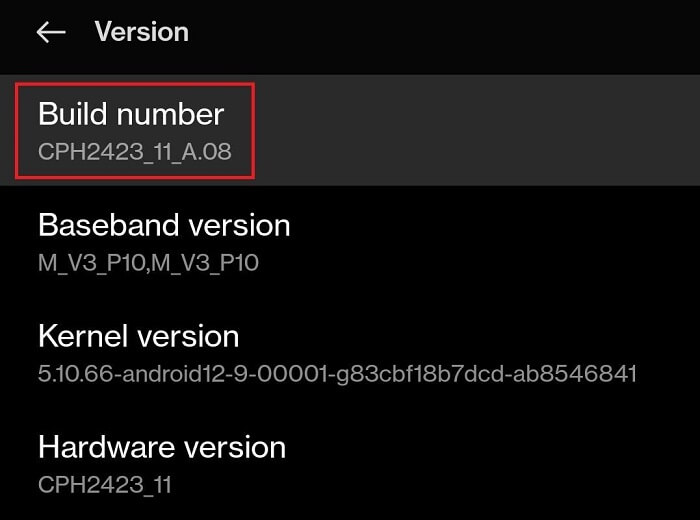
- ป้อนรหัสผ่านอุปกรณ์ หากได้รับแจ้ง
- เปิดการ ตั้งค่าระบบ และแตะที่ ตัวเลือกสำหรับนักพัฒนา (คุณอาจค้นหานักพัฒนาในการค้นหาการตั้งค่า)
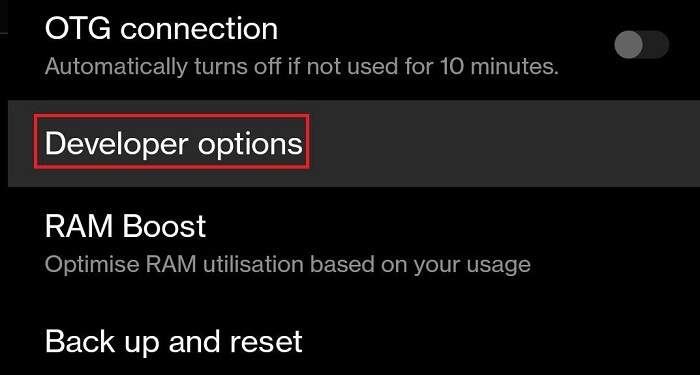
- มองหาหมวด การดีบัก และ สลับไปที่การตั้งค่าการแก้ไขจุดบกพร่อง USB
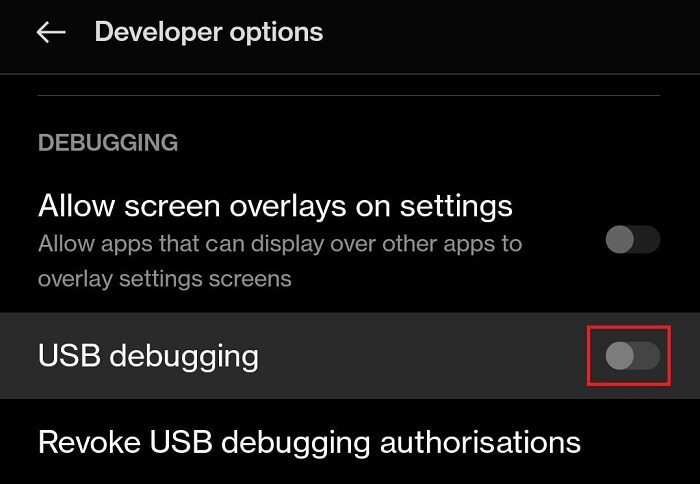
- หากอุปกรณ์ของคุณส่งข้อความแจ้ง ให้แตะ ตกลงหรืออนุญาต เพื่อดำเนินการต่อ
ตอนนี้ใช้ตัวจัดการอุปกรณ์ Android หรือบริการ ADB บน Windows คุณจะไม่ต้องเผชิญกับข้อผิดพลาดหน้าจอที่ไม่ได้รับอนุญาตข้ามอุปกรณ์ ADB อย่างไรก็ตาม หากปัญหายังคงอยู่ ให้ใช้วิธีแก้ไขปัญหาถัดไป

โซลูชันที่ 3: ดาวน์โหลดและติดตั้งเครื่องมือแพลตฟอร์ม SDK
หากต้องการลบข้อความแสดงข้อผิดพลาด ADB Device Unauthorized ออกจากอุปกรณ์ คุณอาจต้องติดตั้ง SDK Platform Tools นี่คือโปรแกรมสนับสนุนนักพัฒนา Android ที่ให้คุณเข้าถึงคุณสมบัติและบริการที่ถูกล็อคของ Android ทำตามขั้นตอนด้านล่างเพื่อทราบสิ่งที่คุณต้องทำ:
- คลิกที่ลิงค์ที่ให้ไว้เพื่อดำเนินการต่อ
- จากรายการปุ่มดาวน์โหลด ให้คลิกที่ข้อความ Download SDK Platform-Tools for Windows
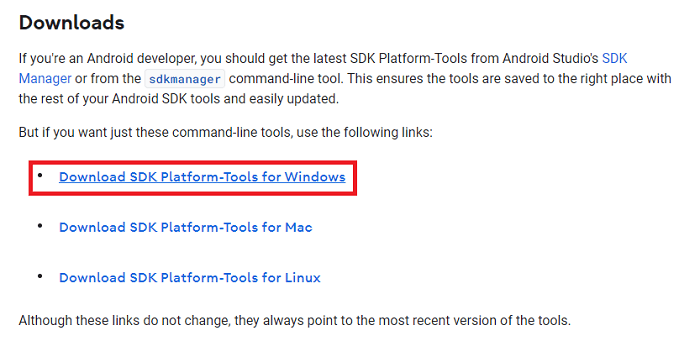
- ยอมรับข้อกำหนดและเงื่อนไข ของเครื่องมือ
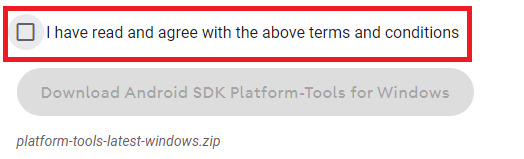
- กดปุ่ม ดาวน์โหลด Android SDK Platform-Tools สำหรับ Windows
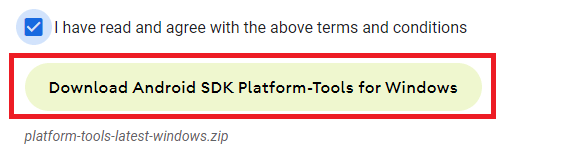
- บันทึกไฟล์ บนพีซี Windows ของคุณ
- เมื่อดาวน์โหลดเสร็จแล้ว ให้ แตกไฟล์ทั้งหมด ใน Zip
หากไม่มีอะไรทำงานเพื่อแก้ไข ADB Devices Unauthorized Windows 10 วิธีแก้ปัญหาสุดท้ายที่ให้ไว้ด้านล่างจะทำได้อย่างแน่นอน
อ่านเพิ่มเติม: ไม่พบไดรเวอร์อินเทอร์เฟซ ADB บน Windows
แนวทางที่ 4: อัปเดตไดรเวอร์ USB โดยใช้ Bit Driver Updater (โดยอัตโนมัติ)
ทางออกสุดท้ายและดีที่สุดในการแก้ไขข้อผิดพลาด ADB Devices Unauthorized Windows 11/10 คือการอัพเดตไดรเวอร์ USB หากไดรเวอร์ USB บนอุปกรณ์ Windows ของคุณล้าสมัย ระบบปฏิบัติการจะประสบปัญหาในการอ่านและใช้งานอุปกรณ์ USB ดังนั้นจึงเป็นการดีที่สุดที่จะอัปเดตไดรเวอร์เนื่องจากไม่มีวิธีแก้ไขปัญหาอื่นที่จะใช้งานได้ที่นี่
ในการอัปเดตไดรเวอร์ USB คุณจะพบวิธีการต่างๆ อย่างไรก็ตาม วิธีการทั้งหมดเหล่านี้ไม่ปลอดภัยในการปรับใช้ นอกจากนี้ วิธีแก้ปัญหาที่ไม่ปลอดภัยเหล่านี้อาจทำให้เกิดปัญหากับอุปกรณ์ของคุณมากกว่าที่จะแก้ไข ดังนั้นจึงเป็นการดีที่สุดที่คุณจะใช้ Bit Driver Updater เพื่ออัปเดตไดรเวอร์
การอัปเดตไดรเวอร์ USB ไม่ใช่ข้อดีเพียงอย่างเดียวที่คุณได้รับจาก Bit Driver Updater นี่เป็นเครื่องมืออัตโนมัติที่อัปเดตไดรเวอร์ทุกประเภทสำหรับอุปกรณ์และระบบปฏิบัติการที่แตกต่างกันสำหรับคุณ นอกจากนี้ ซอฟต์แวร์ยังแสดงการอัปเดตเฉพาะบุคคลเท่านั้น ตามระบบปฏิบัติการของคุณเพื่อความสะดวก
Bit Driver Updater มีคุณสมบัติมากมายสำหรับผู้ใช้ Windows ด้วยเครื่องมือนี้ คุณสามารถแก้ไขข้อผิดพลาด ADB Devices Unauthorized Windows 11 ได้อย่างง่ายดายด้วยการอัพเดตไดรเวอร์ด้วยคลิกเดียว เนื่องจากการอัปเดตไดรเวอร์ทั้งหมดจากเครื่องมือได้รับการรับรอง ดังนั้นเครื่องมือจึงปลอดภัยเช่นกัน
ไม่เพียงแค่นี้ แต่คุณยังสามารถสร้างข้อมูลสำรองของไดรเวอร์และกู้คืนได้ด้วย Bit Driver Updater การอัปเดตตามกำหนดเวลาและระบบปฏิบัติการหลายภาษาช่วยให้ทุกคนใช้เครื่องมือได้ง่ายขึ้น แต่นั่นก็เพียงพอแล้วสำหรับเครื่องมือนี้ มาดูขั้นตอนการแก้ไขข้อผิดพลาดผ่านการอัพเดตไดรเวอร์ USB กัน
จะแก้ไขอุปกรณ์ ADB ที่ไม่ได้รับอนุญาต Windows 11/10 พร้อม Bit Driver Updater ได้อย่างไร
ในการอัปเดตไดรเวอร์ในระบบของคุณโดยใช้ Bit Driver Updater คุณต้องทำตามขั้นตอนด้านล่าง:
- คลิกที่ปุ่มด้านล่างเพื่อดาวน์โหลดตัวอัปเดต
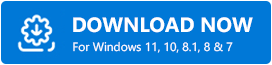
- เมื่อการดาวน์โหลดเสร็จสิ้น ให้เรียกใช้ไฟล์ติดตั้งเพื่อติดตั้ง Bit Driver Updater
- เรียกใช้เครื่องมือ บนระบบปฏิบัติการของคุณและปล่อยให้เครื่องมือสแกนระบบของคุณอย่างล้ำลึกเพื่อรับการอัปเดต หากการสแกนไม่เริ่มต้นในทันที ให้ดำเนินการด้วยตนเองโดยใช้ปุ่มไดรเวอร์การสแกน
- เมื่อการอัปเดตทั้งหมดปรากฏบนระบบของคุณ ให้คลิกปุ่ม อัปเดตทั้งหมด บน UI
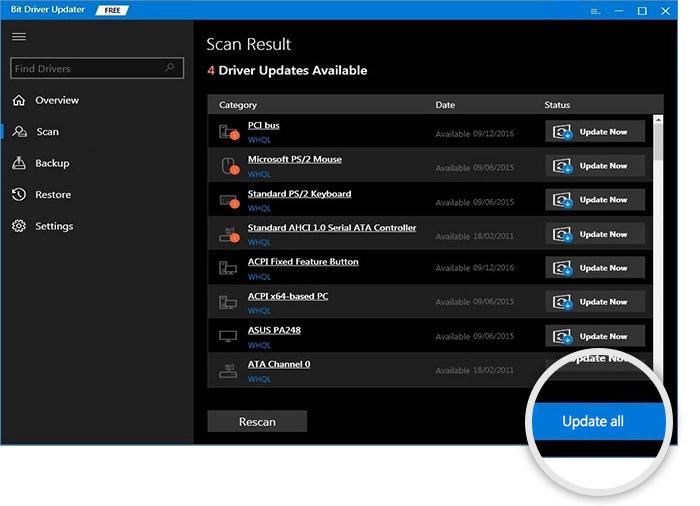
- รีสตาร์ทระบบของคุณ เมื่อการติดตั้งเสร็จสิ้น
อ่านเพิ่มเติม: วิธีแก้ไข USB Tethering ไม่ทำงานใน Windows PC
อุปกรณ์ ADB ไม่ได้รับอนุญาตใน Windows 11/10: แก้ไขแล้ว
เราหวังว่าคุณจะพอใจกับวิธีการเลี่ยงผ่านอุปกรณ์ ADB ที่ไม่ได้รับอนุญาต Windows 11/10 ที่แสดงด้านบน หลังจากที่คุณดำเนินการแก้ไขทั้งหมด คุณจะไม่ประสบปัญหาการเชื่อมต่อใด ๆ กับการใช้การดีบักหรือโปรแกรมจัดการอุปกรณ์ Android
สำหรับคำถามและข้อมูลอื่น ๆ ใช้ส่วนความคิดเห็นด้านล่าง
