วิธีแก้ไข Airdrop ไม่แสดงบน Mac
เผยแพร่แล้ว: 2023-09-08คุณประสบปัญหา AirDrop ไม่ปรากฏบน Mac หรือไม่? ถ้าใช่ แสดงว่าคุณมาถูกที่แล้ว ในบทความนี้ คุณจะได้เรียนรู้เกี่ยวกับวิธีการต่างๆ ในการแก้ไขปัญหา อ่านบทความทั้งหมดเพื่อดูข้อมูลทั้งหมด
ไม่ต้องสงสัยเลยว่า AirDrop เป็นหนึ่งในสิ่งที่มีประโยชน์และสะดวกที่สุดที่ผู้ใช้ Apple อาจมี เป็นเครื่องมือที่ยอดเยี่ยมสำหรับทุกคนที่ใช้ iPad, iPhone หรือ Mac ช่วยให้คุณสามารถแชร์เอกสาร ลิงก์ และสื่อไปยังอุปกรณ์ Apple อื่นๆ ภายในช่วงที่กำหนดผ่านบลูทูธหรือ Wi-Fi
และแม้ว่า AirDrop จะถูกสร้างขึ้นในผลิตภัณฑ์ใหม่ของ Apple ส่วนใหญ่ แต่ก็อาจเป็นคุณสมบัติเจ้าอารมณ์ที่น่าตกใจซึ่งมักจะหยุดทำงานด้วยเหตุผลที่ดูเหมือนจะไม่มีเหตุผลที่มองเห็นได้ หากคุณประสบปัญหาเกี่ยวกับฟังก์ชันการทำงานของ AirDrop โพสต์นี้อาจช่วยได้ ต่อไปนี้เป็นวิธีแก้ไขปัญหาบางส่วนที่ผ่านการทดลองและทดสอบแล้วสำหรับคุณในการกำจัดปัญหา
แนวทางแก้ไข AirDrop ไม่แสดงบน Mac
รายการด้านล่างนี้คือการแก้ไขบางอย่างที่ใช้งานได้สำหรับ AirDrop ที่ไม่แสดงบน Mac อย่างไรก็ตาม คุณไม่จำเป็นต้องลองทั้งหมด แค่พยายามหาทางลงจนกว่าคุณจะพบปัญหาที่เหมาะกับปัญหาของคุณมากที่สุด เอาล่ะ เพื่อเป็นการไม่ให้เสียเวลา มาเริ่มกันเลย!
โซลูชันที่ 1: รีบูตเครื่อง Mac ของคุณ
โดยส่วนใหญ่แล้ว การรีสตาร์ท Mac ง่ายๆ จะช่วยแก้ไขปัญหาต่างๆ เช่น AirDrop ไม่แสดงบน Mac และอื่นๆ อีกมากมาย โดยทำตามขั้นตอนด้านล่าง:
ขั้นตอนที่ 1: ไปที่ด้านซ้ายบนของหน้าจอแล้วเลือกไอคอน Apple
ขั้นตอนที่ 2: คลิกปุ่ม รีสตาร์ท
หลังจากรีสตาร์ท MacBook คุณควรตรวจสอบว่าอุปกรณ์แสดงในเมนู AirDrop หรือไม่ หาก Mac ของคุณไม่แสดงในเมนู Airdrop หลังจากรีบูตใหม่ทั้งหมด ให้ดำเนินการตามแนวทางแก้ไขปัญหาอื่นเพื่อแก้ไขปัญหา
อ่านเพิ่มเติม: AirDrop ไม่ทำงานบน Mac, iPhone และ iPad {แก้ไขแล้ว}
โซลูชันที่ 2: เปิดใช้งาน AirDrop อีกครั้งและตรวจสอบการตั้งค่าเพื่อให้สามารถค้นพบได้
หากคุณไม่ได้เปิดใช้งาน Mac เพื่อรับคำขอ AirDrop อาจเป็นไปได้ว่าผลิตภัณฑ์หรืออุปกรณ์ Apple อื่นๆ จะไม่สามารถค้นหาได้ อาจเป็นไปได้ว่าผู้ส่งไม่ใช่ผู้ติดต่อที่รู้จัก หรือฟีเจอร์ AirDrop ถูกปิดใช้งานบนอุปกรณ์ของพวกเขา ซึ่งหมายความว่าแอป Contacts ไม่มีที่อยู่อีเมลหรือหมายเลขโทรศัพท์ iCloud ส่งผลให้ Mac ไม่แสดงบน AirDrop เพื่อแก้ไขปัญหา คุณควรเปิดใช้งาน AirDrop อีกครั้ง และตรวจสอบการตั้งค่าอีกครั้งสำหรับการค้นพบได้ ทำตามขั้นตอนง่าย ๆ ด้านล่าง:
ขั้นตอนที่ 1: ขั้นแรก คุณจะต้องตรวจสอบให้แน่ใจว่า AirDrop เปิดใช้งานบน Mac ของคุณแล้วเปิดศูนย์ควบคุมบน Mac ของคุณ จากนั้นเลือกตัวเลือก AirDrop เพื่อเปิดใช้งาน 
ปัญหาเกี่ยวกับการค้นพบอาจเกิดขึ้นได้ในกรณีที่การดำเนินการถ่ายโอนไฟล์มีอาการสะอึกชั่วขณะ ในกรณีนี้ คุณจะต้องปิด AirDrop แล้วเปิดใหม่อีกครั้ง หากปัญหายังคงอยู่ คุณควรตรวจสอบการตั้งค่า AirDrop และตรวจสอบให้แน่ใจว่าทุกคนสามารถค้นหา Mac ของคุณเจอ ไม่ใช่เฉพาะคนในรายชื่อผู้ติดต่อของคุณ
ขั้นตอนที่ 2: เปิดศูนย์ควบคุมบน Mac ของคุณ กดสัญลักษณ์ที่แสดงลูกศรชี้ไปทางขวาถัดจากไอคอน AirDrop และเลือก ทุกคนจากรายการตัวเลือกการค้นพบได้ 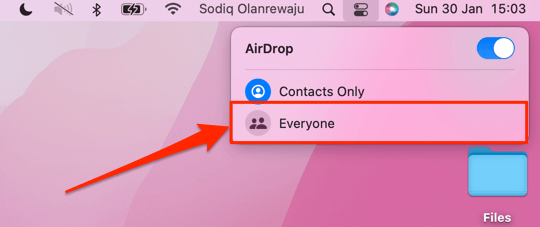
เมื่อเสร็จแล้ว ให้ตรวจดูว่า AirDrop ไม่แสดงบน Mac ได้รับการแก้ไขหรือไม่ ถ้าไม่เช่นนั้นให้ไปยังแนวทางแก้ไขปัญหาถัดไป
โซลูชันที่ 3: ตรวจสอบให้แน่ใจว่าคุณลงชื่อเข้าใช้ iCloud
หากคุณใช้ตัวเลือกเฉพาะผู้ติดต่อเพื่อความเป็นส่วนตัว มีอีกสาเหตุหนึ่งที่ทำให้ Mac ของคุณไม่แสดงบน AirDrop หากคุณได้กำหนดค่า Mac หรือ iPhone ให้ใช้ Airdrop ในการตั้งค่าเหล่านี้ อุปกรณ์ทั้งสองที่เชื่อมต่อผ่าน Airdrop จะต้องลงชื่อเข้าใช้ iCloud เพียงตรวจสอบให้แน่ใจว่าคุณให้อุปกรณ์ทั้งสองลงชื่อเข้าใช้ AirDrop แล้วทดสอบปัญหา นี่อาจแก้ไขปัญหาให้คุณได้ แต่น่าเสียดายที่หากไม่ได้ผลสำหรับคุณ ให้ลองวิธีแก้ปัญหาอื่น

อ่านเพิ่มเติม: วิธีแก้ไข Frozen Mac หรือ Macbook
โซลูชันที่ 4: ปิดฮอตสปอตส่วนบุคคล
AirDrop จะทำงานไม่ถูกต้องหากคุณใช้ iPhone เป็นฮอตสปอตส่วนบุคคล วิธีแก้ไขปัญหานี้คือปิดฮอตสปอตมือถือของคุณ อย่างน้อยในขณะที่คุณใช้ AirDrop หลังจากที่คุณแลกเปลี่ยนไฟล์เสร็จแล้ว คุณสามารถเปิดใหม่อีกครั้งได้อย่างอิสระ
สิ่งที่คุณต้องทำคือเพียงเปิดแอปการตั้งค่า บนอุปกรณ์ของคุณแล้วเลือก ฮอตสปอตส่วนบุคคลจากเมนูเพื่อปิดการใช้งานฮอตสปอตของคุณ หากต้องการอนุญาตให้ผู้อื่นเข้าร่วม ให้เลื่อนปุ่มที่ระบุว่า "อนุญาตให้ผู้อื่นเข้าร่วม "หลังจากปิดการใช้งานฮอตสปอตส่วนตัวของคุณแล้ว คุณสามารถให้ AirDrop อีกครั้งเพื่อทดสอบปัญหาได้ หากคุณยังคงประสบปัญหา Mac ไม่แสดงบน AirDrop ให้ใช้การแก้ไขถัดไป
โซลูชันที่ 5: เปิดใช้งานการเชื่อมต่อ Bluetooth และ Wi-Fi
เนื่องจากคุณรู้อยู่แล้วว่า AirDrop ต้องอาศัยทั้ง Wi-Fi และ Bluetooth ในการส่งไฟล์ คุณควรตรวจสอบให้แน่ใจว่าเครือข่ายไร้สายทั้งสองนี้เปิดอยู่ในอุปกรณ์ที่คุณต้องการใช้ AirDrop โดยเฉพาะอย่างยิ่ง คุณต้องตรวจสอบให้แน่ใจว่าเปิดใช้งานทั้ง Wi-Fi และบลูทูธแล้ว
ขั้นตอนในการตรวจสอบการตั้งค่าเครือข่าย Wi-Fi บน iPhone หรือ iPad ของคุณ:
ขั้นตอนที่ 1: เปิดแอปการตั้งค่า จากนั้นเลือกตัวเลือก Wi-Fiตรวจสอบให้แน่ใจว่าปุ่มที่อยู่ทางด้านขวาของ Wi-Fi ปัดไปทางขวาจนสุด
ขั้นตอนที่ 2: หลังจากนั้นกดปุ่มย้อนกลับเพื่อกลับไปยังหน้าหลักของแอปการตั้งค่า จากนั้นเลือก Bluetoothจากเมนูที่ปรากฏขึ้น
ขั้นตอนที่ 3: จากนั้น ปิดการใช้งาน Bluetooth รอสักครู่ เปิดเครือข่ายไร้สายและอุปกรณ์ Bluetooth ของคุณ จากนั้นให้ AirDrop อีกครั้ง
ขั้นตอนในการตรวจสอบการตั้งค่าสำหรับบลูทูธบน Mac ของคุณ:
ขั้นตอนที่ 1: คลิกโลโก้ Apple ที่อยู่ในแถบเมนูบนเดสก์ท็อป จากนั้นเลือก System Preferencesเพียงเลือกเครือข่ายคุณต้องเห็นข้อความสถานะ: เชื่อมต่อแล้ว หากคุณยังไม่มี ให้คลิกปุ่มเปิด Wi-Fi
ขั้นตอนที่ 2: หลังจากนั้น เลือก Bluetooth โดยคลิกปุ่มย้อนกลับบนแป้นพิมพ์ควรพูดว่า "เปิด" ถัดจากบลูทูธ ในกรณีที่คุณยังไม่ได้ดำเนินการ ให้คลิกปุ่มเปิดบลูทูธ
หากคุณพบว่า Wi-Fi และบลูทูธเปิดอยู่แล้ว เป็นความคิดที่ดีที่จะสลับปิดและเปิดใหม่อีกครั้ง ซึ่งเป็นวิธีง่ายๆ ในการจัดการอย่างรวดเร็วกับปัญหาที่อาจเกิดขึ้น
อ่านเพิ่มเติม: วิธีตัดการเชื่อมต่อ iPhone จาก Mac [วิธีการทำงาน 100%]
โซลูชันที่ 6: การตรวจสอบการตั้งค่าไฟร์วอลล์
หากคุณกำลังพยายามใช้ AirDrop บน Mac คุณต้องตรวจสอบให้แน่ใจด้วยว่าการตั้งค่าไฟร์วอลล์ในอุปกรณ์ของคุณอนุญาตการเชื่อมต่อใหม่ หากไม่เป็นเช่นนั้น AirDrop อาจทำงานไม่ถูกต้องบนอุปกรณ์ของคุณและคุณอาจประสบปัญหา AirDrop ไม่แสดงบน Mac เพื่อให้อุปกรณ์ของคุณสามารถรับคำขอ AirDrop คุณจะต้องปรับการตั้งค่าความปลอดภัยของไฟร์วอลล์ให้มีความเข้มงวดน้อยลง
ขั้นตอนที่ 1: ที่มุมซ้ายบนของเดสก์ท็อป ค้นหาโลโก้ Apple จากนั้นคลิกที่การตั้งค่าระบบ
ขั้นตอนที่ 2: คลิกตัวเลือก " ความปลอดภัยและความเป็นส่วนตัว "
ขั้นตอนที่ 3: สลับไปที่แท็บไฟร์วอลล์ เพื่อปลดล็อกการเข้าถึงการตั้งค่าเหล่านี้ คุณจะต้องใช้ Touch ID หรือป้อนรหัสผ่านหลังจากคลิกสัญลักษณ์ล็อคที่มุมซ้ายล่างของหน้าจอ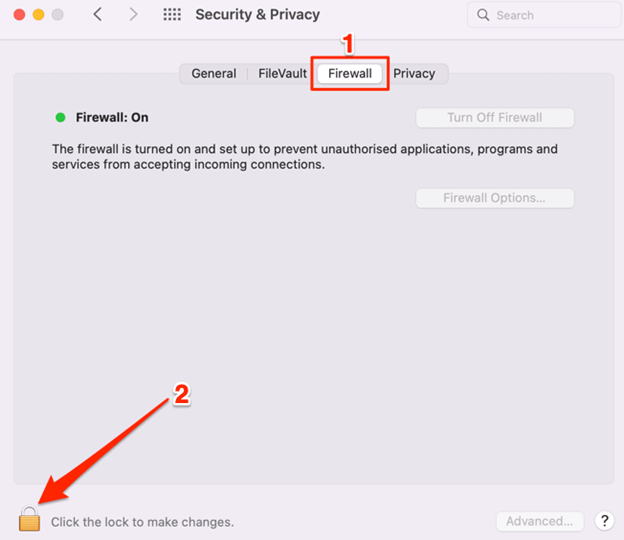
ขั้นตอนที่ 4: จากนั้นเลือก ตัวเลือกไฟร์วอลล์
ขั้นตอนที่ 5: ตอนนี้คุณต้องยกเลิกการทำเครื่องหมายบล็อกการเชื่อมต่อขาเข้าทั้งหมดแล้วคลิกตกลง
หลังจากนั้น เพียงปิดหน้าต่างแล้วปิด AirDrop จากนั้นเปิดใหม่อีกครั้งและตรวจสอบว่า Mac ของคุณไม่แสดงบน AirDrop ได้รับการแก้ไขแล้วหรือไม่
AirDrop ไม่แสดงบน Mac: แก้ไขแล้ว
การใช้วิธีแก้ไขปัญหาอย่างใดอย่างหนึ่งข้างต้นคุณสามารถแก้ไข AirDrop ที่ไม่แสดงในปัญหา Mac ได้อย่างง่ายดายและรวดเร็ว หวังว่าคุณคงพบว่าข้อมูลที่นำเสนอในบทช่วยสอนนี้มีประโยชน์
อย่าลังเลที่จะทิ้งคำถามของคุณหรือเคล็ดลับและลูกเล่นเพิ่มเติมในส่วนความคิดเห็นด้านล่าง สำหรับข้อมูลที่เกี่ยวข้องกับเทคโนโลยีเพิ่มเติม คุณสามารถสมัครรับจดหมายข่าวของเราและติดตามเราบนโซเชียลมีเดีย - Facebook, Instagram, Twitter หรือ Pinterest
