AirDrop ไม่ทำงาน? ลองวิธีแก้ไขเหล่านี้เพื่อแก้ไขปัญหาทั่วไปของ AirDrop
เผยแพร่แล้ว: 2021-05-12AirDrop เป็นบริการแชร์ไฟล์ที่เป็นกรรมสิทธิ์ของ Apple ซึ่งช่วยให้ถ่ายโอนไฟล์ระหว่างอุปกรณ์ Apple ได้อย่างรวดเร็วและง่ายดาย คุณสามารถใช้เพื่อถ่ายโอนไฟล์จาก iPhone, iPad หรือ Mac ที่ใช้ iOS, iPadOS และ macOS กับอุปกรณ์อื่นๆ ที่เข้ากันได้กับ AirDrop ในลักษณะที่รวดเร็วและปลอดภัย
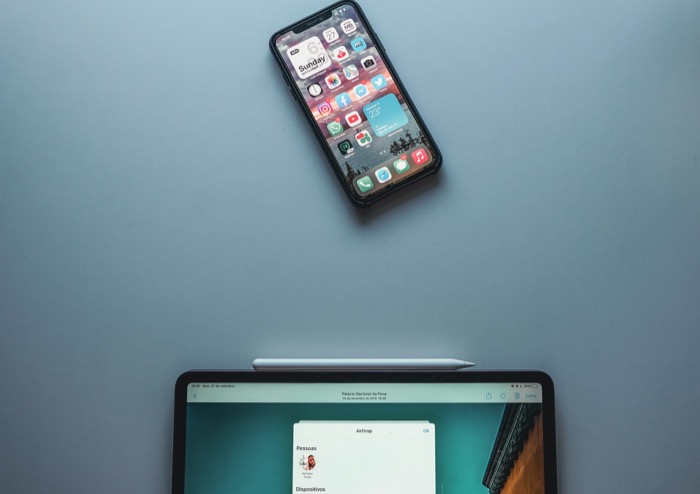
เพื่ออำนวยความสะดวกในเรื่องนี้ โปรโตคอล AirDrop ใช้การผสมผสานระหว่าง Bluetooth และ Wi-Fi ร่วมกับการเข้ารหัส TLS เพื่อตั้งค่าการสื่อสารไร้สายระยะใกล้และปลอดภัยระหว่างอุปกรณ์ แม้ว่ากระบวนการนี้จะราบรื่นและโดยปกติแล้ว AirDrop จะไม่พบปัญหา แต่ก็มีบางครั้งที่คุณประสบปัญหาในการเชื่อมต่อและถ่ายโอนข้อมูล นี่คือคำแนะนำที่จะช่วยคุณในช่วงเวลาดังกล่าว
สารบัญ
วิธีแก้ไขปัญหา AirDrop บน iPhone/iPad และ Mac
iOS เวอร์ชันใหม่บางครั้งอาจแนะนำปัญหาความเข้ากันได้ของอุปกรณ์ บางครั้งพวกเขาก็แก้ไข ต่อไปนี้คือการแก้ไขเพื่อแก้ไขปัญหา AirDrop ทั่วไปที่คุณอาจพบใน iPhone, iPad หรือ Mac และกู้คืนฟังก์ชัน AirDrop
1. ตรวจสอบสถานะ AirDrop
ขั้นแรก ตรวจสอบให้แน่ใจว่าได้เปิด AirDrop ไว้สำหรับอุปกรณ์ที่คุณต้องการถ่ายโอนไฟล์ระหว่างกัน หากเปิดใช้งานอยู่ ให้ตรวจสอบการตั้งค่าการค้นพบ AirDrop AirDrop มีการตั้งค่าสามแบบ: No One/Receiving Off, Contacts Only และทุกคน เลือกระหว่างผู้ติดต่อเท่านั้นและทุกคนขึ้นอยู่กับว่าคุณกำลังแชร์ไฟล์กับใคร ถ้าบุคคลนั้นอยู่ในรายชื่อผู้ติดต่อของคุณ ให้ใช้ที่ติดต่อเท่านั้น ถ้าไม่ใช้ ทุกคน
บน iPhone/iPad:
ผม. ไปที่ การตั้งค่า > ทั่วไป > AirDrop
ii. เปลี่ยนการค้นพบได้เป็น Contacts Only หรือ Everyone
สาม. อีกวิธีหนึ่งคือดึงศูนย์ควบคุมลง กดที่ช่องเชื่อมต่อที่ด้านซ้ายบนค้างไว้แล้วแตะ AirDrop เพื่อเลือกตัวเลือก
หากไม่ได้ผล ให้ทำตามขั้นตอนที่ 1-2 เพื่อปิด AirDrop โดยเลือก Receiving Off
บน Mac
ผม. เปิด Finder
ii. เลือก AirDrop จากแถบด้านข้างซ้าย
สาม. ในหน้าต่าง AirDrop ให้คลิกลูกศรดรอปดาวน์ที่อยู่ถัดจาก อนุญาตให้ฉันถูกค้นพบโดย แล้วเลือกตัวเลือกการมองเห็น AirDrop ตามลำดับ
หากต้องการปิด AirDrop ให้เลือก No One จากตัวเลือกการค้นพบได้
ที่เกี่ยวข้อง: 10 วิธีในการแก้ไขข้อผิดพลาด 'Last Line Noอีกต่อไป' บน iPhone
2. สลับปิดและเปิดบลูทูธและ Wi-Fi
AirDrop อาศัย Bluetooth และ Wi-Fi เพื่อตั้งค่าช่องทางการสื่อสารไร้สาย ดังนั้น ในกรณีที่คุณประสบปัญหาในการสร้างการเชื่อมต่อ ให้ลองปิด/เปิด Bluetooth และ Wi-Fi ของอุปกรณ์
บน iPhone/iPad
ผม. เปิด การตั้งค่า
ii. ไปที่ Wi-Fi และสลับปุ่มปิด ในทำนองเดียวกันไปที่ Bluetooth และทำเช่นเดียวกัน
สาม. ทำตามขั้นตอนด้านบนเพื่อเปิดใช้งาน Bluetooth และ Wi-Fi อีกครั้ง
iv. หรือดึงศูนย์ควบคุมลงแล้วสลับสวิตช์สำหรับ Bluetooth และ Wi-Fi จากที่นั่น
บน Mac
ผม. คลิกที่ไอคอน Bluetooth ในแถบเมนูและสลับเป็นปิด ในทำนองเดียวกัน ให้คลิกที่ไอคอน Wi-Fi แล้วปิด
ii. ทำตามขั้นตอนด้านบนเพื่อเปิดบลูทูธและ Wi-Fi อีกครั้ง
3. ตรวจสอบสถานะห้ามรบกวน
เป็นที่ทราบกันว่าห้ามรบกวนทำให้เกิดการรบกวนกับการเชื่อมต่อ AirDrop ซึ่งเป็นอุปสรรคต่อการค้นพบอุปกรณ์ของคุณ เพื่อให้แน่ใจว่าไม่ใช่กรณีของคุณ ให้ปิดการใช้งานห้ามรบกวนบนอุปกรณ์ของคุณ
บน iPhone/iPad
ผม. เปิด การตั้งค่า
ii. ไปที่ ห้ามรบกวน และปิด - หากเปิดอยู่
สาม. หรือดึงศูนย์ควบคุมลงแล้วแตะที่ไอคอนห้ามรบกวนหากเปิดใช้งานอยู่
บน Mac
ผม. เปิด การตั้งค่าระบบ
ii. ไปที่การ แจ้งเตือน เลือก ห้ามรบกวน จากแถบด้านข้างทางซ้าย และตรวจสอบให้แน่ใจว่าปิดใช้งานอยู่
สาม. หรือคลิกที่มุมขวาบนของหน้าจอเพื่อเปิดศูนย์การแจ้งเตือนและตรวจสอบสถานะห้ามรบกวน ปิดหากเปิดอยู่
4. รีสตาร์ทอุปกรณ์ของคุณ
บ่อยครั้ง การรีสตาร์ทอุปกรณ์ของคุณสามารถแก้ไขปัญหาได้มากมาย หาก AirDrop ยังคงไม่ทำงานบนอุปกรณ์ของคุณ ให้ลองรีสตาร์ทเครื่อง
บน iPhone/iPad
ผม. สำหรับอุปกรณ์ที่มีปุ่มโฮม ให้กดปุ่มเปิด/ปิด (ด้านข้าง) ค้างไว้แล้วเลื่อน สไลด์เพื่อปิด ตัวเลื่อน สำหรับอุปกรณ์ที่ไม่มีปุ่มโฮม ให้กดปุ่มเปิดปิดและปุ่มเพิ่มระดับเสียงค้างไว้ แล้วเลื่อนตัวเลื่อนปิด
ii. กดปุ่มเปิด/ปิดค้างไว้เพื่อเปิดอุปกรณ์อีกครั้ง
บน Mac
ผม. คลิกไอคอน Apple ที่ด้านบนซ้ายของแถบเมนู แล้วเลือก Shut Down
ii. กดปุ่มเปิด/ปิดเพื่อเปิดเครื่อง
หรือคุณสามารถเลือก รีสตาร์ท จากเมนูในขั้นตอนที่ 1
5. ออกจากระบบและลงชื่อเข้าใช้บัญชี Apple ID/iCloud อีกครั้ง
บัญชี Apple ID/iCloud อาจทำให้เกิดปัญหา AirDrop ในบางครั้ง ในการแก้ไขปัญหานี้ ให้ออกจากระบบ Apple ID และ iCloud ของคุณบนอุปกรณ์ทั้งสองเครื่องแล้วลงชื่อเข้าใช้ใหม่
บน iPhone/iPad
ผม. เปิด การตั้งค่า และคลิกที่โปรไฟล์ของคุณที่ด้านบน
ii. แตะที่ ออกจากระบบ เพื่อออกจากระบบ Apple ID ของคุณ
สาม. ลงชื่อเข้าใช้อีกครั้งโดยใช้ขั้นตอนเดิม
บน Mac
ผม. ไปที่ การตั้งค่าระบบ และเลือก Apple ID ของคุณจากมุมขวาบน
ii. คลิกที่ ภาพรวม จากแถบด้านข้างด้านซ้ายและกดปุ่ม ออกจากระบบ
สาม. ทำตามขั้นตอนด้านบนเพื่อลงชื่อเข้าใช้อีกครั้ง
คุณจะต้องลงชื่อเข้าใช้ iCloud ด้วย หากความสามารถในการค้นพบของคุณถูกตั้งค่าเป็น “ผู้ติดต่อเท่านั้น” แทนที่จะเป็น “ทุกคน” ในกรณีนี้ คุณจะต้องลงชื่อเข้าใช้ iCloud (คุณจะต้องจัดเก็บข้อมูลติดต่อของกันและกันโดยใช้หมายเลขโทรศัพท์หรือที่อยู่อีเมลของบัญชี iCloud ของคุณ) แตะชื่อของคุณที่ด้านบนของเมนูที่ปรากฏในแอปการตั้งค่าเพื่อให้แน่ใจว่า iPhone ของคุณลงชื่อเข้าใช้ iCloud แล้ว
6. อัปเดตอุปกรณ์ของคุณเป็นซอฟต์แวร์เวอร์ชันล่าสุด
ข้อบกพร่องในระบบปฏิบัติการ — iOS, iPadOS และ macOS — บางครั้งอาจทำให้เกิดปัญหามากมาย รวมถึงปัญหาการเชื่อมต่อ ในการแยกแยะปัญหานี้ ให้อัปเดต iPhone/iPad/Mac ของคุณเป็นซอฟต์แวร์เวอร์ชันล่าสุด
บน iPhone/iPad
ผม. เปิด การตั้งค่า
ii. ไปที่ ทั่วไป > การอัปเดตซอฟต์แวร์ หากมีการอัปเดตที่รอดำเนินการ ให้ดาวน์โหลดและติดตั้ง

บน Mac
ผม. เปิด การตั้งค่าระบบ
ii. เลือก การอัปเดตซอฟต์แวร์ หากมีการอัปเดตซอฟต์แวร์ ให้ติดตั้งบน Mac ของคุณ
7. ปิดการจำกัด AirDrop
หาก iPhone/iPad หรือ Mac ของคุณไม่แสดงตัวเลือก AirDrop และคุณใช้เวลาหน้าจอ คุณอาจจำกัด AirDrop โดยไม่ได้ตั้งใจหรืออย่างอื่น
บน iPhone>/iPad
ผม. เปิด การตั้งค่า
ii. เลือก เวลาหน้าจอ > การจำกัดเนื้อหาและความเป็นส่วนตัว > แอปที่อนุญาต
สาม. ป้อนรหัสผ่านเวลาหน้าจอของคุณเพื่อเข้าถึงแอปที่อนุญาต
iv. ในหน้า แอพที่อนุญาต ให้ เปิด AirDrop — หากปิดใช้งาน
บน Mac
ผม. เปิด การตั้งค่าระบบ
ii. ไปที่ เวลาหน้าจอ > เนื้อหาและความเป็นส่วนตัว
สาม. ป้อนรหัสผ่านเวลาหน้าจอของคุณเพื่อดูรายการ
iv. คลิกที่แท็บ แอ พและตรวจสอบว่าเปิดใช้งาน AirDrop แล้ว
8. ปิดใช้งานการเชื่อมต่อ VPN
บางครั้ง VPN อาจทำให้เกิดการรบกวนเมื่อคุณพยายามส่งไฟล์ผ่าน AirDrop ด้วยเหตุนี้ หากคุณเปิดใช้งาน VPN ในอุปกรณ์ของคุณ ให้ปิดการใช้งานและลองส่งไฟล์ผ่าน AirDrop อีกครั้ง
บน iPhone/iPad
ผม. เปิด การตั้งค่า
ii. เลือก VPN และสลับปุ่มข้าง สถานะ เป็นปิด
บน Mac
ผม. เปิด การตั้งค่าระบบ
ii. เลือก เครือข่าย คลิกที่ชื่อบริการ VPN ในแถบด้านข้างทางซ้าย และกดปุ่ม ตัด การเชื่อมต่อ
9. ลองส่งไฟล์เดียว
หาก AirDrop ไม่สามารถถ่ายโอนไฟล์ได้ตรงกลาง อาจเป็นเพราะไม่สามารถประมวลผลไฟล์หลายไฟล์ (และไฟล์ประเภทต่างๆ) พร้อมกันได้ ในการแก้ไขปัญหานี้ ให้ลองส่งไฟล์เดียวเพื่อดูว่า AirDrop เสร็จสิ้นการถ่ายโอนหรือไม่ หากเป็นเช่นนั้น ให้ลองส่งไฟล์ประเภทเดียวกันหลายไฟล์พร้อมกัน
10. เปลี่ยนการตั้งค่าไฟร์วอลล์
หากคุณประสบปัญหา AirDrop โดยเฉพาะใน Mac อาจเป็นเพราะข้อจำกัดไฟร์วอลล์ของ macOS โดยทั่วไป จะมีการจำกัดไฟร์วอลล์เพื่อป้องกันการสื่อสารของเครื่องกับการเชื่อมต่อขาเข้า (ไม่ทราบ) อย่างไรก็ตาม บางครั้งสิ่งนี้อาจรบกวนการเชื่อมต่อ AirDrop ได้เช่นกัน
ผม. เปิด การตั้งค่าระบบ
ii. ไปที่ ความปลอดภัยและความเป็นส่วนตัว > ไฟร์วอลล์
สาม. คลิกแม่กุญแจและป้อนรหัสผ่านผู้ดูแลระบบ Mac ของคุณ
iv. ไปที่แท็บ ไฟร์วอลล์
v. หากเปิดใช้งานไฟร์วอลล์ ให้คลิกที่ ตัวเลือกไฟร์วอลล์
vi. ในการตั้งค่า ไฟร์วอลล์ ให้ยกเลิกการเลือกช่องถัดจาก บล็อกการเชื่อมต่อขาเข้าทั้งหมด
vi. กด ตกลง
11. รีเซ็ตการตั้งค่าเครือข่าย
หากการแก้ไขตามรายการจนถึงตอนนี้ไม่ได้ผล คุณควรทำการรีเซ็ตเครือข่ายบนอุปกรณ์ของคุณ การดำเนินการนี้จะล้างโปรไฟล์การกำหนดค่าที่มีเครือข่ายและการตั้งค่าที่คุณใช้ก่อนหน้านี้ทั้งหมด และรีเซ็ตเป็นสถานะเริ่มต้น ตรวจสอบให้แน่ใจว่าคุณจดการตั้งค่าการกำหนดค่าหรือรหัสผ่านของคุณก่อนที่จะดำเนินการตามขั้นตอนนี้
บน iPhone>/iPad
ผม. เปิด การตั้งค่า
ii. ไปที่ General และเลื่อนลงไปที่ Reset
สาม. คลิกที่ รีเซ็ตการตั้งค่าเครือข่าย และป้อนรหัสผ่าน iPhone/iPad ของคุณ
บน Mac
บน Mac คุณมีกระบวนการที่นานขึ้นเล็กน้อยในการรีเซ็ตบลูทูธและ Wi-Fi ทำตามขั้นตอนด้านล่างเพื่อรีเซ็ตเครือข่าย Wi-Fi
ผม. เปิด Finder
ii. กด command+shift+G ป้อน /Library/Preferences/SystemConfiguration/ และกด return
สาม. คัดลอกไฟล์ต่อไปนี้และบันทึกชั่วคราวไปยังตำแหน่งอื่นบน Mac ของคุณ:
- com.apple.network.identification.plist
- com.apple.wifi.message-tracer.plist
- NetworkInterfaces.plist
- preferences.plist
iv. ลบไฟล์ด้านบนและรีสตาร์ท Mac ของคุณ
ในการรีเซ็ตบลูทูธ ให้ใช้ขั้นตอนต่อไปนี้
ผม. กด shift+option และคลิกที่ไอคอน Bluetooth ในแถบเมนู
ii. เลือก รีเซ็ตโมดูล Bluetooth แล้วคลิก ตกลง ในข้อความแจ้ง
สาม. รีสตาร์ท Mac
แก้ไขปัญหา AirDrop เพื่อคืนค่าการทำงาน
การแก้ไข AirDrop ทั้งหมดที่เราได้รวบรวมไว้ในรายการนี้ช่วยแก้ไขปัญหาทั่วไปส่วนใหญ่ที่ iPhone, iPad หรือ Mac ของคุณอาจพบ ซึ่งอาจทำลายฟังก์ชันการทำงานของ AirDrop เมื่อใช้การแก้ไขเหล่านี้ คุณควรจะสามารถแก้ไขปัญหา AirDrop บน iDevices ของคุณและกู้คืนฟังก์ชันการทำงานให้เป็นปกติได้ ในกรณีที่การแก้ไขข้างต้นไม่เหมาะกับคุณ ให้ลองใช้ทางเลือก AirDrop ที่ไม่เชื่อเรื่องพระเจ้าบนแพลตฟอร์มของบริษัทอื่น เช่น SnapDrop
คำถามที่พบบ่อยเกี่ยวกับปัญหา 'AirDrop ไม่ทำงาน'
มาตอบคำถามที่พบบ่อยเกี่ยวกับ AirDrop และปัญหาต่างๆ กัน
1. อุปกรณ์ Apple ใดบ้างที่เข้ากันได้กับ AirDrop?
เมื่อ AirDrop ไม่ทำงาน สิ่งสำคัญคือต้องตรวจสอบให้แน่ใจว่าแต่ละรุ่นในคอลเลกชั่นของคุณเข้ากันได้ สิ่งนี้ใช้กับ Macs, iPhones, iPads, iPods และอุปกรณ์ Apple ล่าสุดอื่นๆ อุปกรณ์ที่รองรับ AirDrop ได้แก่:
สำหรับการถ่ายโอน AirDrop ระหว่าง Mac และ iOS Devices
- Mac ที่เข้าร่วมจะต้องใช้ OS X Yosemite หรือใหม่กว่า และต้องมีอายุไม่เกิน 2012 (ยกเว้น Mac Pros ที่ผลิตในช่วงกลางปี 2012)
- ต้องติดตั้ง iOS 7 หรือใหม่กว่าบนอุปกรณ์ iOS ที่เกี่ยวข้อง
สำหรับการถ่ายโอน AirDrop ระหว่าง Macs
- Apple MacBook Pro รุ่นตั้งแต่ปลายปี 2008 เป็นต้นไป (ยกเว้นรุ่น 17 นิ้วที่เปิดตัวปลายปี 2008)
- MacBook Air เริ่มอย่างน้อยในปี 2010
- MacBooks ตั้งแต่ปลายปี 2008 เป็นอย่างน้อย (ยกเว้นเครื่องสีขาวจากปลายปี 2008)
- iMac อย่างน้อยต้นปี 2009
- Mac mini ตั้งแต่กลางปี 2010 . เป็นอย่างน้อย
- Mac Pro ตั้งแต่ต้นปี 2009 (เฉพาะรุ่นที่มีการ์ด AirPort Extreme) หรือตั้งแต่กลางปี 2010
- iMac Pro ทุกรุ่น
2. คุณสามารถแบ่งปันรายชื่อติดต่อผ่าน AirDrop ได้หรือไม่?
หากคุณเป็นคนหนึ่งที่สงสัยว่าคุณสามารถแชร์ผู้ติดต่อจาก iPhone ไปยัง iPhone ผ่าน AirDrop ได้หรือไม่ คุณจำเป็นต้องรู้ว่ามันเป็นไปได้อย่างสมบูรณ์ ในการทำเช่นนั้น ให้เปิดใช้งาน AirDrop ผ่านศูนย์ควบคุม ไปที่แอพผู้ติดต่อบน iPhone ต้นทาง แตะที่ผู้ติดต่อที่คุณต้องการแชร์ จากนั้นเลือก "แชร์ผู้ติดต่อ" เลือก AirDrop จากเมนูและเลือก iPhone เป้าหมาย ง่ายใช่มั้ย?
3. ทำไม AirDrop ไม่ทำงานบน iPhone ของฉัน
มีหลายสาเหตุที่ทำให้ AirDrop หยุดทำงานบน iPhone ของคุณ เราได้ระบุวิธีแก้ปัญหาที่เป็นไปได้มากกว่า 10 รายการเพื่อแก้ไขปัญหา AirDrop ด้านบน รวมถึงการสลับ Bluetooth/WiFi ออกจากระบบและลงชื่อเข้าใช้ใหม่จากบัญชี iCloud การปิดใช้งานการเชื่อมต่อ VPN และอื่นๆ
4. ฉันจะเปิด AirDrop บน iPhone ได้อย่างไร
เมื่อคุณมี iPhone X หรือรุ่นใหม่กว่า ให้ปัดลงจากมุมบนขวาของหน้าจอ ปัดขึ้นจากด้านล่างของหน้าจอเพื่อเปิดศูนย์ควบคุมหากคุณมี iPhone รุ่นเก่า
แตะปุ่ม WiFi ค้างไว้ ที่มุมซ้ายบนของหน้าจอ คุณจะเห็นเส้นโค้งสามเส้นเรียงกันเป็นวงกลมสีน้ำเงิน จากนั้นแตะ AirDrop สุดท้าย เลือกว่าใครสามารถส่งไฟล์ไปยังอุปกรณ์ของคุณได้
5. จำเป็นต้องเปิด WiFi สำหรับ AirDrop หรือไม่
การถ่ายโอนไฟล์อย่างปลอดภัยสามารถทำได้โดยใช้ AirDrop ด้วยการผสมผสานเทคโนโลยีที่เป็นเอกลักษณ์ แม้ว่าคุณจะต้องเปิด WiFi ไว้ คุณไม่จำเป็นต้องอยู่ในเครือข่าย Wi-Fi (ที่ใช้งานได้) เพื่อใช้ AirDrop
6. เหตุใด AirDrop จึงใช้เวลานานในการเชื่อมต่อ
AirDrop ไม่ควรใช้เวลาในการเชื่อมต่อนานเกินไป หากเป็นเช่นนั้น อาจเป็นเพราะ:
- อุปกรณ์ไม่ได้อยู่ใกล้กันจริงๆ
- ไฟล์ที่คุณพยายามส่งอาจมีขนาดใหญ่เกินไป หรือคุณพยายามส่งไฟล์มากเกินไป
- อุปกรณ์ตัวใดตัวหนึ่งนั้นช้าหรือล้าสมัย
