11 วิธีด่วนในการแก้ไข AirPods ที่ไม่ได้เชื่อมต่อกับ Apple Watch
เผยแพร่แล้ว: 2024-01-22การใช้สมาร์ทวอทช์ให้เกิดประโยชน์สูงสุด นอกเหนือจากการติดตามการออกกำลังกายและคุณประโยชน์อื่นๆ คือความสามารถในการโหลดเพลงและฟังเพลงโดยไม่ต้องใช้สมาร์ทโฟน ฉันฟังเพลงขณะออกกำลังกายเหมือนกับพวกเราส่วนใหญ่ ฉันเคยต้องพกสมาร์ทโฟนติดตัวไปด้วยเพื่อฟังเพลง ตอนนี้ฉันสามารถใช้นาฬิกาของฉันได้
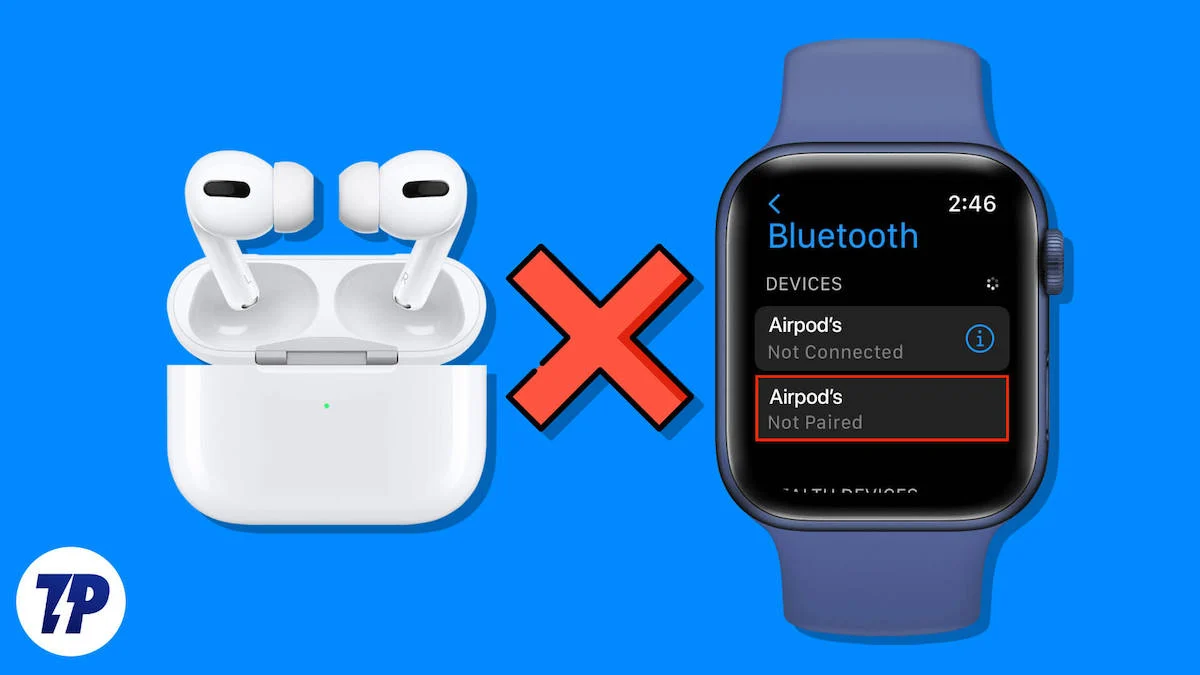
ฉันเพิ่งซื้อ Apple Watch ติดตั้ง Spotify และดาวน์โหลดเพลย์ลิสต์ออกกำลังกายที่ฉันชื่นชอบลงใน Apple Watch อย่างรวดเร็ว แต่ฉันไม่สามารถเชื่อมต่อ AirPod ของฉันกับ Apple Watch ได้ นี่มันน่าหงุดหงิด ฉันได้ลองวิธีการแก้ไขปัญหามากกว่า 10 วิธีเพื่อแก้ไขปัญหา และสุดท้ายการรีสตาร์ท Apple Watch ก็สามารถแก้ไขปัญหาได้ หากคุณประสบปัญหาเดียวกัน การรีสตาร์ทนาฬิกาอาจช่วยได้ แต่หากปัญหาแตกต่างออกไป ต่อไปนี้เป็นวิธีการแก้ไขปัญหาที่สามารถช่วยคุณแก้ไขปัญหา AirPods ที่ไม่ได้เชื่อมต่อกับ Apple Watch ของคุณได้
สารบัญ
วิธีแก้ไข AirPods ที่ไม่ได้เชื่อมต่อกับ Apple Watch
ปิดโหมดเครื่องบินบน Apple Watch ของคุณ
ปิดโหมดเครื่องบินบน Apple Watch ของคุณ เมื่อเปิดโหมดเครื่องบิน Apple Watch จะปิดบลูทูธโดยอัตโนมัติ และคุณจะไม่สามารถเชื่อมต่อ AirPods กับ Apple Watch ได้ เพื่อแก้ไขปัญหานี้ ให้ปิดโหมดเครื่องบินบน Apple Watch

วิธีเปิดโหมดเครื่องบินบน Apple Watch
- คลิกที่ปุ่มด้านข้างของ Apple Watch นี่จะเป็นการเปิดศูนย์ควบคุม
- มองหาไอคอนโหมดเครื่องบินแล้วปิดหากเปิดใช้งานอยู่
รีสตาร์ท Apple Watch ของคุณ

การรีสตาร์ท Apple Watch สามารถช่วยแก้ไขปัญหาส่วนใหญ่ได้ รวมถึงปัญหา Airpod ที่ไม่ได้เชื่อมต่อด้วย มันได้ผลสำหรับฉันหลังจากลองวิธีแก้ปัญหาหลายวิธีแล้ว หากคุณประสบปัญหาเดียวกัน ให้ลองรีสตาร์ท Apple Watch ก่อนที่จะค้นหาวิธีแก้ปัญหาอื่นๆ
วิธีรีสตาร์ท Apple Watch
- ถอด Apple Watch ออกจากข้อมือก่อนรีสตาร์ท
- กดปุ่มด้านข้างค้างไว้ (ไม่ใช่เม็ดมะยมแบบดิจิทัล แต่เป็นปุ่มอีกปุ่มหนึ่ง) จนกว่าคุณจะเห็นแถบเลื่อนเพื่อปิด
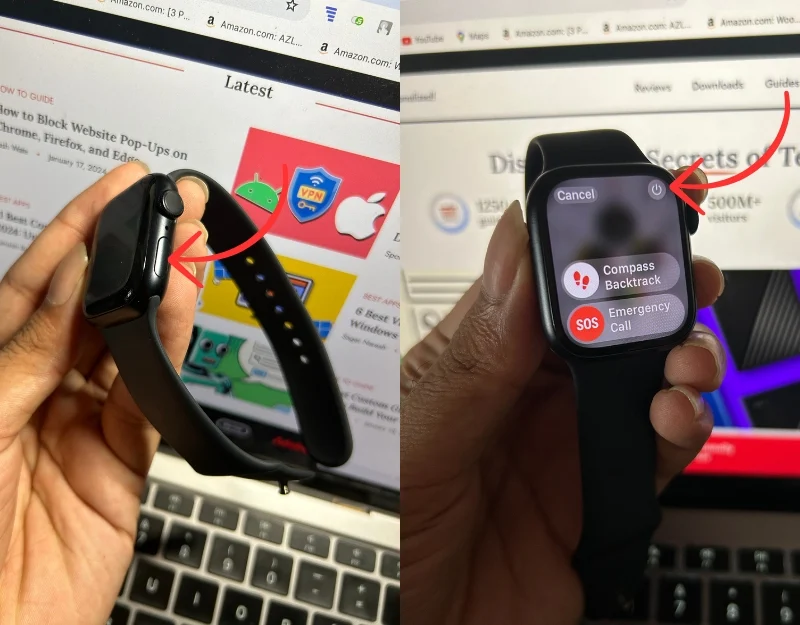
Img: 1: กดปุ่มด้านข้างค้างไว้ | รูปที่ 2: คลิกที่ไอคอนเปิดปิดเพื่อปิด Apple Watch และรีสตาร์ท - แถบเลื่อนที่มีข้อความว่า " ปิดเครื่อง " จะปรากฏขึ้นบนหน้าจอ ลากแถบเลื่อนนี้ไปทางขวา หากคุณใช้ระบบปฏิบัติการ Apple Watch 10 ล่าสุด คุณสามารถคลิกที่ไอคอนเปิด/ปิดเพื่อรีสตาร์ท Apple Watch
- หลังจากปิดเครื่องแล้ว ให้รอ 10-15 วินาที แล้วกดปุ่มด้านข้างเดิมอีกครั้ง ปล่อยเมื่อคุณเห็นโลโก้ Apple
- เมื่อเปิด Apple Watch แล้ว ให้ลองเชื่อมต่อ AirPod ของคุณอีกครั้ง
ตรวจสอบแบตเตอรี่ AirPods
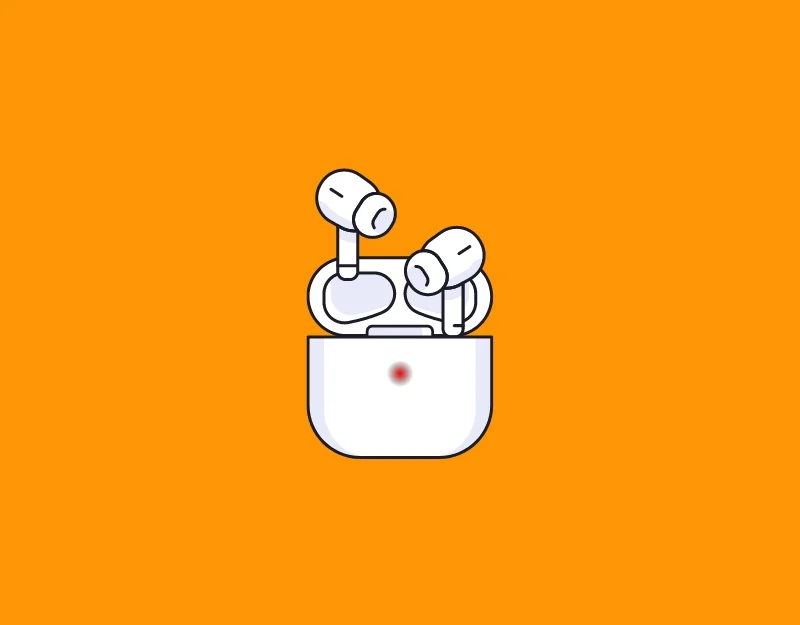
แบตเตอรี่เหลือน้อยยังส่งผลต่อการจับคู่ AirPods กับ Apple Watch ของคุณอีกด้วย ตรวจสอบให้แน่ใจว่า AirPods มีแบตเตอรี่เพียงพอที่จะจับคู่ หากแบตเตอรี่เหลือน้อย คุณจะเห็นไฟแสดงสถานะสีแดงขณะพยายามเชื่อมต่อ AirPods คุณสามารถดูอายุการใช้งานแบตเตอรี่ของ AirPods บน iPhone ของคุณได้ หากแบตเตอรี่เหลือน้อย ให้ชาร์จ AirPod ของคุณเป็นเวลา 10-15 นาที แล้วจับคู่กับ Apple Watch ของคุณ
วิธีตรวจสอบอายุการใช้งานแบตเตอรี่ของ AirPods
- ใส่ AirPods ของคุณไว้ใน กล่องชาร์จ นำ AirPods (ยังอยู่ในกล่อง) ใกล้กับ iPhone ของคุณ
- เปิดฝากล่องชาร์จของ AirPods ของคุณ ไม่กี่วินาทีต่อมา ป๊อปอัปจะปรากฏขึ้นบนหน้าจอ iPhone ของคุณ จอแสดงผลนี้แสดงระดับแบตเตอรี่ของทั้ง AirPods และกล่องชาร์จ
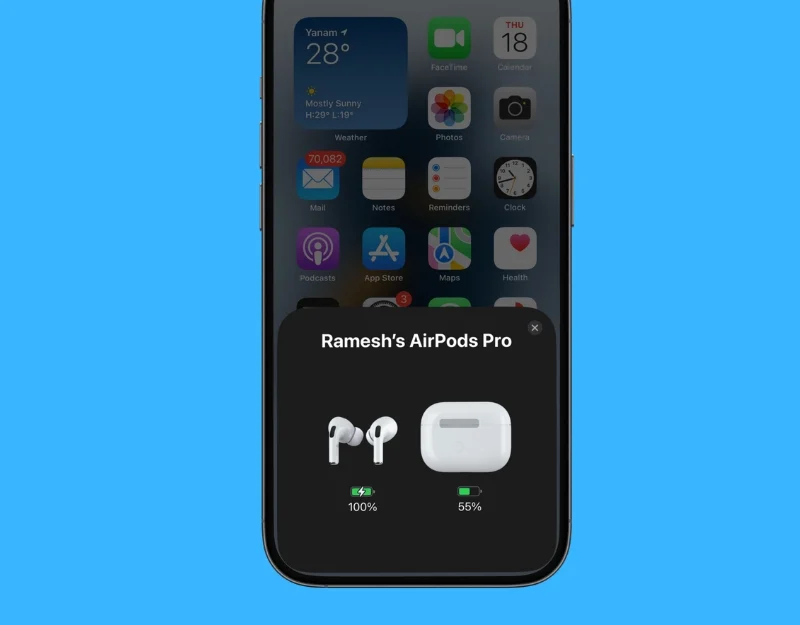
- หากคุณไม่เห็นป๊อปอัปแบตเตอรี่ คุณสามารถตรวจสอบระดับแบตเตอรี่โดยใช้วิดเจ็ตแบตเตอรี่บน iPhone ของคุณได้ ปัดไปทางขวาบนหน้าจอโฮมหรือหน้าจอล็อคของ iPhone เพื่อเปิดมุมมองวันนี้และมองหาวิดเจ็ตแบตเตอรี่ คุณยังสามารถเพิ่มวิดเจ็ตแบตเตอรี่ได้โดยการกดบนหน้าจอหลักค้างไว้ คลิกปุ่มบวก และเลือกวิดเจ็ตแบตเตอรี่
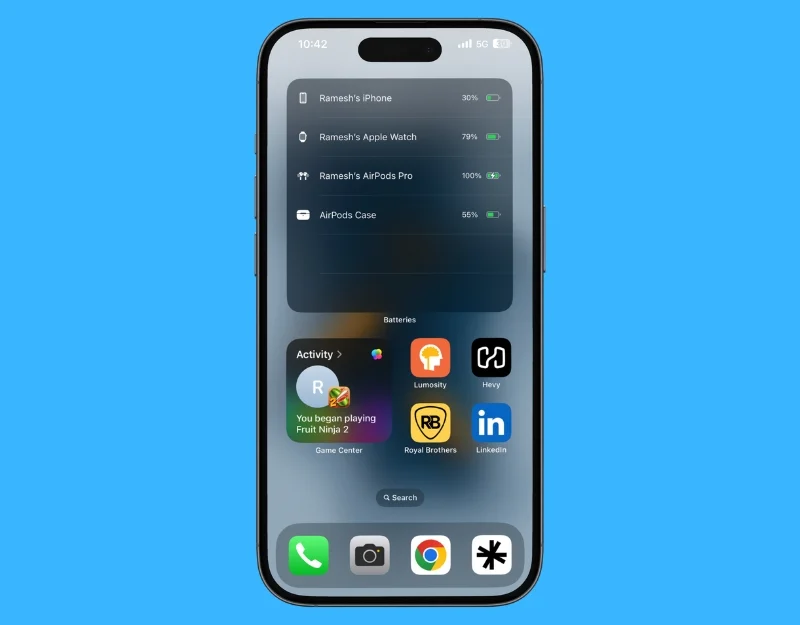
- ระดับแบตเตอรี่จะแสดงเป็นเปอร์เซ็นต์ หากคุณเห็นรูปสายฟ้าถัดจากไอคอนแบตเตอรี่ แสดงว่า AirPods หรือเคสกำลังชาร์จอยู่ หากระดับแบตเตอรี่ต่ำกว่า 20% ให้ชาร์จ AirPods ของคุณแล้วจับคู่อีกครั้ง
ทำให้ AirPods อยู่ในโหมดจับคู่
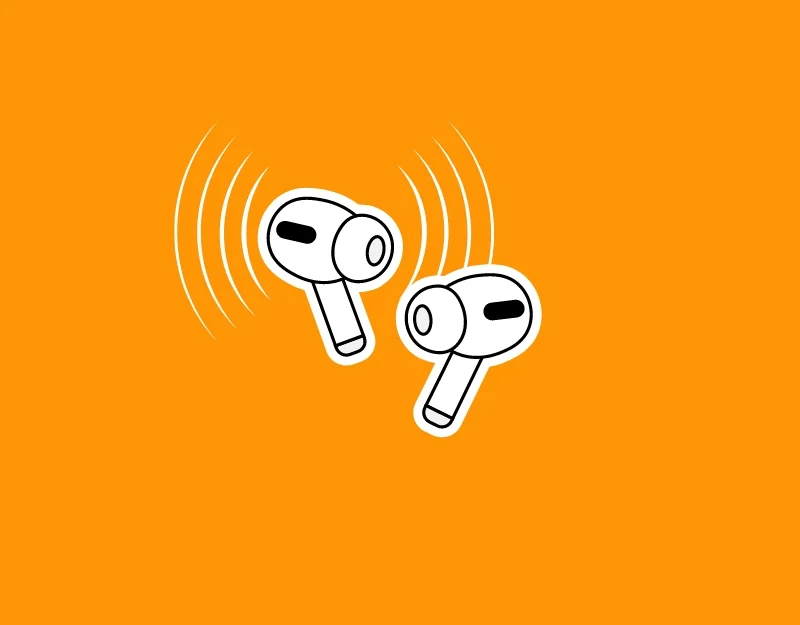
ตรวจสอบให้แน่ใจว่า AirPod ของคุณอยู่ในโหมดจับคู่ ในการดำเนินการนี้ คุณสามารถกำหนดให้ AirPods เข้าสู่โหมดจับคู่และเชื่อมต่อกับ Apple Watch ได้
วิธีจับคู่ AirPods กับ Apple Watch
- เปิดฝาเคส AirPods ของคุณ และกดปุ่มตั้งค่าค้างไว้เพื่อให้ AirPods เข้าสู่โหมดจับคู่
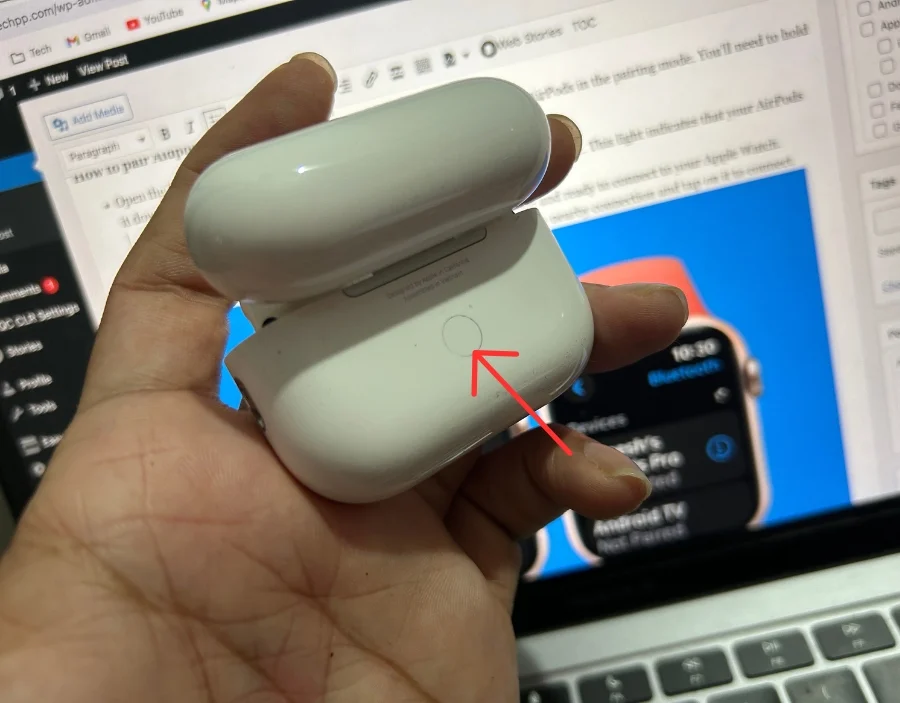
- กดปุ่มค้างไว้จนกระทั่ง ไฟกะพริบสีขาว ปรากฏขึ้นที่ด้านหน้าของเคส ไฟนี้แสดงว่า AirPod ของคุณอยู่ในโหมดจับคู่แล้ว
- ไปที่ การตั้งค่าบลูทูธ บน Apple Watch มองหา AirPods ในการเชื่อมต่อใกล้เคียง แล้วแตะเพื่อ เชื่อมต่อ
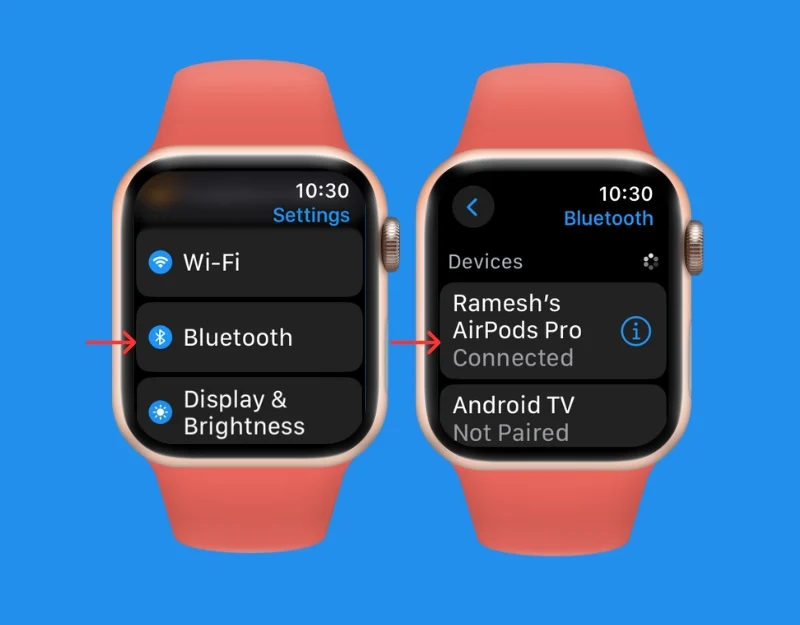
รีสตาร์ท AirPod ของคุณ

หากปัญหายังคงอยู่ ให้รีสตาร์ท AirPod ของคุณ ปัญหาอาจเกิดจากความผิดปกติของ AirPods เพื่อแก้ไขปัญหา ให้รีสตาร์ท AirPods
วิธีรีสตาร์ท AirPods
- ใส่ AirPods ทั้งสองข้างกลับเข้าไปในกล่องชาร์จ ปิดฝาแล้วรอประมาณ 15 วินาที
- เปิดฝาเคส AirPods หลังจากกระบวนการที่รวดเร็วนี้ AirPods ของคุณก็พร้อมที่จะเชื่อมต่อกับอุปกรณ์ของคุณอีกครั้ง
ระยะทางจากไอโฟน
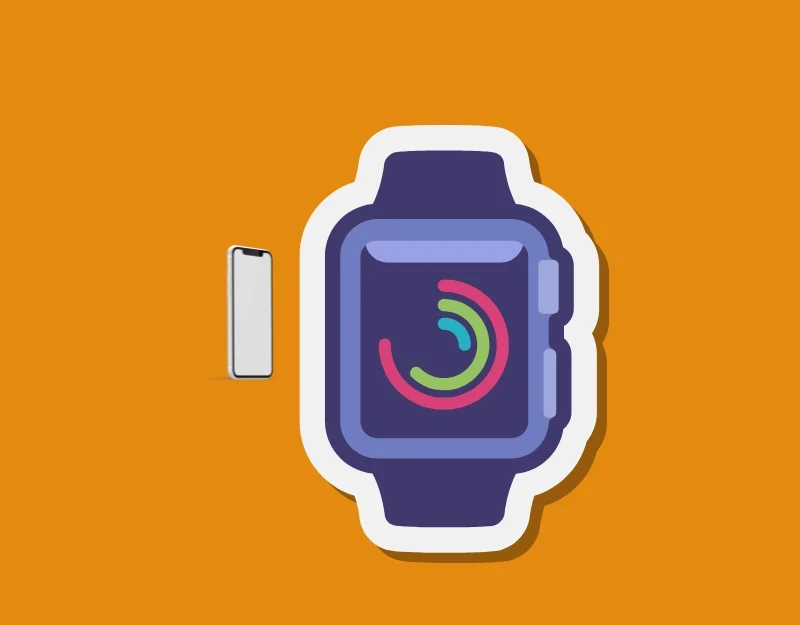
สมมติว่าเปิดใช้งาน Bluetooth บน iPhone และ Apple Watch ของคุณ ขยับออกห่างจาก iPhone เพื่อเชื่อมต่อ AirPods กับ Apple Watch แทน iPhone เมื่อ iPhone อยู่ใกล้ Apple Watch มากขึ้น iPhone จะใช้ iPhone เพื่อเล่นเพลงบน AirPods ของคุณ คุณสามารถปิดบลูทูธบน iPhone ของคุณหรือย้ายออกจาก iPhone ได้
วิธีเว้นระยะห่างระหว่าง iPhone และ Apple Watch
- ย้าย iPhone ของคุณออกจาก Apple Watch โดยทั่วไประยะบลูทูธจะอยู่ที่ประมาณ 30 ฟุต (10 เมตร) ดังนั้นการทำให้ iPhone ของคุณอยู่นอกระยะนี้สามารถป้องกันไม่ให้เชื่อมต่อกับ AirPod ของคุณโดยอัตโนมัติ
- หากไม่สามารถย้าย iPhone ออกไปได้ คุณสามารถปิด Bluetooth บน iPhone ของคุณได้ ไปที่ การตั้งค่า > บลูทูธ และสลับเป็นปิด วิธีนี้จะป้องกันไม่ให้ AirPod ของคุณเชื่อมต่อกับ iPhone ของคุณ
หาก AirPods เชื่อมต่อกับ Apple Watch ให้เปลี่ยนแหล่งที่มาเป็น AirPods จากนั้นเป็น Apple Watch

- ปัดลง จากมุมขวาบนของหน้าจอ iPhone ของคุณ
- ใน ศูนย์ควบคุม ให้กดการ์ดเสียงค้างไว้ (ตรงที่คุณเห็นตัวควบคุมการเล่นเพลง)
- ที่มุมขวาบนของการ์ดเสียง คุณจะเห็นไอคอนที่ดูเหมือนสามเหลี่ยมที่มีวงกลม แตะที่สัญลักษณ์นี้
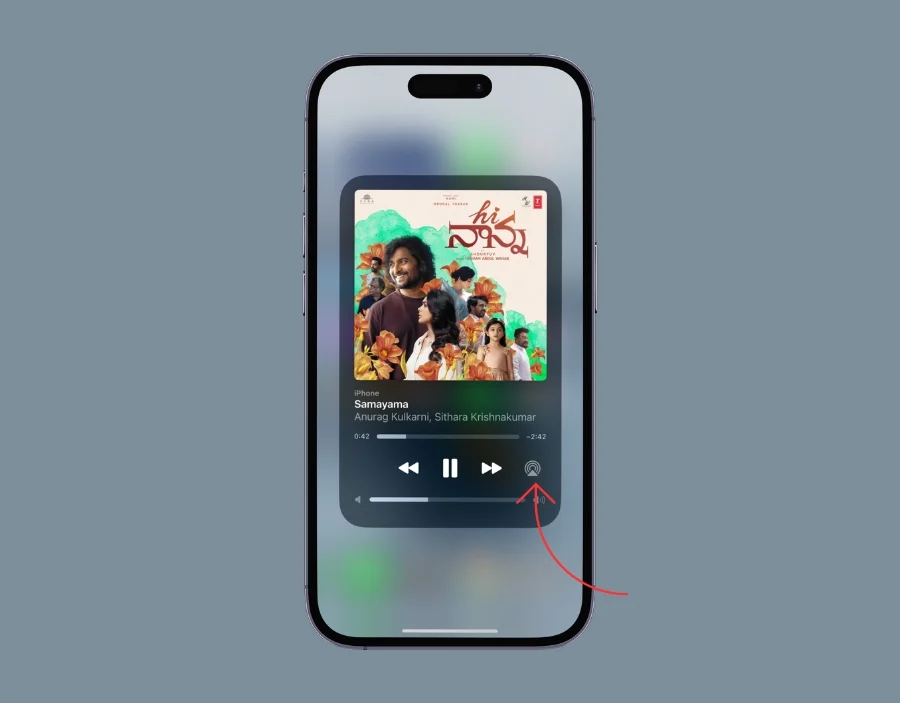
- เลือก เส้นทางเสียงอื่น AirPod ของคุณ คุณสามารถเลือก Airpods ที่เชื่อมต่อกับ Apple Watch ของคุณได้
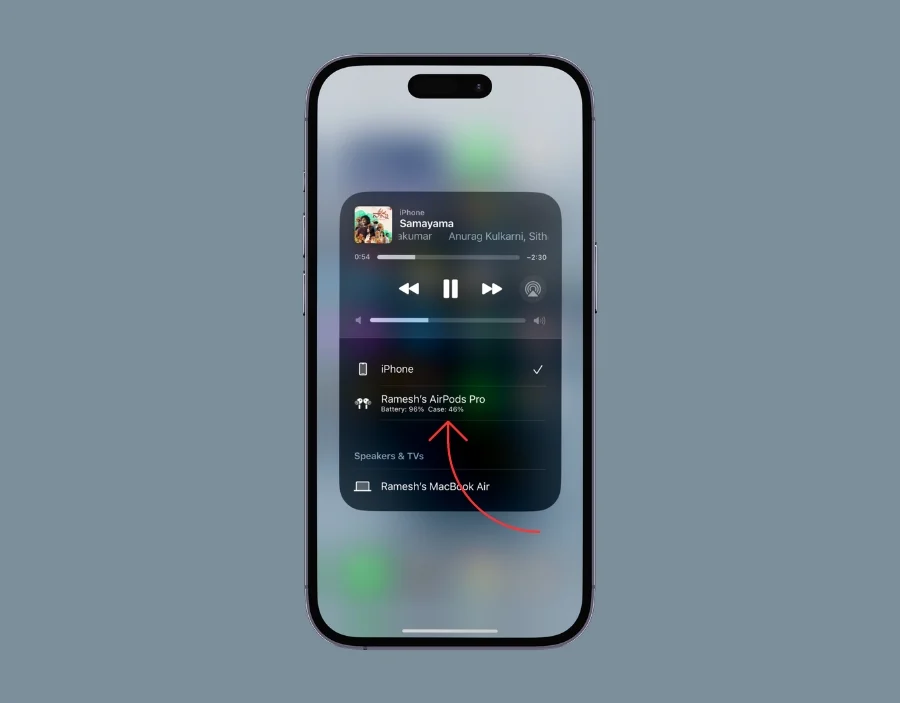
ซ่อม AirPods ด้วย Apple Watch ของคุณ
หากปัญหายังคงอยู่ ให้ลองซ่อมแซม AirPods ด้วย Apple Watch ในการดำเนินการนี้ ขั้นแรกให้ลืม AirPods บน Apple Watch แล้วซ่อมแซมอีกครั้ง
วิธีลืม AirPods บน Apple Watch
- ไปที่ การตั้งค่า บน Apple Watch ของคุณ
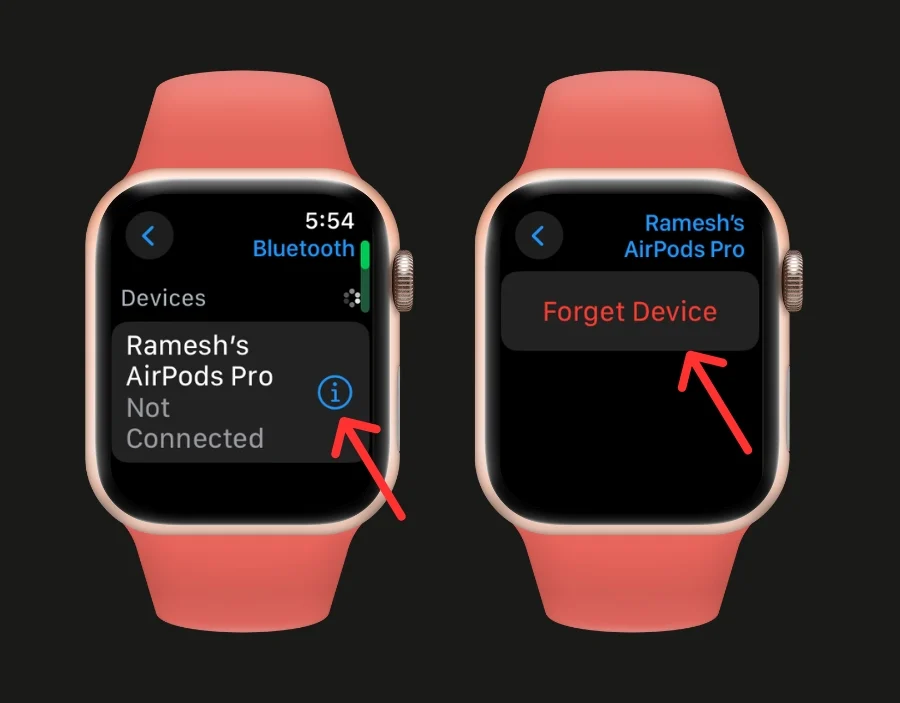
- คลิกที่ Bluetooth คลิกที่ AirPods จากนั้นคลิก I (ปุ่มข้อมูล) และคลิกที่ลืมอุปกรณ์
รีเซ็ตการตั้งค่าเครือข่ายบน iPhone
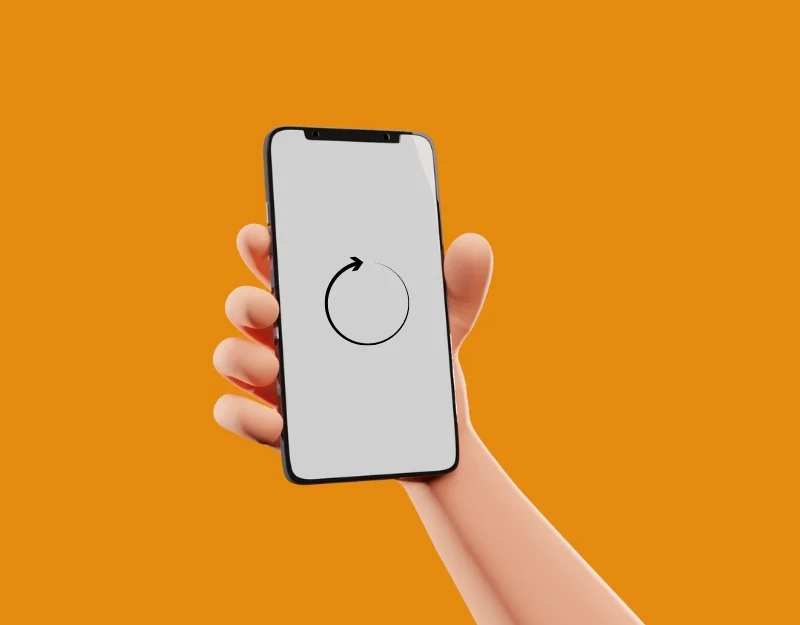
ลองรีเซ็ตการตั้งค่าเครือข่ายของ iPhone การรีเซ็ตการตั้งค่าเครือข่ายบน iPhone ของคุณจะเป็นการลบ AirPods ออกจากรายการหาก AirPods มีแนวโน้มที่จะจับคู่กับ iPhone ของคุณ
วิธีรีเซ็ตการตั้งค่าเครือข่ายบน iPhone
- เปิด การตั้งค่า บน iPhone ของคุณ เลื่อนลงและแตะ 'ทั่วไป'
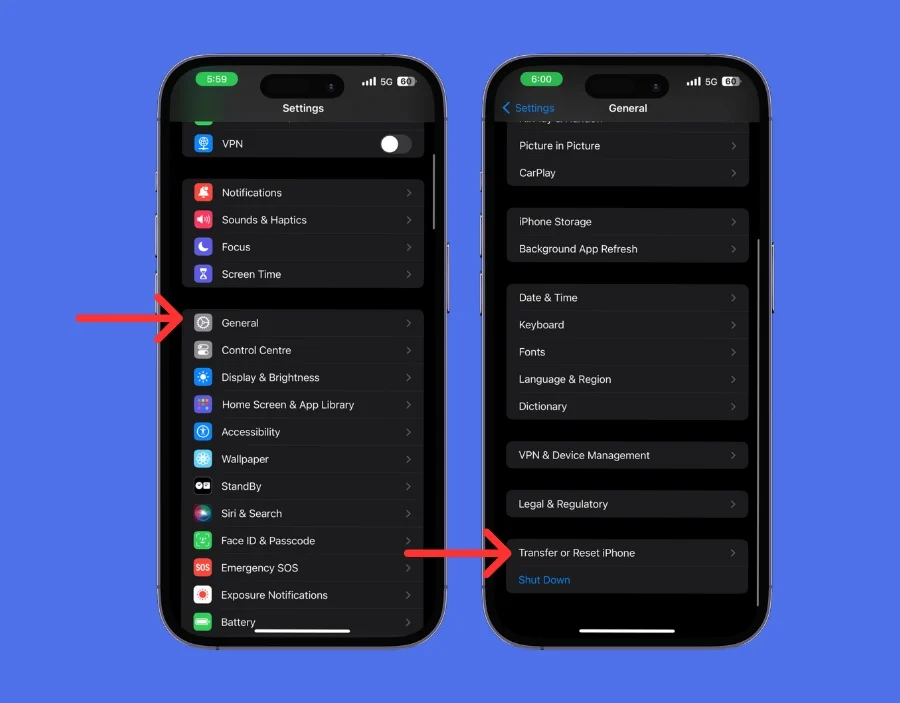
- เลื่อนลงเพื่อค้นหาตัวเลือก 'ถ่ายโอนหรือรีเซ็ต iPhone'
- ในเมนูรีเซ็ต คลิกแตะ รีเซ็ต บน "รีเซ็ตการตั้งค่าเครือข่าย" และยืนยันการกระทำของคุณ
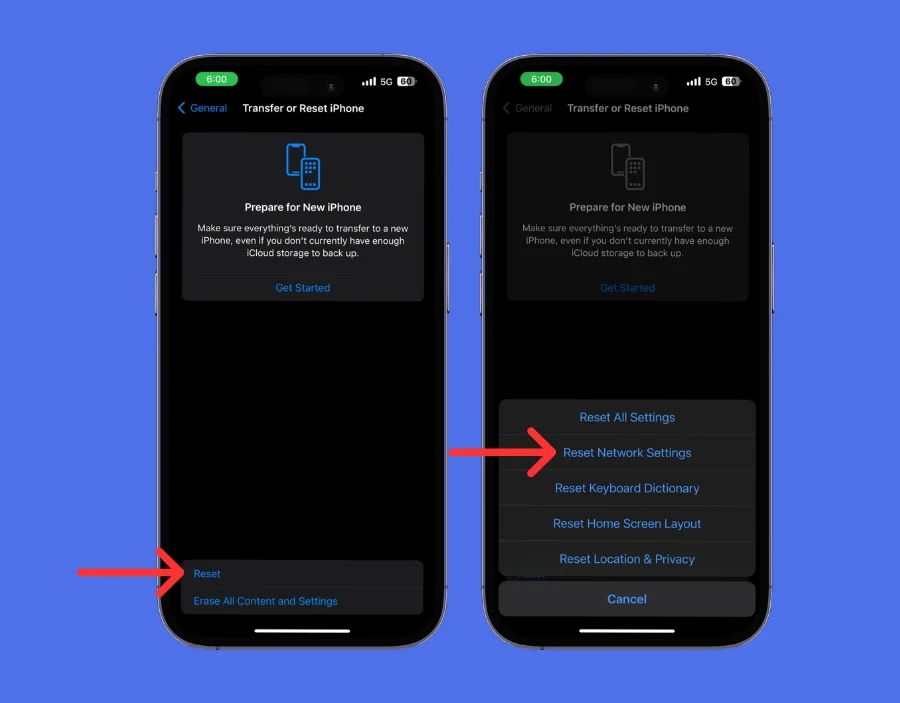
- หากได้รับแจ้ง ให้ป้อน รหัสผ่าน iPhone ของคุณ เมื่อคุณยืนยันแล้ว iPhone ของคุณจะใช้เวลาสักครู่เพื่อรีเซ็ตการตั้งค่าเครือข่าย ในระหว่างกระบวนการนี้ iPhone ของคุณอาจรีสตาร์ท
- หลังจากรีเซ็ต คุณจะต้องเชื่อมต่อกับเครือข่าย wifi ของคุณอีกครั้ง และจับคู่อุปกรณ์บลูทูธ เช่น AirPods หรือ Apple Watch อีกครั้ง
อัพเดตซอฟต์แวร์

การใช้ซอฟต์แวร์ที่ล้าสมัยหรือ Apple Watch หรือ AirPods เวอร์ชันเฉพาะที่มีข้อบกพร่องอาจทำให้เกิดปัญหาได้ เช่น AirPods ไม่ได้เชื่อมต่อกับ Apple Watch เพื่อแก้ไขปัญหานี้ ให้อัพเดท Apple Watch และ AirPods ให้เป็นเวอร์ชั่นล่าสุด
วิธีอัปเดตซอฟต์แวร์บน Apple Watch
- ไปที่ การตั้งค่า บน Apple Watch ของคุณแล้วคลิกการอัปเดต ทั่วไป และ ซอฟต์แวร์ ตรวจสอบให้แน่ใจว่านาฬิกาของคุณเชื่อมต่อกับอินเทอร์เน็ต คุณสามารถเชื่อมต่อนาฬิกากับ wifi ได้หากคุณใช้เวอร์ชันที่ไม่ใช่ LTE
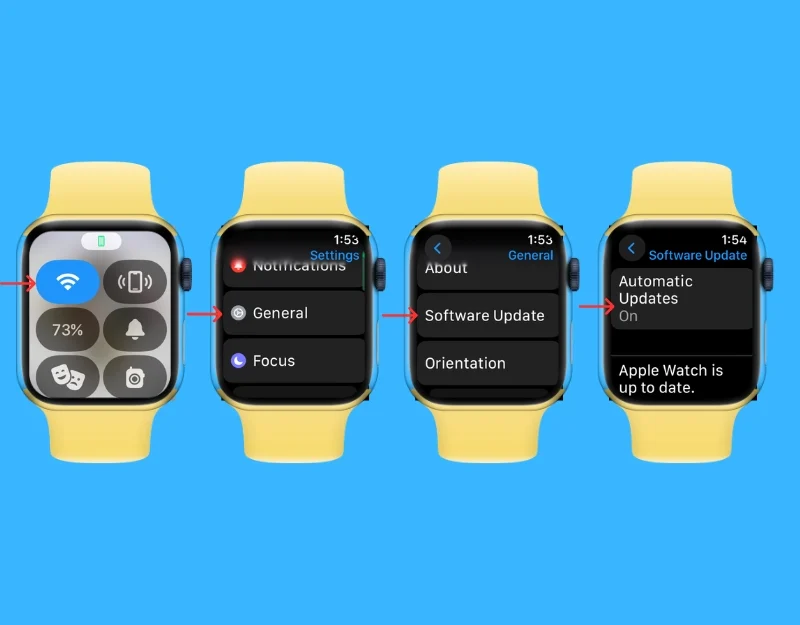
- เปิด แอป Apple Watch บน iPhone ของคุณแล้วคลิกการตั้งค่า ทั่วไป
- เลือก ' อัพเดตซอฟต์แวร์ หาก มีการอัปเดต คุณจะเห็นตัวเลือกให้ 'ดาวน์โหลดและติดตั้ง' คลิกที่มัน การอัปเดตอาจใช้เวลาสักครู่ นาฬิกาของคุณจะรีสตาร์ทในระหว่างกระบวนการนี้
วิธีอัปเดต AirPods Pro
AirPods ได้รับการอัพเดตโดยอัตโนมัติ คุณไม่จำเป็นต้องอัปเดตด้วยตนเอง คุณสามารถตรวจสอบเวอร์ชันปัจจุบันของ AirPods ได้ในการตั้งค่าของ iPhone ไปที่การตั้งค่าบน iPhone ของคุณแล้วไปที่ Bluetooth ค้นหา AirPods Pro ของคุณแล้วแตะ 'i' ถัดจากพวกเขา คุณสามารถดูเวอร์ชันเฟิร์มแวร์ได้ที่นี่
รีเซ็ต Apple Watch
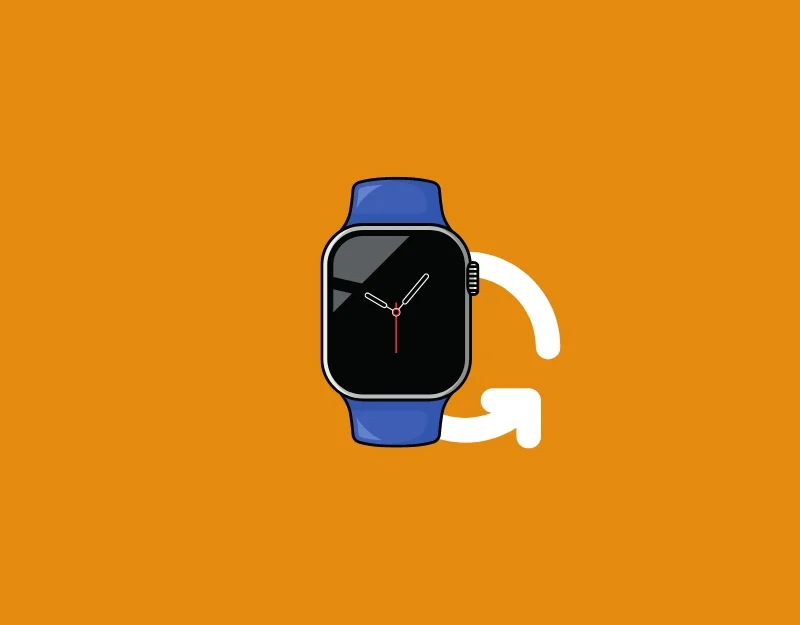
หากไม่มีขั้นตอนใดที่เหมาะกับคุณ ให้ลองรีเซ็ต Apple Watch ของคุณ วิธีนี้จะแก้ไขปัญหาที่มีอยู่กับ Apple Watch ของคุณและช่วยให้คุณสามารถตั้งค่าได้ตั้งแต่ต้น ข้อควรจำ: หากคุณรีเซ็ต Apple Watch ข้อมูลทั้งหมดที่จัดเก็บไว้ใน Apple Watch จะถูกลบออกทั้งหมด นาฬิกาจะตัดการเชื่อมต่อจาก iPhone ของคุณโดยอัตโนมัติ และคุณจะต้องจับคู่กับ iPhone อีกครั้งจึงจะใช้งานได้
วิธีรีเซ็ต Apple Watch
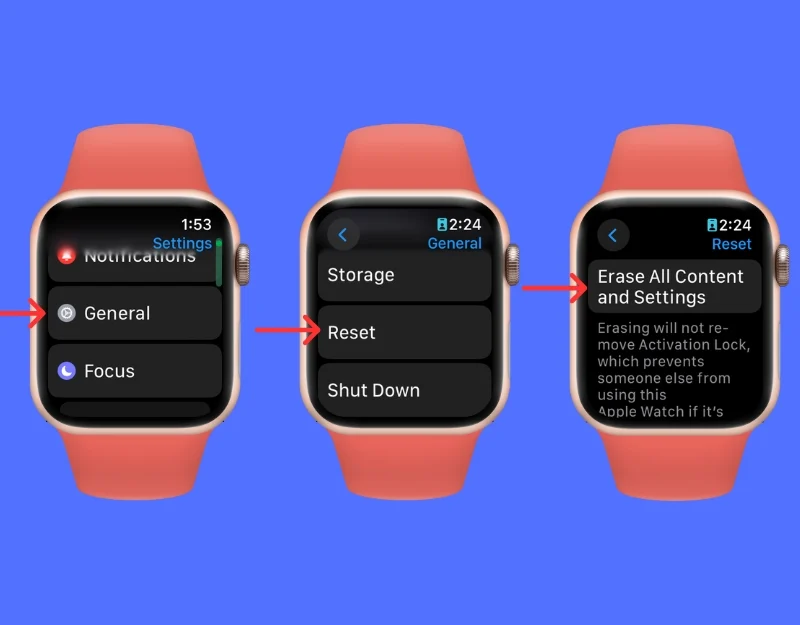
- บน Apple Watch ของคุณ ให้กด Digital Crown เพื่อไปที่หน้าจอหลัก จากนั้นแตะที่แอพ การตั้งค่า
- เลื่อนลงแตะ ทั่วไป แล้วคลิก รีเซ็ต
- แตะที่ ลบเนื้อหาและการตั้งค่าทั้งหมด ตัวเลือกนี้จะรีเซ็ตนาฬิกาของคุณเป็นการตั้งค่าจากโรงงาน โดยจะลบข้อมูลและแอปทั้งหมดของคุณ
- หากคุณได้ตั้งรหัสผ่านสำหรับ Apple Watch ของคุณ ให้ป้อนรหัสผ่านแล้วแตะ ลบทั้งหมด เพื่อยืนยัน
ติดต่อฝ่ายสนับสนุนของ Apple

ติดต่อฝ่ายสนับสนุนของ Apple หากปัญหายังคงอยู่แม้ว่าจะรีเซ็ต Apple Watch ของคุณแล้วก็ตาม คุณสามารถติดต่อฝ่ายสนับสนุนของ Apple เพื่อขอความช่วยเหลือได้ คุณสามารถจองการนัดหมายที่บาร์ Apple Genius หรือไปที่ร้าน Apple ที่ใกล้ที่สุดเพื่อแก้ไขปัญหาได้
วิธีติดต่อฝ่ายสนับสนุนของ Apple
- เยี่ยมชมเว็บไซต์ Apple Support (https://getsupport.apple.com/topics-Direct Link) และเลือกตัวเลือกที่ระบุว่า การจับคู่และการเชื่อมต่อ
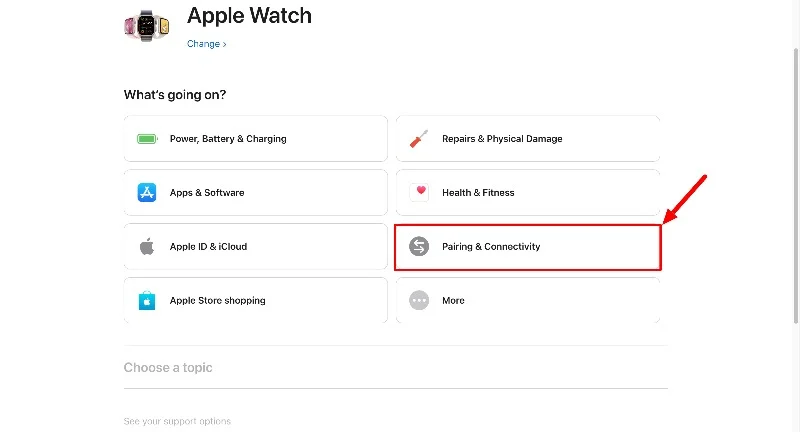
- เลื่อนลงและอธิบายปัญหาและอธิบายปัญหา จากเมนูแบบเลื่อนลง ให้เลือกปัญหาใดก็ได้ ไม่ได้เน้นประเด็นนี้ คุณสามารถเลือก ไม่สามารถจับคู่ Apple Watch กับ iPhone และดำเนินการต่อได้
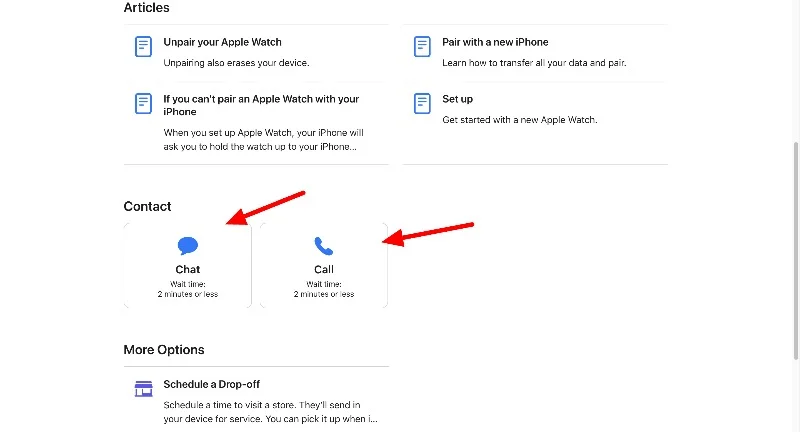
- ในหน้าถัดไป คุณสามารถ แชทสด หรือ โทร ไปที่บริการของ Apple ได้ หลังจากเลือกตัวเลือกแล้ว คุณสามารถอธิบายปัญหาที่คุณพบได้ และการสนับสนุนของ Apple และช่วยคุณแก้ไขปัญหา
- ก่อนที่คุณจะติดต่อ ตรวจสอบให้แน่ใจว่าคุณมี Apple ID หมายเลขซีเรียลของอุปกรณ์ และรายละเอียดที่เกี่ยวข้องกับปัญหาที่คุณกำลังประสบอยู่
โซลูชั่นที่ง่ายดายสำหรับการจับคู่ AirPods กับ Apple Watch ของคุณ
คุณสามารถใช้วิธีการแก้ไขปัญหาเหล่านี้เพื่อแก้ไข AirPods ที่ไม่ได้เชื่อมต่อกับ Apple Watch คุณสามารถเริ่มต้นด้วยการรีสตาร์ทอุปกรณ์ทั้งสองเครื่องง่ายๆ เนื่องจากวิธีนี้มักจะแก้ไขปัญหาได้ ตรวจสอบให้แน่ใจว่า AirPods ของคุณมีแบตเตอรี่เพียงพอและอยู่ในโหมดจับคู่ ตรวจสอบให้แน่ใจว่า Apple Watch และ AirPods ได้รับการอัพเดตเป็นซอฟต์แวร์เวอร์ชันล่าสุดเพื่อให้ทำงานได้อย่างเหมาะสมที่สุด หากขั้นตอนเหล่านี้ไม่ได้ผล ให้ลองรีเซ็ตการตั้งค่าเครือข่ายบน iPhone ของคุณหรือติดต่อฝ่ายสนับสนุนของ Apple เพื่อขอความช่วยเหลือเพิ่มเติม
คำถามที่พบบ่อยเกี่ยวกับการเชื่อมต่อ AirPods กับ Apple Watch
1. ฉันจะเชื่อมต่อ AirPod ของฉันกับ Apple Watch ของฉันได้อย่างไร
หากต้องการเชื่อมต่อ AirPods กับ Apple Watch ของคุณ ให้เปิด Bluetooth บน Apple Watch ตอนนี้เปิดเคส AirPods ใกล้กับนาฬิกาและควรปรากฏในรายการอุปกรณ์ Bluetooth ที่พร้อมใช้งานบน Apple Watch ของคุณ เลือก AirPods และเชื่อมต่อกับ Apple Watch ของคุณ
2. เหตุใด AirPods ของฉันจึงไม่เชื่อมต่อกับ Apple Watch ของฉัน
อาจมีสาเหตุหลายประการที่ทำให้ AirPods ของคุณไม่เชื่อมต่อกับ Apple Watch ตรวจสอบให้แน่ใจว่าเปิดบลูทูธแล้ว และ AirPods ของคุณชาร์จแล้ว การรีสตาร์ทอุปกรณ์ทั้งสองก็สามารถช่วยได้เช่นกัน ตรวจสอบว่า AirPod ของคุณเชื่อมต่อกับอุปกรณ์อื่นแล้วหรือไม่ เช่น iPhone ของคุณ และตัดการเชื่อมต่อก่อน
3. ฉันสามารถใช้ Apple Watch โดยไม่มี iPhone อยู่ใกล้ ๆ ได้หรือไม่
ได้ คุณสามารถใช้ Apple Watch ได้โดยไม่ต้องมี iPhone อยู่ใกล้ๆ โดยเฉพาะฟังก์ชันต่างๆ เช่น การฟังเพลงที่เก็บไว้ในนาฬิกา ติดตามการออกกำลังกาย หรือการชำระเงิน อย่างไรก็ตาม ฟังก์ชั่นบางอย่างจำเป็นต้องเชื่อมต่อกับ iPhone หรือเครือข่าย Wi-Fi
4. ฉันจะตรวจสอบอายุการใช้งานแบตเตอรี่ของ AirPod ของฉันโดยใช้ Apple Watch ได้อย่างไร
หากต้องการตรวจสอบอายุการใช้งานแบตเตอรี่ของ AirPods บน Apple Watch ให้ปัดขึ้นเพื่อเรียกศูนย์ควบคุมขึ้นมาแล้วมองหาตัวบ่งชี้เปอร์เซ็นต์แบตเตอรี่ หาก AirPod ของคุณเชื่อมต่ออยู่ คุณจะเห็นระดับแบตเตอรี่ที่นี่ด้วย
5. ฉันควรอัพเดท Apple Watch และ AirPods บ่อยแค่ไหน?
คุณสามารถอัพเดทซอฟต์แวร์ของ Apple Watch และ AirPods ได้ทันทีที่มีการอัพเดท การอัปเดตเหล่านี้มักจะนำเสนอคุณสมบัติใหม่ๆ และมีการแก้ไขข้อบกพร่องที่สำคัญและแพตช์ด้านความปลอดภัย
