13 วิธีง่ายๆ ในการแก้ไข AirPods ไม่ทำงาน [2023]
เผยแพร่แล้ว: 2023-04-03Apple เปิดตัว AirPods รุ่นแรกในปี 2559 นับตั้งแต่เปิดตัว Apple AirPods ได้รับความนิยมอย่างมาก และต่อมาบริษัทก็เปิดตัวรุ่นต่างๆ อีกหลายรุ่น รวมถึงรุ่น Pro

Airpods Pro มีระบบตัดเสียงรบกวนแบบแอคทีฟและเป็นที่รู้จักว่าเป็นหนึ่งใน TWS ที่ให้เสียงดีที่สุด ในบางครั้ง AirPods อาจประสบปัญหาและไม่ทำงานตามที่ตั้งใจไว้ อาจมีสาเหตุหลายประการที่ทำให้ Apple AirPods ของคุณไม่ทำงาน อาจเป็นเพราะแบตเตอรี่เหลือน้อย ซอฟต์แวร์ล้าสมัย หรือความผิดพลาดของระบบ
ในคู่มือนี้ เราจะแสดงวิธีต่างๆ ในการซ่อม AirPods ของคุณ ไม่ว่าจะเป็น AirPods Pro หรือรุ่นอื่นๆ ไม่ว่า AirPod ข้างซ้ายหรือข้างขวาของคุณจะไม่ทำงาน หรือ AirPod ข้างใดข้างหนึ่งดังกว่าอีกข้าง วิธีการเหล่านี้จะช่วยคุณแก้ไขปัญหาได้
ให้เราเริ่มต้น
สารบัญ
13 วิธีในการแก้ไข Apple AirPods ไม่ทำงาน
ตรวจสอบให้แน่ใจว่า AirPods เชื่อมต่อกับอุปกรณ์ที่ถูกต้อง
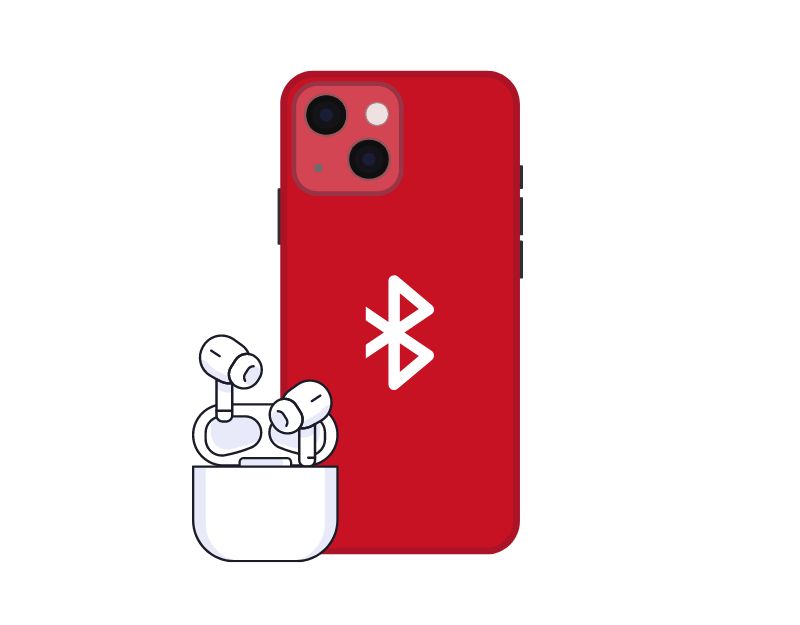
AirPods ของคุณอาจไม่ทำงานเนื่องจากเชื่อมต่อกับอุปกรณ์ที่ไม่ถูกต้อง กรณีนี้เกิดขึ้นเมื่ออุปกรณ์หลายเครื่องเชื่อมต่อกับ AirPods พร้อมกัน เช่น iPhone และ iPad ในการแก้ไขปัญหานี้ ให้ถอด AirPods ของคุณออกจากอุปกรณ์ทุกเครื่อง ยกเว้นอุปกรณ์ที่คุณกำลังใช้อยู่ จากนั้นลองเชื่อมต่อกับอุปกรณ์ของคุณอีกครั้ง
ตรวจสอบระดับเสียง
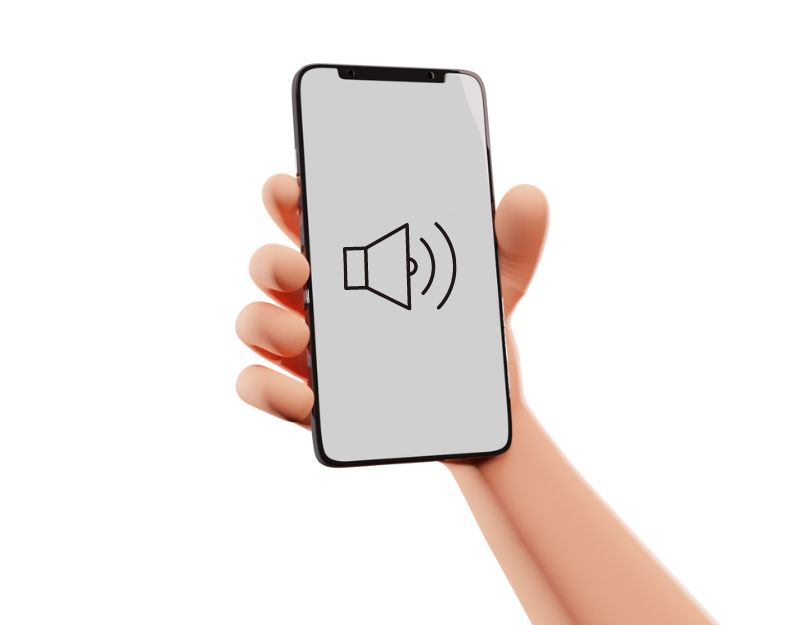
หากคุณไม่ได้ยินเสียงจาก AirPods ให้ลองเพิ่มระดับเสียงบนอุปกรณ์ที่ AirPods เชื่อมต่ออยู่ หากต้องการตรวจสอบระดับเสียงบน AirPods ของคุณ ให้ใช้ Siri, ปุ่มปรับระดับเสียงบนอุปกรณ์ของคุณ หรือศูนย์ควบคุม
ชาร์จ Airpods ของคุณ
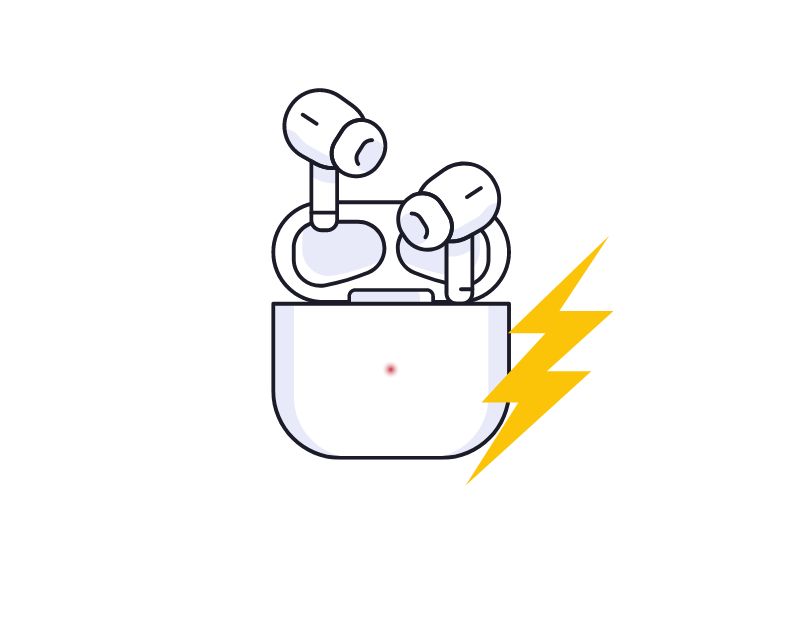
ตรวจสอบให้แน่ใจว่า AirPods ของคุณมีพลังงานเพียงพอที่จะทำงาน หาก AirPods ของคุณไม่ทำงาน อาจเป็นเพราะแบตเตอรี่หมด คุณสามารถใช้ไฟแสดงสถานะ LED บนเคส AirPods เพื่อกำหนดอายุแบตเตอรี่ได้ สำหรับข้อมูลที่แม่นยำยิ่งขึ้น คุณสามารถใช้ iPhone/iPad/Mac และสมาร์ทโฟน Android เพื่อตรวจสอบเปอร์เซ็นต์ของแบตเตอรี่ที่เหลืออยู่ใน AirPods ของคุณ
หากคุณมีปัญหาในการชาร์จ AirPods ให้ลองทำความสะอาด AirPods ของคุณ สิ่งสกปรกหรือเศษเล็กเศษน้อยบนฝักหรือกล่องชาร์จอาจทำให้เกิดปัญหาในการชาร์จ คุณสามารถใช้ผ้าแห้งเนื้อนุ่มเช็ดทั้ง AirPods และตัวเคสอย่างเบามือ
หลีกเลี่ยงการใช้น้ำยาทำความสะอาดหรือน้ำยาทำความสะอาดที่มีฤทธิ์กัดกร่อนที่สามารถทำลายพื้นผิวของ AirPods หรือเคสได้ นอกจากนี้ ตรวจสอบให้แน่ใจว่าจัดตำแหน่ง AirPods อย่างถูกต้องในกล่องชาร์จ และค่อยๆ กดเข้าไปเพื่อให้แน่ใจว่าปลอดภัย คุณยังสามารถอ่านคู่มือ AirPods ไม่ชาร์จของเราเพื่อแก้ไขปัญหาการชาร์จ
วิธีตรวจสอบระดับแบตเตอรี่ของ AirPods มีดังนี้
- ใส่เอียร์บัดของคุณในกล่อง AirPods
- ปิดฝาและปลดล็อก iPhone หรือ iPad ของคุณ
- ถือกล่องชาร์จไว้ใกล้กับอุปกรณ์ของคุณแล้วเปิดฝา เมนูป๊อปอัปควรปรากฏบนอุปกรณ์ของคุณโดยแสดงระดับแบตเตอรี่ของ AirPods
- หรือคุณสามารถเชื่อมต่อ AirPods ของคุณกับ iPhone/iPad หรือ Mac และตรวจสอบระดับแบตเตอรี่ของ AirPods ในวิดเจ็ต
หากแบตเตอรี่ใกล้หมด ให้ปล่อยเอียร์บัดไว้ในเคสเพื่อชาร์จ นอกจากนี้ ตรวจสอบให้แน่ใจว่าเคสยังมีพลังงานเพียงพอที่จะชาร์จ AirPods ของคุณ
หากคุณใช้สมาร์ทโฟน Android คุณสามารถใช้แอป AndroPods เพื่อตรวจสอบอายุแบตเตอรี่ของ AirPods ของคุณได้
- เปิด Google Play Store แล้วมองหาแอป AndroPods
- ติดตั้งแอพบนสมาร์ทโฟนของคุณ
- หลังจากติดตั้งแอปแล้ว ให้เปิดแอปบนสมาร์ทโฟนของคุณและให้สิทธิ์ที่จำเป็น
- ตอนนี้เปิด Bluetooth บนอุปกรณ์ของคุณและเปิดใช้บริการ
- ตอนนี้ เชื่อมต่อ Apple AirPods กับสมาร์ทโฟน Android ของคุณ
- เช่นเดียวกับ iPhone หน้าต่างป๊อปอัปจะปรากฏขึ้นบนสมาร์ทโฟน Android ของคุณโดยแสดงระดับแบตเตอรี่ของหูฟังและในเคส
รีสตาร์ทอุปกรณ์ของคุณ
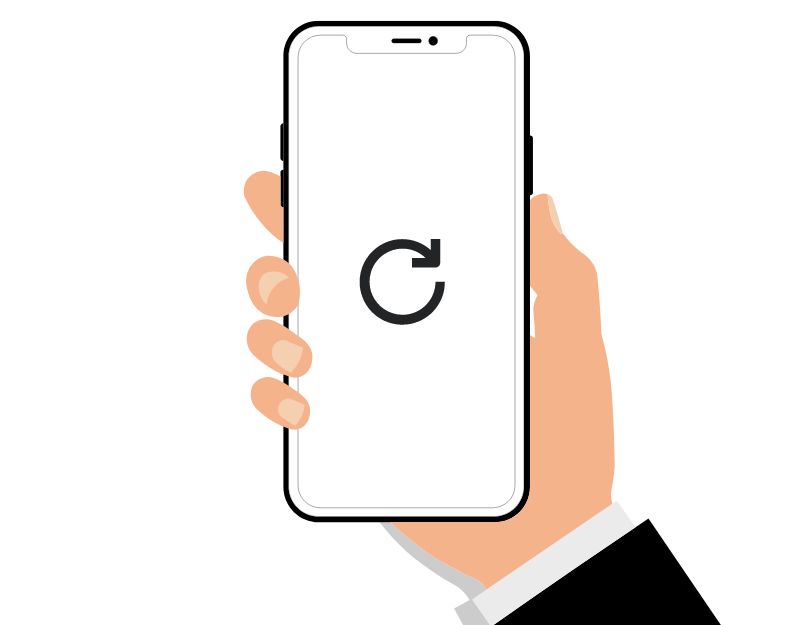
บางครั้งอุปกรณ์ที่คุณใช้เชื่อมต่ออาจมีข้อผิดพลาดที่ทำให้ AirPods ของคุณไม่ทำงาน เพียงรีสตาร์ทอุปกรณ์ของคุณเพื่อแก้ไขปัญหา บางครั้ง อาจมีข้อบกพร่องในอุปกรณ์ของคุณที่ทำให้ AirPods ทำงานไม่ถูกต้อง การรีสตาร์ทอุปกรณ์สามารถช่วยแก้ไขปัญหาต่างๆ และทำให้ AirPods ทำงานได้อย่างราบรื่น
ตัดการเชื่อมต่อ Bluetooth แล้วเชื่อมต่ออีกครั้ง
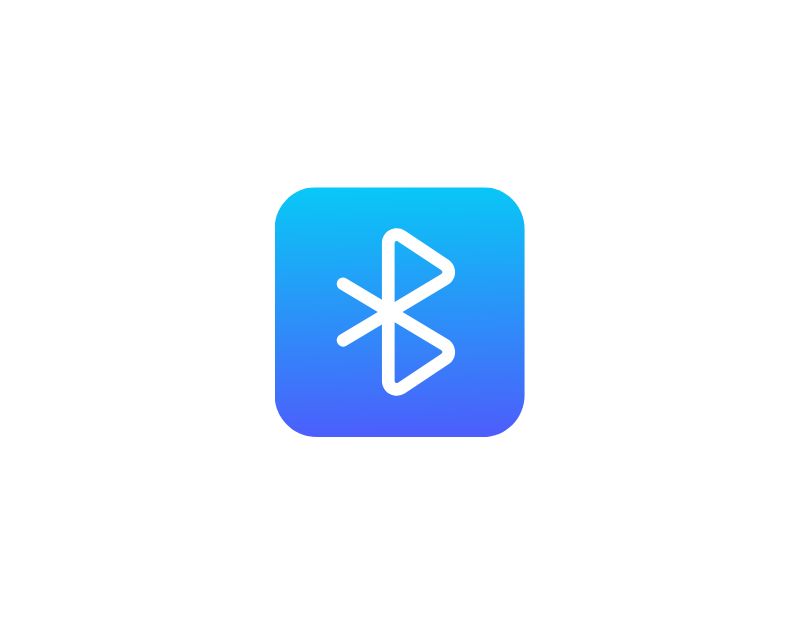
หากคุณมีปัญหากับ AirPods ให้ลองรีสตาร์ทการเชื่อมต่อบลูทูธ บางครั้ง คุณอาจพบข้อผิดพลาดในการเชื่อมต่อบลูทูธชั่วคราวที่ทำให้ AirPods ของคุณมีปัญหา เมื่อรีสตาร์ทการเชื่อมต่อ Bluetooth คุณจะสามารถรีเซ็ตการเชื่อมต่อและแก้ไขข้อผิดพลาดที่อาจทำให้เกิดปัญหาได้ ในการรีสตาร์ทการเชื่อมต่อ Bluetooth ของคุณ:
- หากต้องการเข้าถึงการตั้งค่าบลูทูธบน iPhone ให้เปิดศูนย์ควบคุม
- แตะไอคอนบลูทูธเพื่อเปิดหรือปิด เมื่อไอคอนเป็นสีขาว แสดงว่าบลูทูธเปิดอยู่ เมื่อไอคอนเป็นสีเทา แสดงว่าบลูทูธปิดอยู่
- ปิด Bluetooth และยกเลิกการเชื่อมต่อ AirPods ของคุณ
- ตอนนี้เปิด Bluetooth และเชื่อมต่อ AirPods ของคุณอีกครั้ง
รีเซ็ต AirPod ของคุณ
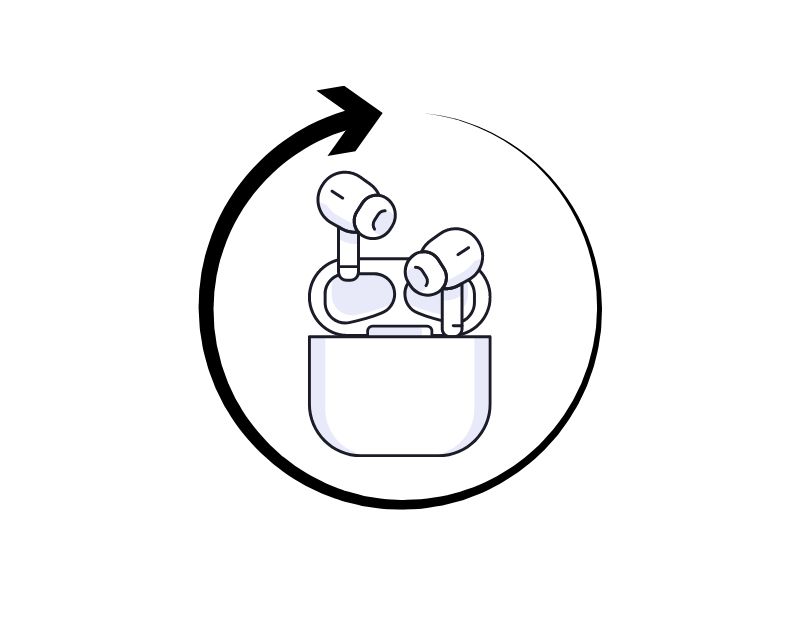
หากปัญหา AirPods ไม่ทำงานกับอุปกรณ์ของคุณยังคงอยู่ คุณสามารถลองรีเซ็ต AirPods ของคุณได้ การรีเซ็ต AirPods ของคุณจะช่วยรีเซ็ตการเชื่อมต่อและกำจัดข้อผิดพลาดใดๆ ที่อาจเกี่ยวข้องกับ AirPods ซึ่งช่วยเพิ่มโอกาสในการแก้ไขปัญหา
- วาง AirPods ของคุณลงในแท่นชาร์จแล้วปิดฝา
- รอ 30 วินาที
- เปิดฝาแล้วใส่ AirPods Pro ของคุณในหูของคุณ
- ไปที่อุปกรณ์ของคุณแล้วไปที่การตั้งค่า > บลูทูธ
- เมื่อคุณเห็น AirPods ของคุณ ให้แตะข้อมูลเพิ่มเติม (i)
- เลือก “ลืมอุปกรณ์นี้” แล้วแตะอีกครั้งเพื่อยืนยันการดำเนินการ
เชื่อมต่อ AirPods กับอุปกรณ์ของคุณ
- ก่อนที่คุณจะสามารถเชื่อมต่อ AirPods กับอุปกรณ์ของคุณได้ คุณต้องตรวจสอบให้แน่ใจว่าเปิดใช้งานบลูทูธแล้ว ในการดำเนินการนี้ ให้ไปที่การตั้งค่า > บลูทูธ แล้วเปิดสวิตช์
- เปิดฝาเคส AirPods AirPods ของคุณจะเข้าสู่โหมดจับคู่โดยอัตโนมัติ
- ป๊อปอัปควรปรากฏขึ้นบนอุปกรณ์ของคุณเพื่อขอให้คุณจับคู่ AirPods แตะที่ข้อความแจ้งเพื่อเริ่มกระบวนการจับคู่ หากคุณไม่เห็นข้อความแจ้ง ให้ไปที่การตั้งค่าบลูทูธบนอุปกรณ์ของคุณ แล้วเลือก AirPods ของคุณจากรายการอุปกรณ์ที่มี
- ตอนนี้ทำตามคำแนะนำบนหน้าจอเพื่อจับคู่ AirPods กับอุปกรณ์ของคุณ
สำหรับแอนดรอยด์
- เปิด Bluetooth บนสมาร์ทโฟน Android ของคุณ
- ขณะที่ AirPods ของคุณอยู่ในกล่องชาร์จ ให้เปิดฝา จากนั้นกดปุ่มตั้งค่าที่ด้านหลังของกล่อง AirPods ค้างไว้ประมาณห้าวินาทีหรือจนกว่าไฟแสดงสถานะจะกะพริบเป็นสีขาว
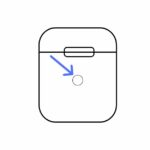
- ตอนนี้คุณจะเห็น Apple Airpods บนอุปกรณ์ของคุณที่ใช้งานได้ผ่าน Bluetooth แตะแล้วเชื่อมต่อ AirPods Pro กับสมาร์ทโฟน Android ของคุณ
อัปเดตเฟิร์มแวร์ AirPods ของคุณ
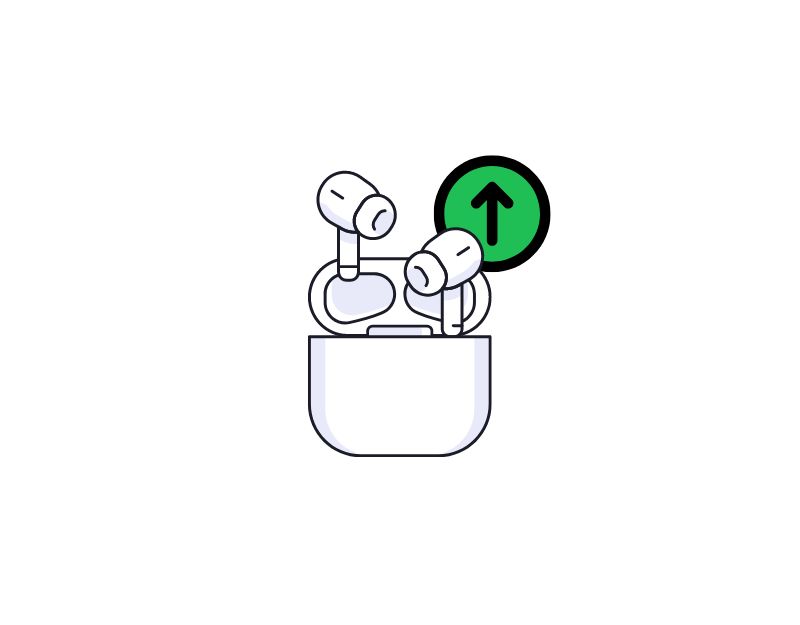

ตามค่าเริ่มต้น AirPods ของคุณจะอัพเดทเป็นเวอร์ชั่นล่าสุดโดยอัตโนมัติ เมื่อใดก็ตามที่ Apple ปล่อยอัพเดทใหม่ อย่างไรก็ตาม ในบางกรณีอาจไม่เป็นเช่นนั้น จากนั้นคุณจะติดอยู่กับการอัปเดตเก่า ซึ่งอาจนำไปสู่ปัญหาในการใช้ AirPods รวมถึงปัญหาที่ใช้งานไม่ได้
ในการแก้ไขปัญหานี้ ตรวจสอบให้แน่ใจว่า AirPods ของคุณมีเฟิร์มแวร์เวอร์ชั่นล่าสุด หากต้องการอัปเดต:
- ตรวจสอบให้แน่ใจว่า AirPods ของคุณเชื่อมต่อกับ iPhone หรือ iPad
- ไปที่แอป "การตั้งค่า" บน iPhone หรือ iPad ของคุณ
- แตะ "ทั่วไป" จากนั้นแตะ "เกี่ยวกับ"
- เลื่อนลงไปที่ “AirPods” แล้วแตะที่มัน
- ตรวจสอบหมายเลขเวอร์ชันของเฟิร์มแวร์ที่แสดงถัดจาก “เวอร์ชันเฟิร์มแวร์”
- หากมีเวอร์ชั่นใหม่กว่า ให้วาง AirPods ทั้งสองไว้ในเคส เสียบปลั๊กเคส แล้วถือ iPhone หรือ iPad ของคุณไว้ใกล้ๆ
- รอสักครู่ในขณะที่ดาวน์โหลดและติดตั้งการอัปเดตบน AirPods ของคุณ
- เมื่อการอัปเดตเสร็จสิ้น คุณจะเห็นหมายเลขเวอร์ชันเฟิร์มแวร์ใหม่ถัดจาก “เวอร์ชันเฟิร์มแวร์” ในการตั้งค่า AirPods
- หากคุณใช้ AirPods กับอุปกรณ์ Android ของคุณ คุณจะไม่มีทางอัพเดทได้ คุณต้องมีอุปกรณ์ Apple เพื่ออัพเดท AirPods
อัปเดตอุปกรณ์ของคุณ
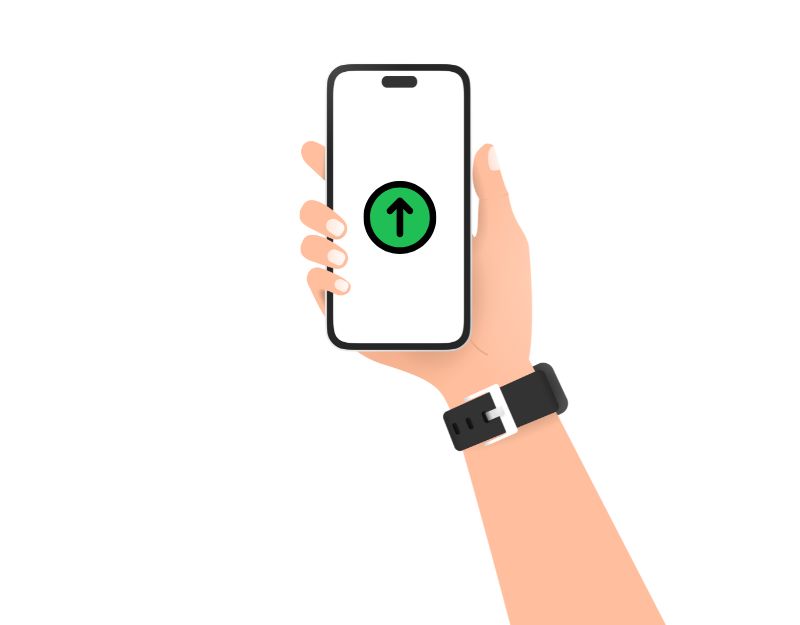
บางครั้งอาจเป็นไปได้ว่าเวอร์ชันซอฟต์แวร์เฉพาะบนสมาร์ทโฟนของคุณเป็นสาเหตุของปัญหา อาจเป็นเพราะล้าสมัยหรือทำงานไม่ถูกต้อง ในการแก้ไขปัญหานี้ คุณเพียงอัปเดตซอฟต์แวร์ของอุปกรณ์เป็นเวอร์ชันล่าสุด สิ่งนี้สามารถแก้ปัญหาและแก้ไขข้อบกพร่องและข้อผิดพลาดทั้งหมดของเวอร์ชันก่อนหน้า
วิธีอัปเดต iPhone/iPad
- เชื่อมต่ออุปกรณ์ของคุณกับ Wi-Fi
- เข้าถึงแอป “การตั้งค่า” บนอุปกรณ์ของคุณ
- แตะที่ "ทั่วไป" จากนั้นเลือก "อัปเดตซอฟต์แวร์"
- อุปกรณ์ของคุณจะตรวจสอบการอัปเดต หากมีการอัปเดต ให้แตะ “ดาวน์โหลดและติดตั้ง”
- เมื่อได้รับแจ้ง ให้ป้อนรหัสผ่านของคุณ จากนั้นแตะ “ตกลง” เพื่อยอมรับเงื่อนไขการใช้งาน
- การอัปเดตจะดาวน์โหลด คุณสามารถติดตามความคืบหน้าได้โดยไปที่ “ทั่วไป” แล้วกลับไปที่ “อัพเดตซอฟต์แวร์”
- เมื่อการดาวน์โหลดเสร็จสิ้น ให้แตะ “ติดตั้งทันที”
- อุปกรณ์ของคุณจะรีบูตและการอัปเดตจะถูกติดตั้ง ในระหว่างขั้นตอนนี้ คุณอาจเห็นแถบแสดงความคืบหน้าหรือโลโก้ Apple
วิธีอัปเดตสมาร์ทโฟน Android (วิธีทั่วไป)
- เชื่อมต่อสมาร์ทโฟนของคุณกับ Wi-Fi
- เข้าถึงแอป "การตั้งค่า" บนสมาร์ทโฟนของคุณ
- เลื่อนลงแล้วแตะที่ “ระบบ” หรือ “เกี่ยวกับโทรศัพท์”
- แตะที่ “System Update” หรือ “Software Update”
- สมาร์ทโฟนของคุณจะตรวจสอบการอัปเดต หากมีการอัปเดตให้แตะ "ดาวน์โหลดและติดตั้ง"
ทำความสะอาด AirPods ของคุณ
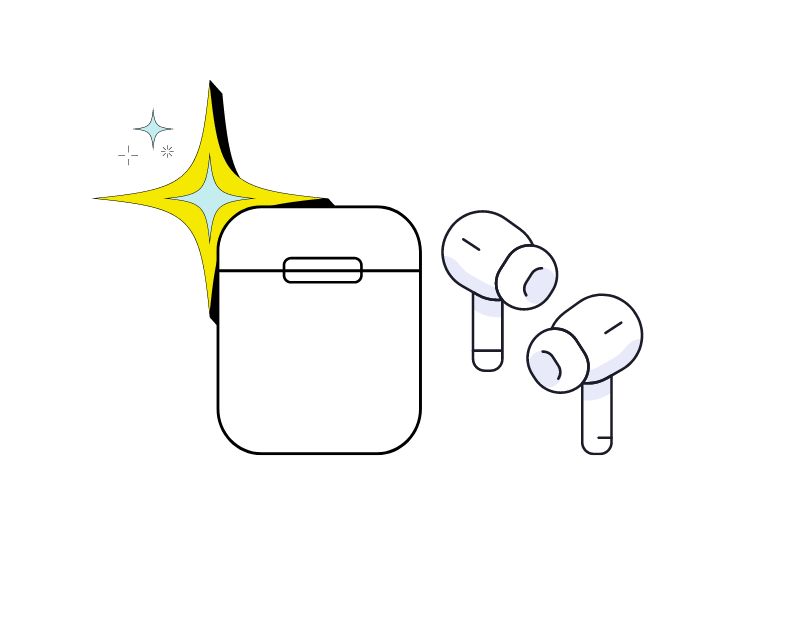
เมื่อเวลาผ่านไป ฝุ่นละอองและสิ่งสกปรกต่างๆ อาจทำให้ AirPods ของคุณเงียบและให้โทนเสียงที่อ่อนแอได้ ในกรณีนี้ ให้ทำความสะอาด AirPods ของคุณ การทำความสะอาด AirPods ของคุณเป็นประจำเป็นสิ่งสำคัญในการรักษาประสิทธิภาพและยืดอายุการใช้งาน ต่อไปนี้คือเคล็ดลับที่จะช่วยคุณทำความสะอาด AirPods ของคุณ:
- ใช้ผ้านุ่มแห้งไม่เป็นขุยเช็ดด้านนอกของ AirPods และกล่องชาร์จ
- หากมีคราบสกปรกฝังแน่นบนพื้นผิว คุณสามารถใช้ผ้าชุบน้ำหมาดๆ หรือน้ำยาทำความสะอาดอุปกรณ์อิเล็กทรอนิกส์แบบพิเศษค่อยๆ เช็ดออก ระวังอย่าให้ความชื้นเข้าไปในช่องเปิด เช่น พอร์ตไมโครโฟนหรือลำโพง
- ใช้แปรงขนนุ่ม เช่น แปรงสีฟัน ค่อยๆ ขจัดสิ่งสกปรกที่อาจสะสมอยู่ในพอร์ตชาร์จหรือตะแกรงลำโพง
- ใช้แอลกอฮอล์ล้างแผลปริมาณเล็กน้อยบนสำลีเพื่อทำความสะอาดหน้าจอตาข่ายของ AirPods Pro วิธีนี้สามารถช่วยขจัดสิ่งสกปรกหรือสิ่งสกปรกที่อาจสะสมอยู่บนหน้าจอและปรับปรุงคุณภาพเสียงของ AirPods ของคุณ
การแก้ไขเพิ่มเติมสำหรับปัญหาทั่วไป
แก้ไข AirPod หนึ่งอันไม่ทำงาน
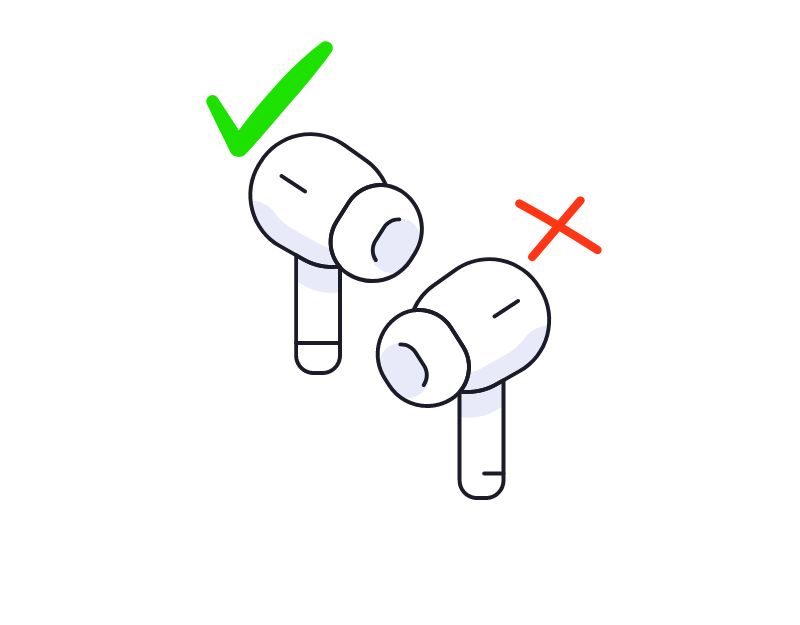
นี่คือเรื่องสั้นก่อนที่ฉันจะแก้ไขอย่างรวดเร็ว ในขณะที่ค้นคว้าบทความนี้ ฉันพบวิดีโอสั้น ๆ จาก MacRumors บน YouTube ที่อธิบายวิธีทำให้ AirPods ไม่ทำงาน มันไม่ใช่วิธีแก้ปัญหาที่ทำให้ฉันตื่นเต้น มีผู้ชม 4.3 ล้านครั้งและความคิดเห็นมากกว่า 9,000 รายการในขณะที่เขียนวิดีโอนี้ โดยยกย่องว่า AirPods ของพวกเขาช่วยชีวิตได้ หากคุณเป็นหนึ่งในนั้น ไม่ต้องกังวล คุณสามารถแก้ไขปัญหานี้ได้อย่างง่ายดายด้วยวิธีการแก้ปัญหาง่ายๆ นี่คือการแก้ไขด่วนหากคุณกำลังมองหา:
- ตัดการเชื่อมต่อ AirPods Pro ของคุณและเชื่อมต่อใหม่ (ดูวิธีที่ #6)
- ตัดการเชื่อมต่อและเชื่อมต่อบลูทูธอีกครั้ง (ดูวิธีที่ #5)
- สุดท้าย ตรวจสอบให้แน่ใจว่าหูฟังเอียร์บัดซ้ายหรือขวาของคุณชาร์จเพียงพอแล้ว (ดูวิธีที่ #3)
AirPods Pro ไม่เชื่อมต่อกับ iPhone/iPad
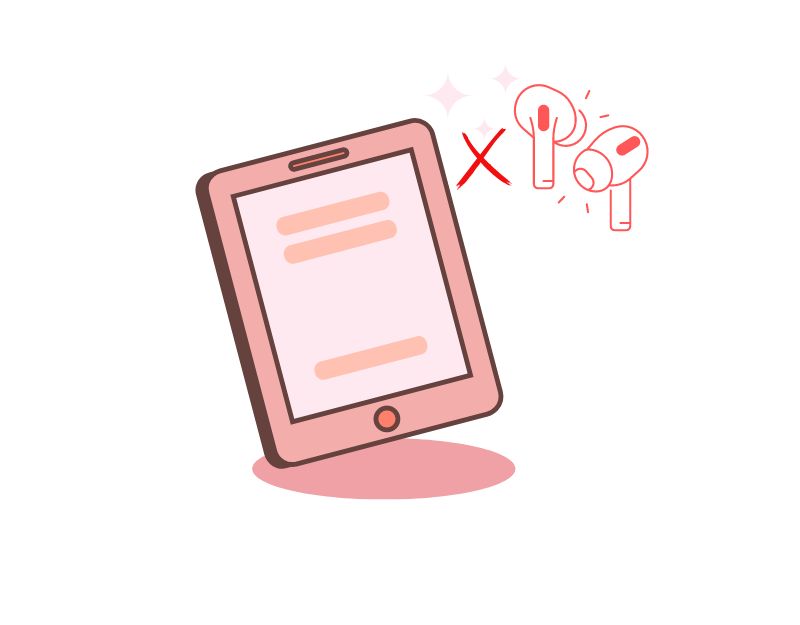
AirPods ไม่เชื่อมต่อกับ iPhone/iPad ของคุณเป็นอีกหนึ่งปัญหาทั่วไปที่หลายคนต้องเผชิญ เมื่อต้องการแก้ไขปัญหานี้ คุณสามารถใช้เทคนิคการแก้ปัญหาทั่วไป เช่น
- รีสตาร์ทอุปกรณ์ของคุณ
- กำลังชาร์จ AirPods ของคุณ
- ตรวจสอบให้แน่ใจว่า AirPods ของคุณอยู่ในระยะสัญญาณบลูทูธ
- กำลังรีเซ็ตการเชื่อมต่อเครือข่ายอุปกรณ์ของคุณ
ใช้เทคนิคการแก้ปัญหาง่ายๆ เพื่อแก้ไขปัญหา AirPods ไม่เชื่อมต่อกับอุปกรณ์ของคุณ
แก้ไข AirPod หนึ่งอันดังกว่าอีกอัน
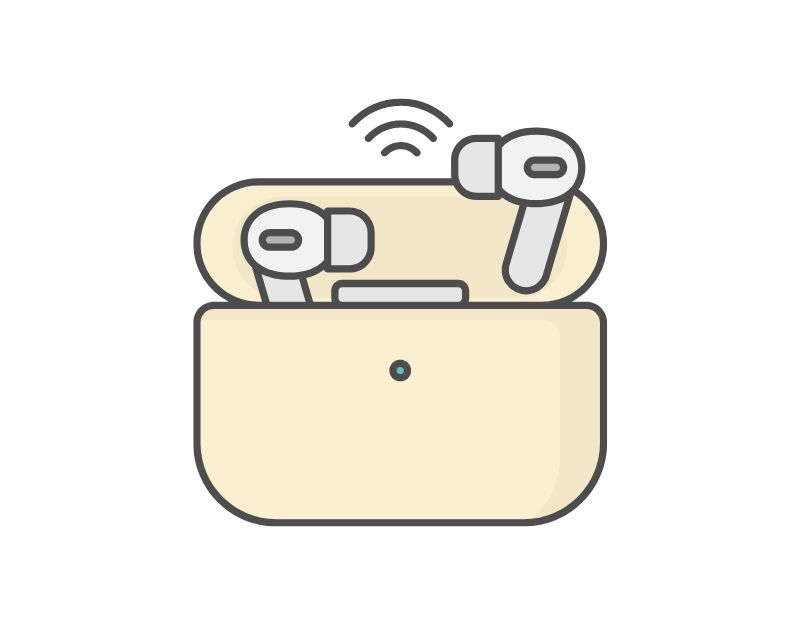
ปัญหาทั่วไปอีกอย่างที่ผู้ใช้ AirPods เผชิญคือ AirPods ข้างใดข้างหนึ่งดังกว่าอีกข้างหนึ่ง คุณสามารถใช้เทคนิคการแก้ไขปัญหาง่ายๆ เพื่อแก้ไขปัญหานี้ได้
- ตรวจสอบ AirPods ของคุณ : เป็นไปได้ว่าตะแกรงของลำโพงถูกอุดด้วยสิ่งสกปรกและเศษเล็กเศษน้อย ทำให้เสียงไม่ออกมา ในกรณีนี้ ให้ทำความสะอาด AirPods Pro ของคุณด้วยผ้านุ่มๆ
- ตรวจสอบความสมดุลของเสียง : คุณสามารถปรับความสมดุลของเสียงด้วยความสมดุลของเสียงบนอุปกรณ์ Apple หากต้องการตรวจสอบความสมดุลของเสียง ให้เปิดการตั้งค่าบน iPhone/iPad ไปที่การช่วยการเข้าถึง > เสียง แล้วค้นหาสมดุลของเสียง ที่นี่คุณสามารถลากตัวเลื่อนไปทางซ้ายหรือขวาเพื่อปรับสมดุลของเสียง
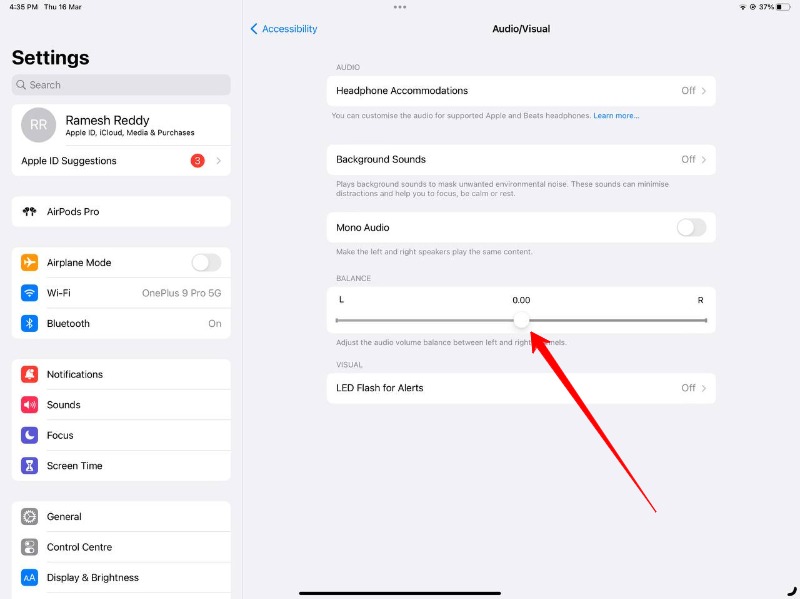
บทสรุป
ดังนั้นนี่คือวิธีแก้ปัญหาสำหรับ AirPods ที่ไม่ทำงาน Apple AirPods Pro เป็นตัวเลือกเอียร์บัดไร้สายที่ยอดเยี่ยมสำหรับผู้ใช้ Apple แต่อาจมีปัญหาทั่วไปที่ทำให้ต้องจัดการอย่างน่าหงุดหงิด อย่างไรก็ตาม หากคุณทำตามขั้นตอนการแก้ปัญหาที่ระบุไว้ในบทความนี้ คุณจะสามารถแก้ไขปัญหาส่วนใหญ่ได้อย่างง่ายดายและเริ่มใช้งาน AirPods Pro ของคุณอีกครั้ง เมื่อเจอปัญหาอย่าเพิ่งท้อถอยในทันที ปฏิบัติตามเทคนิคการแก้ปัญหาง่ายๆ และปัญหาควรได้รับการแก้ไข
หากคุณใช้วิธีแก้ปัญหาทั้งหมดที่เราระบุไว้แล้วและยังคงมีปัญหากับ AirPods Pro ของคุณ มีโอกาสเป็นไปได้ที่ปัญหาจะอยู่ที่ฮาร์ดแวร์ ติดต่อฝ่ายสนับสนุนของ Apple เพื่อขอคำแนะนำในการแก้ไขปัญหา หากคุณมีเวลา คุณสามารถไปที่ Apple Genius Bar และนัดหมายเพื่อซ่อม AirPods ของคุณได้
คำถามที่พบบ่อยเกี่ยวกับการแก้ไข AirPods Pro ไม่ทำงาน
ฉันจะหยุดไม่ให้ AirPods เชื่อมต่อกับโทรศัพท์เครื่องอื่นได้อย่างไร
ในการป้องกันไม่ให้ AirPods ของคุณเชื่อมต่อกับโทรศัพท์เครื่องอื่น คุณสามารถทำตามขั้นตอนด้านล่าง:
- เชื่อมต่อ AirPods ของคุณกับอุปกรณ์ Apple
- ไปที่แอพการตั้งค่า
- เลือกบลูทูธ
- แตะไอคอน i ที่ด้านขวาของ AirPods
- เลือก "เชื่อมต่อกับ iPhone เครื่องนี้"
- แตะ "เมื่อเชื่อมต่อกับ iPhone เครื่องนี้ครั้งล่าสุด"
ฉันจะแก้ไข AirPods ที่เสียหายจากน้ำได้อย่างไร
หาก AirPods ของคุณเสียหายจากน้ำ คุณสามารถลองซ่อมแซมได้ตามขั้นตอนต่อไปนี้
- นำ AirPods ออกจากแหล่งน้ำและเช็ดให้แห้ง คุณสามารถใส่ AirPods ลงในข้าวหรือผ้าแห้งแล้วผึ่งลมให้แห้งเป็นเวลาอย่างน้อย 48 ชั่วโมง อย่าพยายามเรียกเก็บเงินในช่วงเวลานี้
- เมื่อ AirPods แห้งสนิทแล้ว ให้ลองชาร์จด้วยที่ชาร์จแบบมีสายหรือเคสชาร์จแบบไร้สาย หาก AirPods ไม่ชาร์จหรือทำงานไม่ถูกต้อง คุณจะต้องติดต่อฝ่ายสนับสนุนของ Apple เพื่อขอความช่วยเหลือเพิ่มเติม
การรับประกันของ Apple Airpods ของฉันเป็นอย่างไร
คุณสามารถตรวจสอบการรับประกัน AirPods ของคุณผ่านทาง iPhone ของคุณหรือผ่านทางเว็บไซต์ของ Apple
ใช้ไอโฟน
- เปิดแอปการตั้งค่าบน iPhone ที่จับคู่กับ AirPods ของคุณ
- แตะบลูทูธ
- ในส่วน "อุปกรณ์ของฉัน" ให้แตะไอคอน "i" ข้างชื่อ AirPods ของคุณ
- เลื่อนไปที่ด้านล่างใต้ส่วน "เกี่ยวกับ" คุณควรเห็นป้ายกำกับ "การรับประกัน"
ใช้เว็บไซต์ Apple
- ใช้เว็บเบราว์เซอร์ที่คุณชื่นชอบบนอุปกรณ์ใดก็ได้ ไปที่เว็บไซต์ตรวจสอบความคุ้มครองของ Apple
- ป้อนหมายเลขประจำเครื่องของ AirPods ของคุณ คุณสามารถค้นหาหมายเลขประจำเครื่องของ AirPods ของคุณได้บน iPhone ที่จับคู่ บนเคสของอุปกรณ์ หรือบนบรรจุภัณฑ์ดั้งเดิม
- คลิกดำเนินการต่อ
- เว็บไซต์จะแสดงสถานะการรับประกันของ AirPods Pro ของคุณ
อ่านเพิ่มเติม
- AirPods ไม่ชาร์จ? คู่มือขั้นสุดท้ายเพื่อแก้ไข
- ค้นหา AirPods ของฉัน: วิธีค้นหา AirPods และ AirPods Case ที่หายไป
- ทางเลือกที่ดีที่สุดของ Apple AirPods และ AirPods Pro
