วิธีแก้ไขปัญหาการหมดเวลาของไดรเวอร์ AMD ใน Windows 11/10/8/7 PC
เผยแพร่แล้ว: 2022-02-01คู่มือการแก้ไขปัญหาเกี่ยวกับวิธีการแก้ไขปัญหา AMD Driver Timeout ใน Windows PC อ่านบทความทั้งหมดเพื่อรับข้อมูลที่สมบูรณ์
ผู้ใช้ Windows PC จำนวนมากต้องการใช้กราฟิกการ์ด AMD เพื่อการเล่นเกมที่ดีขึ้นและมีประสิทธิภาพมากขึ้น และหลายคนเพิ่งรายงานว่า AMD Driver Timeout มีข้อผิดพลาดเกิดขึ้น
คุณประสบปัญหาเดียวกันหรือไม่? ถ้าใช่ ก็ไม่ต้องตกใจ ปัญหาสามารถแก้ไขได้ง่ายและรวดเร็ว ในบทความนี้เราจะแสดงวิธีแก้ปัญหาที่ผ่านการทดสอบและทดลองเพื่อกำจัดข้อผิดพลาดที่น่ารำคาญนี้
วิธีแก้ปัญหาที่ง่ายและรวดเร็วในการแก้ไขปัญหาการหมดเวลาของไดรเวอร์ AMD บน Windows PC
ก่อนดำเนินการแก้ไขปัญหาที่ยุ่งยากกว่านี้ ขอแนะนำให้รีบูตพีซีของคุณ จากนั้นซ่อมแซมไฟล์ระบบ Windows ที่ผิดพลาดหรือเสียหาย ฟังดูชัดเจนเกินไป แต่ได้ผลสำหรับผู้ใช้หลายคน หากคุณยังคงพบข้อผิดพลาด ให้ดำเนินการแก้ไขปัญหาอื่น ๆ ที่กล่าวถึงด้านล่าง
โซลูชันที่ 1: ติดตั้ง Windows เวอร์ชันล่าสุด
การติดตั้ง Windows OS เวอร์ชันล่าสุดสามารถช่วยคุณแก้ไขปัญหาการหมดเวลาของไดรเวอร์ AMD ใน Windows PC ในการดำเนินการดังกล่าว คุณสามารถทำตามขั้นตอนที่แชร์ด้านล่าง:
ขั้นตอนที่ 1: ในแถบค้นหาของ Windows ให้ ป้อนการตั้งค่า และเลือกรายการที่ตรงกันที่สุด
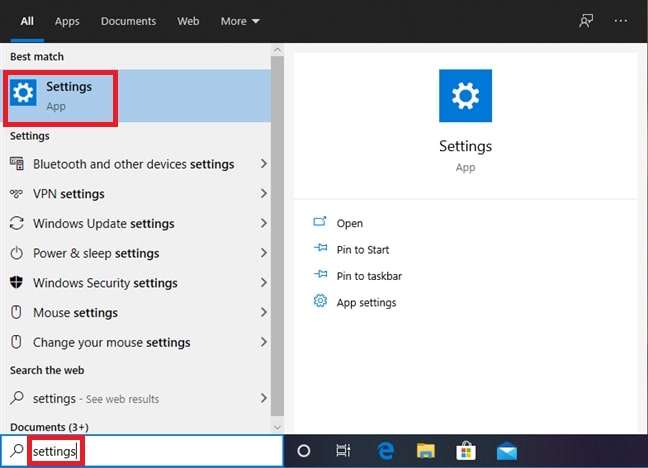
ขั้นตอนที่ 2: เมื่อคุณอยู่ใน ข้อความแจ้งการตั้งค่า Windows จากนั้นคลิกที่ ตัวเลือกการอัปเดตและความปลอดภัย
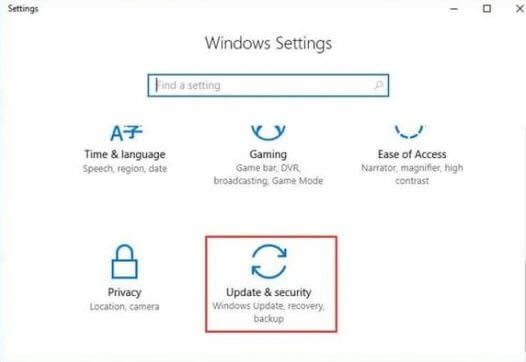
ขั้นตอนที่ 3: หลังจากนั้น จากบานหน้าต่างด้านซ้าย ให้ เลือก Windows Update จากนั้นคลิกที่ Check For Updates
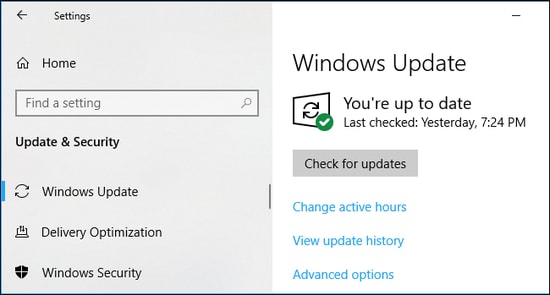
ตอนนี้ นั่งลงและปล่อยให้ Windows ค้นหาการอัปเดตที่มีอยู่ หาก Windows พบการอัปเดตใด ๆ ระบบจะดาวน์โหลดและติดตั้งโดยอัตโนมัติ เมื่อติดตั้งการอัปเดตแล้ว ให้ทดสอบปัญหา และหากข้อผิดพลาดหน้าจอดำหมดเวลาของไดรเวอร์ AMD ยังคงอยู่ ให้ไปยังแนวทางแก้ไขปัญหาถัดไป
อ่านเพิ่มเติม: วิธีดาวน์โหลดและอัปเดตไดรเวอร์กราฟิก AMD Radeon Vega 8
แนวทางที่ 2: อัปเดตไดรเวอร์ AMD
ข้อผิดพลาดนี้มักเกิดขึ้นหากไดรเวอร์ AMD ของคุณหายไปหรือล้าสมัย ดังนั้น ในการแก้ไขปัญหานี้ คุณต้องอัปเดตไดรเวอร์ที่เกี่ยวข้อง ในการอัปเดตไดรเวอร์ AMD คุณสามารถใช้ Bit Driver Updater เป็นเครื่องมืออัพเดตไดรเวอร์ที่ได้รับการยอมรับทั่วโลกซึ่งใช้เมาส์หนึ่งหรือสองครั้งเพื่อแทนที่ไดรเวอร์ที่ล้าสมัยหรือเสียทั้งหมดด้วยเวอร์ชันใหม่ล่าสุด
Bit Driver Updater จะตรวจจับเครื่องของคุณโดยอัตโนมัติ จากนั้นจึงค้นหาไดรเวอร์ที่เหมาะสมที่สุดสำหรับเครื่องนั้น ในการดาวน์โหลด ติดตั้ง และอัปเดตไดรเวอร์ AMD บน Windows โดยใช้ Bit Driver Updater ให้ทำตามขั้นตอนที่แชร์ด้านล่าง:
ขั้นตอนที่ 1: ดาวน์โหลด Bit Driver Updater ฟรีจากปุ่มด้านล่าง
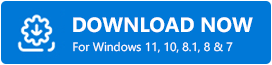
ขั้นตอนที่ 2: หลังจากนั้น ให้ เรียกใช้ ไฟล์ที่ดาวน์โหลดมาและทำตามคำแนะนำบนหน้าจอเพื่อสิ้นสุดกระบวนการ
ขั้นตอนที่ 3: เปิดตัว Bit Driver Updater บนพีซีของคุณและคลิกที่ปุ่ม Scan จากแผงด้านซ้าย

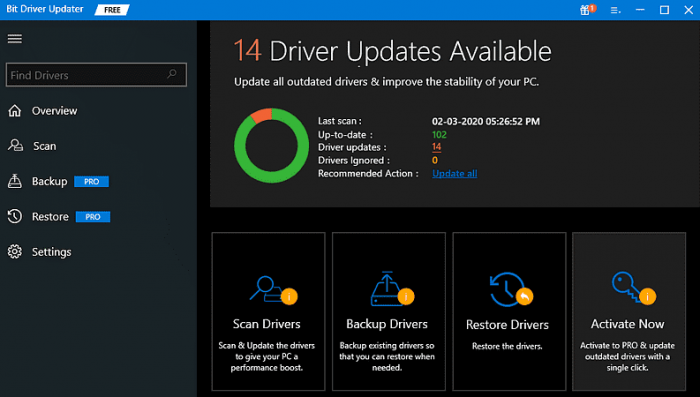
ขั้นตอนที่ 4: ถัดไป รอและปล่อยให้ยูทิลิตี้ตัวอัปเดตไดรเวอร์สแกนพีซีของคุณเพื่อหาไดรเวอร์ที่ล้าสมัยหรือผิดพลาด
ขั้นตอนที่ 5: ตรวจสอบผลการสแกนและคลิกที่ปุ่ม Update Now ถัดจากไดรเวอร์ AMD
ขั้นตอนที่ 6: หรือคลิกที่ปุ่ม อัป เดตทั้งหมด เพื่ออัปเดตไดรเวอร์ที่ล้าสมัยทั้งหมดในคลิกเดียว
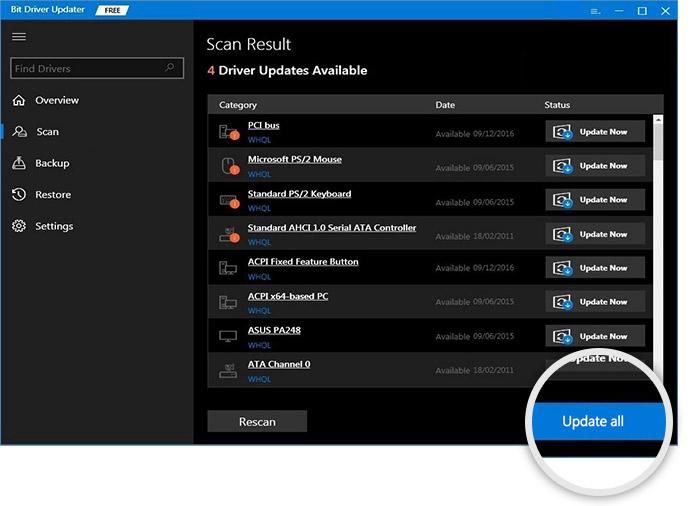
โซลูชันที่ 3: ปิดใช้งานการเริ่มต้นอย่างรวดเร็ว
ผู้ใช้หลายคนรายงานว่าการปิดใช้งานคุณสมบัติการเริ่มต้นอย่างรวดเร็วช่วยแก้ปัญหา AMD Driver Timeout บนพีซีที่ใช้ Windows ดังนั้น หากการแฮ็กข้างต้นไม่ได้ผลสำหรับคุณ คุณสามารถลองปิดคุณลักษณะการเริ่มต้นอย่างรวดเร็ว ทำตามขั้นตอนง่าย ๆ ด้านล่างนี้:
ขั้นตอนที่ 1: เปิด การตั้งค่า Windows และเลือก ระบบ
ขั้นตอนที่ 2: จากนั้นคลิกที่ Power & Sleep จากบานหน้าต่างเมนูด้านซ้าย
ขั้นตอนที่ 3: คลิก การตั้งค่าพลังงานเพิ่มเติม 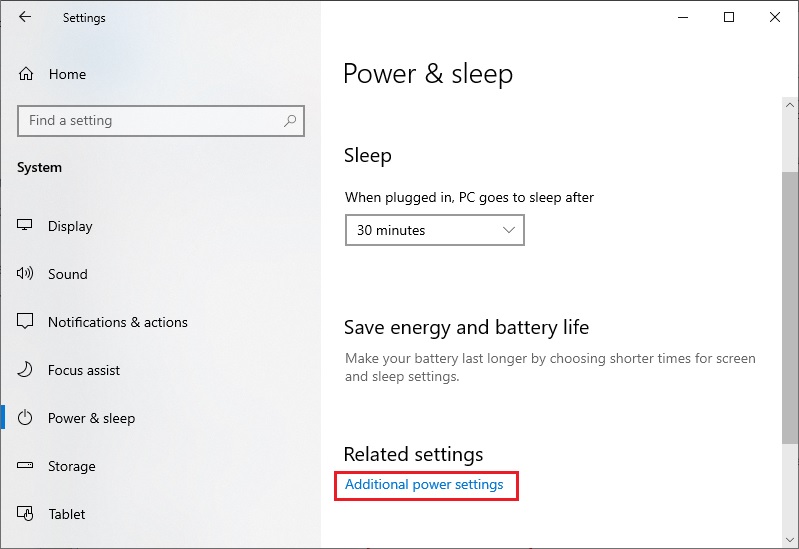 ขั้นตอนที่ 4: เลือก เปลี่ยนการตั้งค่า ที่ไม่สามารถใช้งานได้ในขณะนี้
ขั้นตอนที่ 4: เลือก เปลี่ยนการตั้งค่า ที่ไม่สามารถใช้งานได้ในขณะนี้
ขั้นตอนที่ 5: ยกเลิกการทำเครื่องหมายที่ช่อง ด้านข้าง เปิดตัวเลือกการเริ่มต้นอย่างรวดเร็ว
ขั้นตอนที่ 6: สุดท้าย คลิกที่ บันทึก
เมื่อเสร็จแล้ว ให้รีสตาร์ทพีซีของคุณและลองตรวจสอบว่าปัญหา AMD Driver Timeout ได้รับการแก้ไขหรือไม่ ไปที่โซลูชันอื่นหากกลยุทธ์นี้ไม่ช่วยคุณ
อ่านเพิ่มเติม: ดาวน์โหลดและอัปเดตไดรเวอร์ AMD SMBus สำหรับ Windows 10, 8, 7
โซลูชันที่ 4: ปรับเอฟเฟ็กต์ภาพ
การแก้ไขการตั้งค่าเอฟเฟกต์ภาพอาจช่วยคุณแก้ไขปัญหาได้ นี่คือวิธีการ:
ขั้นตอนที่ 1: ในแถบค้นหาของ Windows พิมพ์ View Advanced System Settings แล้วเลือกจากผลลัพธ์
ขั้นตอนที่ 2: หลังจากนั้นคลิก การตั้งค่าประสิทธิภาพ และไปที่ Visual Effects
ขั้นตอนที่ 3: เลือก ปรับ เพื่อประสิทธิภาพที่ดีที่สุด
ขั้นตอนที่ 4: สุดท้าย คลิกที่ บันทึก เพื่อตรวจสอบการเปลี่ยนแปลงใหม่
สิ่งนี้ควรแก้ไขปัญหา AMD Driver Timeout ใน Windows 11, 10, 8, 7
คำถามที่พบบ่อย (FAQ)
ในส่วนนี้ เราจะพูดถึงคำถามที่พบบ่อยที่สุดเกี่ยวกับปัญหา AMD Driver Timeout ใน Windows PC
คำถามที่ 1 ฉันจะแก้ไขการหมดเวลาของไดรเวอร์ AMD ได้อย่างไร
ลองใช้กลยุทธ์ที่มีประสิทธิภาพเหล่านี้เพื่อแก้ไขข้อผิดพลาด AMD Driver Timeout ที่มีข้อผิดพลาดเกิดขึ้น:
- กำลังอัปเดตระบบปฏิบัติการ Windows ของคุณ
- อัปเดตไดรเวอร์ AMD ของคุณ
- ถอนการติดตั้งและติดตั้งไดรเวอร์ AMD ใหม่
- ปิดใช้งานคุณลักษณะการเริ่มต้นอย่างรวดเร็ว
- ย้อนกลับเป็นเวอร์ชันก่อนหน้าของไดรเวอร์
- ลดอัตราการรีเฟรชของจอแสดงผล
คำถามที่ 2 เหตุใดไดรเวอร์จอแสดงผล AMD ของฉันจึงหยุดทำงาน
การใช้ไดรเวอร์การแสดงผล AMD เวอร์ชันที่ล้าสมัย ผิดพลาด หรือเสียหายจะทำให้เกิดการทำงานที่ขัดข้องหรือไม่ตอบสนองบ่อยครั้ง ดังนั้น ตรวจสอบให้แน่ใจว่าได้อัปเดตไดรเวอร์ที่เกี่ยวข้องเป็นครั้งคราว
คำถามที่ 3 ฉันจะแก้ไขไดรเวอร์ AMD ค้างได้อย่างไร
โซลูชันที่กล่าวถึงด้านล่างช่วยคุณแก้ไขไดรเวอร์ AMD ที่ค้างใน Windows 11, 10 หรือเวอร์ชันที่เก่ากว่า มาลองดูกัน:
- ติดตั้งไดรเวอร์ AMD ล่าสุด
- ปิดการใช้งานส่วนขยายของเบราว์เซอร์
- ตรวจสอบให้แน่ใจว่าไดรเวอร์เมนบอร์ดของคุณเป็นเวอร์ชันล่าสุด
- ติดตั้งการอัปเดตระบบล่าสุด
คำถามที่ 4 RAM สามารถทำให้ไดรเวอร์หมดเวลาได้หรือไม่
ใช่ ความเข้ากันได้ของ RAM ที่ไม่ดีและการกำหนดเวลา RAM ที่ไม่สอดคล้องกันอาจทำให้เกิดปัญหาการหมดเวลาของไดรเวอร์
อะไรเป็นสาเหตุของการหมดเวลาของไดรเวอร์ GPU
อาจมีสาเหตุหลายประการที่ทำให้ไดรเวอร์ GPU หมดเวลา โดยมีสาเหตุหลักดังต่อไปนี้:
- Windows OS เวอร์ชันที่ล้าสมัย
- หน่วยความจำเสมือนไม่เพียงพอ
- โปรแกรมควบคุมกราฟิกที่ล้าสมัย ผิดพลาด หรือเสียหาย
- ฮาร์ดแวร์ทำงานผิดปกติ
อ่านเพิ่มเติม: ดาวน์โหลดและอัปเดตไดรเวอร์ AMD GPIO สำหรับ Windows 10
การหมดเวลาของไดรเวอร์ AMD มีข้อผิดพลาดเกิดขึ้นใน Windows: FIXED
ดังนั้น คุณสามารถแก้ไขข้อผิดพลาด AMD Driver Timeout ใน Windows PC ได้อย่างง่ายดาย หวังว่าคู่มือการแก้ไขปัญหานี้จะช่วยคุณได้ดีที่สุด
โปรดแจ้งให้เราทราบในความคิดเห็นด้านล่างหากคุณมีข้อเสนอแนะที่ดีกว่า ก่อนที่คุณจะจากไป โปรดสมัครรับจดหมายข่าวของเราสำหรับบทความเกี่ยวกับเทคโนโลยีเพิ่มเติม นอกจากนี้ ติดตามเราได้ที่ Facebook, Twitter, Instagram และ Pinterest
