วิธีแก้ไข Android ที่เชื่อมต่อกับ WiFi แต่ไม่มีข้อผิดพลาดทางอินเทอร์เน็ต [2023]
เผยแพร่แล้ว: 2023-03-16“อุปกรณ์เชื่อมต่อ WiFi แต่ไม่มีอินเทอร์เน็ต” เป็นปัญหาที่พบบ่อยที่สุดของผู้ใช้ Android คุณเห็นสถานะการเชื่อมต่อ WiFi แต่คุณไม่สามารถเชื่อมต่ออินเทอร์เน็ตได้ หากคุณอยู่ที่นี่ เราคิดว่าคุณกำลังประสบปัญหานี้อยู่ในขณะนี้

ในคู่มือนี้ เราจะแบ่งปันเทคนิคการแก้ปัญหาโดยละเอียดเกี่ยวกับวิธีที่คุณสามารถแก้ไขปัญหานี้ได้อย่างง่ายดาย
สารบัญ
วิธีแก้ไข Android ที่เชื่อมต่อกับ WiFi แต่ไม่มีอินเทอร์เน็ต
ก่อนที่คุณจะดำเนินการในแต่ละขั้นตอน คุณควรระบุสาเหตุของปัญหา ปัญหานี้อาจเกิดจากสมาร์ทโฟน Android หรือเราเตอร์ wifi ที่คุณเชื่อมต่ออยู่ หากต้องการทราบ เพียงใช้อุปกรณ์อื่นและเชื่อมต่อกับเราเตอร์ wifi เครื่องเดียวกัน หากปัญหายังคงอยู่ แสดงว่าปัญหาน่าจะอยู่ที่เราเตอร์ หากอินเทอร์เน็ตทำงานได้ดี แสดงว่าปัญหาอยู่ที่อุปกรณ์ Android ของคุณ เมื่อคุณระบุอุปกรณ์แล้ว ให้ทำตามเทคนิคการแก้ปัญหาด้านล่างเพื่อแก้ไขปัญหา ดูส่วนแรกของบทความนี้สำหรับวิธีการแก้ไขปัญหาเราเตอร์และส่วนที่สองสำหรับวิธีการแก้ไขปัญหา Android
แก้ไข Android ที่เชื่อมต่อกับ WiFi แต่ไม่มีอินเทอร์เน็ต (เราเตอร์)
รีสตาร์ทเราเตอร์

วิธีที่ง่ายที่สุดในการแก้ไขปัญหาเราเตอร์ที่พบบ่อยที่สุดคือรีสตาร์ทเราเตอร์ หากคุณไม่ต้องการจัดการกับรายละเอียดทางเทคนิค เมื่อคุณรีสตาร์ทเราเตอร์ มันจะทำการเชื่อมต่อใหม่กับ ISP ของคุณ และการตั้งค่าอุณหภูมิและข้อบกพร่องก่อนหน้านี้ทั้งหมดจะได้รับการแก้ไข
ขั้นตอนการรีบูตเราเตอร์อาจแตกต่างกันไปตามรุ่นและยี่ห้อ อย่างไรก็ตาม ด้านล่างนี้คือขั้นตอนทั่วไปบางส่วนที่คุณสามารถปฏิบัติตามเพื่อรีสตาร์ทเราเตอร์ส่วนใหญ่:
- ค้นหาสายไฟที่ด้านหลังของเราเตอร์ และถอดปลั๊กออกจากเต้ารับที่ผนังหรืออุปกรณ์ป้องกันไฟกระชาก
- รอ 10-15 วินาทีเพื่อให้เราเตอร์ปิดลงอย่างสมบูรณ์
- เสียบสายไฟกลับเข้าที่เต้ารับไฟฟ้าหรืออุปกรณ์ป้องกันไฟกระชาก
- รอให้เราเตอร์เดินสายอีกครั้งและเชื่อมต่ออินเทอร์เน็ต การดำเนินการนี้อาจใช้เวลาหลายนาที
- เมื่อเราเตอร์บูทเต็มแล้ว ให้ตรวจสอบว่าการเชื่อมต่ออินเทอร์เน็ตทำงานอย่างถูกต้อง
ตรวจสอบแผนอินเทอร์เน็ตที่ใช้งานของคุณ
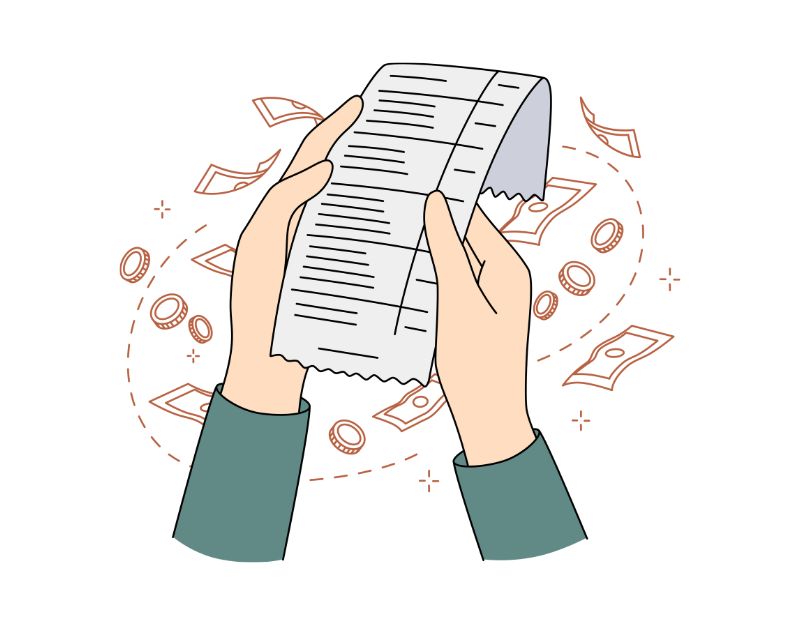
ตรวจสอบสถานะของแผนอินเทอร์เน็ตที่คุณใช้ ผู้ให้บริการอินเทอร์เน็ตส่วนใหญ่เสนอแผนบริการข้อมูลแบบไม่จำกัด แต่มีผู้ให้บริการอินเทอร์เน็ตเพียงไม่กี่รายที่จำกัดปริมาณข้อมูลหลังจากถึงเกณฑ์ที่กำหนด ในการแก้ไขปัญหานี้ คุณควรตรวจสอบสถานะของแผนและการใช้งานอินเทอร์เน็ตของคุณ
มีหลายวิธีในการตรวจสอบสถานะอัตราค่าไฟฟ้าของคุณ ทั้งนี้ขึ้นอยู่กับผู้ให้บริการอินเทอร์เน็ต อย่างไรก็ตาม คุณสามารถติดต่อ ISP ได้โดยตรงและตรวจสอบสถานะของแผนอินเทอร์เน็ตของคุณ หากคุณใช้แผนหรือขีดจำกัดหมดแล้ว ให้เติมเงินและลองรีสตาร์ทเราเตอร์ Wi-Fi เพื่อตรวจสอบว่าอินเทอร์เน็ตทำงานอย่างถูกต้องหรือไม่ หากคุณยังประสบปัญหาอยู่ ให้ทำตามวิธีอื่นๆ
รีเซ็ตเราเตอร์
อีกวิธีง่ายๆ ในการแก้ไขปัญหานี้คือการรีเซ็ตอุปกรณ์ การตั้งค่าและการกำหนดค่าแบบกำหนดเองทั้งหมดที่คุณอาจใช้กับเราเตอร์ เช่น ชื่อเครือข่าย Wi-Fi (SSID), รหัสผ่าน, การตั้งค่าการส่งต่อพอร์ต ฯลฯ จะถูกลบและรีเซ็ตเป็นค่าเริ่มต้น
ในการรีเซ็ตเราเตอร์เครือข่าย คุณสามารถทำตามขั้นตอนทั่วไปต่อไปนี้:
- ค้นหาปุ่มรีเซ็ตบนเราเตอร์ โดยปกติจะเป็นปุ่มเล็กๆ ที่ด้านหลังหรือด้านล่างของเราเตอร์
- กดปุ่มรีเซ็ตค้างไว้อย่างน้อย 10 วินาที อย่าลืมกดปุ่มค้างไว้ทั้ง 10 วินาทีเพื่อรีเซ็ตเราเตอร์โดยสมบูรณ์
- ปล่อยปุ่มรีเซ็ตหลังจากผ่านไป 10 วินาที เราเตอร์จะรีสตาร์ทและเริ่มกระบวนการรีเซ็ต
- รอจนกว่าเราเตอร์จะรีบูตอย่างสมบูรณ์ การดำเนินการนี้อาจใช้เวลาหลายนาที ขึ้นอยู่กับเราเตอร์
- เมื่อเราเตอร์รีสตาร์ทแล้ว คุณจะต้องกำหนดค่าใหม่ด้วยการตั้งค่าเครือข่ายของคุณ ซึ่งอาจรวมถึงการตั้งค่าชื่อเครือข่าย Wi-Fi (SSID) รหัสผ่าน และการตั้งค่าขั้นสูงอื่นๆ ขึ้นอยู่กับเราเตอร์
- หลังจากดำเนินการเสร็จสิ้น ให้ลองเชื่อมต่อกับเราเตอร์อีกครั้งและตรวจสอบว่าอินเทอร์เน็ตทำงานอย่างถูกต้องหรือไม่
ตรวจสอบว่าอินเทอร์เน็ตใช้งานได้หรือไม่
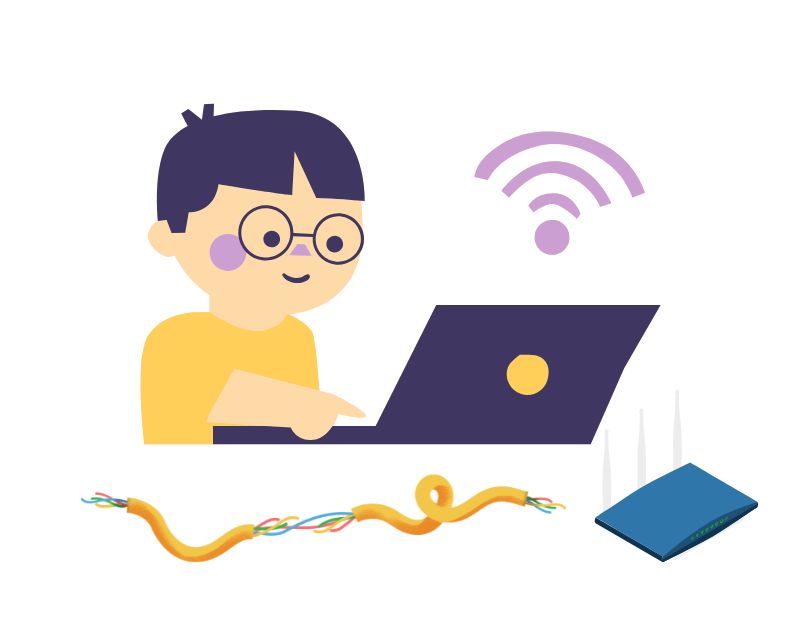
หากคุณไม่สามารถเข้าถึงอินเทอร์เน็ตได้ไม่เพียงแต่กับสมาร์ทโฟน Android ของคุณเท่านั้น แต่ยังรวมถึงอุปกรณ์อื่นๆ ด้วย อาจมีปัญหากับผู้ให้บริการอินเทอร์เน็ตของคุณ คุณสามารถติดต่อ ISP ได้โดยตรงและแก้ไขปัญหา หากไม่มีอินเทอร์เน็ตขัดข้องหรือมีปัญหากับผู้ให้บริการอินเทอร์เน็ต ให้ตรวจสอบว่าสายอินเทอร์เน็ตใช้ได้หรือไม่ หรือสอบถามเพื่อนบ้านที่ใช้บริการอินเทอร์เน็ตเดียวกัน
ปิดการควบคุมการจราจร
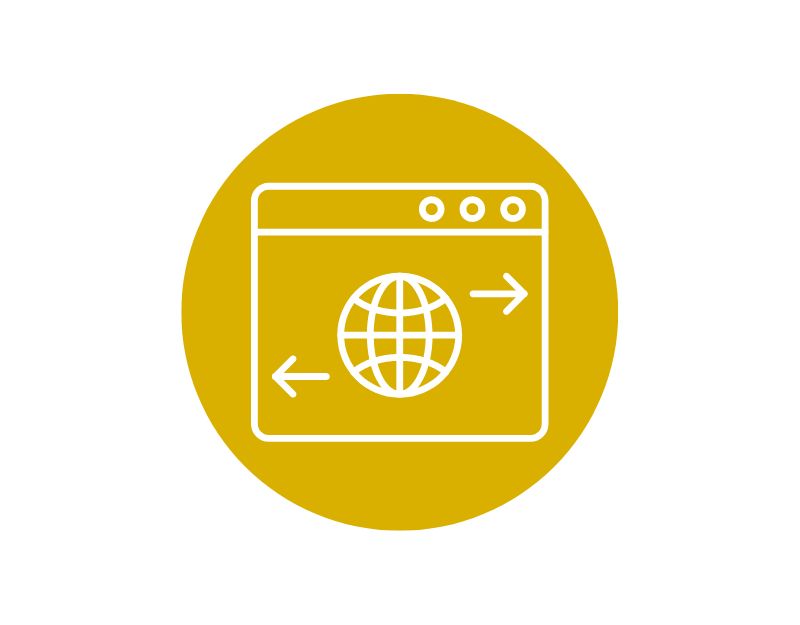
การควบคุมการรับส่งข้อมูลเป็นคุณสมบัติของเราเตอร์ WiFi ที่ช่วยให้ผู้ใช้สามารถจำกัดข้อมูลเฉพาะอุปกรณ์เฉพาะบนเครือข่ายได้ หากเปิดใช้งานการควบคุมการรับส่งข้อมูลบนอุปกรณ์ของคุณ คุณสามารถรีเซ็ตได้อย่างง่ายดายจากแดชบอร์ดของ ISP ผู้ให้บริการต่างเสนอวิธีการเปิดและปิดที่แตกต่างกัน อย่างไรก็ตาม ก่อนทำการเปลี่ยนแปลงใดๆ คุณควรศึกษาคำแนะนำเฉพาะจากคู่มือผู้ใช้ของเราเตอร์หรือเว็บไซต์ของผู้ผลิต
อัปเดตเฟิร์มแวร์เราเตอร์
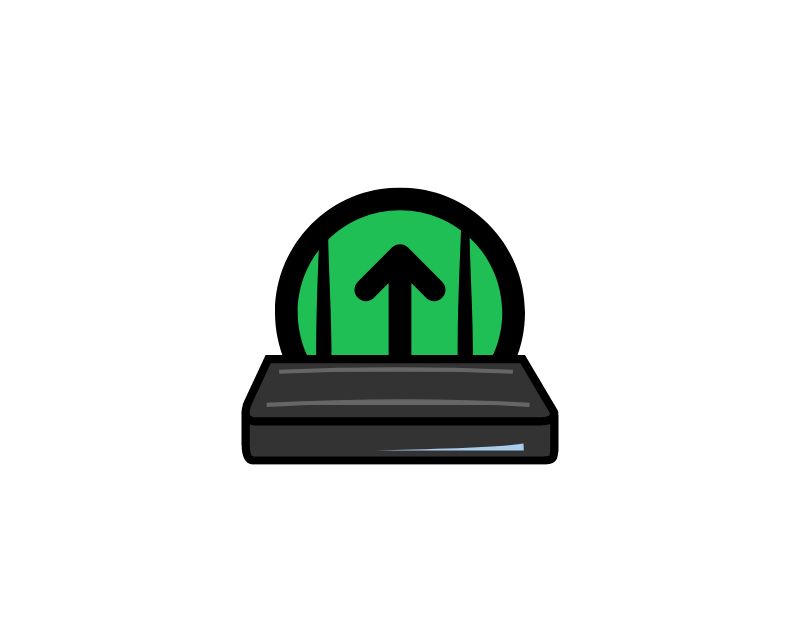
หากมีการอัปเดตเฟิร์มแวร์สำหรับเราเตอร์ของคุณ ให้ลองอัปเดตเป็นเวอร์ชันล่าสุดของการอัปเดตเฟิร์มแวร์ที่มีให้ การดำเนินการนี้ควรแก้ไขปัญหาส่วนใหญ่ที่คุณกำลังประสบกับเราเตอร์ คุณสามารถอัปเดตเราเตอร์ได้โดยไปที่แดชบอร์ดของ ISP ผู้ให้บริการแต่ละรายใช้ขั้นตอนในการอัพเดตต่างกัน
หากต้องการอัปเดตเฟิร์มแวร์ของเราเตอร์ คุณสามารถทำตามขั้นตอนทั่วไปด้านล่าง:
- ตรวจสอบเวอร์ชันเฟิร์มแวร์ปัจจุบันของเราเตอร์ของคุณ โดยปกติคุณจะพบได้ในการตั้งค่าของเราเตอร์หรือบนเว็บไซต์ของผู้ผลิต
- เยี่ยมชมเว็บไซต์ของผู้ผลิตและค้นหาเฟิร์มแวร์เวอร์ชันล่าสุดสำหรับเราเตอร์ของคุณ ดาวน์โหลดไฟล์เฟิร์มแวร์ไปยังคอมพิวเตอร์ของคุณ
- เปิดเว็บอินเตอร์เฟสของเราเตอร์โดยป้อนที่อยู่ IP ของเราเตอร์ในเว็บเบราว์เซอร์ของคุณ โดยปกติคุณจะพบสิ่งนี้ในคู่มือผู้ใช้ของเราเตอร์หรือบนเว็บไซต์ของผู้ผลิต
- ป้อนข้อมูลรับรองการเข้าสู่ระบบของคุณเพื่อเข้าถึงการตั้งค่าของเราเตอร์
- ไปที่ส่วนอัพเกรดเฟิร์มแวร์ในการตั้งค่าของเราเตอร์ สิ่งนี้อาจอยู่ในส่วน "การดูแลระบบ" หรือ "ขั้นสูง"
- เลือกไฟล์เฟิร์มแวร์ที่คุณดาวน์โหลดในขั้นตอนที่ 2 และอัปโหลดไปยังเราเตอร์
- รอจนกระทั่งการอัพเกรดเฟิร์มแวร์เสร็จสิ้น การดำเนินการนี้อาจใช้เวลาสักครู่ ทั้งนี้ขึ้นอยู่กับเราเตอร์
- เมื่ออัพเดตเฟิร์มแวร์เสร็จสิ้น เราเตอร์จะรีบูต คุณอาจต้องป้อนข้อมูลรับรองของคุณอีกครั้งเพื่อเข้าถึงการตั้งค่าของเราเตอร์ หลังจากนั้นให้เชื่อมต่อกับเราเตอร์และตรวจสอบว่าอินเทอร์เน็ตทำงานได้อย่างถูกต้องหรือไม่
ต่อไปนี้คือวิธีการแก้ไขปัญหาที่คุณสามารถนำไปใช้กับเราเตอร์เพื่อแก้ไขปัญหาอินเทอร์เน็ตไม่ทำงาน หวังว่านี่จะช่วยแก้ปัญหาได้ หากคุณประสบปัญหากับสมาร์ทโฟน Android ให้ทำตามวิธีการด้านล่าง
อ่านที่เกี่ยวข้อง: 9 วิธีในการแก้ไข Android WiFi ไม่เปิด
แก้ไข Android ที่เชื่อมต่อกับ WiFi แต่ไม่มีอินเทอร์เน็ต (Android)
รีสตาร์ทสมาร์ทโฟน Android ของคุณ
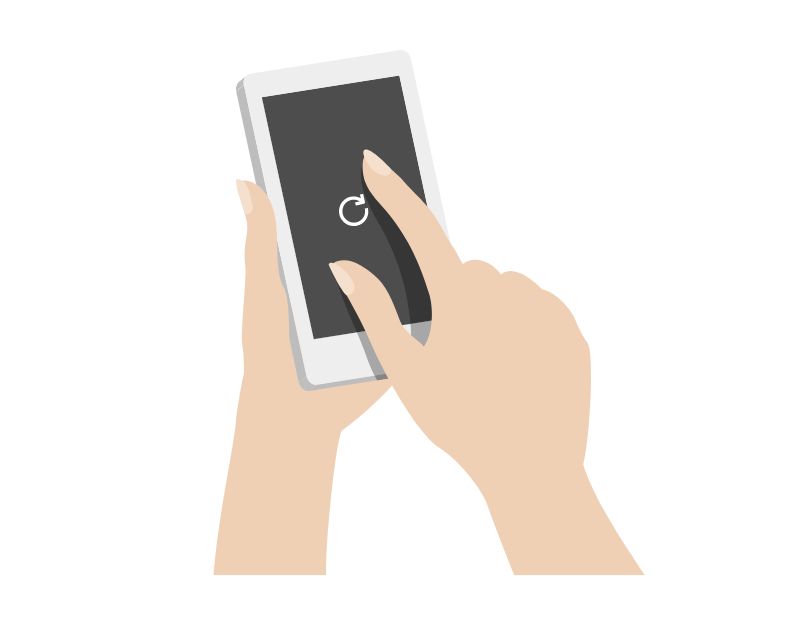

การรีสตาร์ทเป็นวิธีที่ได้ผลจริงในการแก้ไขปัญหาส่วนใหญ่กับสมาร์ทโฟน Android ของคุณ คุณสามารถตัดการเชื่อมต่อ Wi-Fi รีสตาร์ทอุปกรณ์ และกู้คืนการเชื่อมต่อ Wi-Fi เพื่อตรวจสอบว่าใช้งานได้หรือไม่ ในกรณีส่วนใหญ่ หากปัญหาเกิดจากปัญหาชั่วคราวบนอุปกรณ์ของคุณ การรีสตาร์ทควรแก้ไขปัญหา และคุณจะสามารถใช้อินเทอร์เน็ตได้อีกครั้ง สมาร์ทโฟนแต่ละรุ่นต้องการวิธีการรีสตาร์ทที่แตกต่างกัน
ลืมเครือข่าย WiFi
เมื่อคุณเชื่อมต่อกับ WiFi สมาร์ทโฟนของคุณจะจดจำรหัสผ่านและเชื่อมต่อโดยอัตโนมัติเมื่อมี WiFi อย่างไรก็ตาม บางครั้งคุณอาจประสบปัญหาในการเชื่อมต่อกับเครือข่าย ในการแก้ไขปัญหานี้ คุณสามารถลืม Wi-Fi แล้วเชื่อมต่ออีกครั้ง ตรวจสอบให้แน่ใจว่าคุณจำรหัสผ่านได้ คุณจะต้องป้อนเมื่อคุณเชื่อมต่อกับ WiFi อีกครั้ง
- หากต้องการลืม wifi บนสมาร์ทโฟน Android ให้เปิดการตั้งค่า
- คลิกที่ Wifi และการเชื่อมต่อ และเชื่อมต่อกับ wifi ที่คุณต้องการลืม
- ตอนนี้ กดหรือเปิดการตั้งค่า WiFi ค้างไว้แล้วแตะ ที่ ลืม เพื่อลืมและตัดการเชื่อมต่อ WiFi (แตกต่างกันไปขึ้นอยู่กับอุปกรณ์และเวอร์ชั่นของ Android)
- เมื่อคุณทำเสร็จแล้ว ให้รีเฟรชการเชื่อมต่อกับ wifi เดิมโดยป้อนรหัสผ่านและตรวจสอบว่าปัญหาได้รับการแก้ไขหรือไม่ หากไม่ใช่ ให้ทำตามเทคนิคการแก้ปัญหาอื่นๆ ด้านล่าง
เปลี่ยนการตั้งค่า DNS สำหรับ WiFi
หากผู้ให้บริการอินเทอร์เน็ตของคุณมีปัญหากับ DNS (ระบบชื่อโดเมน) คุณจะไม่สามารถเข้าถึงเว็บไซต์ได้ ในการแก้ไขปัญหานี้ เพียงเปลี่ยนไปใช้ Google DNS หรือ Cloudflare DNS คุณสามารถทำตามขั้นตอนด้านล่างเพื่อเปลี่ยน DNS บนสมาร์ทโฟน Android ของคุณ
- เมื่อคุณอยู่ในหน้าการตั้งค่า Wi-Fi คุณจะเห็นการเชื่อมต่อ Wi-Fi ที่ใช้งานอยู่ที่ด้านบน แตะเพื่อเข้าสู่หน้าการกำหนดค่า Wi-Fi เฉพาะ
- ไปที่ “ขั้นสูง” ในหน้าการกำหนดค่า Wi-Fi” โดยปกติแล้ว ตัวเลือกนี้จะอยู่ที่ส่วนท้ายของตัวเลือกทั้งหมด
- การแตะ “ขั้นสูง” จะนำคุณไปยังหน้าการตั้งค่าขั้นสูง สำหรับเวอร์ชัน Android เริ่มต้น คุณจะได้รับหน้าต่างป๊อปอัป ไม่ว่าในกรณีใด การตั้งค่า IP จะถูกตั้งค่าเป็น “DHCP” ตามค่าเริ่มต้น ดังนั้นคุณจะไม่เห็นการตั้งค่า DNS ใดๆ คุณจะต้องเปลี่ยนเป็น "คงที่" เพื่อเปลี่ยนเซิร์ฟเวอร์ DNS ของคุณ
- เมื่อคุณเปลี่ยนการตั้งค่า IP เป็น "คงที่" คุณจะเห็นช่องข้อความมากมาย นำทางไปยัง DNS1 และ DNS2 คุณสามารถป้อนเซิร์ฟเวอร์ DNS หลักและรองได้ที่นี่ ตอนนี้แตะปุ่มบันทึกเพื่อให้การเปลี่ยนแปลงมีผล
เปลี่ยน DNS มือถือ
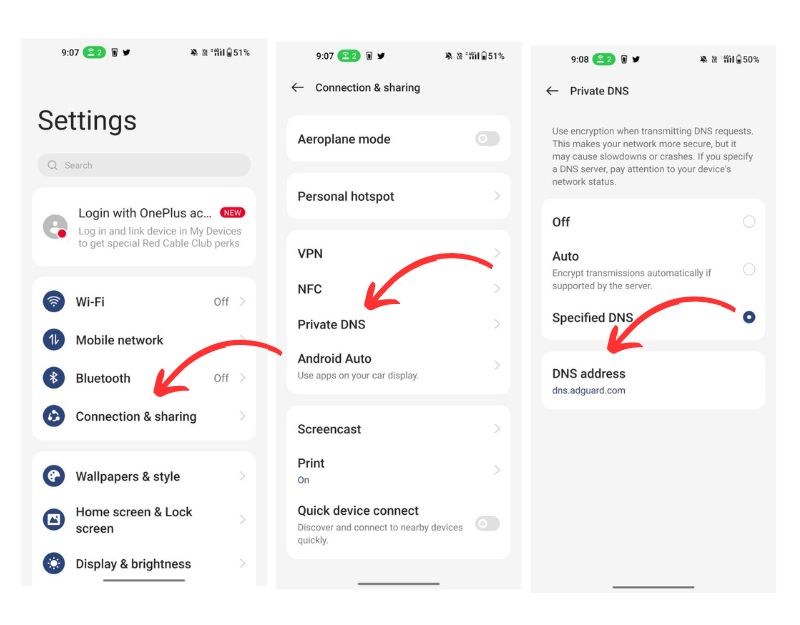
หากการเปลี่ยนการตั้งค่า DNS บนสมาร์ทโฟนมือถือไม่สามารถแก้ไขปัญหาได้ ให้ลองเปลี่ยน DNS บนสมาร์ทโฟน Android ของคุณ การเปลี่ยนการตั้งค่า DNS บนสมาร์ทโฟนของคุณมีประโยชน์หลายประการ เช่น เรียกดูได้เร็วขึ้น ปรับปรุงความเป็นส่วนตัว เข้าถึงแบบจำกัด และอื่นๆ หากอินเทอร์เน็ตใช้งานไม่ได้ อาจเป็นไปได้ว่าผู้ให้บริการ DNS ปัจจุบันของคุณมีปัญหา ในการแก้ไขปัญหานี้ คุณสามารถเปลี่ยนการตั้งค่า DNS บนสมาร์ทโฟนของคุณได้อย่างง่ายดาย
คุณสามารถเปลี่ยนการตั้งค่า DNS บนสมาร์ทโฟน Android ของคุณโดยทำตามขั้นตอนเหล่านี้:
- เปิดแอปการตั้งค่าบนอุปกรณ์ของคุณ
- เลื่อนลงและเลือก "เครือข่ายและอินเทอร์เน็ต"
- แตะ “ขั้นสูง” จากนั้นเลือก “Private DNS”
- เลือก “ชื่อโฮสต์ผู้ให้บริการ DNS ส่วนตัว” และป้อนที่อยู่ของเซิร์ฟเวอร์ DNS ที่คุณต้องการใช้ ตัวเลือกยอดนิยมบางตัว ได้แก่ Google DNS (dns.google) และ Cloudflare DNS (1dot1dot1dot1.cloudflare-dns.com)
- แตะ “บันทึก” เพื่อใช้การเปลี่ยนแปลง
ตรวจสอบการตั้งค่าวันที่และเวลา
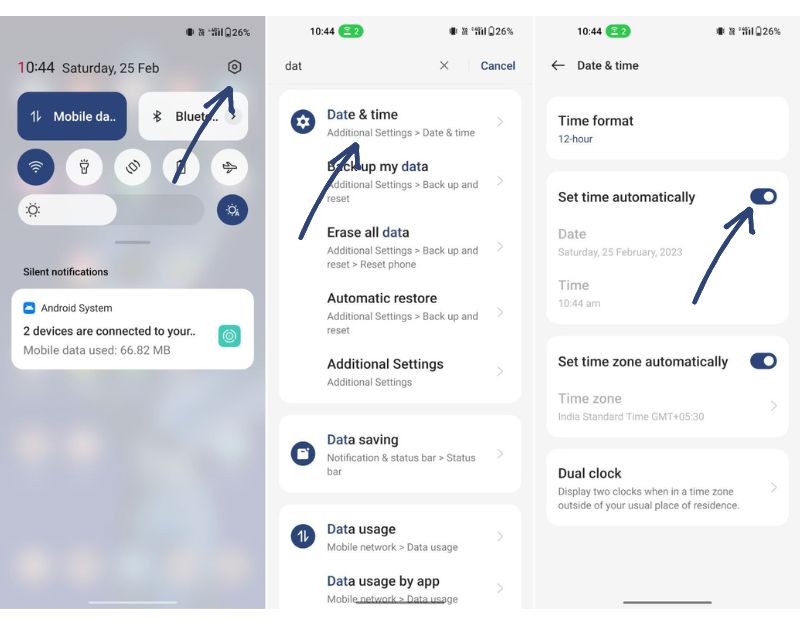
วันที่และเวลาที่ไม่ถูกต้องบนสมาร์ทโฟนของคุณอาจทำให้เกิดปัญหาการเชื่อมต่อเครือข่ายบนสมาร์ทโฟนของคุณ ในการแก้ไขปัญหานี้ เพียงแก้ไขวันที่และเวลาของคุณหรือตั้งค่าเป็นอัตโนมัติ
- เปิดสมาร์ทโฟน Android ของคุณและไปที่การตั้งค่า
- คลิกที่การตั้งค่าเพิ่มเติมและคลิกที่วันที่และเวลา (แตกต่างกันไปขึ้นอยู่กับอุปกรณ์และเวอร์ชัน Android ของคุณ)
- ตอนนี้เปิดใช้งานตัวเลือก ตั้งเวลาอัตโนมัติ เพื่อตั้งวันที่และเวลาบนสมาร์ทโฟนของคุณโดยอัตโนมัติ
รีเซ็ตการตั้งค่าเครือข่าย Android
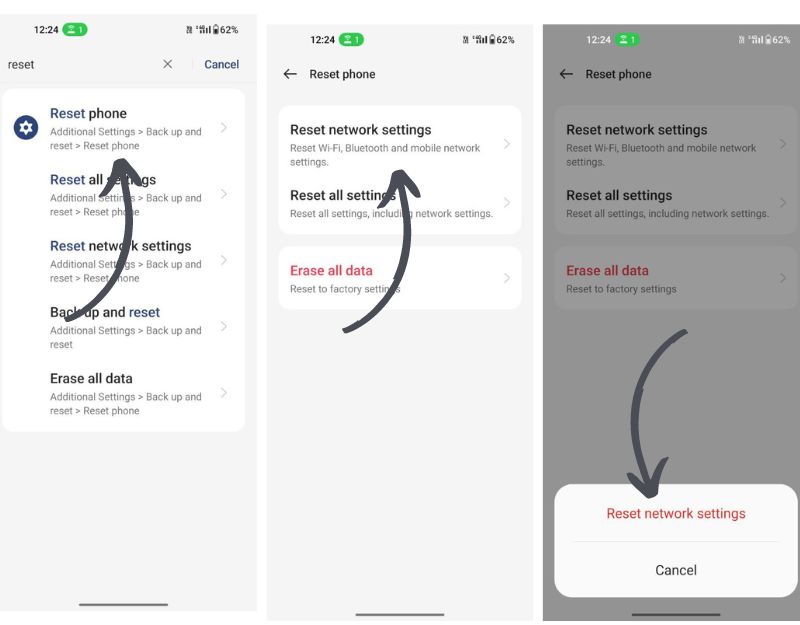
การตั้งค่าเครือข่ายบนสมาร์ทโฟน Android คือชุดของตัวเลือกและการกำหนดค่าที่กำหนดวิธีที่อุปกรณ์ของคุณเชื่อมต่อและสื่อสารกับเครือข่าย รวมถึงเครือข่ายข้อมูลมือถือและเครือข่าย Wi-Fi การรีเซ็ตการตั้งค่าเครือข่ายจะลบการกำหนดค่าเครือข่ายที่มีอยู่ในสมาร์ทโฟน Android ของคุณและรีเซ็ตการตั้งค่าเครือข่ายเป็นค่าเริ่มต้น คุณสามารถทำตามขั้นตอนด้านล่างเพื่อรีเซ็ตการตั้งค่าเครือข่ายบนสมาร์ทโฟน Android ของคุณ
- เปิดแอปการตั้งค่าบนอุปกรณ์ของคุณ
- เลื่อนลงและเลือก “ระบบ”
- แตะที่ "รีเซ็ตตัวเลือก"
- เลือก “รีเซ็ต Wi-Fi มือถือ & บลูทูธ”
- แตะ “รีเซ็ตการตั้งค่า” เพื่อยืนยัน
ดูขั้นตอนเพิ่มเติมใน WiFi สาธารณะ
เมื่อใช้ Wi-Fi สาธารณะผ่าน Capital Portal (พอร์ทัลมักใช้ในฮอตสปอต Wi-Fi สาธารณะ เช่น สนามบิน ร้านกาแฟ โรงแรม และสถานที่สาธารณะอื่นๆ) ผู้ใช้อาจต้องรับรองความถูกต้องหรือยอมรับเงื่อนไขการใช้งานก่อนที่จะเข้าถึงได้ อินเตอร์เนต. เมื่อผู้ใช้เชื่อมต่อกับเครือข่าย Wi-Fi ด้วยพอร์ทัลแบบ Captive เว็บเบราว์เซอร์จะถูกเปลี่ยนเส้นทางไปยังหน้าพอร์ทัลพิเศษซึ่งผู้ใช้ต้องตรวจสอบสิทธิ์หรือให้ข้อมูลเพิ่มเติมเพื่อเข้าถึงอินเทอร์เน็ต หากคุณใช้ Capital ตรวจสอบให้แน่ใจว่าคุณรับรองความถูกต้องเพื่อเข้าถึงอินเทอร์เน็ต
รีเซ็ตสมาร์ทโฟน Android ของคุณ
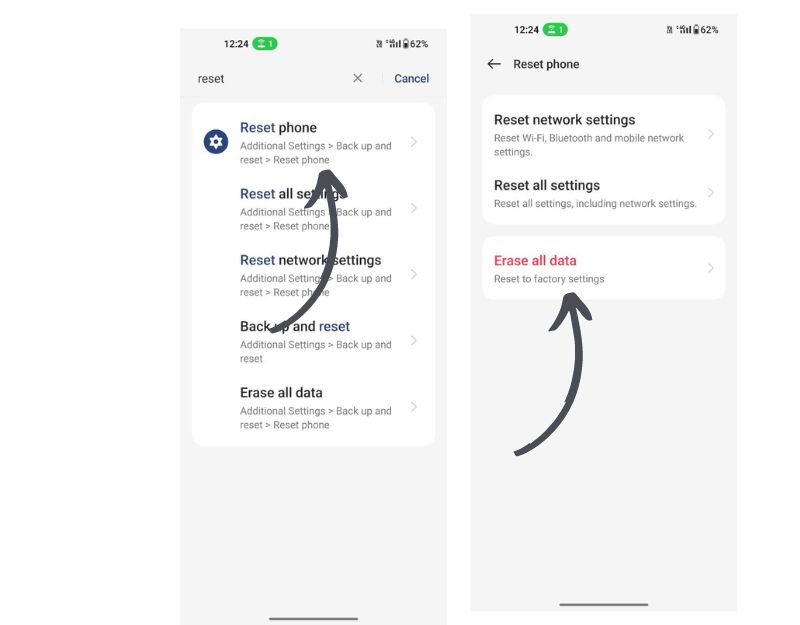
หากเทคนิคการแก้ปัญหาข้างต้นไม่ได้ผล คุณควรรีเซ็ตสมาร์ทโฟน Android เป็นทางเลือกสุดท้าย นี่เป็นขั้นตอนสุดท้ายที่คุณควรลองแก้ไขปัญหาอินเทอร์เน็ตบนสมาร์ทโฟนของคุณ เมื่อคุณรีเซ็ตอุปกรณ์ ข้อมูล การตั้งค่า และแอพที่ติดตั้งทั้งหมดจะถูกลบ ข้อมูลส่วนตัวทั้งหมดของคุณ รวมถึงรายชื่อติดต่อ บัญชี Google รูปภาพ วิดีโอ เพลง และเอกสาร จะถูกลบออกจากที่เก็บข้อมูลภายในของอุปกรณ์
ตรวจสอบให้แน่ใจว่าคุณได้สำรองข้อมูลสำคัญทั้งหมดของคุณก่อนที่จะรีเซ็ตอุปกรณ์ สมาร์ทโฟนแต่ละรุ่นต้องการขั้นตอนการรีเซ็ตที่แตกต่างกัน
นี่คือวิธีที่คุณสามารถแก้ไข Android ที่เชื่อมต่อกับ Wifi แต่ไม่มีปัญหาอินเทอร์เน็ตบนสมาร์ทโฟนของคุณ ฉันหวังว่าคุณจะพบว่าคู่มือนี้มีประโยชน์ นี่เป็นปัญหาที่พบบ่อยที่สุดในสมาร์ทโฟน Android ส่วนใหญ่ คุณสามารถใช้วิธีแก้ไขปัญหาเบื้องต้นที่ระบุไว้ในโพสต์นี้เพื่อแก้ไขปัญหาได้อย่างง่ายดาย แจ้งให้เราทราบว่าวิธีใดช่วยคุณในความคิดเห็นด้านล่าง
คำถามที่พบบ่อยเกี่ยวกับการแก้ไข Android ที่เชื่อมต่อกับ WiFi แต่ไม่มีอินเทอร์เน็ต
เป็นไปได้ไหมที่จะใช้ข้อมูลมือถือในขณะที่เชื่อมต่อกับ Wi-Fi?
เมื่ออุปกรณ์เชื่อมต่อกับเครือข่าย Wi-Fi อุปกรณ์จะให้ลำดับความสำคัญของเครือข่ายนั้นเหนือข้อมูลมือถือสำหรับการเชื่อมต่ออินเทอร์เน็ตโดยอัตโนมัติ ดังนั้นจึงไม่สามารถใช้ข้อมูลมือถือในขณะที่เชื่อมต่อกับเครือข่าย Wi-Fi
เหตุใดฮอตสปอตของฉันจึงแจ้งว่าเชื่อมต่อแล้ว แต่ไม่มีอินเทอร์เน็ต
อาจมีสาเหตุหลายประการที่ทำให้ฮอตสปอตของคุณแสดงว่า "เชื่อมต่อแล้ว" แต่ไม่มีการเข้าถึงอินเทอร์เน็ต ต่อไปนี้เป็นวิธีแก้ปัญหาทั่วไปในการแก้ไขปัญหา:
- ตรวจสอบให้แน่ใจว่าเปิดใช้งานข้อมูลมือถือบนอุปกรณ์มือถือของคุณ หากเปิดใช้งานแล้ว ตรวจสอบให้แน่ใจว่าคุณใช้ข้อมูลรายเดือนไม่หมด
- รีเซ็ตการเชื่อมต่อข้อมูลมือถือและรีสตาร์ทฮอตสปอตมือถือของคุณ ในหลายกรณี การรีสตาร์ทฮอตสปอตสามารถแก้ไขปัญหาการเข้าถึงอินเทอร์เน็ตผ่านฮอตสปอตมือถือได้
- ตรวจสอบให้แน่ใจว่าไม่ได้เปิดใช้งานโหมดเครื่องบินบนอุปกรณ์มือถือของคุณ โหมดเครื่องบินจะป้องกันไม่ให้ทั้งโทรศัพท์และอุปกรณ์ที่เชื่อมต่อผ่านฮอตสปอตมือถือเชื่อมต่อกับอินเทอร์เน็ต
- การรีสตาร์ทอย่างง่ายมักจะช่วยแก้ปัญหาส่วนใหญ่ได้ ลองรีสตาร์ทอุปกรณ์ เปิดฮอตสปอตอีกครั้ง แล้วเชื่อมต่อ
- ตรวจสอบให้แน่ใจว่าคุณวางแล็ปท็อปหรือคอมพิวเตอร์ใกล้กับฮอตสปอตมือถือมากที่สุด
