วิธีแก้ไขการใช้งาน CPU สูง 'Antimalware Service Executable'
เผยแพร่แล้ว: 2023-12-15กระบวนการรักษาความปลอดภัยของ Windows ที่เรียกว่า Antimalware Service Executable บางครั้งใช้ทรัพยากรมากกว่าที่คาดไว้ ส่งผลให้ประสิทธิภาพของคอมพิวเตอร์ลดลง ดังนั้น คุณสามารถลองแก้ไขที่แชร์ในบทความนี้เพื่อแก้ไขปัญหาการใช้หน่วยความจำสูงของกระบวนการได้
Antimalware Service Executable เป็นส่วนหนึ่งของการรักษาความปลอดภัยของ Windows เป็นกระบวนการเบื้องหลังที่ปกป้องคอมพิวเตอร์ของคุณจากมัลแวร์ อย่างไรก็ตาม เมื่อเร็วๆ นี้ผู้ใช้ร้องเรียนเกี่ยวกับการใช้หน่วยความจำสูงของ Antimalware Service Executable ซึ่งทำให้คอมพิวเตอร์ทำงานช้าและมีข้อบกพร่อง
คุณกำลังดิ้นรนกับการใช้ CPU และ RAM สูงของกระบวนการ Antimalware Service Executable หรือไม่? หากใช่ บทความนี้มีไว้เพื่อช่วยคุณแก้ไขปัญหา
บทความนี้จะแนะนำคุณเกี่ยวกับวิธีแก้ปัญหาที่ดีที่สุดที่เป็นไปได้สำหรับการใช้หน่วยความจำสูงที่ปฏิบัติการได้ของ Antimalware Service อย่างไรก็ตาม ให้เราคุยกันก่อนว่าอะไรเป็นสาเหตุของปัญหานี้เพื่อแก้ไขปัญหาให้ดีขึ้น
สาเหตุของการใช้งานหน่วยความจำสูงของบริการ Antimalware ที่ปฏิบัติการได้
ด้านล่างนี้อาจเป็นสาเหตุที่เป็นไปได้เบื้องหลังการใช้ทรัพยากรสูงของกระบวนการดำเนินการบริการ Windows 10/Windows 11 Antimalware Service
- คุณสมบัติการป้องกันแบบเรียลไทม์ใช้ทรัพยากรมากขึ้น
- การรบกวนจาก Windows Defender
- Windows Defender ที่เสียหาย
- ไดรเวอร์อุปกรณ์ที่ล้าสมัย
ข้างต้นเป็นปัจจัยที่อาจรับผิดชอบต่อการใช้หน่วยความจำที่เพิ่มขึ้นของกระบวนการดำเนินการบริการ Antimalware ให้เราหารือเกี่ยวกับการแก้ไขที่มีประสิทธิภาพเพื่อกำจัดปัญหา
วิธีแก้ไขการใช้งานหน่วยความจำสูงที่ปฏิบัติการได้ของ Antimalware Service
ต่อไปนี้เป็นวิธีแก้ปัญหาที่คุณสามารถลองแก้ไขการใช้งานหน่วยความจำสูงของ Antimalware Service Executable บน Windows 11 และ 10
แก้ไข 1: เปลี่ยนตัวเลือกการกำหนดเวลาของ Windows Defender
การรักษาความปลอดภัยของ Windows จะทำการสแกนพื้นหลังเป็นระยะเพื่อให้คอมพิวเตอร์ของคุณได้รับการปกป้องจากภัยคุกคามจากไวรัสและมัลแวร์ ดังนั้น คุณสามารถกำหนดเวลาการสแกนใหม่เพื่อแก้ไขการใช้ทรัพยากรสูงของ Antimalware Service Executable ได้ นี่คือขั้นตอนในการทำ
- ขั้นแรก ใช้แป้นพิมพ์ลัดWindows+R เพื่อเข้าถึงยูทิลิตี้ Run
- ตอนนี้ ป้อน Taskschd.msc ในกล่องบนหน้าจอแล้วกด Enter/คลิก ตกลง
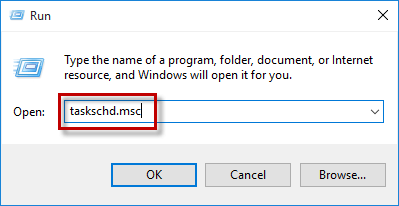
- หลังจากเปิด Task Scheduler แล้ว ให้ปฏิบัติตามเส้นทางTask Scheduler Library>Microsoft>Windows>Windows Defender
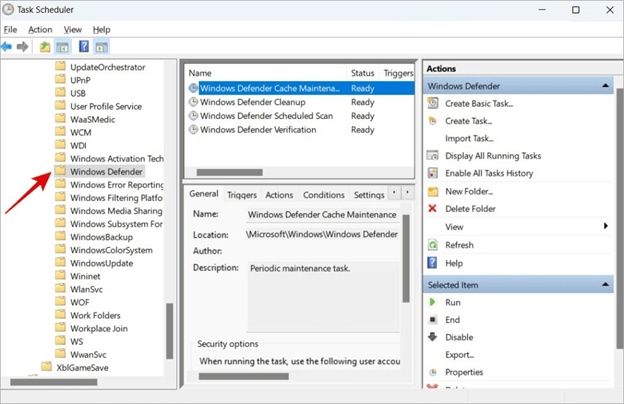
- ดับเบิลคลิกตัวเลือกWindows Defender Scheduled Scan ตรงกลางหน้าต่างบนหน้าจอ
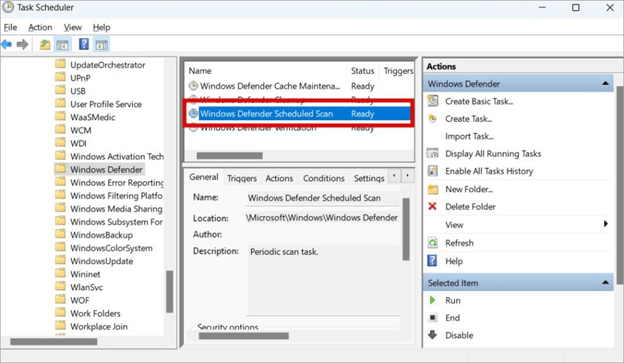
- ตอนนี้ให้ยกเลิกการเลือกช่องRun with maximum allowance ใต้ตัวเลือกความปลอดภัยของแท็บทั่วไป
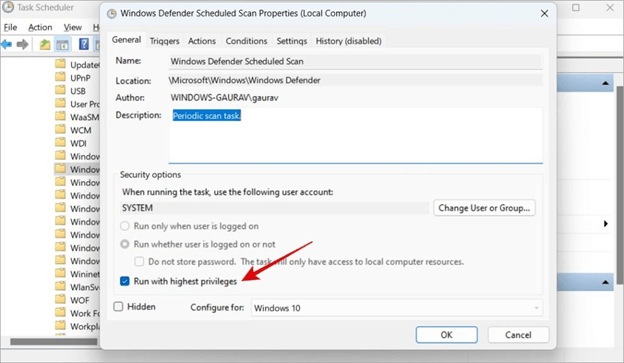
- ยกเลิกการเลือกตัวเลือกทั้งหมดจากแท็บเงื่อนไข
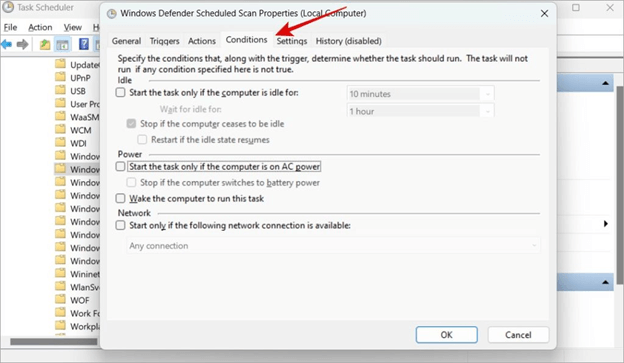
- ตอนนี้ เลือกตกลง เพื่อบันทึกการตั้งค่าที่เปลี่ยนแปลง
- ไปที่แท็ บทริกเกอร์ แล้วเลือก ใหม่
- เลือก รายสัปดาห์ จากตัวเลือกกำหนดการที่มีอยู่
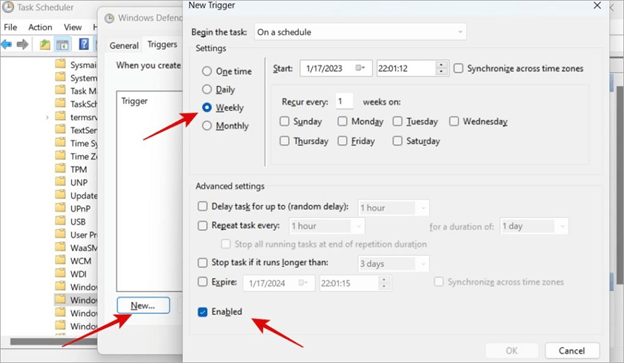
- ทำเครื่องหมายที่ช่องเปิดใช้งาน
- ตอนนี้คุณสามารถทำซ้ำ 6 ขั้นตอนสุดท้ายสำหรับ การล้างข้อมูล Windows Defender, การบำรุงรักษาแคชของ Windows Defender และ การตรวจสอบยืนยัน Windows Defender
อ่านเพิ่มเติม: วิธีแก้ไข CPU สูงและการใช้งานดิสก์ของ Ntoskrnl.exe ใน Windows 10, 11
แก้ไข 2: ปิดและเปิดการป้องกันแบบเรียลไทม์
การป้องกันแบบเรียลไทม์ช่วยให้อุปกรณ์ของคุณปลอดภัยจากการโจมตีของมัลแวร์ อย่างไรก็ตาม จำเป็นต้องมีทรัพยากรเพิ่มเติมในการทำเช่นนั้น ส่งผลให้ Antimalware Service Executionable มีการใช้งานหน่วยความจำสูง ผู้ใช้จำนวนมากรายงานว่าการปิดใช้งานและการเปิดใช้งานการป้องกันแบบเรียลไทม์อีกครั้งช่วยแก้ไขปัญหาได้ ดังนั้นนี่คือวิธีการทำ
- ขั้นแรก ค้นหา Windows Security บนคอมพิวเตอร์ของคุณ
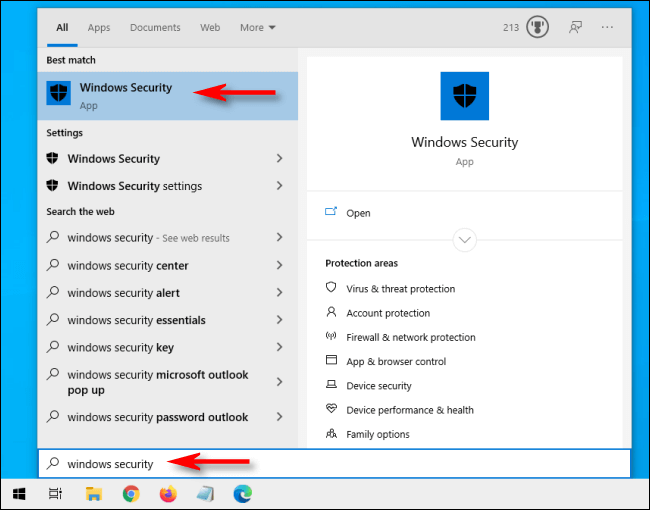
- เลือกตัวเลือกการป้องกันไวรัสและภัยคุกคาม
- ตอนนี้เลือกตัวเลือกเพื่อ จัดการการตั้งค่า จากบานหน้าต่างด้านขวาของหน้าต่างบนหน้าจอ
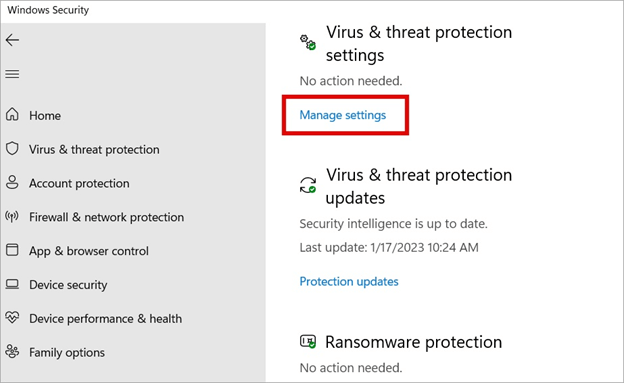
- ตอนนี้คุณสามารถเลื่อนลงไปที่การป้องกันแบบเรียลไทม์ แล้วปิดได้
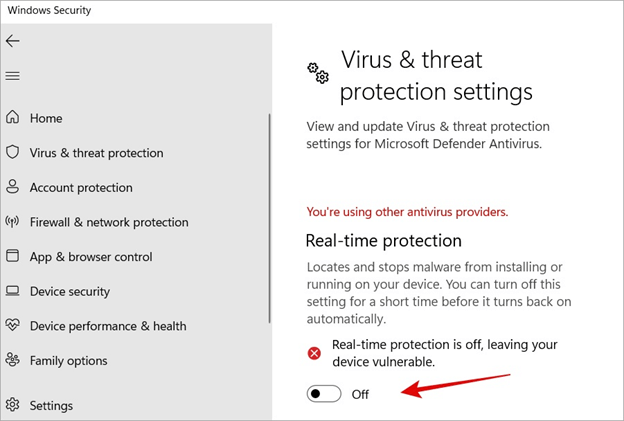
- สุดท้าย เปิดการป้องกันแบบเรียลไทม์หลังจากรอสักครู่
แก้ไข 3: อัปเดตไดรเวอร์อุปกรณ์ของคุณ (แนะนำ)
ไดรเวอร์อุปกรณ์ที่ล้าสมัยอาจทำให้เกิดปัญหามากมาย เช่น การทำงานของคอมพิวเตอร์ช้าและไม่เสถียร การอัพเดตไดรเวอร์จะช่วยแก้ปัญหาส่วนใหญ่ที่คุณอาจประสบอยู่ ดังนั้นการอัปเดตไดรเวอร์จึงเป็นหนึ่งในโซลูชันที่แนะนำมากที่สุดสำหรับปัญหาการใช้งานหน่วยความจำสูงของ Windows 10/Windows 11 Antimalware Service Executionable

คุณสามารถอัปเดตไดรเวอร์บนคอมพิวเตอร์ของคุณได้อย่างไม่ยุ่งยากโดยใช้โปรแกรมอัตโนมัติเช่น Win Riser ซอฟต์แวร์ Win Riser อัปเดตไดรเวอร์ที่มีปัญหาทั้งหมดโดยอัตโนมัติด้วยคลิกเดียวและปรับประสิทธิภาพของพีซีให้เหมาะสม
นอกจากนี้ Win Riser ยังมีคุณสมบัติที่ยอดเยี่ยมมากมาย เช่น การสำรองและกู้คืนไดรเวอร์ปัจจุบัน การสแกนตามกำหนดเวลา การตรวจจับมัลแวร์ การกำจัดขยะและอื่น ๆ อีกมากมาย ต่อไปนี้เป็นลิงค์สำหรับดาวน์โหลดและติดตั้งโปรแกรมที่น่าทึ่งนี้บนอุปกรณ์ของคุณ
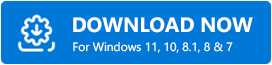
หลังจากติดตั้งซอฟต์แวร์แล้ว สิ่งที่คุณต้องทำคือเรียกใช้โปรแกรม สแกนคอมพิวเตอร์ของคุณ ตรวจสอบผลการสแกน และเลือกตัวเลือกFix Issues Now เพื่อแก้ไขปัญหาทั้งหมดด้วยการคลิกเพียงครั้งเดียว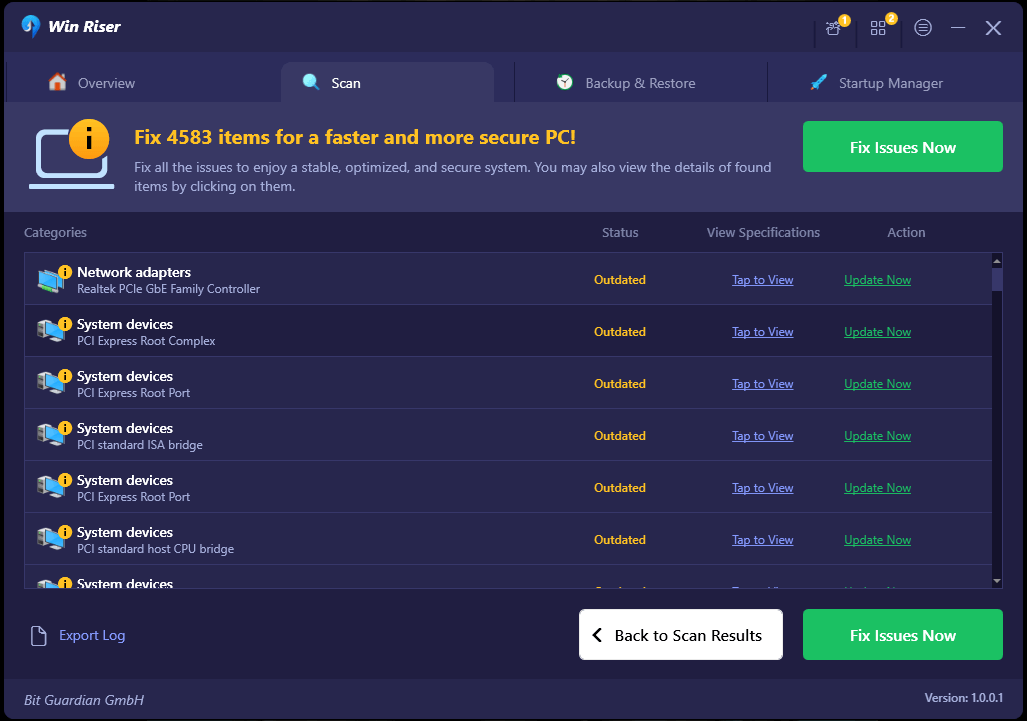
อ่านเพิ่มเติม: [แก้ไข] Desktop Window Manager High GPU ใน Windows 10, 11
แก้ไข 4: ลองปิดการใช้งาน Windows Defender
การสแกนไฟล์อย่างต่อเนื่องส่งผลให้ Windows Defender ทำงานมากเกินไป และทำให้เสียหาย Windows Defender ที่เสียหายจะนำไปสู่ปัญหาเช่นการใช้งานหน่วยความจำสูงของ Windows Antimalware Service Executionable ดังนั้นคุณสามารถปิดการใช้งาน Windows Defender เพื่อแก้ไขปัญหาได้ นี่คือขั้นตอนในการทำ
- ขั้นแรก เข้าถึงเครื่องมือ Run โดยใช้แป้นพิมพ์ลัดWindows+R
- ตอนนี้ให้ป้อน regedit ในกล่องบนหน้าจอแล้วคลิก ตกลง
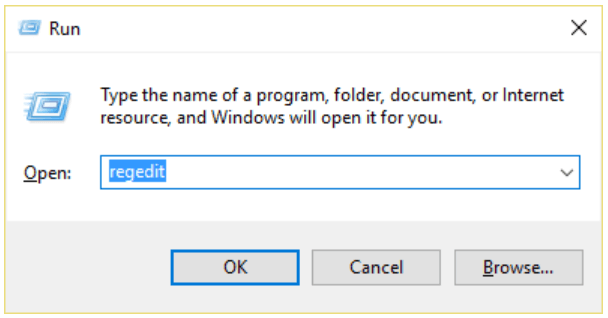
- นำทางไปยังเส้นทางHKEY_LOCAL_MACHINE\SOFTWARE\Policies\Microsoft\Windows Defender
- ค้นหาและคลิกสองครั้งที่รีจิสทรี DisableAntiSpyware และเปลี่ยนค่าเป็น 1
- หากไม่มีรีจิสทรี DisableAntiSpyware ให้คลิกขวาที่ส่วน Registry Editor ของคุณแล้วทำตามเส้นทาง New>DWORD (32 bit) Value
- ตั้งค่า DisableAntiSpyware เป็นรายการรีจิสทรีใหม่ ดับเบิลคลิก และเปลี่ยนค่าเป็น 1
แก้ไข 5: รวมบริการ Antimalware ไว้ในข้อยกเว้นของ Windows Defender
Windows Defender จะสแกนไฟล์ทั้งหมดที่มีอยู่ในคอมพิวเตอร์ของคุณ (รวมถึงตัวมันเองด้วย) บางครั้งอาจทำให้ระบบช้าลงและเกิดปัญหาเช่นเดียวกับที่คุณกำลังประสบอยู่ ดังนั้น คุณสามารถเพิ่มบริการ Antimalware ไปยังรายการยกเว้นของ Windows Defender ได้ นี่คือวิธีการทำ
- ขั้นแรก เปิดตัวจัดการงานโดยใช้ทางลัด Ctrl+Shift+Esc
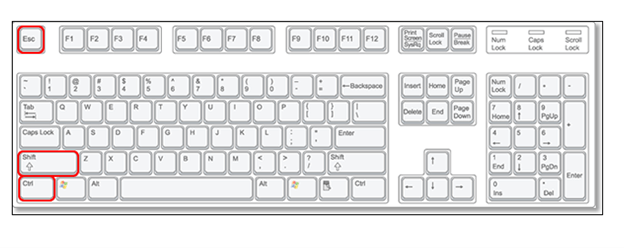
- ตอนนี้ให้ค้นหาAntimalware Scan Service ในรายการกระบวนการ
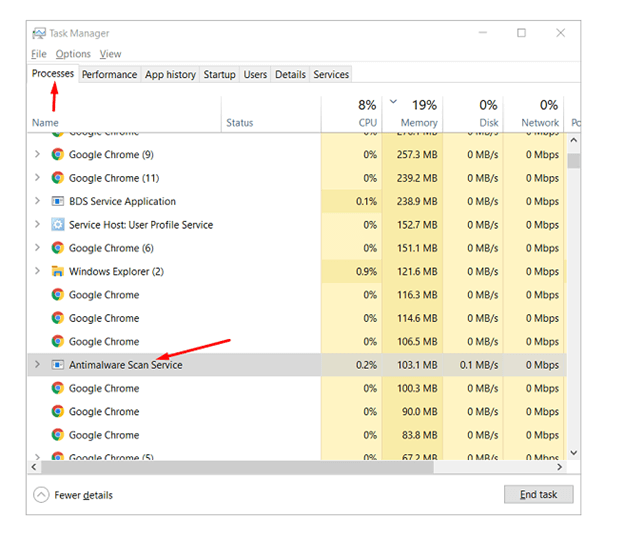
- คลิกขวาที่กระบวนการและเลือกตัวเลือกเพื่อเปิดตำแหน่งไฟล์
- ตอนนี้คลิกที่แถบที่อยู่และคัดลอกเส้นทางที่สมบูรณ์ ของ Antimalware Service Executable
- ค้นหา Windows Defender Security Center แล้วเปิดขึ้นมา
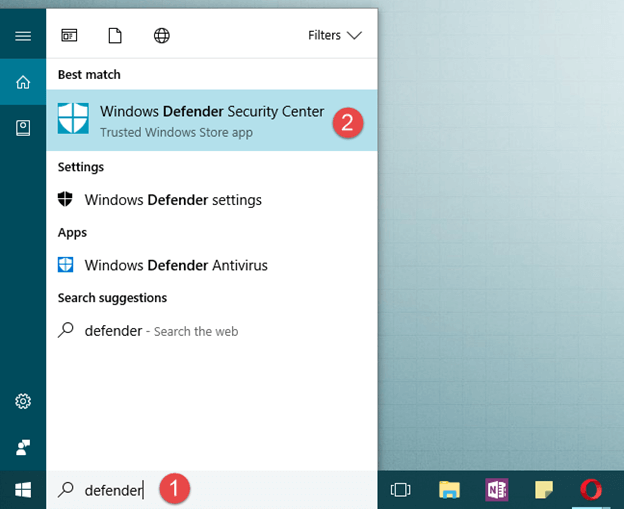
- ตอนนี้เลือกการป้องกันไวรัสและภัยคุกคาม และไปที่ การตั้งค่า การป้องกันไวรัสและภัยคุกคาม
- ไปที่ ข้อยกเว้น และเลือกข้อยกเว้นที่จะรวมหรือแยกออก
- ตอนนี้ เลือกตัวเลือก เพิ่มการยกเว้น เลือก ไฟล์และวางเส้นทางของไฟล์จาก Antimalware Service Executable
- สุดท้ายเลือก เปิด และรีสตาร์ทคอมพิวเตอร์ของคุณ
อ่านเพิ่มเติม: วิธีแก้ไขการใช้งาน CPU สูงของ COM Surrogate
แก้ไขการใช้งานหน่วยความจำสูงของบริการ Antimalware ที่ปฏิบัติการได้
บทความนี้จะแนะนำคุณเกี่ยวกับวิธีแก้ปัญหาที่เร็วและง่ายที่สุดสำหรับการใช้ทรัพยากรสูงโดยกระบวนการปฏิบัติการ Windows 10/11 Antimalware Service คุณสามารถเริ่มแก้ไขปัญหาได้ด้วยการแก้ไขครั้งแรกและเดินหน้าต่อไปจนกว่าปัญหาจะหายไป
หากคุณไม่สามารถลองวิธีแก้ปัญหาทั้งหมดได้ เราขอแนะนำให้อัปเดตไดรเวอร์ผ่าน Win Riser เพื่อแก้ไขปัญหาได้ทันที ในกรณีที่คุณมีความสับสนหรือมีคำถามเกี่ยวกับบทความนี้ โปรดติดต่อเราผ่านทางส่วนความคิดเห็น
