วิธีแก้ไข App Crash บน Windows 10
เผยแพร่แล้ว: 2021-01-28แอพขัดข้องใน Windows เป็นปัญหาสำคัญที่ผู้ใช้ส่วนใหญ่มักประสบ สิ่งนี้เกิดขึ้นโดยเฉพาะกับแอพของบุคคลที่สามที่หยุดทำงานเนื่องจากการอัปเดตล่าสุดหรือสาเหตุที่คล้ายกัน นอกจากนี้ ข้อผิดพลาดเฉพาะโปรแกรมยังแก้ไขได้ยาก เนื่องจากมีความเป็นไปได้ที่ไม่สิ้นสุดที่อาจนำไปสู่ปัญหา
เมื่อปัญหาดังกล่าวเกิดจากการอัปเดตล่าสุด Microsoft เองจะใช้เวลาสักครู่เพื่อระบุและแก้ไขจุดบกพร่อง ในระหว่างนี้ คุณสามารถลองใช้วิธีแก้ปัญหาชั่วคราวต่อไปนี้เพื่อแก้ไขข้อผิดพลาดของแอปที่ขัดข้องใน Windows 10
วิธีแก้ไข - แอปขัดข้องใน Windows 10
อย่างไรก็ตาม แอพเนทีฟของ Windows เช่น Notes, Mail หรือ Calendar จะไม่เกิดปัญหาและทำงานได้อย่างราบรื่น ในบทความนี้ เราได้กล่าวถึงวิธีแก้ไขปัญหาชั่วคราวทั้งหมดที่อาจช่วยให้คุณหยุดแอปของบุคคลที่สามใน Windows
วิธีแก้ปัญหาทั่วไปที่ต้องพิจารณา:
- ติดตั้งแอปที่ขัดข้องอีกครั้ง
- ดาวน์โหลดแอปจากเว็บไซต์ที่เชื่อถือได้เสมอ และตรวจสอบให้แน่ใจว่าได้ปิดใช้งาน Antivirus ก่อนที่คุณจะเริ่มดาวน์โหลด บางครั้งซอฟต์แวร์ป้องกันไวรัสรบกวนการทำงานของแอปอย่างเหมาะสม
- ตรวจสอบแอปเวอร์ชันเก่า หากปัญหายังคงมีอยู่ หากแอปเวอร์ชันเก่าทำงานอย่างถูกต้อง แจ้งข้อกังวลของคุณไปยังผู้เผยแพร่แอป
เรียกใช้ตัวตรวจสอบไฟล์ระบบ
System File Checker หรือ SFC เป็นยูทิลิตี้ Windows ที่น่าทึ่งที่ให้คุณแก้ไขไฟล์ที่สูญหายหรือเสียหายได้ในพริบตา การใช้ SFC นั้นค่อนข้างง่ายและคุณต้องเรียกใช้ Command Prompt ในฐานะผู้ดูแลระบบ และเลียนแบบบรรทัดคำสั่ง ต่อไปนี้เป็นวิธีเรียกใช้ System File Checker บน Windows:
- เปิด Command Prompt จากเมนู Start แล้วเลือก Run As Administrator
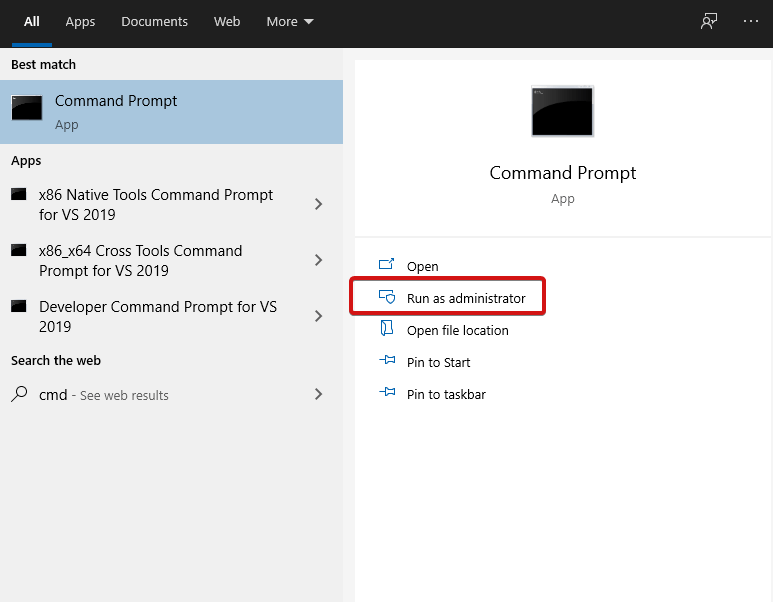
- พิมพ์ sfc /scannow แล้วกด
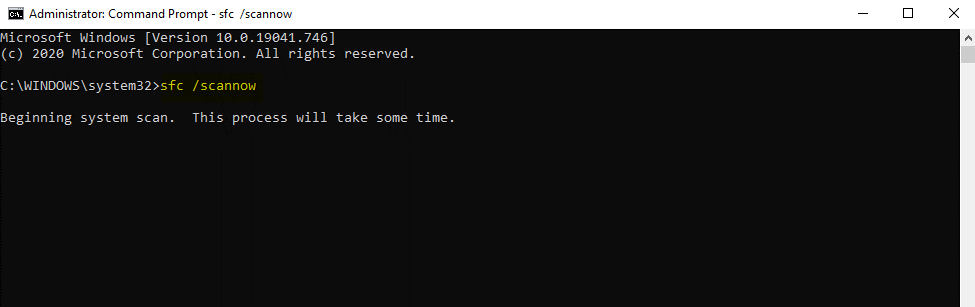
- รอให้การประมวลผลเริ่มต้นและเสร็จสิ้น
ขณะใช้ SFC คุณจำเป็นต้องรู้บางสิ่งเหล่านี้:
- หากคุณกำลังเรียกใช้ SFC Scanner ตรวจสอบให้แน่ใจว่าคำสั่งจะรีเซ็ตบริการ Windows เป็นการตั้งค่าเริ่มต้น หากคุณไม่ต้องการให้สิ่งนี้เกิดขึ้น ให้เรียกใช้บรรทัดคำสั่ง sfc /verifyonly สิ่งนี้จะตรวจสอบความสมบูรณ์ของไฟล์ระบบเท่านั้น

- คุณสามารถเลือกสแกนแต่ละไฟล์โดยใช้ sfc /scanfile หรือ sfc /verifyfile

- หากต้องการตรวจสอบรายการคำสั่งทั้งหมด ให้พิมพ์ sfc /?

เรียกใช้ DISM
หาก SFC ไม่ช่วย คุณสามารถลองเรียกใช้ DISM นี่เป็นยูทิลิตี้ระบบที่น่าทึ่งอีกอย่างหนึ่งที่ให้คุณซ่อมแซมอิมเมจระบบ Windows และไฟล์อื่นๆ ตรวจสอบให้แน่ใจว่าคุณใช้ DISM เฉพาะเมื่อคุณได้ลองวิธีอื่นทั้งหมดแล้ว ต่อไปนี้เป็นวิธีเรียกใช้ DISM บนคอมพิวเตอร์ Windows:
- เปิด Command Prompt โดยพิมพ์ cmd ในช่องค้นหา
- เลือก เรียกใช้ในฐานะผู้ดูแลระบบ
- ในคอนโซลที่เปิดขึ้น ให้พิมพ์ exe /ONLINE /cleanup-image /Scanhealth ตามด้วย DISM.exe /ONLINE /cleanup-image /Restorehealth
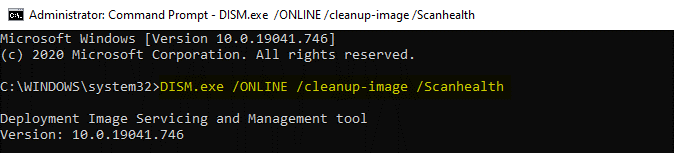
- กด Enter และรอให้กระบวนการเสร็จสิ้น
- เมื่อเสร็จแล้ว ปิดหน้าต่าง cmd และ รีสตาร์ท พีซีของคุณ
การรวมกันของ SFC และ DISM ช่วยให้คุณแก้ไขข้อผิดพลาดส่วนใหญ่ได้ การเรียกใช้คำสั่งเหล่านี้ทำให้เกิดการเปลี่ยนแปลงหลักมากมายในคอมพิวเตอร์ของคุณ ดังนั้นให้แน่ใจว่าคุณทราบเกี่ยวกับการเปลี่ยนแปลงเหล่านั้น เพื่อความปลอดภัย โปรดสำรองข้อมูลของคุณก่อนเรียกใช้คำสั่งเหล่านี้เสมอ
เกิดอะไรขึ้นถ้าแอพ Windows Store ขัดข้อง?
หากคุณกำลังเผชิญกับความท้าทายกับแอพที่ดาวน์โหลดจาก Windows Store บทความนี้เหมาะสำหรับคุณ เราได้อธิบายเคล็ดลับบางประการในการพิจารณาแก้ไขข้อขัดข้องของแอป Windows Store ดังนี้

รีเซ็ตกระบวนการของ Microsoft Store
ในการรีเซ็ตกระบวนการของ Microsoft Store ทั้งหมด ให้ทำตามขั้นตอนด้านล่าง:
- เปิด พรอมต์คำสั่ง และเรียกใช้ในฐานะผู้ดูแลระบบ
- ในหน้าต่าง cmd ให้พิมพ์ exe
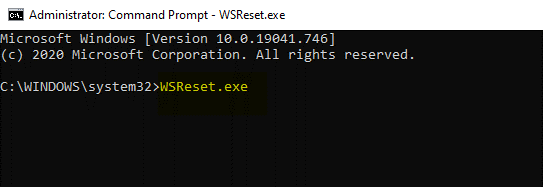
- รอให้กระบวนการคำสั่งเสร็จสิ้น
- รีสตาร์ท คอมพิวเตอร์เพื่อใช้การ เปลี่ยนแปลง
ล้างแคชของ Microsoft Store
- บนคอมพิวเตอร์ของคุณ เปิด File Explorer
- นำทางไปยังเส้นทางต่อไปนี้: C: \Users \your-username \Local \Packages \Microsoft.StorePurchaseApp_8wekyb3d8bbwe \LocalCache
- กด Ctrl+A เพื่อเลือกไฟล์ทั้งหมดแล้วแตะ
- ตอนนี้ รีสตาร์ท เครื่องคอมพิวเตอร์เพื่อใช้การ เปลี่ยนแปลง
อ่านเพิ่มเติม: วิธีล้างแคช DNS บน Windows 10
ลงทะเบียน Windows Store อีกครั้ง
ถ้าไม่มีอะไรช่วย ให้ลองลงทะเบียน Windows Store ของคุณใหม่ นี่คือวิธีการ:
- ไปที่ File Explorer และไปที่ C:\Program Files
- ค้นหา WindowsApps คลิกขวาที่มัน และทำเครื่องหมายที่ช่องที่ขอ ไฟล์ที่ซ่อน จากนั้นไปที่ ความปลอดภัย > ขั้นสูง
- ค้นหา Owner-Trusted Installer > แตะที่ Change และป้อนชื่อผู้ใช้และยืนยัน
- คลิกขวาที่ WindowsApps > Security > Add อีกครั้ง
- ตอนนี้ เลือก Select a Principal ป้อนชื่อผู้ใช้และตั้งค่าการอนุญาต เป็นการควบคุมทั้งหมด
- เมื่อเสร็จสิ้น ให้ไปที่ PowerShell จาก เมนู Start แล้วเลือกเรียกใช้ ในฐานะผู้ดูแลระบบ
- ในคอนโซล PowerShell ให้พิมพ์ Get-AppXPackage | Foreach {Add-AppXPackage -DisableDevelopmentMode - ลงทะเบียน “$($_.InstallLocation) \AppXManifest.xml.

- กด Enter และรอให้คำสั่งเสร็จสิ้น
- รีสตาร์ท พีซีของคุณ
หากปัญหาการหยุดทำงานของแอปเกิดจาก Microsoft Store ขั้นตอนเหล่านี้จะช่วยแก้ไขได้ นี่เป็นความช่วยเหลือที่ยอดเยี่ยมมาก
อ่านเพิ่มเติม: Windows Store ไม่ทำงาน-แก้ไข
ลองคลีนบูต
แฮ็คที่น่าทึ่งอีกอย่างหนึ่งคือลองคลีนบูตบนคอมพิวเตอร์ Windows ของคุณ คราวนี้จะแตกต่างออกไปเล็กน้อย แอปที่ขัดข้องจะถูกเปิดใช้งานและแอปที่เหลือจะถูกปิดใช้งาน
นี่คือวิธีการ:
- พิมพ์ msconfig ในแถบค้นหาและเปิด System Configuration
- บนแท็บ Services ให้เลือก Hide all Microsoft services
- ที่นี่ เลือกบริการทั้งหมดออกจากบริการที่ขัดข้อง ตอนนี้ คลิกที่ ปิดการใช้งานทั้งหมด และคลิก ตกลง
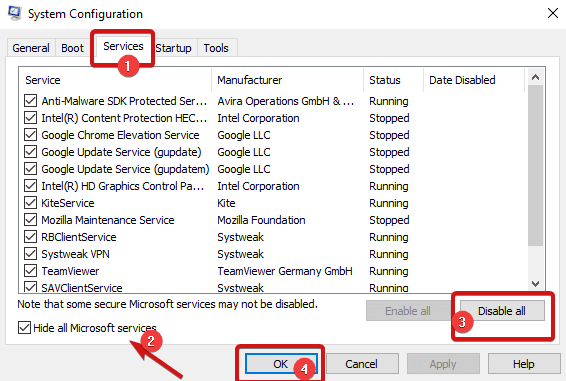
- หลังจากนี้ เปิด Task Manager และไปที่ Startup
- คลิกอีกครั้งที่ทุกบริการ (ยกเว้นแอปที่ขัดข้อง) และคลิก ปิด การใช้งาน
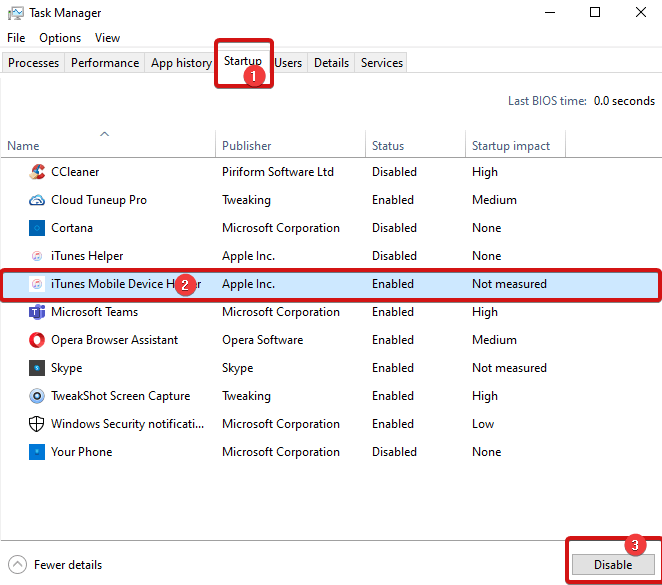
หมายเหตุ : คุณจะต้องเลือกแอปทีละรายการโดยคลิกที่แต่ละบริการและคลิกปิดใช้งาน
บอกลาแอปขัดข้องได้เลย
ดังนั้น นี่คือวิธีแก้ไขที่ดีที่สุดบางส่วนที่จะช่วยคุณแก้ไขข้อผิดพลาด 'แอปขัดข้องใน Windows' เคล็ดลับและแฮ็กที่กล่าวถึงในบทความข้างต้นจะแก้ไขสาเหตุที่ทำให้แอปหยุดทำงานบน Windows ได้อย่างแน่นอน ตรวจสอบพวกเขาและแบ่งปันคำถามหรือข้อเสนอแนะของคุณกับเราในความคิดเห็นด้านล่าง
อ่าน Tweak Library ต่อไปเพื่อดูคำแนะนำและเคล็ดลับในการแก้ปัญหาเพิ่มเติม
การอ่านที่แนะนำ:
วิธีหยุดไม่ให้แอปทำงานในพื้นหลังใน Windows 10
ต้องการอัปเดตแอป Microsoft Office บน Mac และ Windows หรือไม่ นี่คือวิธี
วิธีเรียกใช้แอพ Mac บน Windows 10
