20 วิธีในการแก้ไข Apple Mail ไม่ทำงานบน Mac
เผยแพร่แล้ว: 2023-12-20อีเมลยังคงมีคุณค่าอย่างมากในยุคของการตอบกลับทันที การโทรด้วยเสียง และการประชุมทางวิดีโอ แม้ว่าแอปรับส่งข้อความอย่าง WhatsApp และ Telegram จะมีการผูกขาดในโลกแห่งการรับส่งข้อความ แต่คุณไม่อาจปฏิเสธความสำคัญของอีเมลได้ โดยเฉพาะอย่างยิ่งสำหรับการสื่อสารอย่างเป็นทางการ เอกสารสำคัญ การสมัครงาน และอื่น ๆ อีกมากมาย อีเมลทำให้รูปลักษณ์ของคุณดูเป็นมืออาชีพและน่าดึงดูดยิ่งขึ้น
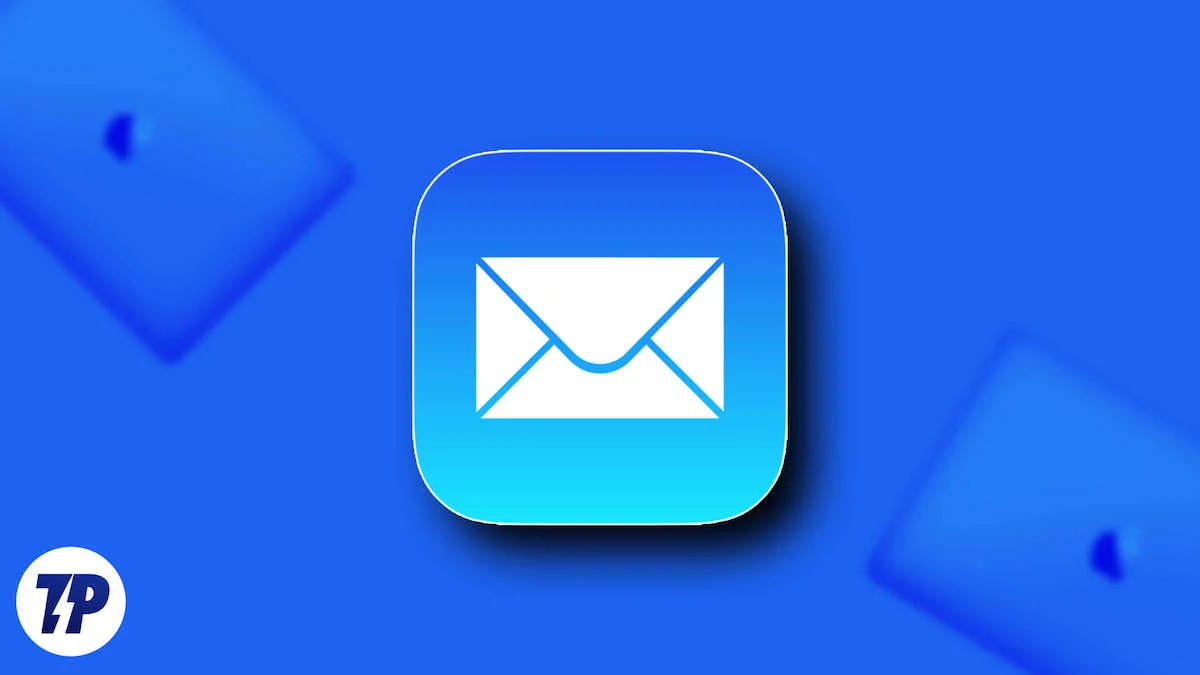
เนื่องจากแอปอีเมลมีน้ำหนักมาก จึงไม่สามารถทำให้คุณผิดหวังและหยุดทำงานระหว่างวันได้ แต่ถ้าพวกเขาทำล่ะ? ในบทความนี้ คุณจะพบเคล็ดลับที่เป็นประโยชน์ 20 ข้อในการทำให้ Apple Mail ทำงานอีกครั้งบน Mac ของคุณ ไปกันเถอะ!
สารบัญ
การแก้ไขปัญหา “Apple Mail ไม่ทำงาน”
ตรวจสอบการตั้งค่า Wi-Fi ของ Mac ของคุณ
ข้อผิดพลาดสามารถเกิดขึ้นได้เนื่องจากคุณอาจพยายามส่งอีเมลโดยที่ Mac ของคุณไม่ได้เชื่อมต่อกับเครือข่ายอินเทอร์เน็ต ซึ่งมักจะเกิดขึ้นหากคุณไม่ได้อยู่ในเครือข่ายในบ้านและไม่ได้ตั้งค่าเครือข่ายที่พร้อมใช้งานในพื้นที่ของคุณ คุณสามารถดูวิธีตั้งค่าเครือข่ายใหม่ได้ที่นี่
- เปิด การตั้งค่าระบบ ของ Mac และเลือก Wi-Fi จากบานหน้าต่างด้านซ้าย
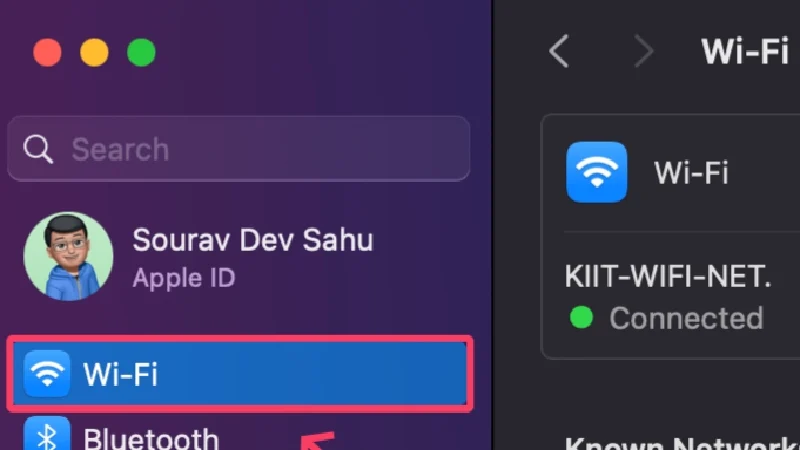
- เครือข่ายใหม่และเครือข่ายที่ไม่รู้จักจะแสดงใต้ เครือข่ายอื่นๆ วงล้อหมุนแสดงให้เห็นว่า Mac ของคุณกำลังสแกนหาเครือข่ายใกล้เคียง
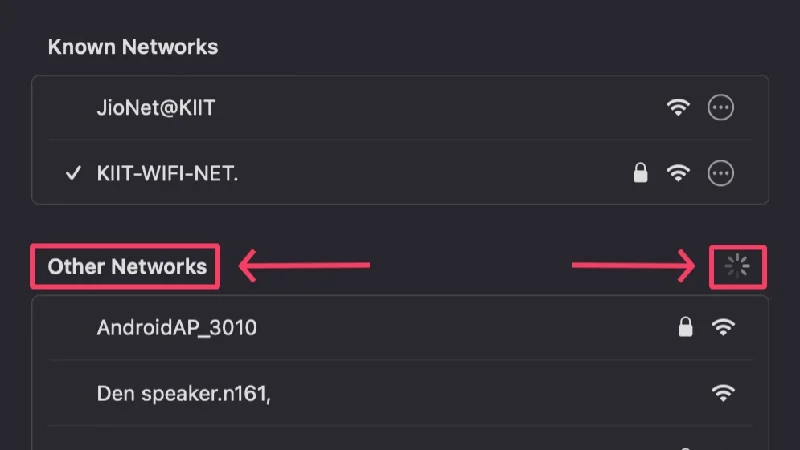
- คลิก เชื่อม ต่อข้างเครือข่าย Wi-Fi ที่คุณต้องการเชื่อมต่อ
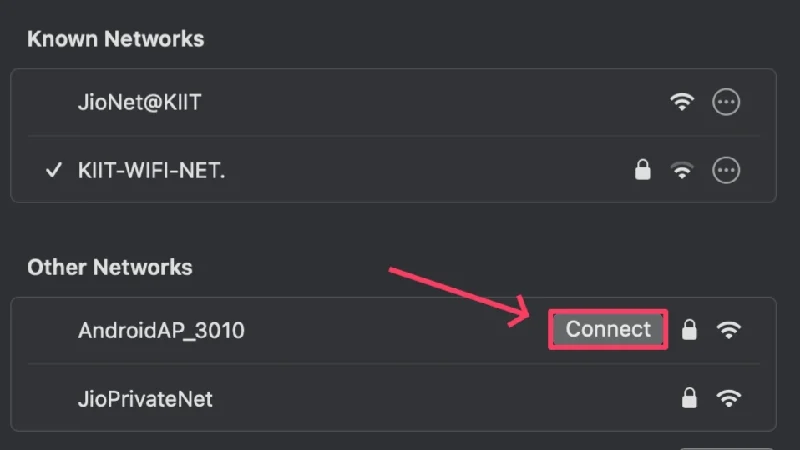
- ป้อนข้อมูลรับรองเครือข่ายแล้วกด ตกลง
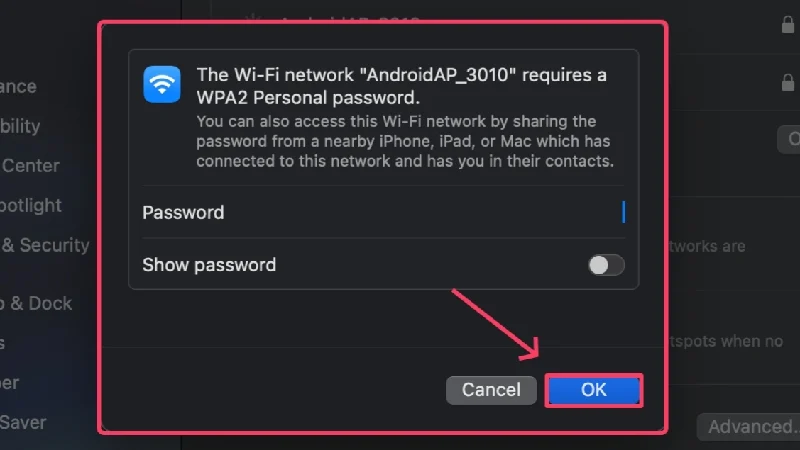
หรือคุณสามารถตั้งค่าเครือข่ายใหม่ด้วยตนเองโดยคลิกที่ อื่นๆ คุณต้องเชื่อมต่อกับเครือข่าย Wi-Fi สาธารณะหรือฟรีอย่างปลอดภัย เนื่องจากเครือข่ายเหล่านี้มักจะไม่ปลอดภัยและเสี่ยงต่อการโจมตีทางไซเบอร์
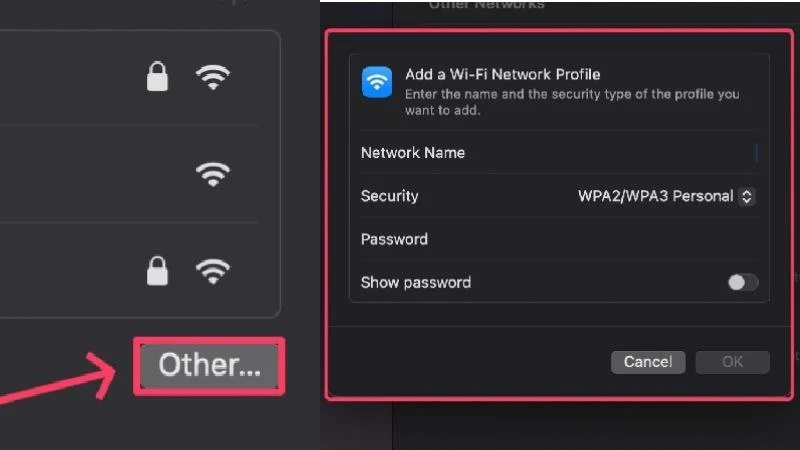
อัปเดตแอปอีเมล
แอพ Mail บน Mac ของคุณอาจล้าสมัยและทำให้เกิดปัญหา ในบางกรณี การสร้างแอปที่ผิดพลาด จุดบกพร่อง หรือข้อบกพร่องทำให้แอปไม่สามารถทำงานได้อย่างเหมาะสมที่สุด นักพัฒนาไม่ได้ใช้เวลาในการแก้ไขปัญหาดังกล่าว ดังนั้นให้ตรวจสอบว่าการอัปเดตแอปกำลังรอคุณอยู่ใน App Store หรือไม่ ทำตามขั้นตอน:
- เปิด App Store
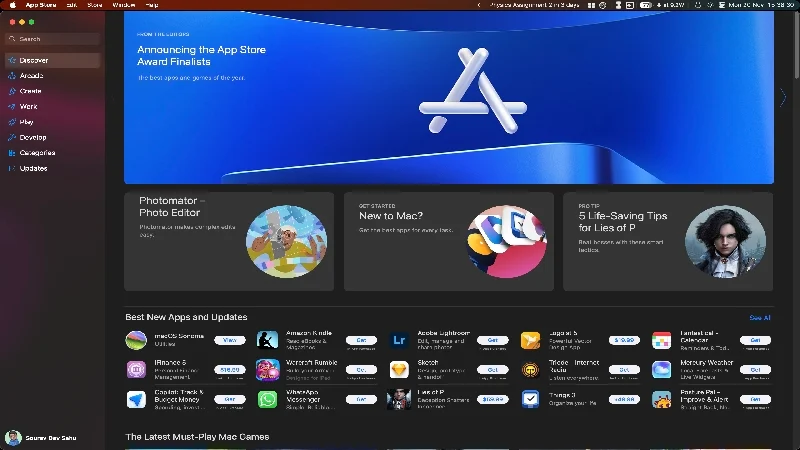
- เลือก อัปเดต จากบานหน้าต่างด้านซ้าย
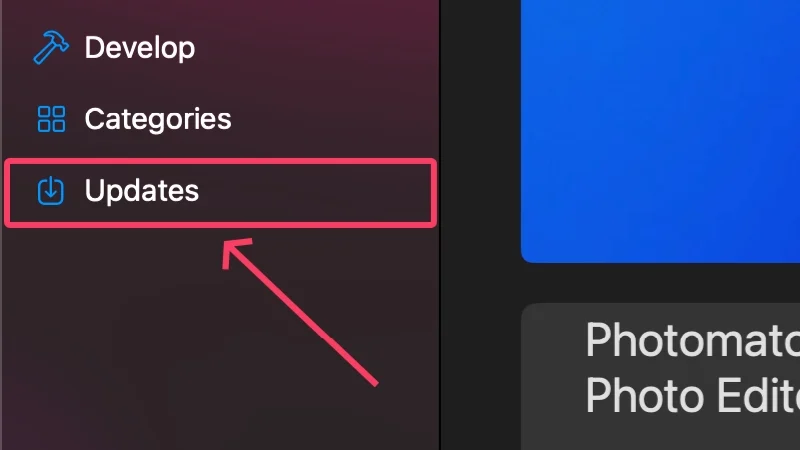
- ตรวจสอบการอัปเดตและอัปเดตแอปที่จำเป็น
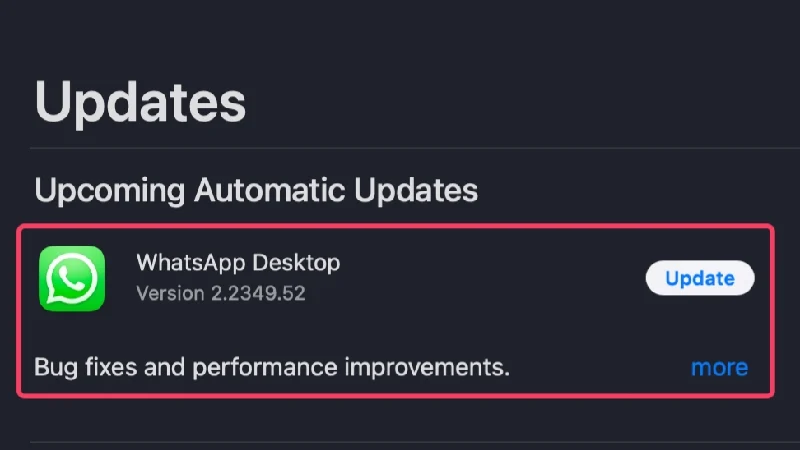
ตรวจสอบระดับพื้นที่เก็บข้อมูล iCloud ของคุณ
Apple Mail ใช้พื้นที่จัดเก็บข้อมูล iCloud ที่คุณมีอยู่เพื่อจัดเก็บอีเมลที่คุณได้รับหรือส่ง ด้วยความจุเพียง 5 GB iCloud ของคุณก็เต็มเปี่ยมอยู่แล้ว ในกรณีเช่นนี้ แอพเมลจะห้ามไม่ให้คุณเขียนอีเมลและจำกัดการรับอีเมลใหม่ หากต้องการทราบสถิติพื้นที่เก็บข้อมูลของ iCloud ของคุณ
- เปิด การตั้งค่าระบบ
- คลิกที่ ไอคอนโปรไฟล์ หรือ ชื่อ ของคุณในบานหน้าต่างด้านซ้าย
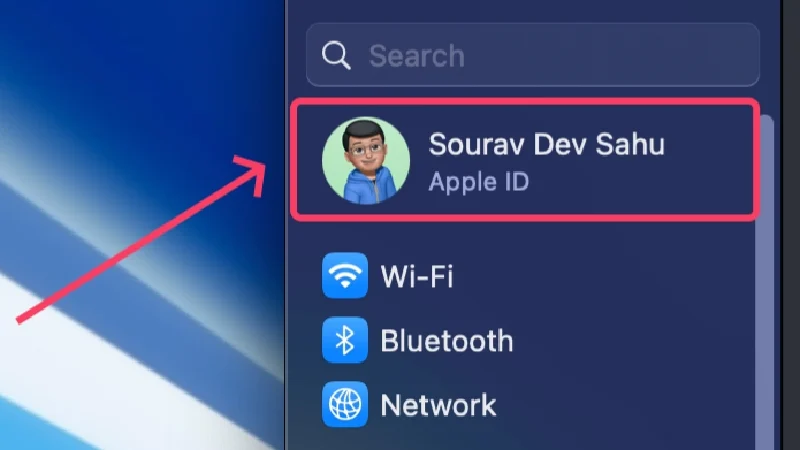
- เลือก ไอคราว คุณสามารถดูปริมาณพื้นที่จัดเก็บข้อมูลที่มีอยู่ใน iCloud Drive ได้จากที่นี่
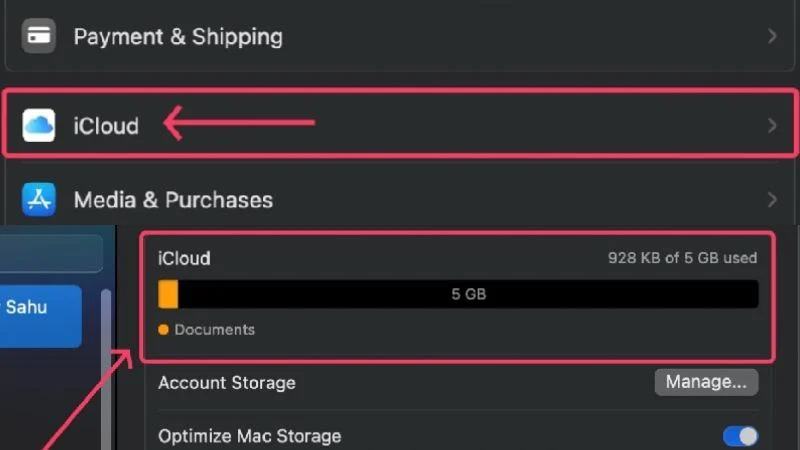
หากข่าวได้รับการยืนยัน คุณจะต้องเริ่มเพิ่มพื้นที่จัดเก็บข้อมูล iCloud ของคุณเพื่อเพิ่มพื้นที่สำหรับอีเมลใหม่และสิ่งสำคัญอื่น ๆ ที่จะจัดเก็บ มิฉะนั้น Apple ยังอนุญาตให้คุณซื้อพื้นที่เก็บข้อมูล iCloud เพิ่มโดยจ่ายค่าธรรมเนียมรายเดือนหรือรายปี ซึ่งอาจเป็นตัวเลือกที่เหมาะสมหากคุณไม่มีอะไรสำคัญที่จะลบ
เปิดใช้งานบัญชีเมลอีกครั้ง
Apple Mail ช่วยให้คุณสามารถบันทึก ID อีเมลได้หลาย ID และสลับไปมาระหว่างกัน แต่เมลที่คุณพยายามเข้าถึงอาจถูกปิดใช้งาน หากไม่เป็นเช่นนั้น การเปิดใช้งาน ID อีเมลที่เปิดใช้งานแล้วอีกครั้งก็ไม่เป็นไร เพื่อให้แน่ใจว่าไม่มีปัญหาเกิดขึ้นจากด้านนั้น
- เปิดแอป Mail โดยใช้ Spotlight Search (ทางลัด: command + space ) หรือจาก Launchpad
- เลือก เมล จากแถบสถานะ

- คลิกที่ การตั้งค่า

- สลับไปที่ บัญชี จากส่วนบน

- เลือกรหัสที่เป็นสีเทาในบานหน้าต่างด้านซ้าย หากไม่มีเลย แสดงว่ารหัสอีเมลทั้งหมดของคุณเปิดใช้งานและใช้งานได้แล้ว ในกรณีนี้ ให้คลิกรหัสที่คุณต้องการเปิดใช้งานอีกครั้ง
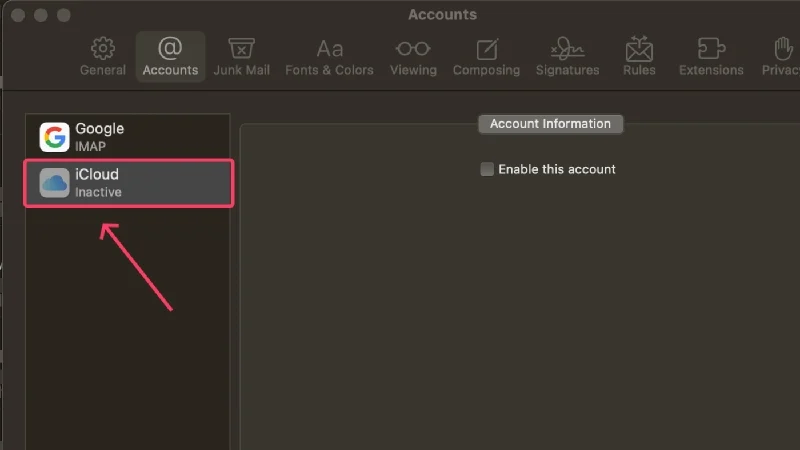
- คลิกที่ เปิดใช้งานบัญชีนี้ เพื่อเปิดใช้งานบัญชีที่เลือก
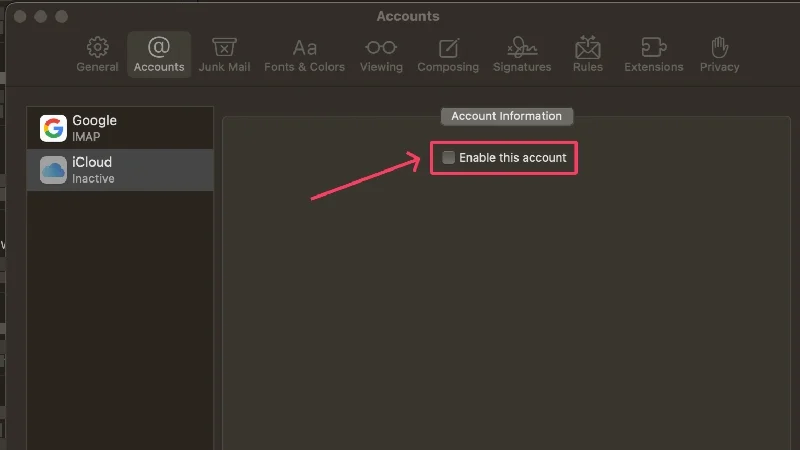
ตรวจสอบว่า ID อีเมลของคุณถูกตั้งค่าสำหรับขาออกหรือไม่
หากคุณเพิ่ม ID อีเมลหลาย ID ในแอพ Mail ของ Mac อาจไม่ได้เปิดใช้งานทั้งหมดเป็นบัญชีเมลขาออก วิธีนี้จะป้องกันไม่ให้บัญชีเหล่านี้ส่งอีเมลและอาจเป็นสาเหตุที่ทำให้คุณไม่สามารถเขียนอีเมลใหม่ได้ คุณสามารถดูวิธีตั้งค่า ID เป็นบัญชีขาออกได้ที่นี่
- เปิดแอป Mail โดยใช้ Spotlight Search หรือจาก Launchpad
- เลือก เมล จากแถบสถานะ

- คลิกที่ การตั้งค่า

- สลับไปที่ บัญชี จากส่วนบน

- เลือกบัญชีที่ต้องการจากบานหน้าต่างด้านซ้าย
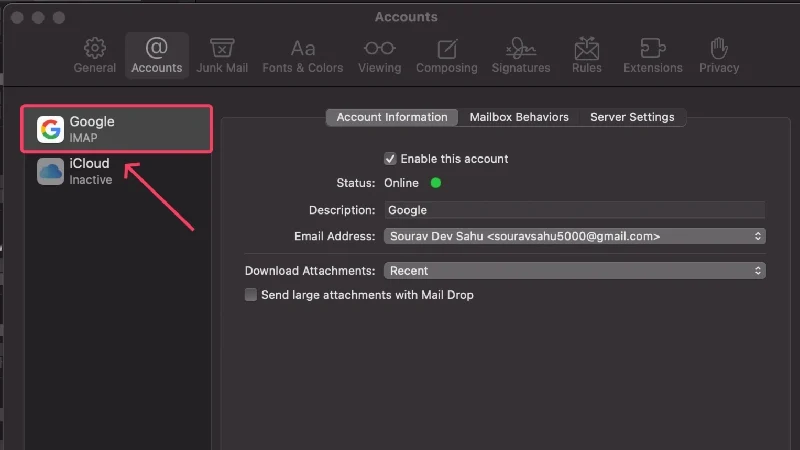
- คลิกที่ การตั้งค่าเซิร์ฟเวอร์
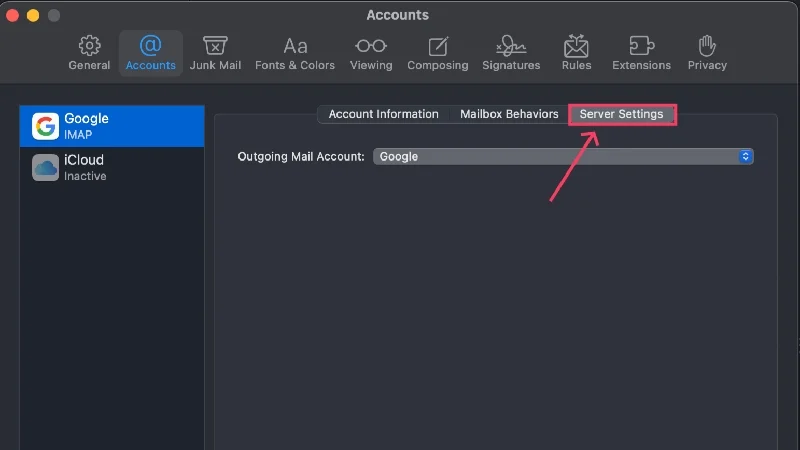
- ตรวจสอบว่าได้เปิดใช้งานรหัสอีเมลที่ต้องการจากเมนูแบบเลื่อนลงหรือไม่
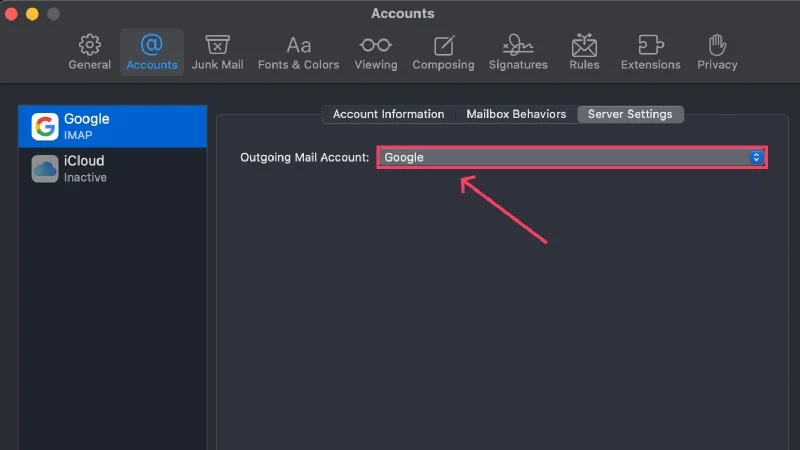
ป้องกันการเพิ่มไฟล์แนบขนาดใหญ่
ในกรณีที่คุณไม่ทราบ Apple Mail มีขนาดไฟล์แนบสูงสุดที่ 20 MB ไฟล์แนบที่มีขนาดเกิน 20 MB และสูงสุด 5 GB จะถูกส่งทาง Mail Drop แอพ Mail อาจไม่ทำงานหากคุณพยายามส่งอีเมลพร้อมไฟล์แนบขนาดใหญ่
คุณสามารถส่งไฟล์ขนาดใหญ่ได้โดยอัปโหลดไปที่ iCloud หรือ Google Drive แล้วแนบลิงก์แชร์แทน ด้วยวิธีนี้ คุณจะไม่ต้องแนบไฟล์และกังวลเกี่ยวกับขีดจำกัดขนาดไฟล์ คุณสามารถแชร์ไฟล์แนบที่มีขนาดใหญ่กว่า 5GB ได้ เว็บไซต์เช่น Transfernow และ Send Anywhere และบริการอื่นๆ เช่น DropBox, Microsoft OneDrive และ Samsung QuickShare ก็อนุญาตให้ใช้ฟังก์ชันเดียวกันนี้ได้
ตรวจสอบคำเตือนสถานะ
Apple Mail มีคุณสมบัติที่มีประโยชน์ซึ่งแจ้งเตือนคุณถึงปัญหาเกี่ยวกับแอพ Mail หรือบัญชีของคุณพร้อมไอคอนคำเตือน ไอคอนดังกล่าวจะแสดงทางด้านซ้ายของหน้าจอหลัก และมักจะมี ไอคอนรูปสายฟ้า หรือ รูปสามเหลี่ยมเตือน คุณสามารถคลิกที่ไอคอนเพื่อดูข้อมูลเพิ่มเติม และคุณจะพบว่าข้อความเตือนต่างๆ หมายความว่าอย่างไร:
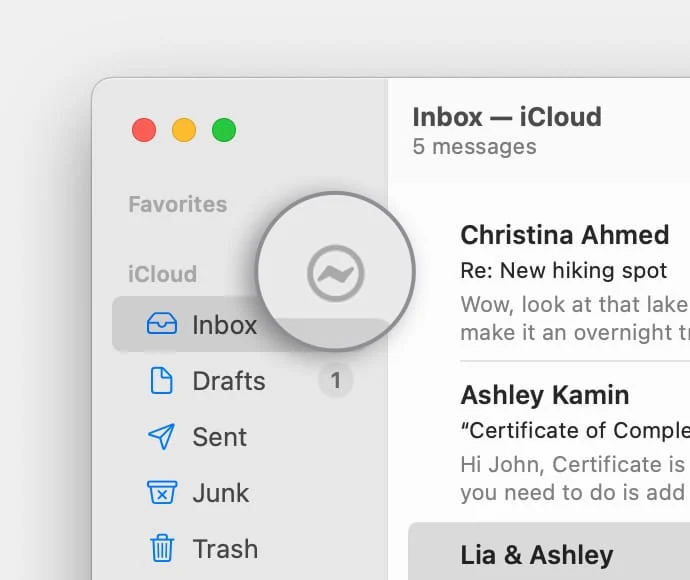
- เครือข่ายออฟไลน์ - โดยปกติข้อความนี้จะปรากฏขึ้นเมื่อ Mac ของคุณมีปัญหากับเครือข่าย เช่น ความแรงของ Wi-Fi ต่ำหรือการเชื่อมต่อที่ผิดพลาด
- การเข้าสู่ระบบล้มเหลว – สิ่งนี้จะปรากฏขึ้นเมื่อบัญชีอีเมลของคุณไม่ได้ตั้งค่าอย่างถูกต้อง และคุณต้องเข้าสู่ระบบอีกครั้ง
- หากเมลปฏิเสธรหัสผ่าน อาจมีปัญหากับผู้ให้บริการอีเมลของคุณ ติดต่อหน้าช่วยเหลือของผู้ให้บริการของคุณและทำการร้องขอ
ตรวจสอบการหยุดให้บริการ
บางครั้งมันไม่ใช่ความผิดของคุณ – การหยุดทำงานของเว็บไซต์ไม่ใช่เรื่องแปลก เมื่อเว็บไซต์ล่ม การเข้าถึงมักจะถูกปฏิเสธในขณะที่นักพัฒนาค้นหาปัญหาและซ่อมแซมเว็บไซต์
Apple Mail อาจประสบปัญหาขัดข้องเสมอไป Gmail และ Outlook อาจประสบปัญหาแทน ดังนั้นหากคุณเชื่อมโยงบัญชี Gmail หรือ Outlook ของคุณแล้ว ให้ตรวจสอบว่าปัญหายังคงอยู่ที่จุดสิ้นสุดหรือไม่ หากต้องการตรวจสอบการหยุดทำงานของระบบ โปรดไปที่หน้าสถานะระบบของ Apple (Apple Mail), Google (Gmail) และ Microsoft (Outlook)
ใช้เว็บเมลในระหว่างนี้
ไคลเอนต์อีเมลทุกตัวมีเวอร์ชันเว็บสำหรับการเข้าถึงระหว่างเดินทาง หาก Apple Mail ไม่ทำงานและคุณจำเป็นต้องเขียนอีเมลเร่งด่วน คุณสามารถไปที่เวอร์ชันเว็บของ iCloud และทำงานของคุณให้เสร็จ Gmail, Outlook และโปรแกรมรับส่งเมลอื่นๆ มีเวอร์ชันเว็บของตนเอง ซึ่งเข้าถึงและใช้งานได้ง่ายพอๆ กัน
บังคับให้ออกจากแอป Mail และรีสตาร์ท Mac ของคุณ
เพื่อเป็นการป้องกันไว้ก่อน คุณควรบังคับออกจากแอปเมลแล้วรีสตาร์ท Mac ของคุณในภายหลัง ไม่มีเหตุผล แต่การรีสตาร์ทที่เรียบง่ายแต่รวดเร็วจะช่วยแก้ไขปัญหาส่วนใหญ่ที่คุณอาจเผชิญอยู่ คุณสามารถออกจากแอปอีเมลได้โดยใช้ คำสั่งทางลัด + Q หรือหากต้องการออกจากแอป คุณสามารถคลิกขวาที่ไอคอนแอปใน Dock แล้วเลือก Quit จากเมนู
หากแอปไม่ปิด คุณสามารถบังคับให้ปิดได้โดยใช้วิธีการต่อไปนี้
- เรียกการค้นหา Spotlight โดยใช้ คำสั่งทางลัด + ช่องว่าง
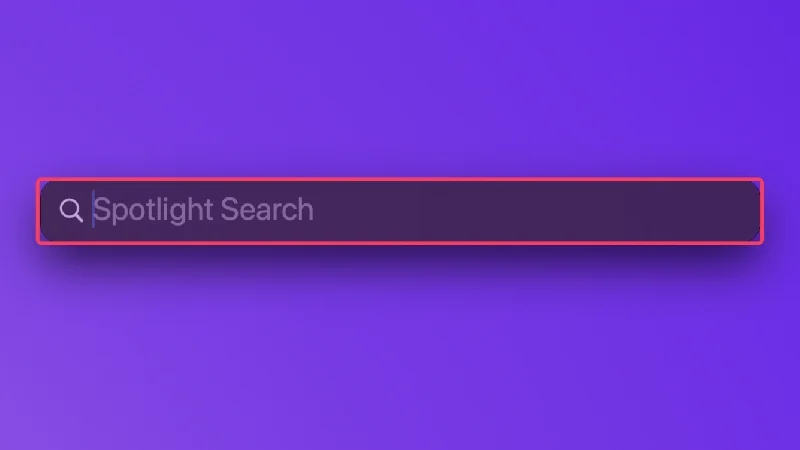
- ค้นหา Activity Monitor แล้วกด return
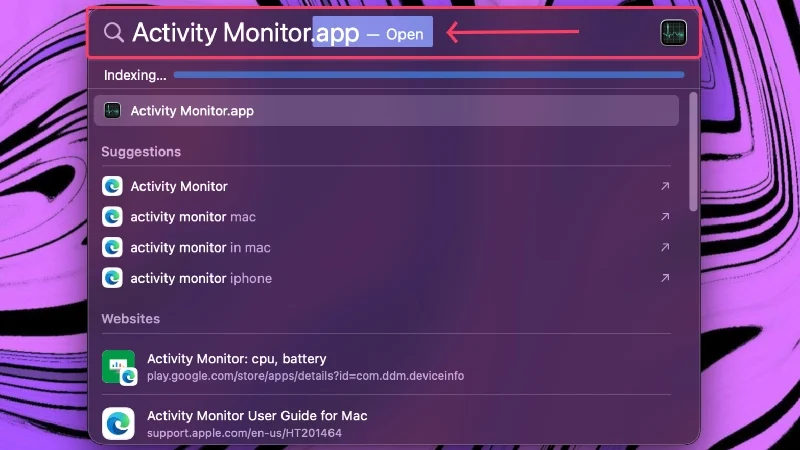
- เปลี่ยนเป็น พลังงาน จากส่วนบน
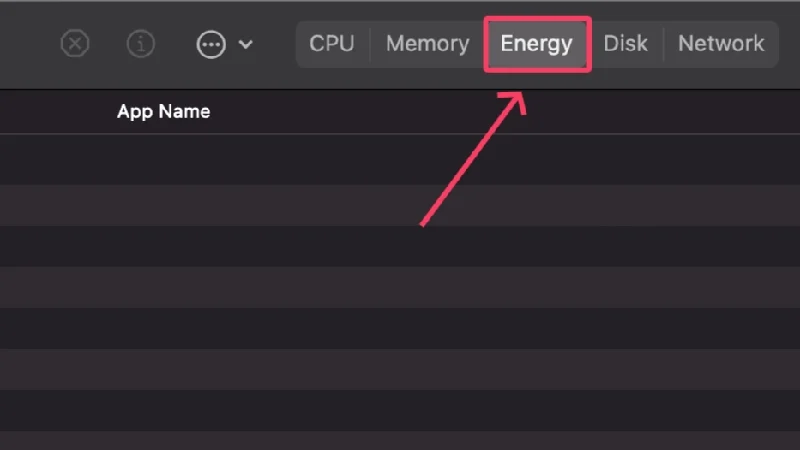
- เลือก เมล จากรายการแอพ
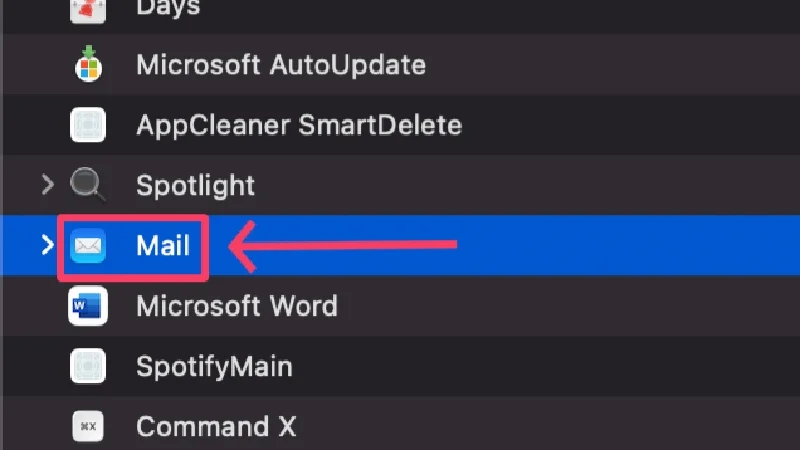
- คลิกที่ ไอคอนกากบาท จากส่วนบน
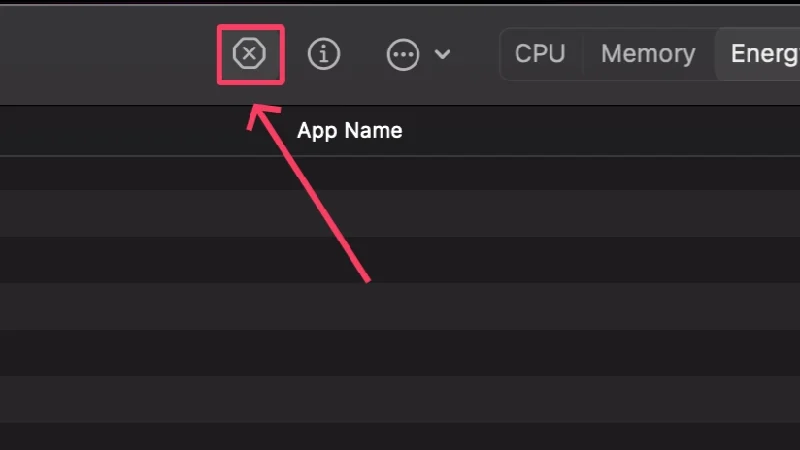
- เลือก บังคับออก
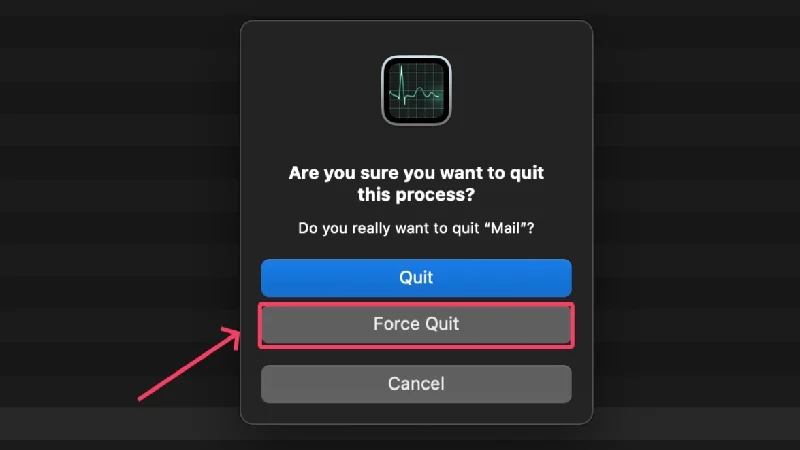
เพิ่มบัญชีของคุณอีกครั้ง
เพื่อให้แน่ใจว่าไม่มีปัญหาเฉพาะบัญชีที่เป็นสาเหตุของปัญหา จะเป็นการดีที่สุดหากคุณลบบัญชีของคุณออกและเพิ่มกลับเข้าไปใหม่อีกครั้ง การลบบัญชีเป็นกระบวนการที่ไม่ซับซ้อนและสามารถทำได้ภายในไม่กี่นาทีโดยใช้ขั้นตอนต่อไปนี้

- เปิดแอป Mail โดยใช้ Spotlight Search หรือจาก Launchpad
- เลือก เมล จากแถบสถานะ|

- เลือก บัญชี จากเมนูแบบเลื่อนลง
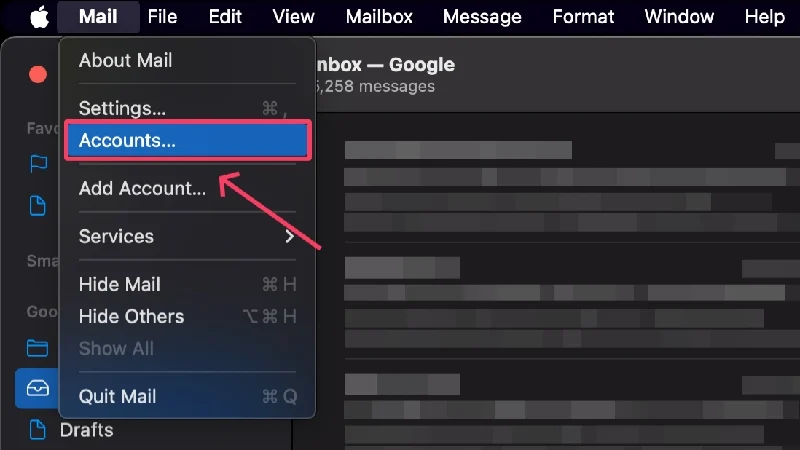
- คลิกบัญชีที่คุณต้องการลบ
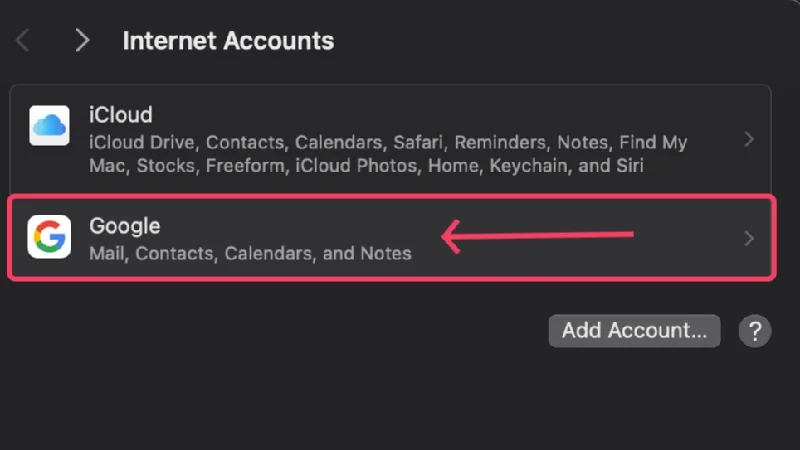
- กดปุ่ม Delete ที่ท้ายหน้าเพื่อลบบัญชีที่เลือก
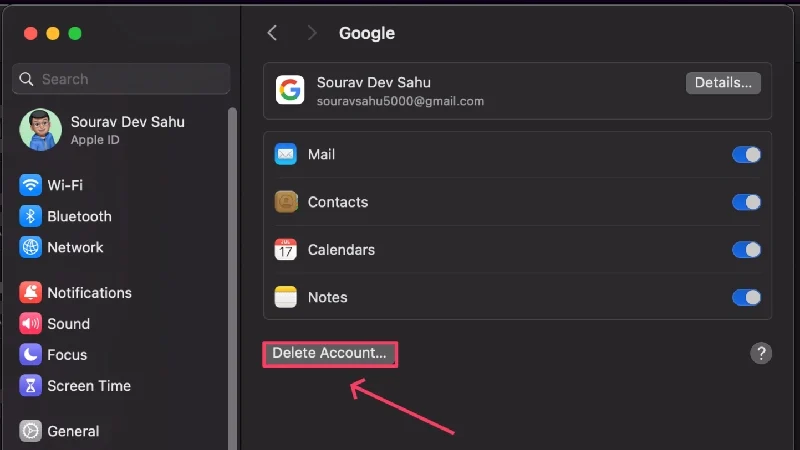
- หากต้องการเพิ่มบัญชีอีกครั้ง คลิกตัวเลือก เพิ่มบัญชี ใน ขั้นตอนที่ 4
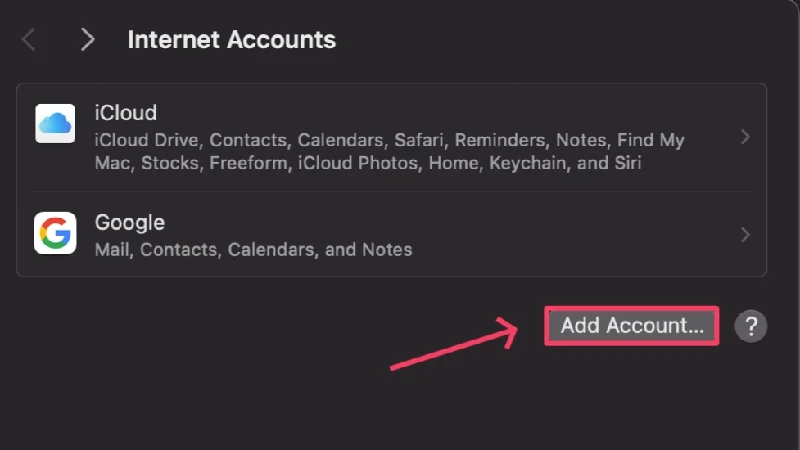
- เลือกประเภทบัญชีที่คุณต้องการเพิ่มและดำเนินการตามนั้น
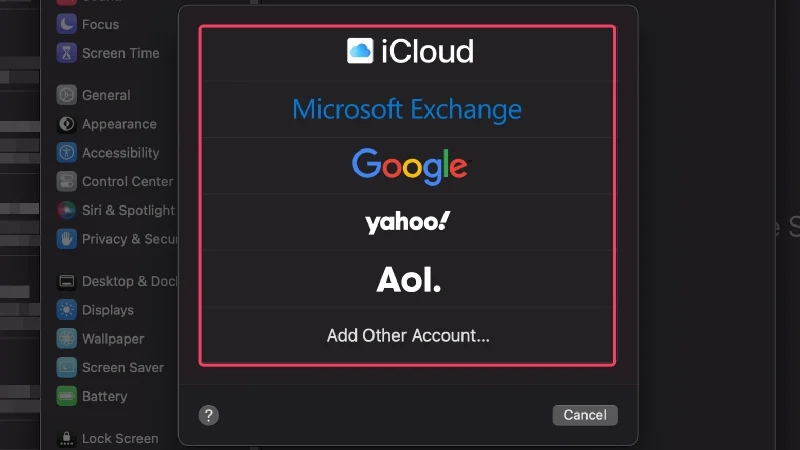
ลบอีเมลจำนวนมาก
แม้ว่านี่อาจไม่ใช่สาเหตุที่ Apple Mail ไม่ทำงานสำหรับคุณ แต่ก็คุ้มค่าที่จะลอง อีเมลจำนวนมากสามารถสร้างความตึงเครียดให้กับระบบของคุณ ซึ่งอาจทำให้ Apple Mail ทำงานไม่ถูกต้องได้ การลบออกไม่เพียงแต่เพิ่มพื้นที่ว่างในดิสก์อันมีค่าเท่านั้น แต่คุณยังสามารถตรวจสอบได้ว่านี่คือสาเหตุของปัญหาหรือไม่
การจัดเรียงอีเมลตามขนาดเป็นวิธีที่ดีในการค้นหาอีเมลที่ใช้พื้นที่ดิสก์มากที่สุด นี่คือวิธีที่คุณดำเนินการ
- เปิดแอป Mail โดยใช้ Spotlight Search หรือจาก Launchpad
- เลือก มุมมอง จากแถบสถานะ
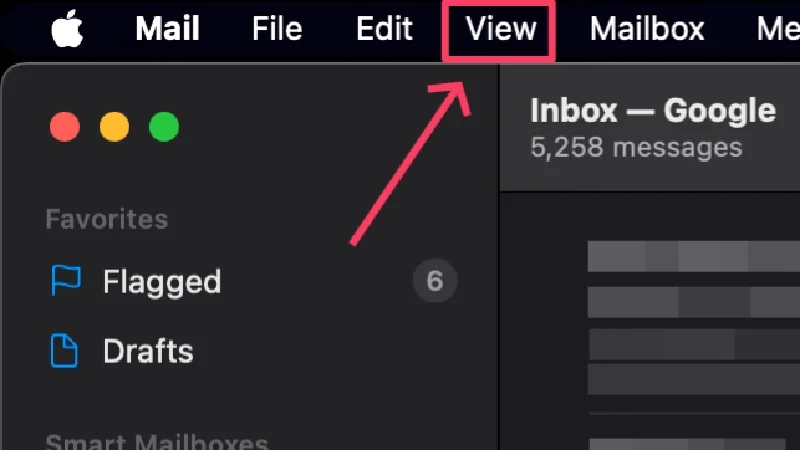
- วางเคอร์เซอร์เหนือ Sort แล้วคลิก Size ลบอีเมลที่จำเป็นหลังจากนั้น
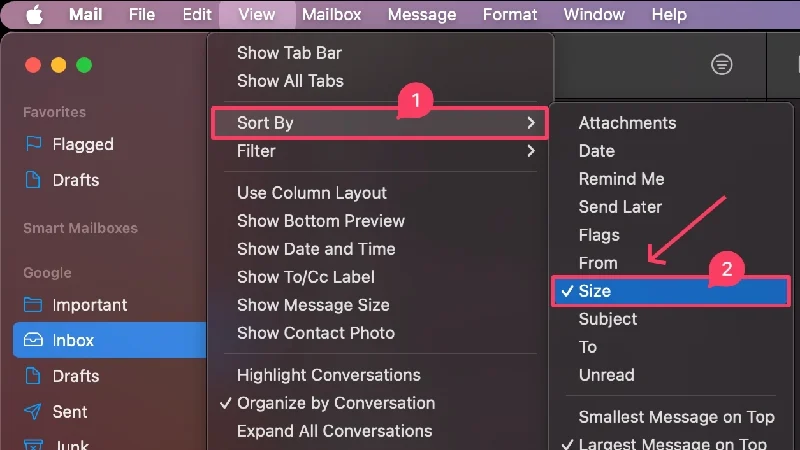
รีเซ็ตการตั้งค่าเมล
บางครั้งอาจเกิดขึ้นได้ว่าการตั้งค่าเมลบางอย่างทำให้เกิดข้อผิดพลาด และ Apple Mail ไม่ทำงานอีกต่อไป ดังนั้นการตั้งค่าเมลของคุณอาจเป็นสาเหตุของปัญหาได้ โชคดีที่การรีเซ็ตการตั้งค่าเมลของคุณสามารถแก้ไขปัญหาได้ และมีวิธีดำเนินการดังนี้:
- เปิด เครื่องมือค้นหา
- เลือก ไป จากแถบสถานะและเลือก ไปที่โฟลเดอร์

- วางเส้นทางต่อไปนี้แล้วกด return
~/Library/Containers/com.apple.mail/Data/Library/Preferences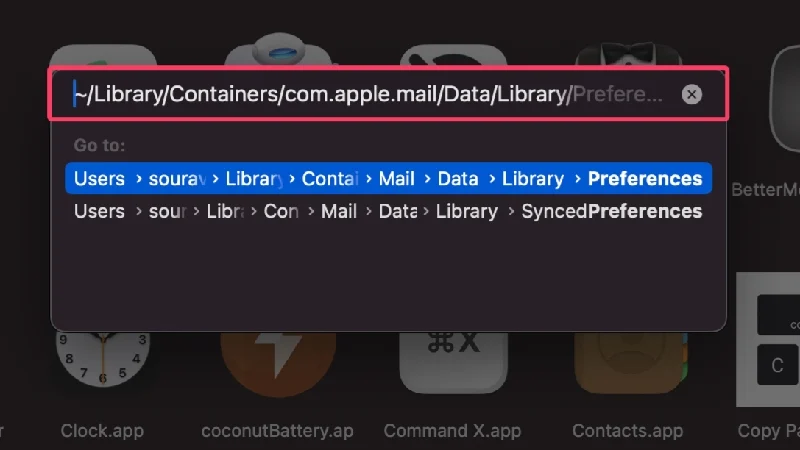
- เลือกไฟล์ชื่อ com.apple.mail.plist แล้วลากไปที่เดสก์ท็อปของคุณ หรือคุณสามารถลบไฟล์เพื่อรีเซ็ตการตั้งค่าเมลของคุณได้
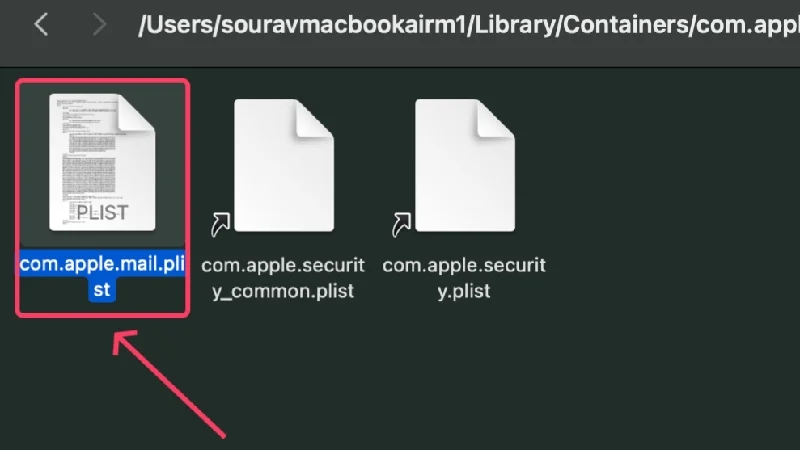
- รีสตาร์ท Mac ของคุณ

- เปิดแอป Mail และตรวจสอบว่าปัญหายังคงมีอยู่หรือไม่ คุณอาจต้องตั้งค่ากำหนดของ Mail อีกครั้ง
- หากปัญหาไม่ได้รับการแก้ไข ให้ลากไฟล์กลับไปยังตำแหน่งเดิม
รีเซ็ต Apple Mail
หากการรีเซ็ตการตั้งค่าเมลไม่ได้ผลสำหรับคุณ สิ่งนี้จะได้ผลอย่างแน่นอน ในที่สุดการรีเซ็ตบางสิ่งจะทำให้สิ่งนั้นกลับไปเป็นเวอร์ชันดั้งเดิมที่ไม่มีใครแตะต้อง การรีเซ็ตเป็นการแก้ไขที่รับประกันสำหรับปัญหาส่วนใหญ่เพื่อให้คุณมีความหวังสูงสำหรับวิธีนี้ หากต้องการรีเซ็ตแอปอีเมลบน Mac ของคุณ
- เปิด เครื่องมือค้นหา
- เลือก ไป จากแถบสถานะและเลือก ไปที่โฟลเดอร์

- วางเส้นทางต่อไปนี้แล้วกด return มันจะนำคุณไปสู่ไฟล์ระบบและโฟลเดอร์แอพของ Mac
~/Library/คอนเทนเนอร์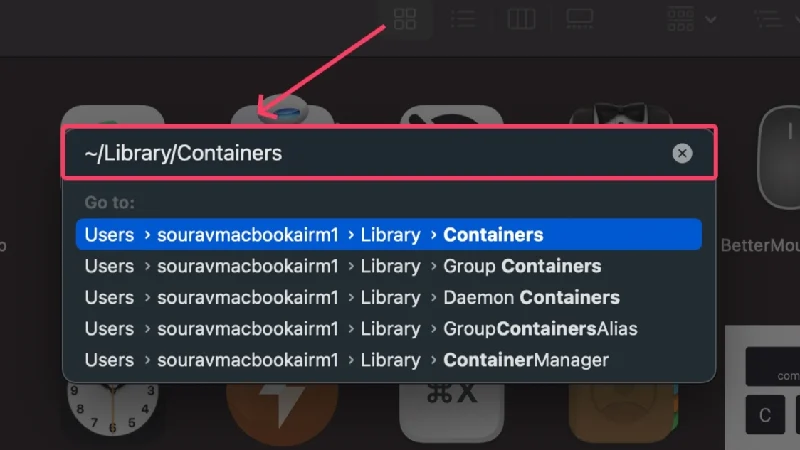
- ในช่องค้นหาที่มุมขวาบน ให้พิมพ์ Mail แล้วกด return

- สลับไปที่ คอนเทนเนอร์ จากแผงด้านบน
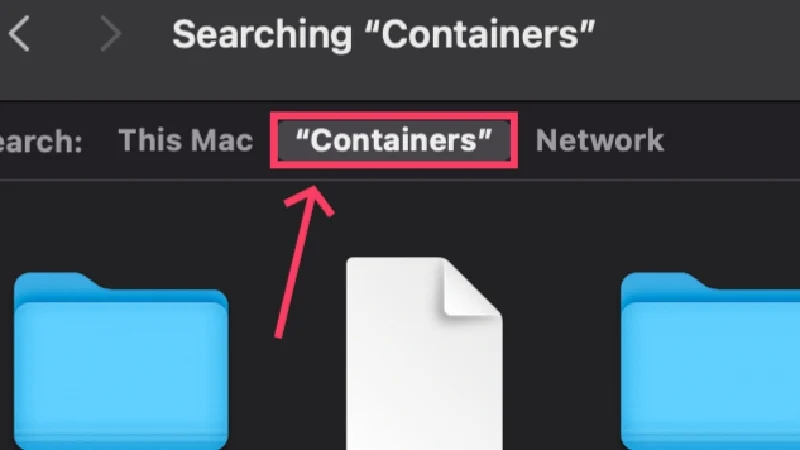
- ใช้ คำสั่งทางลัด + A เพื่อเลือกไฟล์ทั้งหมดและวางลงในถังขยะโดยใช้ทางลัด Command + Delete
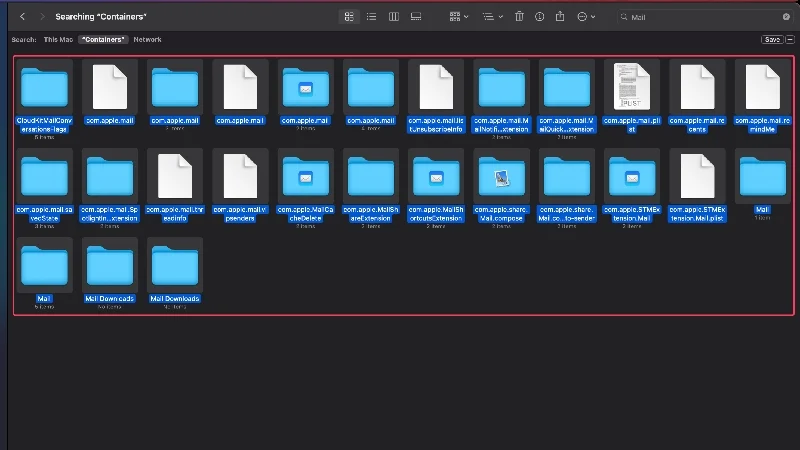
- คลิกที่ ไป ในแถบสถานะและเลือก ไปที่โฟลเดอร์ เพื่อสลับโฟลเดอร์ ป้อน ~/Library/Mail ในช่องป้อนข้อมูลแล้วกด return
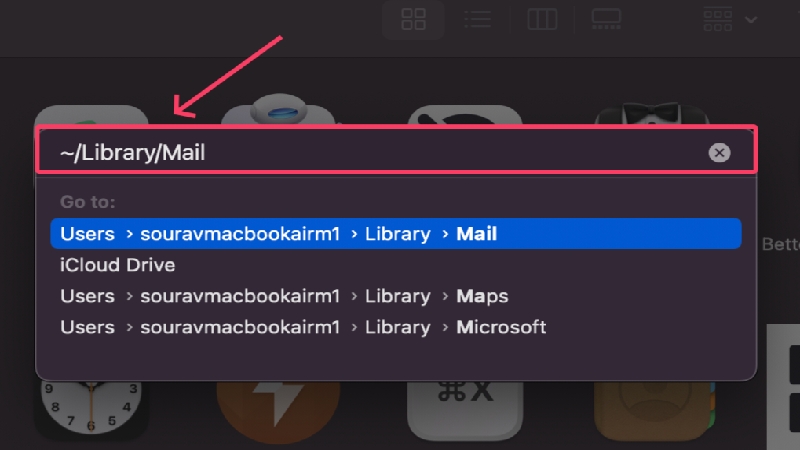
- ค้นหา Mail ในช่องค้นหาที่มุมขวาบน ทำซ้ำ ขั้นตอนที่ 6 เพื่อเลือกไฟล์ทั้งหมดแล้วลบออก

- คลิกที่ ไป ในแถบสถานะและเลือก ไปที่โฟลเดอร์ เพื่อสลับโฟลเดอร์ ป้อน~/Library/Application Scripts ในช่องรายการแล้วกด return
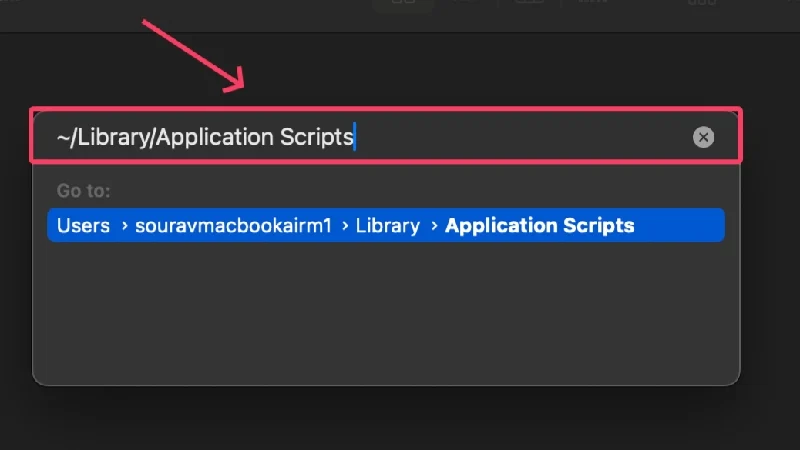
- ค้นหา Mail ในช่องค้นหาที่มุมบนขวาและสลับไปที่ Application Scripts จากบานหน้าต่างด้านบน ทำซ้ำ ขั้นตอนที่ 6 เพื่อเลือกไฟล์ทั้งหมดแล้วลบออก
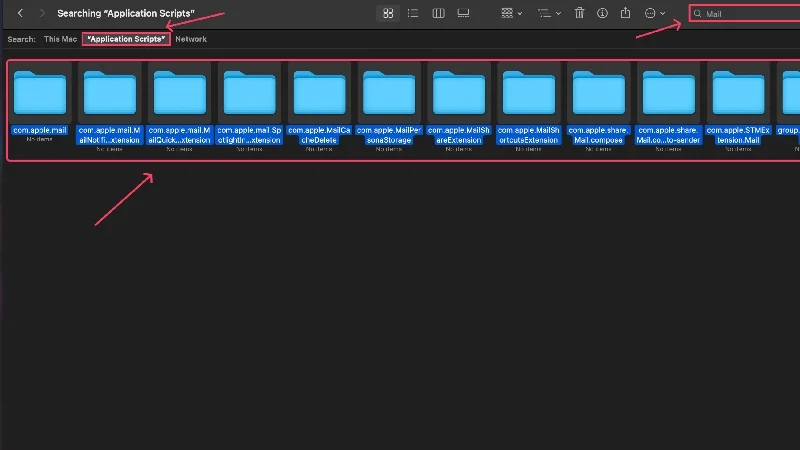
- รีสตาร์ท Mac ของคุณแล้วเปิดแอป Mail อีกครั้ง ไม่ต้องกังวล; macOS จะสร้างไฟล์ที่จำเป็นทั้งหมดอีกครั้งโดยอัตโนมัติเพื่อชดเชยไฟล์ที่ถูกลบ

สร้างกล่องจดหมายที่มีอยู่ของคุณใหม่
บางครั้ง Apple Mail อาจไม่ทำงานหลังจากปัญหาการซิงค์ ซึ่งมักเกิดขึ้นเมื่อคุณเพิ่งเพิ่มบัญชีใหม่หรือเนื่องจากการเชื่อมต่ออินเทอร์เน็ตไม่ดี คุณสามารถสร้างกล่องจดหมายของคุณใหม่และแก้ไขปัญหาการซิงค์เพื่อแก้ไขปัญหานี้ เพื่อทำเช่นนั้น
- เปิดแอป Mail โดยใช้ Spotlight Search หรือจาก Launchpad
- เลือก กล่องจดหมาย จากแถบสถานะ
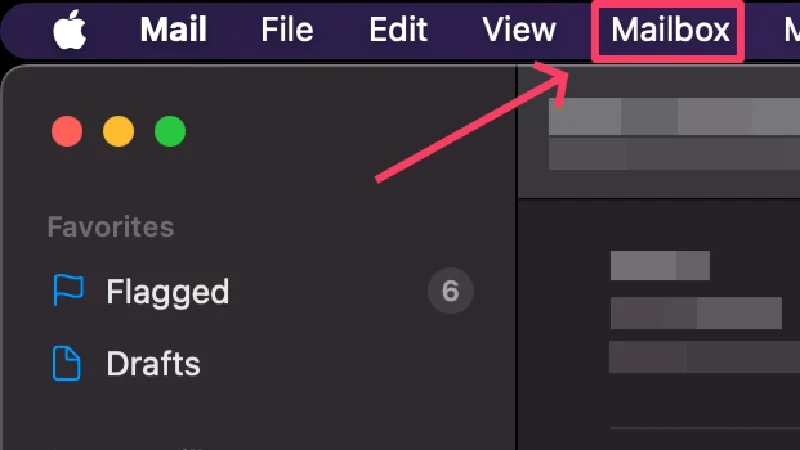
- คลิกที่ สร้างใหม่
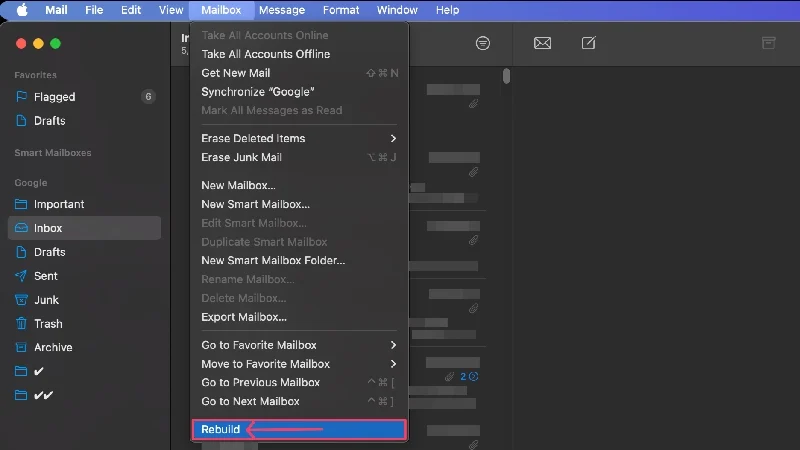
ลบอีเมลขยะและถังขยะ
อีเมลขยะและถังขยะมักถูกปล่อยทิ้งไว้โดยไม่มีใครดูแล และถึงแม้อีเมลเหล่านั้นจะไม่เป็นอันตรายมากนัก แต่อีเมลที่เสียหายก็เพียงพอที่จะทำให้ Apple Mail ไม่ทำงาน นอกจากนี้ แนวทางปฏิบัติที่ดีคือการล้างอีเมลขยะและถังขยะเป็นระยะๆ ดังนั้น ให้พิจารณาการตรวจสอบเป็นประจำเพื่อให้กล่องจดหมายของคุณปราศจากอีเมลที่เป็นอันตราย
หากต้องการลบอีเมลขยะ ให้ไปที่ส่วน ย่อยขยะ จากบานหน้าต่างด้านซ้าย และเลือกอีเมลทั้งหมดที่คุณต้องการลบโดยลากเคอร์เซอร์ไปไว้เหนืออีเมลเหล่านั้น จากนั้นคลิกไอคอน ถังขยะ ในแถบเมนูด้านบนเพื่อลบอีเมลที่เลือก อีเมลที่ถูกลบจะถูกย้ายไปที่ถังขยะ ซึ่งสามารถล้างได้โดยทำตามขั้นตอนเดียวกัน โปรดจำไว้ว่า คุณไม่สามารถกู้คืนอีเมลได้หลังจากที่ล้างออกจากถังขยะแล้ว
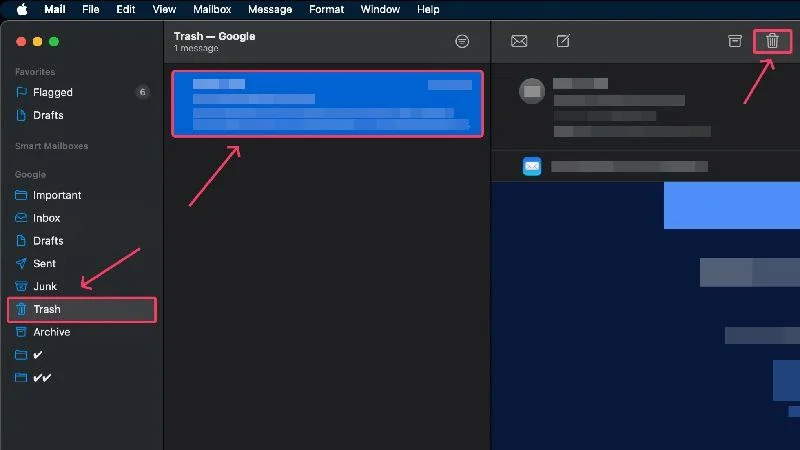
ลบอีเมลที่ผิดพลาด
คุณอาจเคยได้ยินเกี่ยวกับการโจมตีแบบฟิชชิ่งและการพยายามขโมยข้อมูลผ่านลิงก์อีเมล อีเมลที่มีข้อผิดพลาดดังกล่าวไม่เพียงแต่เป็นอันตรายต่อสถานะออนไลน์ของคุณเท่านั้น แต่ยังสามารถสร้างความเสียหายให้กับระบบของคุณและทำให้แอปทำงานผิดปกติได้อีกด้วย อีเมลดังกล่าวควรถูกลบทันที
ปัญหาอยู่ที่การค้นหาอีเมลดังกล่าว ซึ่งยุ่งยากพอๆ กับการค้นหาหมุดบนทราย เราขอแนะนำให้ใช้ CleanMyMac X ซึ่งเป็นซอฟต์แวร์ที่รับรองโดย Apple ซึ่งมีความสามารถพิเศษในการสแกนและกำจัดอีเมลที่เสียหาย ไฟล์แนบที่ผิดพลาด และอีเมลที่มีลิงก์ที่น่าสงสัย
รีเซ็ตไฟล์ซองจดหมายของแอพ Mail
หากปัญหาเกิดจากไฟล์เอนเวโลปที่ผิดพลาดในแอป Mail การรีเซ็ตและจัดทำดัชนีไฟล์เหล่านี้ใหม่สามารถแก้ปัญหาได้ ขั้นตอนค่อนข้างซับซ้อนแต่สามารถทำได้ง่ายหากคุณปฏิบัติตามอย่างระมัดระวัง
- เปิด เครื่องมือค้นหา
- เลือก ไป จากแถบสถานะ และเลือก ห้องสมุด
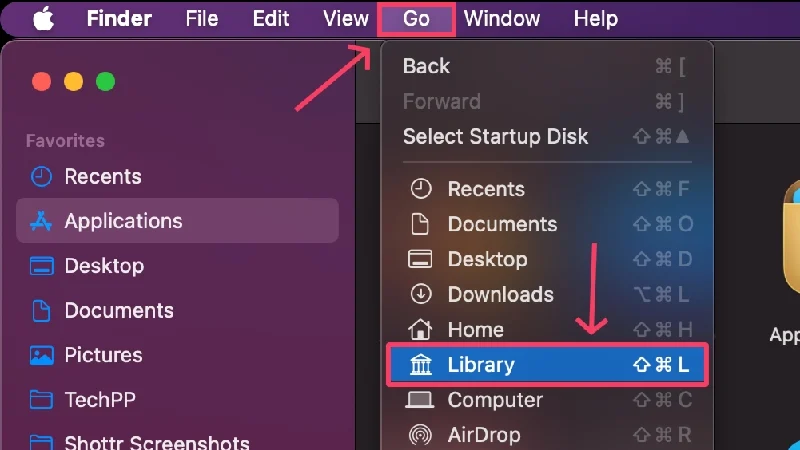
- เปิดโฟลเดอร์ชื่อ Mail หรือค้นหาหากไม่พบ
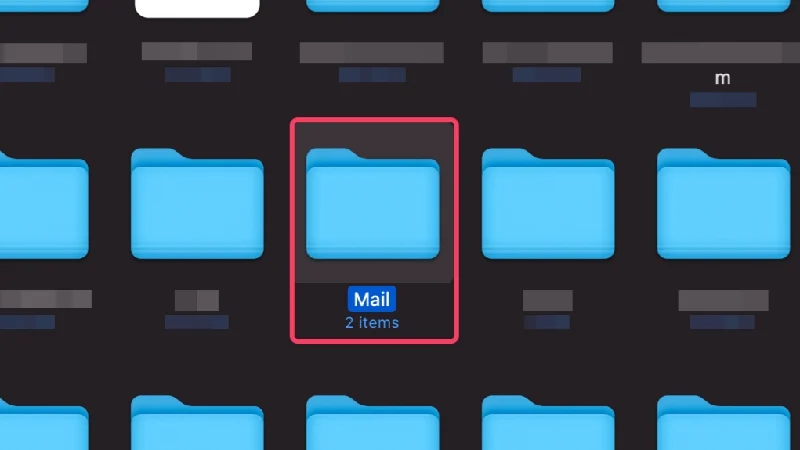
- ในนั้นให้เปิดโฟลเดอร์ชื่อ V10 . (ชื่ออาจแตกต่างกันไปตาม macOS เวอร์ชันเก่า)
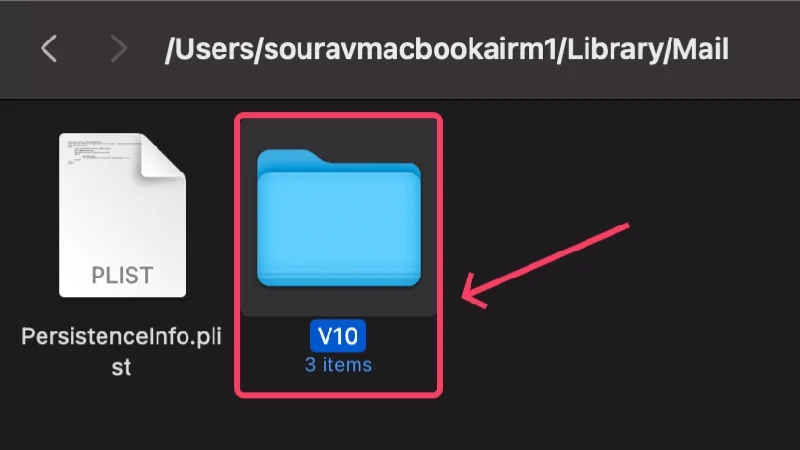
- เปิดโฟลเดอร์ชื่อ Mail Data
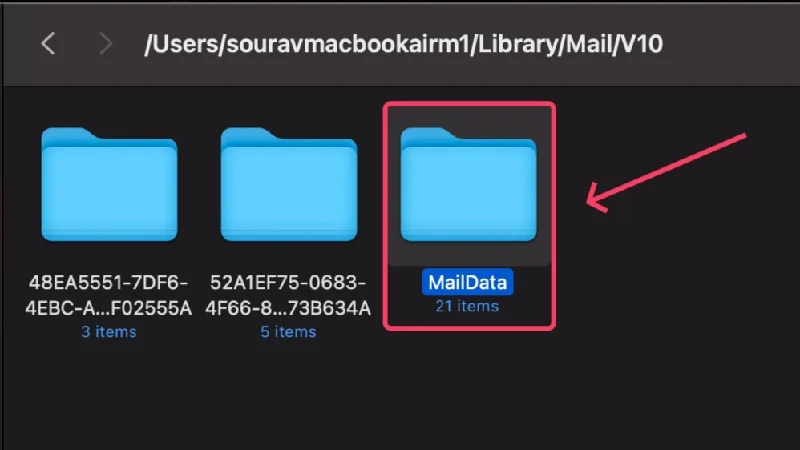
- ค้นหาไฟล์ชื่อ Envelope Index-shm , Envelope Index-wal และ Envelope Index
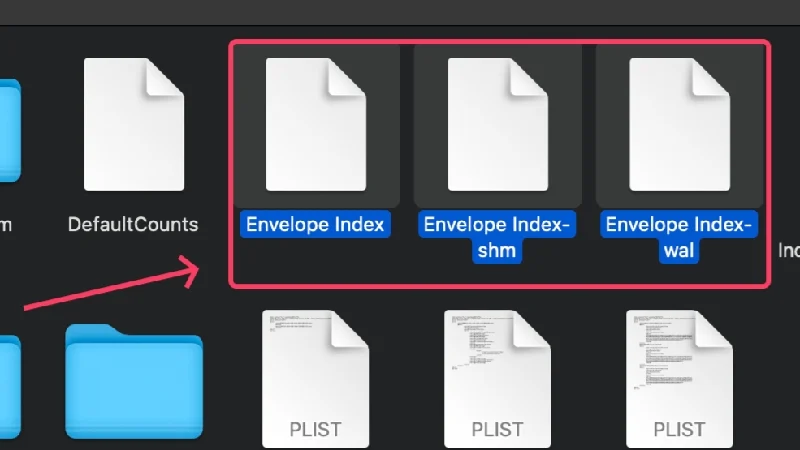
- เลือก และ คัดลอก ไฟล์ไปยังเดสก์ท็อปของคุณ ลบ ไฟล์ต้นฉบับโดยใช้ คำสั่งทางลัด + Q หรือโดยการลากไฟล์เหล่านั้นลงใน ถังขยะ หลังจากดำเนินการแล้ว
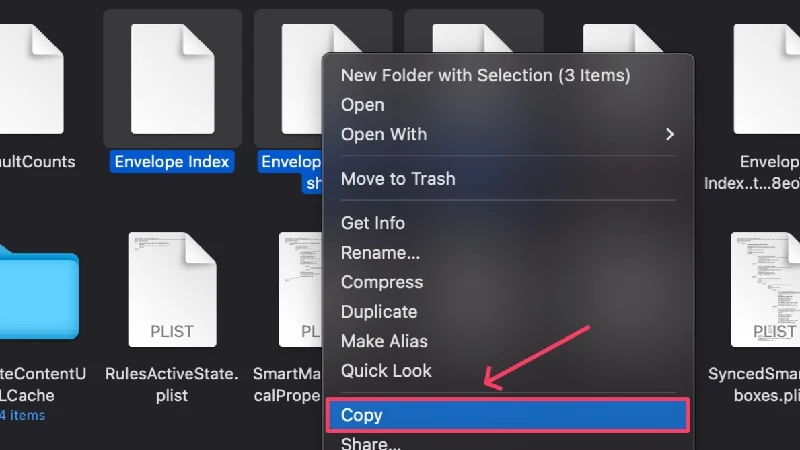
- เปิด แอป Mail อีกครั้งและตรวจสอบว่าปัญหายังคงมีอยู่หรือไม่ หากได้รับการแก้ไข แล้ว ให้ลบ ไฟล์ที่คัดลอก
เรียกใช้จดหมายในเซฟโหมด
หากคุณเรียกใช้แอปในเซฟโหมด คุณสามารถตรวจสอบว่าโปรแกรมเริ่มต้นเป็นสาเหตุของปัญหาหรือไม่ เป็นวิธีที่ดีในการทดสอบแอปเนื่องจากไม่มีแอปอื่นใดที่จะรบกวนการทำงานของแอป ขั้นตอนจะแตกต่างกันไปสำหรับ Mac ที่ใช้ Apple Silicon และ Intel ดังนั้นคุณควรทำตามขั้นตอนด้านล่างอย่างระมัดระวัง
สำหรับ Mac ที่ใช้ซิลิคอนของ Apple
- ปิด เครื่อง Mac ของคุณแล้วรอสักครู่
- กดปุ่มเปิดปิดค้างไว้ จนกว่าคุณจะเห็น โลโก้ Apple () ควรอ่านข้อความ - กำลังโหลดตัวเลือกการเริ่มต้นระบบ
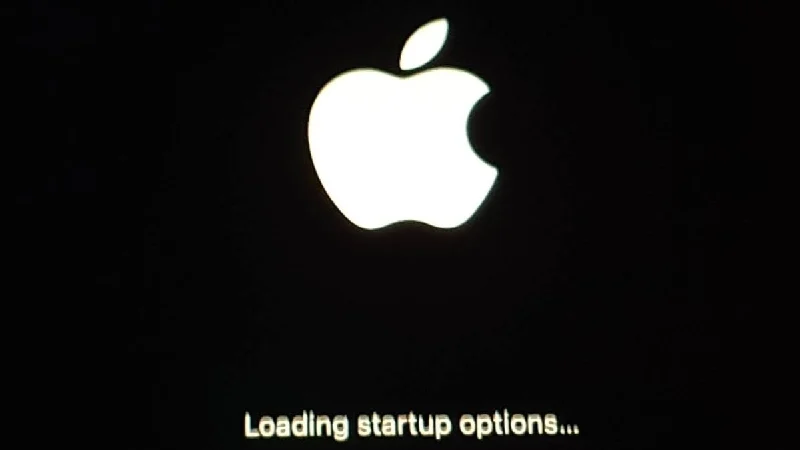
- ระบุ SSD ของ Mac ของคุณและเลือกโดยกดปุ่ม Shift
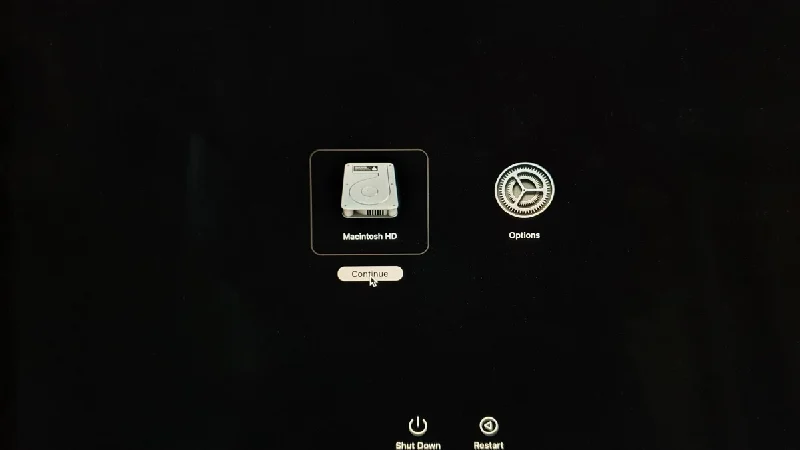
- เลือก ดำเนินการต่อ เพื่อเข้าสู่ Safe Mode

สำหรับ Mac ที่ใช้ Intel
- ปิด เครื่อง Mac ของคุณแล้วรอสักครู่
- กด ปุ่มเปิดปิด และปุ่ม Shift ค้างไว้พร้อมกันจนกว่าคุณจะมาถึงหน้า เข้าสู่ระบบ
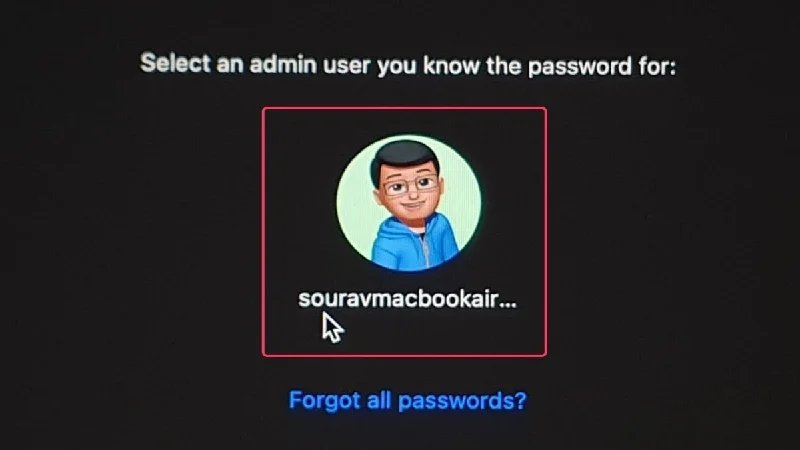
- หลังจากเข้าสู่ระบบ Mac ของคุณจะทำงานใน Safe Mode ซึ่งจะระบุไว้ในแถบสถานะของ Mac

หลังจากเข้าสู่เซฟโหมด ให้เริ่มแอป Mail และตรวจหาความผิดปกติ หากไม่พบปัญหา แสดงว่าแอป Mail อาจได้รับการซ่อมแซมด้วยตัวเองแล้ว ตอนนี้คุณสามารถออกจากเซฟโหมดได้โดยทำการรีสตาร์ทอย่างง่าย โดยคลิกที่โลโก้ Apple () ที่มุมซ้ายบนแล้วเลือก รีสตาร์ท
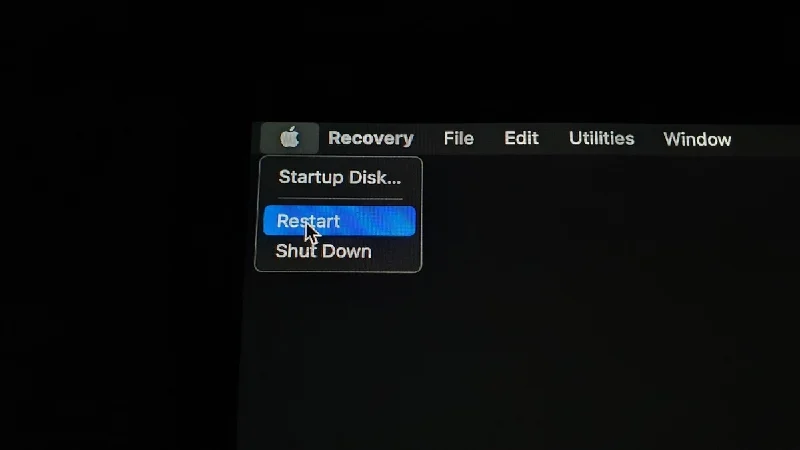
เปลี่ยนไปใช้ไคลเอนต์อีเมลสำรอง
คุณสามารถเปลี่ยนไปใช้โปรแกรมรับส่งอีเมลอื่นได้หาก Apple Mail ใช้งานไม่ได้ ไคลเอนต์อีเมลบางตัวไม่เพียงแต่ดีกว่าตัวเลือกเริ่มต้นเท่านั้น แต่ยังนำเสนอคุณสมบัติที่หลากหลายเมื่อเปรียบเทียบกัน ซึ่งจะนำประสบการณ์อีเมลของคุณไปสู่อีกระดับหนึ่ง นี่คือรายการไคลเอนต์อีเมลที่ดีที่สุดสำหรับ Mac
อย่าปล่อยให้ Apple Mail ทรยศคุณ
การไม่สามารถส่งอีเมลได้ระหว่างทำงานถือเป็นคำจำกัดความของวันที่แย่ แต่เราหวังว่าวิธีการข้างต้นจะเป็นประโยชน์ ในกรณีส่วนใหญ่ ปัญหาอาจไม่ได้เกิดจากปัญหาด้านเทคนิค แต่การรีสตาร์ทแบบง่ายๆ ก็ทำงานได้อย่างสวยงาม หากไม่เป็นเช่นนั้น การอัปเดตแอปหรือเปิดใช้งานบัญชีอีเมลของคุณอีกครั้งน่าจะแก้ไขปัญหาได้ การรีเซ็ตแอปมักเป็นทางเลือกสุดท้าย แต่จะมีประโยชน์มากหากไม่มีอะไรทำงาน สิ่งสำคัญที่สุดคือคุณสามารถเปลี่ยนไปใช้โปรแกรมรับส่งเมลอื่นเพื่อแก้ไขปัญหาได้
คำถามที่พบบ่อยเกี่ยวกับการแก้ไขปัญหา Apple Mail
1. เหตุใด Apple Mail จึงใช้งานไม่ได้สำหรับฉัน
อาจมีสาเหตุหลายประการที่ทำให้ Apple Mail ใช้งานไม่ได้สำหรับคุณ ดังนั้นจึงไม่ใช่เรื่องง่ายที่จะระบุสาเหตุเพียงสาเหตุเดียว สาเหตุทั่วไปที่ทำให้ Apple Mail ไม่ทำงาน ได้แก่ เครือข่ายผันผวน ปัญหาเฉพาะบัญชี เช่น รหัสผ่านไม่ถูกต้องหรือที่เก็บข้อมูลบนคลาวด์ไม่เพียงพอ ปัญหาเฉพาะอุปกรณ์ เช่น การใช้แอพเวอร์ชันเก่า ระบบทำงานช้าลง และข้อบกพร่อง เนื่องจากเป็นการยากที่จะค้นหาสาเหตุของปัญหา จึงเป็นการยากกว่ามากในการหาวิธีแก้ไขปัญหา
2. ฉันจะตรวจสอบได้อย่างไรว่าปัญหายังคงอยู่ที่ฝั่งเซิร์ฟเวอร์หรือไม่?
ปัญหาทางฝั่งเซิร์ฟเวอร์นั้นเกิดขึ้นไม่บ่อยนัก เนื่องจากบริษัทต่างๆ ไม่ต้องเสียเวลาไปกับการแก้ไขปัญหา อย่างไรก็ตาม Apple และบริษัทอื่นๆ ที่อยู่เบื้องหลังอีเมลยักษ์ใหญ่อย่าง Google และ Microsoft มีหน้าสถานะระบบที่จะบอกคุณว่าเซิร์ฟเวอร์ของพวกเขาล่ม อยู่ระหว่างการบำรุงรักษา หรือมีปัญหาอื่นๆ หรือไม่ นี่คือลิงค์ไปยังหน้าสถานะระบบของ Apple (Apple Mail), Google (Gmail) และ Microsoft (Outlook)
3. ฉันจะรู้ได้อย่างไรว่าบัญชีอีเมลของฉันเปิดใช้งานอยู่?
หากบัญชีอีเมลของคุณถูกปิดใช้งาน คุณจะไม่สามารถเข้าถึงกล่องจดหมายของคุณและดำเนินการอื่นๆ ผ่าน Apple Mail บน Mac ของคุณได้ เพื่อทำสิ่งนี้:
- เปิด จดหมาย
- คลิกที่ Mail ในแถบสถานะของ Mac และเลือก การตั้งค่า
- สลับไปที่ บัญชี จากบานหน้าต่างด้านบนและเลือกบัญชี ที่เป็นสีเทา
- คลิกที่ ช่องทำเครื่องหมาย เพื่อเปิดใช้งานบัญชี
4. iCloud Drive ของฉันเต็มไปเท่าไร และจะส่งผลต่อ Apple Mail หรือไม่
หากต้องการตรวจสอบพื้นที่ที่เหลืออยู่ในบัญชี iCloud ของคุณ ให้เปิดการตั้งค่าของ Mac แล้วคลิกที่รูปโปรไฟล์ เปิด iCloud แล้วตรวจสอบพื้นที่ที่คุณต้องการ หากคุณมีพื้นที่เหลือไม่มากใน iCloud Drive อีเมลขาเข้าจะไม่ถูกบันทึก และคุณอาจไม่สามารถเขียนอีเมลใหม่ได้ ดังนั้นจึงเป็นเรื่องสำคัญที่จะต้องล้างข้อมูล iCloud Drive ของคุณเป็นประจำ
