13 วิธีในการแก้ไข Apple Watch ที่ไม่ได้รับการแจ้งเตือน
เผยแพร่แล้ว: 2024-02-10Apple Watch นำเสนอวิธีที่สะดวกในการดูการโทร ข้อความ และการแจ้งเตือนของแอพบนข้อมือของคุณ โดยไม่ต้องดึงโทรศัพท์ออกมาทุกครั้งที่ส่งเสียงบี๊บ คุณสามารถดำเนินการอย่างรวดเร็ว เช่น การตอบกลับข้อความทันทีหรือการรับสายและลดสายจากนาฬิกาของคุณโดยตรง คุณอาจพลาดการอัปเดตที่สำคัญหาก Apple Watch ของคุณไม่ได้รับการแจ้งเตือน
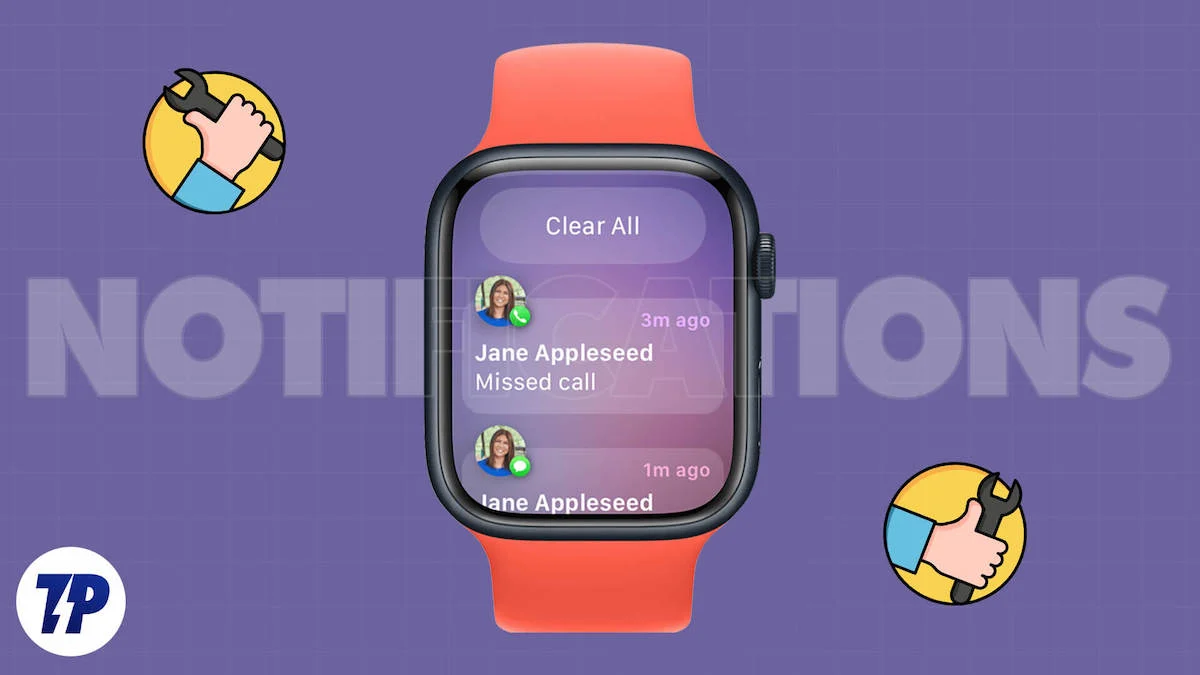
คุณสามารถแก้ไขปัญหานี้ได้อย่างรวดเร็วโดยทำตามขั้นตอนการแก้ปัญหาง่ายๆ เช่น ตรวจสอบให้แน่ใจว่าบลูทูธเปิดอยู่ รีสตาร์ทนาฬิกา ปิดใช้งานโหมดโฟกัส และอื่นๆ ในคู่มือนี้ คุณจะได้เรียนรู้วิธีการแก้ไขปัญหา Apple Watch ที่ไม่ได้รับการแจ้งเตือนสิบห้าวิธี ไม่ว่าคุณจะกังวลว่าจะพลาดสายสำคัญจากเจ้านายของคุณ หรือกังวลเรื่องการนัดหมายแพทย์ คู่มือนี้จะช่วยคุณแก้ไขปัญหาได้
สารบัญ
วิธีแก้ไข Apple Watch ของคุณไม่รับการแจ้งเตือน
เชื่อมต่อ Apple Watch กับ iPhone ผ่านบลูทูธ

ตรวจสอบให้แน่ใจว่า Apple Watch ของคุณเชื่อมต่อกับ iPhone ของคุณผ่าน Bluetooth iPhone ของคุณใช้บลูทูธเพื่อส่งการแจ้งเตือนไปยัง Apple Watch หากปิดบลูทูธบนอุปกรณ์ใดๆ การแจ้งเตือนจะไม่ถูกส่ง คุณสามารถเปิดบลูทูธบน iPhone และ Apple Watch เพื่อแก้ไขปัญหานี้ได้
วิธีเปิด Bluetooth บน Apple Watch

- กด Digital Crown บน Apple Watch ของคุณ และในหน้าจอแอพ ให้เลือกแอพ การตั้งค่า
- เลื่อนลงและแตะ Bluetooth
- ตรวจสอบให้แน่ใจว่าได้ เปิด สวิตช์ Bluetooth แล้ว
วิธีเปิดบลูทูธบน iPhone

- ปัดขึ้นจากด้านล่างของหน้าจอ iPhone เพื่อเปิด ศูนย์ควบคุม
- มองหา ไอคอน Bluetooth แล้วแตะเพื่อ เปิด (ควรสว่างเป็นสีน้ำเงิน)
ปิดโหมดห้ามรบกวน

โหมดห้ามรบกวนบน iPhone หรือ Apple Watch ของคุณจะปิดเสียงการแจ้งเตือนโดยอัตโนมัติ เมื่อคุณเปิดโหมดห้ามรบกวนบน iPhone เครื่องจะเปลี่ยนเป็นโหมด DND บน Apple Watch ของคุณโดยอัตโนมัติ เพื่อแก้ไขปัญหานี้ ให้ตรวจสอบและปิดใช้งานโหมดห้ามรบกวนบน iPhone และ Apple Watch ของคุณ
บนไอโฟน:

- ปัดลงจากด้านบนของหน้าจอ iPhone เพื่อเปิด ศูนย์ควบคุม
- มองหาปุ่มโฟกัสแล้วแตะ ห้ามรบกวน เพื่อ ปิด
บนแอปเปิ้ลวอทช์:

- ปัดขึ้นบนหน้าปัด Apple Watch ของคุณเพื่อเปิด ศูนย์ควบคุม หรือคลิกที่ปุ่มด้านข้างหากคุณใช้เวอร์ชันล่าสุด
- เลื่อนลงเพื่อค้นหา ไอคอนพระจันทร์
- แตะที่ไอคอนดวงจันทร์เพื่อ ปิด
ลบการตั้งค่า Mirror DND จาก iPhone ไปยัง Apple Watch:
คุณยังสามารถปิดการใช้งานโหมด Mirror My iPhone บน Apple Watch เพื่อป้องกันไม่ให้ Apple Watch เข้าสู่โหมด DND โดยอัตโนมัติเมื่อคุณเปิดใช้งานบน iPhone

- เปิด นาฬิกา โปรดแตะ บน iPhone ของคุณ
- แตะที่ แท็บ My Watch จากนั้นไปที่ ทั่วไป
- แตะที่ ห้ามรบกวน
- ปิดการสลับสำหรับ Mirror iPhone
ปิดโหมดโฟกัส

เช่นเดียวกับโหมด DND โหมดโฟกัสเช่นโหมดสลีปและโหมดทำงานยังสามารถปิดการแจ้งเตือนบน Apple Watch ของคุณได้ โหมดโฟกัสเป็นเวอร์ชันขยายของโหมดห้ามรบกวน (DND) ด้วยโหมดโฟกัส คุณสามารถกำหนดตารางเวลาแบบกำหนดเองและควบคุมการแจ้งเตือนของแอพได้แม่นยำยิ่งขึ้น หากคุณไม่ได้รับการแจ้งเตือนบน Apple Watch คุณสามารถปิดโหมดโฟกัสบน iPhone ของคุณหรือแก้ไขการตั้งค่าโหมดโฟกัสเพื่ออนุญาตการแจ้งเตือนได้ นี่คือวิธีที่คุณสามารถทำได้ทั้งสองอย่าง:
วิธีปิดโหมดโฟกัสบน Apple Watch ของคุณ

- การปิดโหมดปิดโฟกัสจะคล้ายกับโหมด DND มาก ปัดขึ้นบนหน้าปัด Apple Watch ของคุณเพื่อเปิด ศูนย์ควบคุม
- เลื่อนลงเพื่อแตะที่ ไอคอนดวงจันทร์ เพื่อปิด
วิธีปิดโหมดโฟกัสบน iPhone

- การปิดโหมดปิดโฟกัสจะคล้ายกับโหมด DND มาก ปัดขึ้นจากด้านล่างของหน้าจอสำหรับ iPhone ด้วยปุ่มโฮม
- บน iPhone ที่ไม่มีปุ่มโฮม ให้ปัดลงจาก มุมขวาบน
- แตะ ไอคอนโฟกัส เพื่อดูโหมดโฟกัสที่ใช้งานอยู่ (เช่น ห้ามรบกวน ทำงาน ฯลฯ )
- แตะ โหมดโฟกัสที่ใช้งานอยู่ เพื่อปิด
- คุณยังสามารถปิดโหมดโฟกัสได้จากการตั้งค่า เปิดแอป การตั้งค่า และไปที่ส่วนโฟกัส
- แตะที่ โหมดโฟกัส ที่ใช้งานอยู่ในปัจจุบัน
- ปิดสวิตช์ข้างชื่อ
วิธีแก้ไขโหมดโฟกัสและอนุญาตการแจ้งเตือนบน iPhone ของคุณ
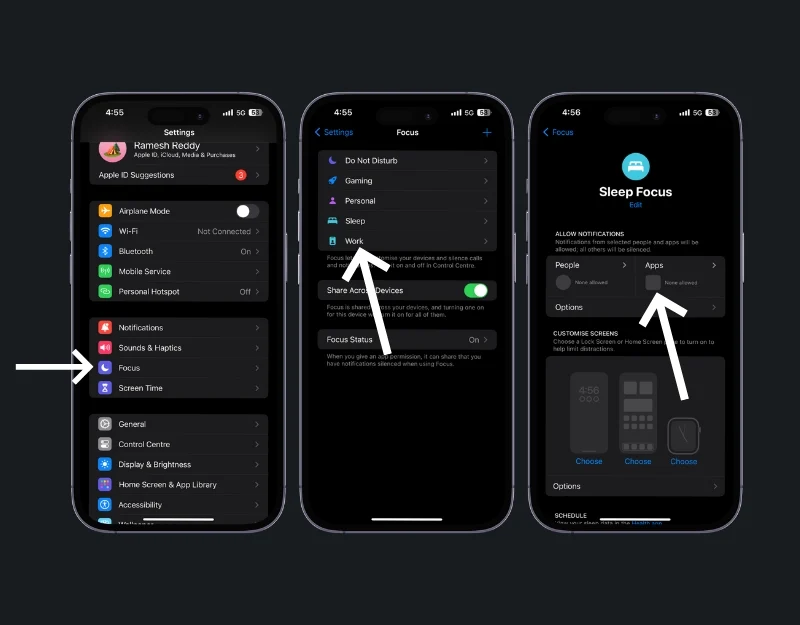
- เปิด การตั้งค่า และไปที่ โฟกัส
- เลือกโหมดโฟกัสที่คุณต้องการแก้ไข (เช่น ส่วนตัว ที่ทำงาน)
- ในส่วนการแจ้งเตือน ให้แตะที่ ผู้คนหรือแอป

- เพิ่ม ผู้ติดต่อ หรือ แอป ที่คุณต้องการรับการแจ้งเตือน แม้ว่าโหมดโฟกัสจะทำงานอยู่ก็ตาม
รีสตาร์ท iPhone และ Apple Watch

หากคุณยังคงไม่ได้รับการแจ้งเตือนหลังจากจับคู่ Apple Watch กับ iPhone และปิดโหมด DND คุณสามารถรีสตาร์ท Apple Watch และ iPhone หรือแก้ไขด่วนได้ บางครั้งความผิดพลาดอาจทำให้เกิดปัญหานี้ได้ การรีสตาร์ท Apple Watch และ iPhone ของคุณจะรีบูตระบบและอาจแก้ไขปัญหาได้
วิธีรีสตาร์ท Apple Watch

- กดปุ่มด้านข้างค้างไว้ (ไม่ใช่เม็ดมะยมแบบดิจิทัล แต่เป็นปุ่มอีกปุ่มหนึ่ง) จนกว่าคุณจะเห็นแถบเลื่อนและ ปิด
- ลากแถบเลื่อนนี้ไปทางขวา หากคุณใช้ระบบปฏิบัติการ Apple Watch 10 ล่าสุด คุณสามารถคลิกที่ ไอคอนเปิด/ ปิดเพื่อรีสตาร์ท Apple Watch
- หลังจากปิดอุปกรณ์แล้ว ให้รอ 10-15 วินาทีแล้วกดปุ่มด้านข้างเดิมอีกครั้งเพื่อรีสตาร์ท Apple Watch
วิธีรีสตาร์ท iPhone
- กด ปุ่มด้านข้าง จนกระทั่งแถบเลื่อนปิดเครื่องปรากฏขึ้น ลากแถบเลื่อน
- หากต้องการรีสตาร์ท iPhone ของคุณ ให้กดปุ่มด้านบนจนกระทั่งเห็น โลโก้ Apple
เก็บ iPhone และ Apple Watch ไว้ใกล้ตัว

หาก Apple Watch ของคุณอยู่ห่างจาก iPhone มากเกินไป นาฬิกาอาจไม่ได้รับการแจ้งเตือน รักษา Apple Watch ของคุณให้อยู่ในระยะที่เหมาะสมกับ iPhone ของคุณเพื่อรักษาการเชื่อมต่อที่เสถียร คุณสามารถพิจารณาพารามิเตอร์ Bluetooth ให้คงการเชื่อมต่อได้ ตราบใดที่ iPhone และ Apple Watch ของคุณเชื่อมต่อกับบลูทูธ คุณจะไม่มีปัญหาใดๆ กับการแจ้งเตือนบน Apple Watch ของคุณ
ปิดโหมดเครื่องบิน

ตรวจสอบให้แน่ใจว่าโหมดเครื่องบินไม่ได้เปิดใช้งานบน iPhone หรือ Apple Watch ของคุณ โหมดเครื่องบินจะปิดการสื่อสารเซลลูลาร์, Wi-Fi และบลูทูธ และเมื่อเปิดอยู่ โหมดเครื่องบินจะปิดการแจ้งเตือนบนแอพและตัดการเชื่อมต่อจาก iPhone ของคุณ เพื่อแก้ไขปัญหานี้ คุณสามารถปิดโหมดเครื่องบินบน Apple Watch ของคุณได้ ต่อไปนี้เป็นวิธีดำเนินการ:
วิธีปิดโหมดเครื่องบินบน Apple Watch ของคุณ:

- ปัดขึ้นจากด้านล่างของหน้าปัดนาฬิกาเพื่อเปิด ศูนย์ควบคุม
- มองหา ไอคอนเครื่องบิน หากเป็นสีส้ม แสดงว่าโหมดเครื่องบินเปิดอยู่
- แตะ ไอคอนเครื่องบิน เพื่อปิด
วิธีปิดโหมดเครื่องบินบน iPhone ของคุณ

- ปัดลงจากมุมขวาบนของหน้าจอเพื่อเปิด ศูนย์ควบคุม
- มองหา ไอคอนเครื่องบิน หากไฮไลต์เป็น สีส้ม แสดงว่าโหมดเครื่องบินเปิดใช้งานอยู่
- แตะ ไอคอนเครื่องบิน เพื่อปิดใช้งาน ไอคอนจะเปลี่ยน เป็นสีเทา แสดงว่าโหมดเครื่องบินปิดอยู่
ตรวจสอบการเชื่อมต่อเครือข่าย
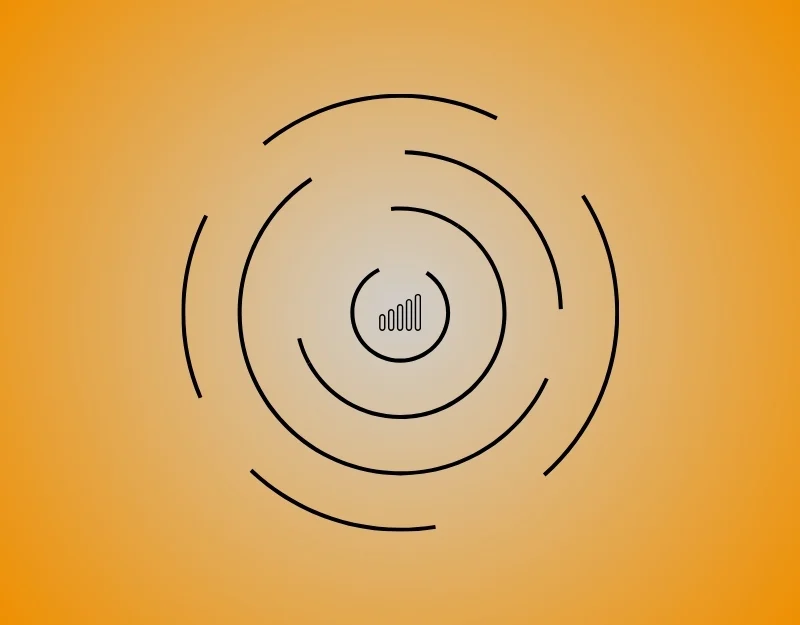
ปัญหาเครือข่ายบน iPhone ของคุณยังส่งผลต่อการแจ้งเตือนบน Apple Watch อีกด้วย ในการแก้ไขปัญหานี้ ตรวจสอบให้แน่ใจว่า iPhone ของคุณมีการเชื่อมต่อเครือข่ายที่เสถียรเพื่อรับการแจ้งเตือน คุณสามารถรีเซ็ตการตั้งค่าเครือข่ายเพื่อให้แน่ใจว่า iPhone ของคุณมีการเชื่อมต่อเครือข่ายที่เสถียร
วิธีรีเซ็ตการตั้งค่าเครือข่ายบน iPhone ของคุณ
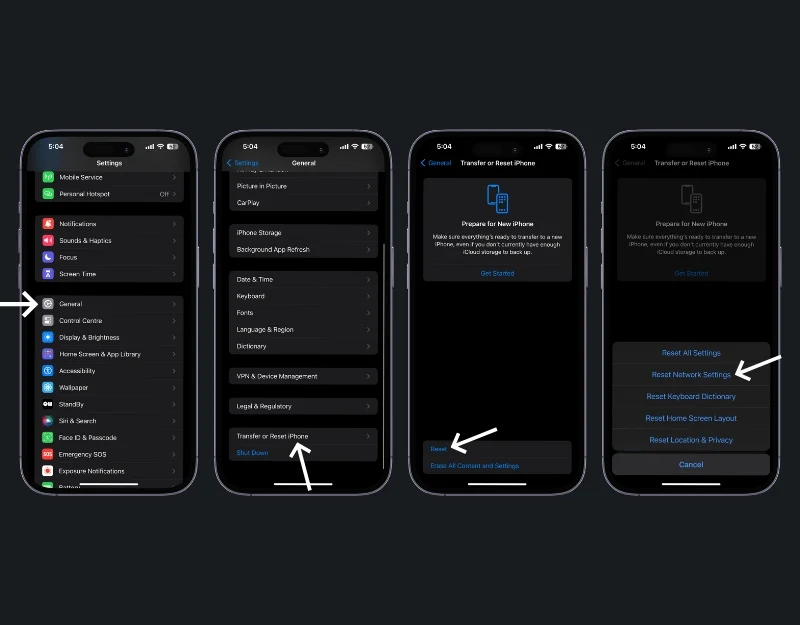

- เปิด แอปการตั้งค่า บน iPhone ของคุณ
- ไปที่ ทั่วไป แล้วเลื่อนลงเพื่อค้นหา ถ่ายโอนหรือรีเซ็ต iPhone แตะที่มัน จากนั้นเลือก รีเซ็ต จากนั้นเลือก รีเซ็ตการตั้งค่าเครือข่าย คุณอาจต้องป้อนรหัสผ่านของ iPhone เพื่อยืนยันการดำเนินการนี้
Apple Watch ไม่มีตัวเลือกโดยตรงในการรีเซ็ตการตั้งค่าเครือข่าย อย่างไรก็ตาม หาก Apple Watch ของคุณมีปัญหาในการเชื่อมต่อ คุณสามารถลองเลิกจับคู่แล้วจับคู่กับ iPhone ของคุณใหม่ได้
เปิดใช้งานการตรวจจับข้อมือ

เมื่อคุณถอดนาฬิกา การแจ้งเตือนจะไม่แสดงบนนาฬิกาอีกต่อไปแต่บน iPhone ของคุณ นี่คือฟังก์ชันการทำงานเริ่มต้นที่พัฒนาขึ้นสำหรับ Apple Watch ในการแก้ไขปัญหานี้ คุณสามารถสวม Apple Watch หรือหากคุณต้องการเปิดการแจ้งเตือนของ Apple Watch แม้ว่าคุณจะไม่ได้สวมอยู่ ให้เปิดใช้งานการตรวจจับข้อมือบน Apple Watch ของคุณ
วิธีเปิดการตรวจจับข้อมือบน Apple Watch

- เปิด แอพ Watch บน iPhone ของคุณ
- ไปที่ แท็บ My Watch แล้วเลือก รหัสผ่าน
- ตอนนี้ ปิด การตรวจจับข้อมือ
โหมดประหยัดแบตเตอรี่
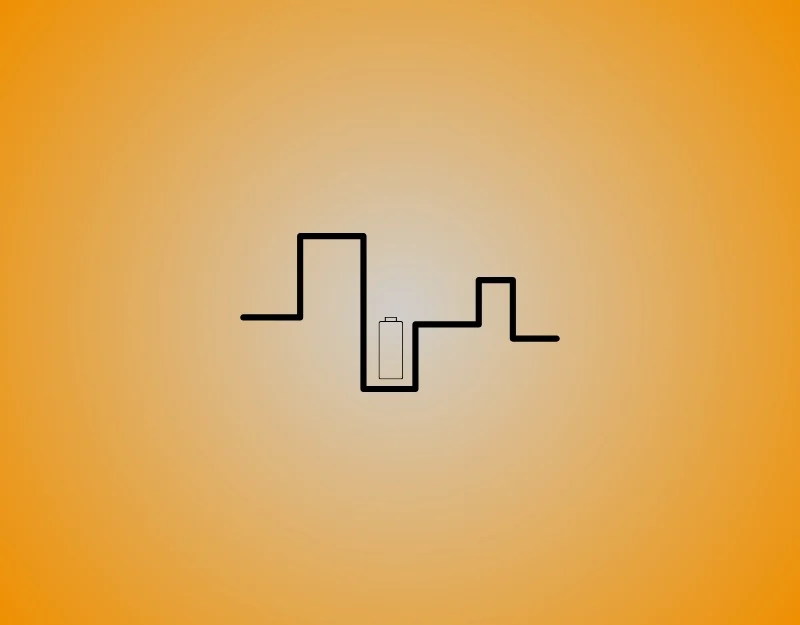
โหมดประหยัดพลังงานจะปิดการแจ้งเตือนบน Apple Watch ของคุณเพื่อประหยัดแบตเตอรี่ เพื่อแก้ไขปัญหานี้ คุณสามารถปิดใช้งานโหมดประหยัดพลังงานบน iPhone และ Apple Watch ของคุณได้ อย่างไรก็ตาม การแจ้งเตือนบางส่วนจะไม่ถูกปิดใช้งานเมื่อเปิดโหมดพลังงานต่ำ คุณอาจยังคงได้รับการแจ้งเตือนที่สำคัญ เช่น การแจ้งเตือนที่สำคัญ
วิธีปิดการประหยัดแบตเตอรี่บน iPhone ของคุณ
- ไปที่ การตั้งค่า บน iPhone ของคุณแล้วแตะ แบตเตอรี่ ที่นี่คุณจะพบตัวเลือกสำหรับโหมดพลังงานต่ำ สลับปิด
- อีกวิธีในการทำเช่นนี้คือผ่านศูนย์ควบคุม ปัดลงจากมุมขวาบนของหน้าจอเพื่อเข้าถึง ศูนย์ควบคุม หากคุณได้เพิ่มไอคอน โหมดพลังงานต่ำลง ในศูนย์ควบคุมของคุณ คุณสามารถแตะไอคอนนั้นเพื่อปิดโหมดได้อย่างง่ายดาย

วิธีปิดโหมดประหยัดแบตเตอรี่บน Apple Watch

- ปัดขึ้นจากด้านล่างของหน้าปัดนาฬิกาเพื่อเรียก ศูนย์ควบคุม ของ Apple Watch ขึ้นมา แตะ ไอคอนเปอร์เซ็นต์แบตเตอรี่ จากนั้นคุณจะเห็นตัวเลือกของโหมดพลังงานต่ำ แตะ ag in เพื่อปิด ไอคอนจะเปลี่ยนจากสีเหลืองเป็นสีเทาเมื่อปิดใช้งาน
- อีกวิธีหนึ่งคือการกด Digital Crown เพื่อเข้าถึงแอพของคุณ จากนั้นแตะที่การตั้งค่า เลื่อนลงและแตะแบตเตอรี่ และที่นี่ คุณสามารถปิด โหมดพลังงานต่ำได้
อัปเดต WatchOS และ iOS

ซอฟต์แวร์ที่ล้าสมัยในอุปกรณ์ทั้งสองเครื่องอาจทำให้เกิดปัญหาเกี่ยวกับการแจ้งเตือนได้ เพื่อแก้ไขปัญหานี้ คุณสามารถอัปเดตทั้ง iPhone และ Apple Watch ให้เป็นเวอร์ชันล่าสุดได้
วิธีอัพเดทไอโฟน

- สำรองข้อมูล iPhone ของคุณ ตรวจสอบให้แน่ใจว่า iPhone ของคุณเชื่อมต่อกับแหล่งพลังงานและมีการเข้าถึง Wi-Fi
- เปิด แอพการตั้งค่า จากนั้นแตะ ทั่วไป
- แตะ การอัปเดตซอฟต์แวร์ เพื่อดูว่ามีการอัปเดตหรือไม่
วิธีอัปเดต Apple Watch

- ไปที่ การตั้งค่า บน Apple Watch ของคุณแล้วคลิกการอัปเดต ทั่วไป และ ซอฟต์แวร์ ตรวจสอบให้แน่ใจว่านาฬิกาของคุณเชื่อมต่อกับอินเทอร์เน็ต คุณสามารถเชื่อมต่อนาฬิกากับ Wi-Fi ได้โดยใช้เวอร์ชันที่ไม่ใช่ LTE
- คุณยังสามารถอัพเดท Apple Watch ของคุณโดยใช้แอพ Watch บน iPhone ของคุณได้ เปิด แอป Apple Watch บน iPhone ของคุณแล้วคลิก การตั้งค่าทั่วไป
- หากมีการอัปเดต คุณจะเห็นตัวเลือกให้ ดาวน์โหลดและติดตั้ง คลิกที่มัน การอัปเดตอาจใช้เวลาสักครู่ นาฬิกาของคุณจะรีสตาร์ทในระหว่างกระบวนการนี้

จับคู่ Apple Watch และ iPhone อีกครั้ง

หาก Apple Watch ไม่ได้จับคู่อย่างถูกต้องกับ iPhone ก็จะไม่ได้รับการแจ้งเตือน เพื่อแก้ไขปัญหานี้ คุณสามารถเลิกจับคู่และซ่อมแซมการจับคู่ระหว่าง Apple Watch และ iPhone ของคุณได้
เพื่อเลิกจับคู่ Apple Watch ของคุณจาก iPhone

- เปิด แอพ Watch บน iPhone ของคุณ
- แตะที่ นาฬิกาทั้งหมด ที่มุมซ้ายบน และถัดจาก Apple Watch ของคุณ ให้แตะ ไอคอนข้อมูลสีส้ม
- เลือก เลิกจับคู่ Apple Watch คุณจะต้องแตะเพื่อยืนยันและอาจต้องป้อนรหัสผ่าน Apple ID ของคุณ
ซ่อม Apple Watch ของคุณด้วย iPhone:
- หลังจากเลิกจับคู่แล้ว ให้เก็บ Apple Watch และ iPhone ไว้ใกล้กัน
- เปิด Apple Watch ของคุณโดยกดปุ่มด้านข้างค้างไว้
ตรวจสอบการตั้งค่าการแจ้งเตือนของแอป

หากคุณไม่ได้รับการแจ้งเตือนจากแอปใดแอปหนึ่ง คุณอาจปิดใช้งานการแจ้งเตือนสำหรับแอปนั้น ๆ บางครั้งปัญหากับแอปใดแอปหนึ่งอาจทำให้ไม่สามารถส่งการแจ้งเตือนไปยังนาฬิกาได้ ในการแก้ไขปัญหานี้ ตรวจสอบให้แน่ใจว่าเปิดใช้งานการแจ้งเตือนแล้วและแอปทำงานอย่างถูกต้อง คุณสามารถอัปเดตแอปหรือถอนการติดตั้งและติดตั้งใหม่เพื่อให้ทำงานได้อย่างถูกต้อง วิธีเปิดใช้งานการแจ้งเตือนของแอพ:
วิธีอนุญาตการแจ้งเตือนของแอพบน iPhone ของคุณ

- ขั้นแรก ไปที่แอป การตั้งค่า บน iPhone ของคุณ
- ในการตั้งค่า เลื่อนจนกว่าคุณจะพบ การแจ้งเตือน แล้วแตะมัน
- คุณจะเห็นรายการแอพภายใต้รูปแบบการแจ้งเตือน แตะที่แอพที่คุณต้องการรับการแจ้งเตือน
- ที่นี่ คุณสามารถเปิดอนุญาต การแจ้งเตือน เพื่อเปิดใช้งานการแจ้งเตือนสำหรับแอปนั้นได้
บน Apple Watch ของคุณ:

- เปิด แอพ Apple Watch บน iPhone ของคุณ
- แตะ การแจ้งเตือน แล้วเลื่อนเพื่อค้นหาแอปที่คุณต้องการจัดการการแจ้งเตือน
- คลิกที่แอพและเปิดใช้งาน Mirror My iPhone เพื่อใช้การตั้งค่าเดียวกันกับบน iPhone หรือ กำหนดเอง เพื่อตั้งค่ากำหนดการแจ้งเตือนเฉพาะสำหรับ Apple Watch ของคุณ
รีเซ็ต Apple Watch

หากไม่มีขั้นตอนใดที่เหมาะกับคุณ ให้ลองรีเซ็ต Apple Watch ของคุณ การรีเซ็ต Apple Watch ของคุณจะลบข้อมูลทั้งหมดและช่วยให้คุณสามารถตั้งค่าได้ตั้งแต่ต้น นอกจากนี้ยังสามารถกำจัดข้อผิดพลาดที่เกี่ยวข้องกับ Apple Watch ได้อีกด้วย ตรวจสอบให้แน่ใจว่าคุณได้สำรองข้อมูลสำคัญไว้ก่อนที่จะรีเซ็ตนาฬิกา
วิธีรีเซ็ต Apple Watch

- บน Apple Watch ของคุณ ให้กด Digital Crown เพื่อไปที่หน้าจอหลัก จากนั้นแตะที่ แอพการตั้งค่า
- เลื่อนลง แตะที่ ทั่วไป และคลิกที่ รีเซ็ต
- แตะที่ ลบเนื้อหาและการตั้งค่าทั้งหมด ตัวเลือกนี้จะรีเซ็ตนาฬิกาของคุณเป็นการตั้งค่าจากโรงงาน โดยจะลบข้อมูลและแอปทั้งหมดของคุณ
การแก้ไขข้อผิดพลาดการแจ้งเตือนของ Apple Watch
นี่คือรายการวิธีการแก้ไขปัญหาที่คุณสามารถใช้เพื่อแก้ไข Apple Watch ที่ไม่ได้รับการแจ้งเตือน ตรวจสอบให้แน่ใจว่า Apple Watch เชื่อมต่อกับ iPhone อย่างถูกต้อง และเปลี่ยนการตั้งค่าที่ส่งผลต่อการแจ้งเตือนเมื่อมีการส่งไปยัง Apple Watch หากปัญหายังคงอยู่ คุณสามารถติดต่อฝ่ายสนับสนุนของ Apple เพื่อขอความช่วยเหลือเพิ่มเติม คุณสามารถติดต่อฝ่ายสนับสนุนของ Apple ทางออนไลน์หรือนัดหมายที่ Apple Genius Bar ใน Apple Store ในพื้นที่ของคุณ เพื่อหลีกเลี่ยงปัญหานี้ในอนาคต ตรวจสอบให้แน่ใจว่า Apple Watch และ iPhone ของคุณเชื่อมต่ออยู่ ตรวจสอบโหมด DND และโฟกัส อัปเดต Apple Watch และ iPhone ให้เป็นเวอร์ชันล่าสุด และรีสตาร์ท Apple Watch เป็นประจำเพื่อหลีกเลี่ยงข้อผิดพลาดชั่วคราว
คำถามที่พบบ่อยเกี่ยวกับปัญหาการแจ้งเตือนของ Apple Watch
1. มีการตั้งค่า iPhone ที่เฉพาะเจาะจงใดบ้างที่อาจทำให้ Apple Watch ของฉันไม่รับการแจ้งเตือน
ใช่ หาก iPhone ของคุณอยู่ในโหมดโฟกัสหรือปิดใช้งานการแจ้งเตือนของแอพบางตัว อาจส่งผลต่อการแจ้งเตือนบน Apple Watch ของคุณ ตรวจสอบโหมดโฟกัสของ iPhone และการตั้งค่าการแจ้งเตือนของแอพ
2. ทำไมฉันจึงไม่เห็นการแจ้งเตือนบน Apple Watch
อาจมีสาเหตุบางประการ ขั้นแรก ตรวจสอบว่า Apple Watch ของคุณเชื่อมต่อกับ iPhone ผ่านบลูทูธหรือไม่ หากไม่ได้เชื่อมต่อ คุณจะไม่ได้รับการแจ้งเตือน ตรวจสอบว่าเปิดโหมดห้ามรบกวนหรือโฟกัสอยู่หรือไม่ หากเป็นเช่นนั้น คุณจะไม่ได้รับการแจ้งเตือน
3. Apple Watch ของฉันอยู่ไกลจาก iPhone ของฉัน จะหยุดการแจ้งเตือนไหม?
ใช่ หาก Apple Watch ของคุณอยู่ห่างจาก iPhone มากเกินไป คุณอาจไม่ได้รับการแจ้งเตือน เก็บไว้ใกล้กัน
4. ฉันควรทำอย่างไรหาก Do Not Disturb หยุดการแจ้งเตือนของฉัน?
ปิดโหมดห้ามรบกวน บน iPhone ของคุณ ให้ปัดเพื่อเปิดศูนย์ควบคุมแล้วแตะไอคอนรูปพระจันทร์เพื่อปิด บน Apple Watch ของคุณ ให้ปัดขึ้นเพื่อเปิดศูนย์ควบคุมแล้วแตะไอคอนดวงจันทร์ที่นั่นด้วย
5. หากฉันมี Apple Watch หลายเรือน ฉันจำเป็นต้องตั้งค่าการแจ้งเตือนสำหรับนาฬิกาแต่ละเรือนแยกกันหรือไม่
ใช่ หากคุณมี Apple Watch หลายเรือน คุณจะต้องตั้งค่าการแจ้งเตือนสำหรับ Apple Watch แต่ละเรือนที่คุณใช้ นาฬิกาแต่ละเรือนมีการตั้งค่าของตัวเอง ดังนั้นคุณต้องตรวจสอบให้แน่ใจว่านาฬิกาแต่ละเรือนได้รับการตั้งค่าตามที่คุณต้องการ
