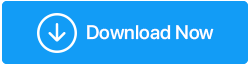แก้ไขแล้ว – แอปพลิเคชันไม่ตอบสนอง Windows 10
เผยแพร่แล้ว: 2021-04-16เคยพบ ข้อผิดพลาด "โปรแกรมหยุดทำงาน" หรือ "แอปพลิเคชันไม่ตอบสนอง" ขณะทำงานบน Windows หรือไม่ ข้อความแสดงข้อผิดพลาดนี้น่าหงุดหงิดและดูเหมือนว่าคุณจะสูญเสียงานสำคัญไปใช่ไหม
ในกรณีส่วนใหญ่ การออกจากแอปพลิเคชันจะช่วยให้สามารถแก้ไขปัญหาได้ชั่วขณะหนึ่ง แต่นี่ไม่ใช่วิธีแก้ปัญหาแบบถาวร จากที่กล่าวมา หากคุณกำลังมองหาโซลูชันสำหรับ Microsoft Windows "แอปพลิเคชันไม่ตอบสนอง" แสดงว่าคุณมาถูกที่แล้ว เราจะพูดถึงวิธีต่างๆ ในการแก้ไขแอปที่ไม่ตอบสนองใน Windows 10
อ่านเพิ่มเติม: วิธีตรวจสอบความสมบูรณ์ของฮาร์ดไดรฟ์ใน Windows 10
สาเหตุทั่วไปสำหรับแอพ Windows 10 ไม่ตอบสนอง
- มัลแวร์
- หน่วยความจำไม่เพียงพอ
- ขาดทรัพยากรระบบ
- ไฟล์รีจิสทรีหรือโปรแกรมเสียหาย
เพื่อแก้ไขปัญหาเหล่านี้และหยุดรับ " แอปพลิเคชันไม่ตอบสนอง" ขอแนะนำให้ใช้การแจ้งเตือนที่เรียกใช้ System File Checker เครื่องมือ DISM แอปพลิเคชันป้องกันไวรัส เพิ่มประสิทธิภาพระบบ ล้างไฟล์ขยะ และอื่นๆ แต่เรามีเวลาทำกิจกรรมเหล่านี้ทั้งหมดด้วยตนเองหรือเรียกใช้แต่ละแอปพลิเคชันเพื่อแก้ไขปัญหาเหล่านี้หรือไม่
ไม่!
ไม่ต้องกังวล นี่เป็นวิธีแก้ปัญหาง่ายๆ ที่เรียกว่า Advanced PC Cleanup ยูทิลิตีการทำความสะอาดและบำรุงรักษาระบบแบบมืออาชีพนี้ช่วยล้างไฟล์ขยะ แก้ไขรายการรีจิสตรีที่ไม่ถูกต้อง กำจัดมัลแวร์ ถอนการติดตั้งแอปที่ไม่ต้องการ และอื่นๆ อีกมากมาย คุณสามารถแก้ไขข้อผิดพลาดทั่วไปของ Windows ที่ทำให้แอปพลิเคชันไม่ตอบสนองข้อผิดพลาดของ Windows 10 ได้ในเวลาไม่นาน
วิธีใช้การล้างข้อมูลพีซีขั้นสูง:
การใช้ Advanced PC Cleanup เครื่องมือเพิ่มประสิทธิภาพพีซีที่ดีที่สุดไม่ใช่เรื่องยาก โดยทำตามคำแนะนำทีละขั้นตอนอย่างง่าย คุณสามารถเรียกใช้และแก้ไขข้อผิดพลาดของ Windows
1. ดาวน์โหลดและติดตั้ง Advanced PC Cleanup
ดาวน์โหลด Advanced PC Cleanup
2. เรียกใช้เครื่องมือล้างข้อมูล
3. คลิกปุ่มเริ่มสแกนทันทีที่ปรากฏบนหน้าจอหลัก 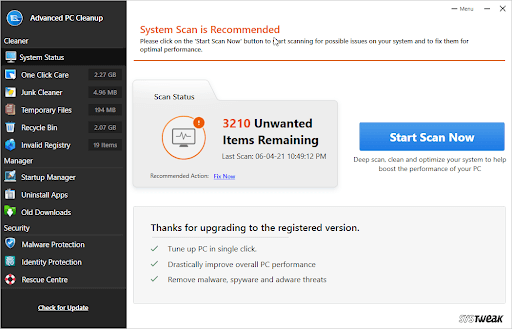
4. รอให้การดำเนินการเสร็จสิ้น 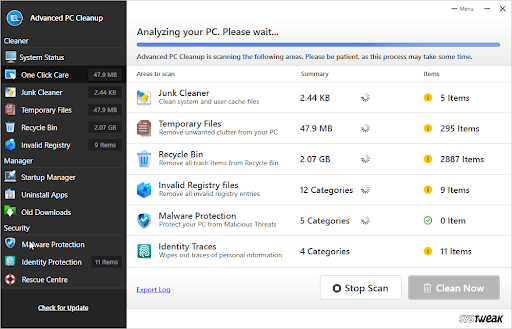
5. เมื่อเสร็จแล้ว คลิก Clean Now เพื่อแก้ไขข้อผิดพลาดของ Windows ที่ระบุทั้งหมด
6. รีสตาร์ทระบบเพื่อใช้การเปลี่ยนแปลง จากนั้นลองใช้แอปพลิเคชันที่คุณมักเผชิญกับแอป Windows 10 ไม่ตอบสนอง
7. ปัญหาควรได้รับการแก้ไขแล้ว
แม้จะทราบวิธีที่ง่ายที่สุดในการเพิ่มประสิทธิภาพและทำความสะอาด Windows แล้ว หากคุณต้องการลองทำตามขั้นตอนการแก้ไขปัญหาด้วยตนเอง ก็ไม่มีปัญหา ไปเลย.
วิธีที่ดีที่สุดในการแก้ไขแอปพลิเคชันไม่ตอบสนองบน Windows 10
รายการเนื้อหา
- 1. อัปเดต Windows 10
- 2. สแกนและแก้ไขปัญหารีจิสทรี
- 3. เรียกใช้ตัวตรวจสอบไฟล์ระบบ
- 4. สแกนระบบเพื่อหาไวรัส
- 5. ล้างไฟล์ชั่วคราว
- 6. อัพเดทไดรเวอร์
- 7. ใช้ตัวแก้ไขปัญหาของ Windows
- 8. ดำเนินการคลีนบูต
- 9. เรียกใช้การตรวจสอบหน่วยความจำ
1. อัปเดต Windows 10
การอัปเดต Windows ช่วยแก้ไขจุดบกพร่องและปัญหาอื่นๆ โดยทำตามขั้นตอนด้านล่าง:
- กด Windows + I เพื่อเปิด การตั้งค่า Windows > การอัปเดตและความปลอดภัย

2. Windows Update > ตรวจสอบการอัปเดต
3. รอให้มันค้นหาการอัพเดท หากมีการอัปเดต คุณจะได้รับตัวเลือกติดตั้งทันที คลิกเพื่ออัปเดต Windows
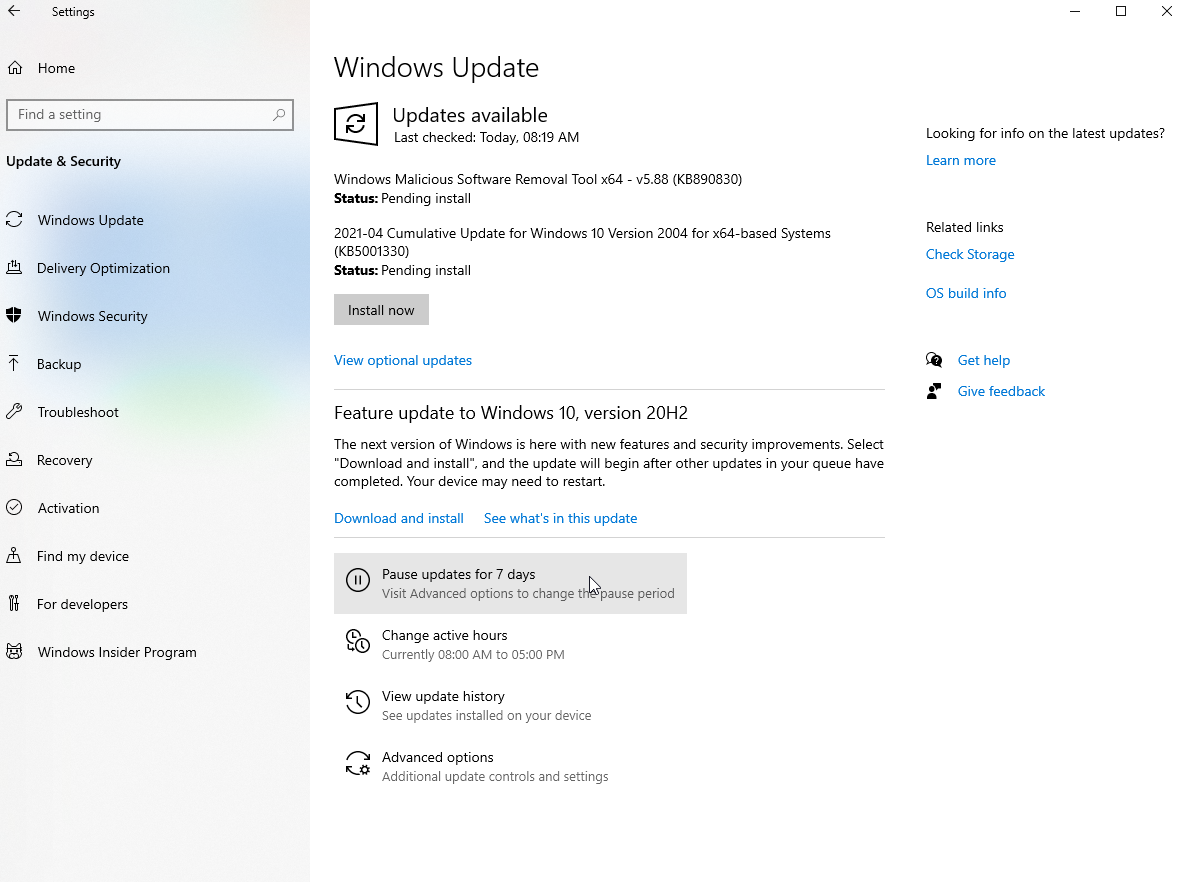
4. รีสตาร์ทระบบและตรวจสอบว่าปัญหาควรได้รับการแก้ไขหรือไม่
2. สแกนและแก้ไขปัญหารีจิสทรี
เมื่อรีจิสทรีของ Windows เสียหาย คุณอาจได้รับข้อผิดพลาด "แอปพลิเคชันไม่ตอบสนอง" ดังนั้นจึงแนะนำให้แก้ไขข้อผิดพลาดของรีจิสทรี การดำเนินการด้วยตนเองนั้นมีความเสี่ยง เราจึงขอแนะนำให้ใช้เครื่องมือที่น่าเชื่อถือและทุ่มเท
สำหรับสิ่งนี้ คุณสามารถใช้ส่วน Invalid Registry ที่นำเสนอโดย Advanced PC Cleanup
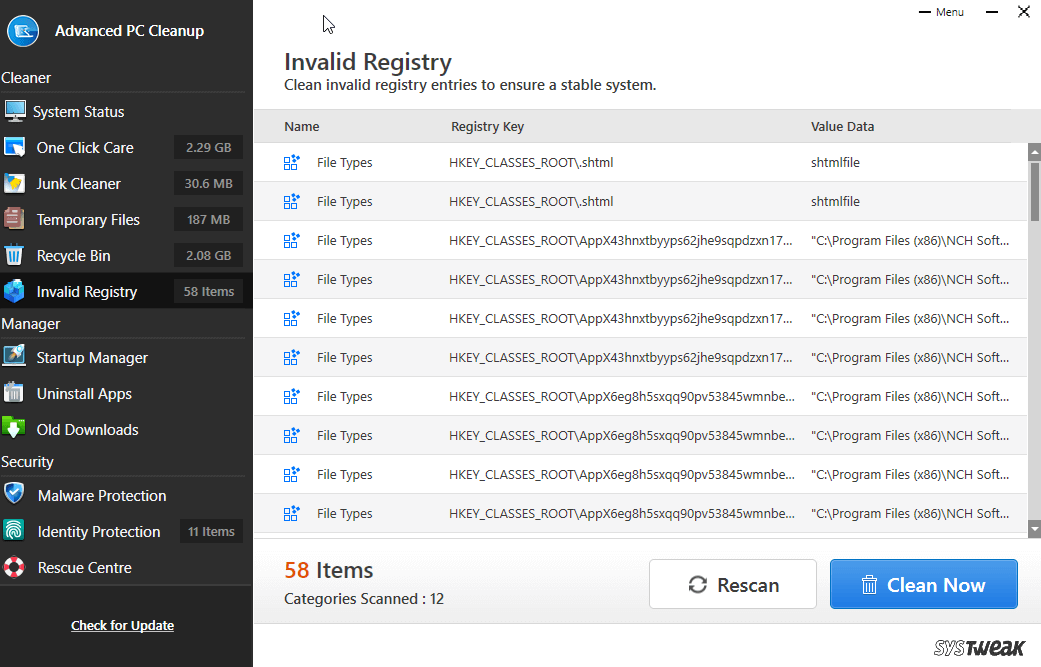
ก่อนล้างข้อผิดพลาดของรีจิสทรี เราขอแนะนำให้สำรองข้อมูลรีจิสทรีก่อน หากต้องการเรียนรู้วิธีดำเนินการดังกล่าว โปรดอ่านโพสต์ของเราเกี่ยวกับวิธีสำรองข้อมูลรีจิสทรี Windows 10
3. เรียกใช้ตัวตรวจสอบไฟล์ระบบ
เมื่อใช้ตัวตรวจสอบไฟล์ระบบในตัวของ Windows คุณสามารถแก้ไขไฟล์ระบบที่เสียหายได้ ซึ่งจะช่วยซ่อมแซมไฟล์ที่เสียหายซึ่งอาจทำให้ Microsoft Windows แอปพลิเคชันไม่ตอบสนองข้อผิดพลาด ในการดำเนินการตรวจสอบไฟล์ระบบ ให้ทำตามขั้นตอนด้านล่าง:
1. ในแถบค้นหาของ Windows ให้พิมพ์ cmd
2. เลือกผลการค้นหาที่ดีที่สุด > คลิกขวา > Run as administrator
3. พิมพ์ SFC /scannow ในหน้าต่าง Command Prompt
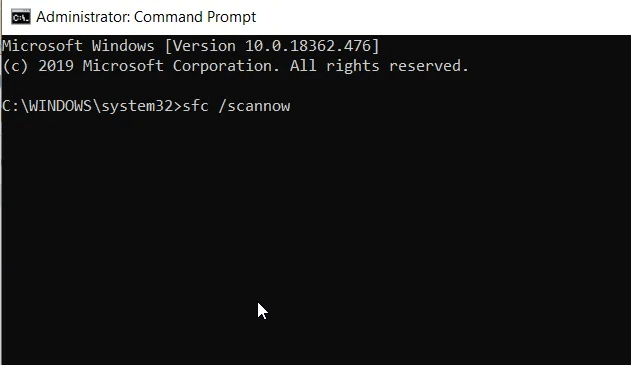
4. รอให้กระบวนการเสร็จสิ้น หากพบไฟล์ที่เสียหายจะได้รับการแก้ไข
5. หาก SFC ไม่สามารถแก้ไขปัญหาได้ ให้เรียกใช้เครื่องมือ DISM ในการดำเนินการดังกล่าว ให้เรียกใช้ Command Prompt ในฐานะผู้ดูแลระบบ
6. เข้าสู่ DISM /Online /Cleanup-Image /RestoreHealth > Enter
รอให้การสแกนเสร็จสิ้น และตรวจสอบว่าปัญหาได้รับการแก้ไขแล้วหรือไม่ ถ้าไม่ ย้ายไปแก้ไขถัดไป
อ่านเพิ่มเติม: ยูทิลิตี้ปรับแต่งที่ดีที่สุดสำหรับ Windows 10
4. สแกนระบบเพื่อหาไวรัส
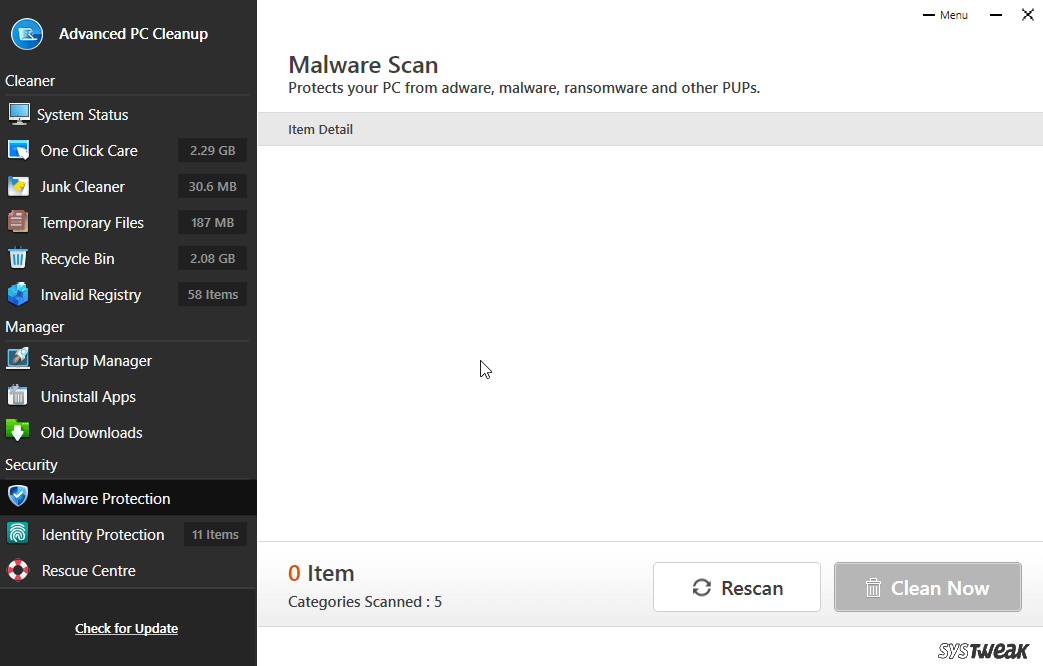

บ่อยครั้งหากคุณได้รับแอพ Windows 10 ไม่ตอบสนอง ดูเหมือนว่าระบบของคุณจะติดไวรัส ในการทำความสะอาดมัลแวร์ ขอแนะนำให้เรียกใช้เครื่องมือป้องกันไวรัส คุณสามารถใช้ Windows Defender ได้ แต่ขอแนะนำให้ใช้เครื่องมือของบุคคลที่สามเพื่อให้แน่ใจ โมดูลการป้องกันมัลแวร์ของ Advanced PC Cleanup สามารถใช้ได้ คลิกที่ Malware Protection จากบานหน้าต่างด้านซ้าย -> Scan Now> Clean Now
5. ล้างไฟล์ชั่วคราว
ไฟล์ชั่วคราวหรือไฟล์แคชอาจใช้หน่วยความจำอันมีค่าและทรัพยากรระบบ ดังนั้นจึงแนะนำให้ล้างไฟล์ชั่วคราว โดยทำตามขั้นตอนด้านล่าง:
1. กด Windows + R เพื่อเปิดคำสั่ง Run
2. พิมพ์ %temp% > ตกลง
3. ตอนนี้คุณจะเห็นโฟลเดอร์ที่มีไฟล์ชั่วคราวทั้งหมด เลือกโดยกด Ctrl + A แล้วลบออก
หรือคุณสามารถใช้ One-Click Care ของ Advanced PC Cleanup ในการดำเนินการดังกล่าว ให้ติดตั้ง Advanced PC Cleanup-> คลิก START SCAN NOW เมื่อการสแกนเสร็จสิ้น > คลิก Clean Now แค่นั้นแหละ.
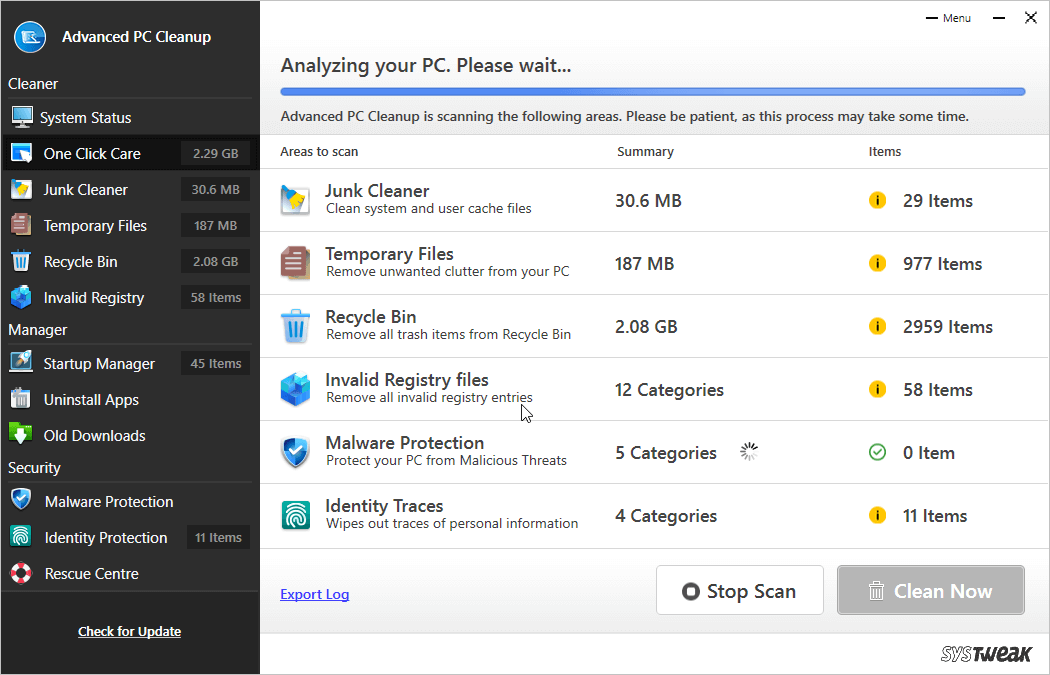
6. อัพเดทไดรเวอร์
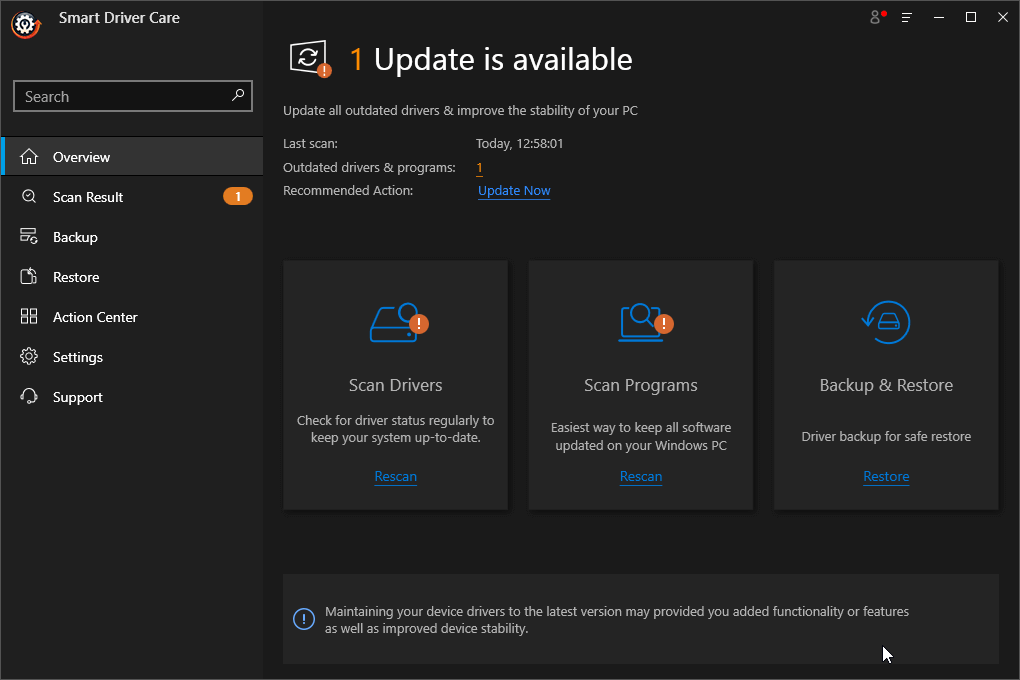
โปรแกรมควบคุมที่เสียหาย สูญหาย และล้าสมัยยังทำให้ Windows หยุดทำงานและทำให้แอปไม่ตอบสนอง ในการแก้ไขปัญหานี้ เราแนะนำให้อัปเดตไดรเวอร์ ในการดำเนินการดังกล่าว คุณสามารถใช้เครื่องมืออัพเดตไดรเวอร์ที่ดีที่สุดที่เรียกว่า Smart Driver Care คุณสามารถอัปเดตไดรเวอร์ได้โดยอัตโนมัติเมื่อใช้งานในเวลาไม่นาน สิ่งที่คุณต้องทำคือดาวน์โหลดและติดตั้ง Smart Driver Care -> Launch it-> จะเริ่มการสแกน -> เมื่อผลการสแกนปรากฏขึ้น -> คลิกที่ Update ข้างไดรเวอร์เพื่ออัปเดต
ดาวน์โหลด การดูแลไดรเวอร์อัจฉริยะ
อ่านเพิ่มเติม – วิธีอัปเดตไดรเวอร์ Windows โดยอัตโนมัติ
7. ใช้ตัวแก้ไขปัญหาของ Windows
เพื่อแก้ไขปัญหาต่างๆ ของ Windows Microsoft ขอเสนอตัวแก้ไขปัญหา Windows ในการใช้งานและแก้ไขแอพ Windows หยุดตอบสนองข้อความ ให้ทำตามขั้นตอนด้านล่าง:
1. กด Windows + I เพื่อเปิดการตั้งค่า Windows
2. พิมพ์ การบำรุงรักษาระบบ ในแถบค้นหาและเลือก ดำเนินการบำรุงรักษาที่แนะนำโดยอัตโนมัติ 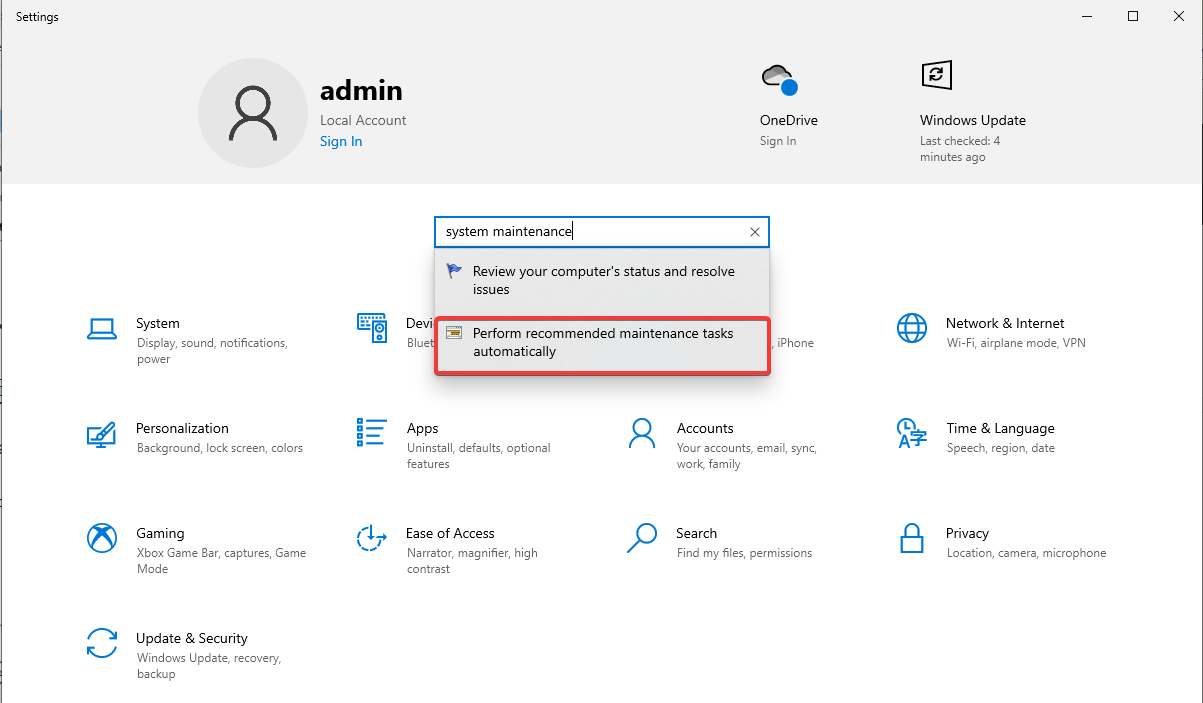
3. ในหน้าต่างป๊อปอัปใหม่ที่ปรากฏขึ้น ให้คลิก ถัดไป และปฏิบัติตามคำแนะนำบนหน้าจอ 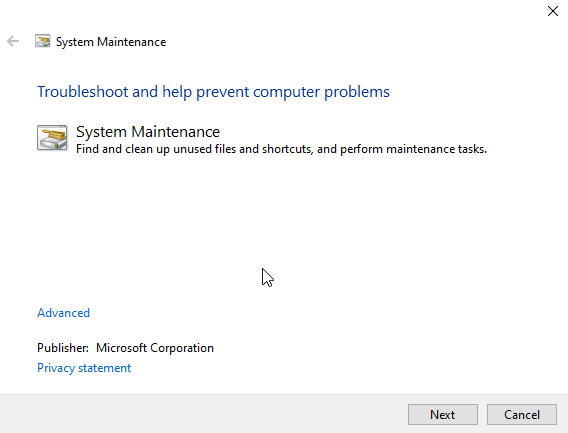
4. เมื่อเสร็จแล้วให้รีสตาร์ทเครื่องเพื่อดูว่าปัญหาได้รับการแก้ไขหรือไม่
8. ดำเนินการคลีนบูต
หากต้องการทราบว่าแอปพลิเคชันใดรบกวนการทำงานของแอปพลิเคชันอื่นที่ทำ Clean Boot ขอแนะนำ โดยทำตามขั้นตอนด้านล่าง:
1. กด Windows + R เพื่อเปิดหน้าต่าง Run
2. พิมพ์ msconfig > ตกลง
3. ตีแท็บ Boot และยกเลิกการเลือก Safe Boot 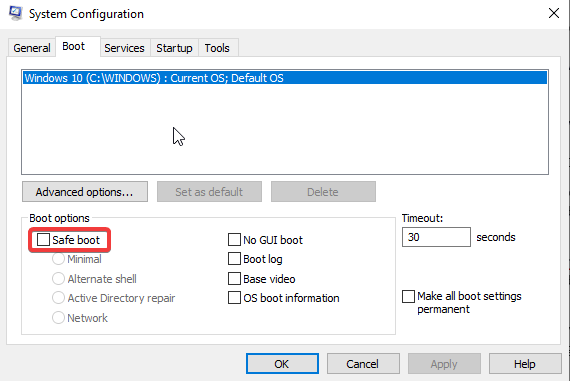
4. จากนั้น คลิกแท็บ General > Selective Startup > ยกเลิกการเลือก Load startup items 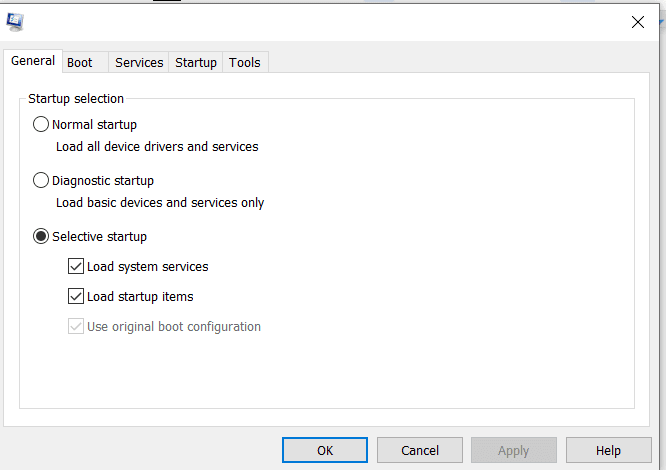
5. คลิกแท็บ Services > ทำเครื่องหมายที่ช่องถัดจาก Hide all Microsoft services > Disable All 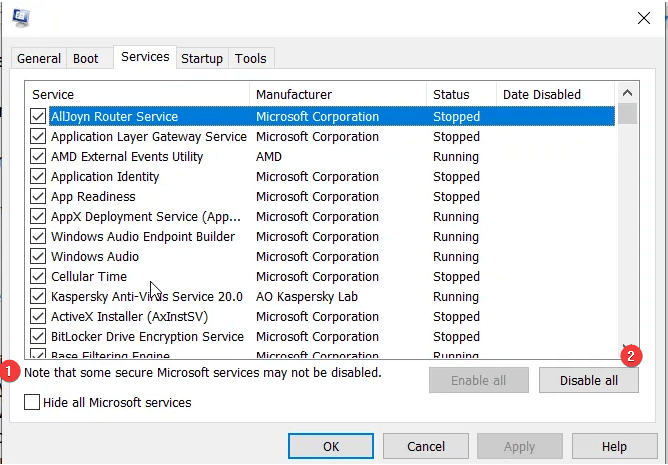
6. หลังจากนั้นกดแท็บ Startup > คลิก Open Task Manager > เลือกและคลิกขวาที่รายการเริ่มต้นที่คุณต้องการปิดใช้งาน และเลือก Disable 
7. ทำสิ่งนี้กับทุกแอพ คุณต้องการปิดการใช้งานจากการเริ่มต้น 
8. ตกลงว่านี่เป็นกระบวนการที่ใช้เวลานาน
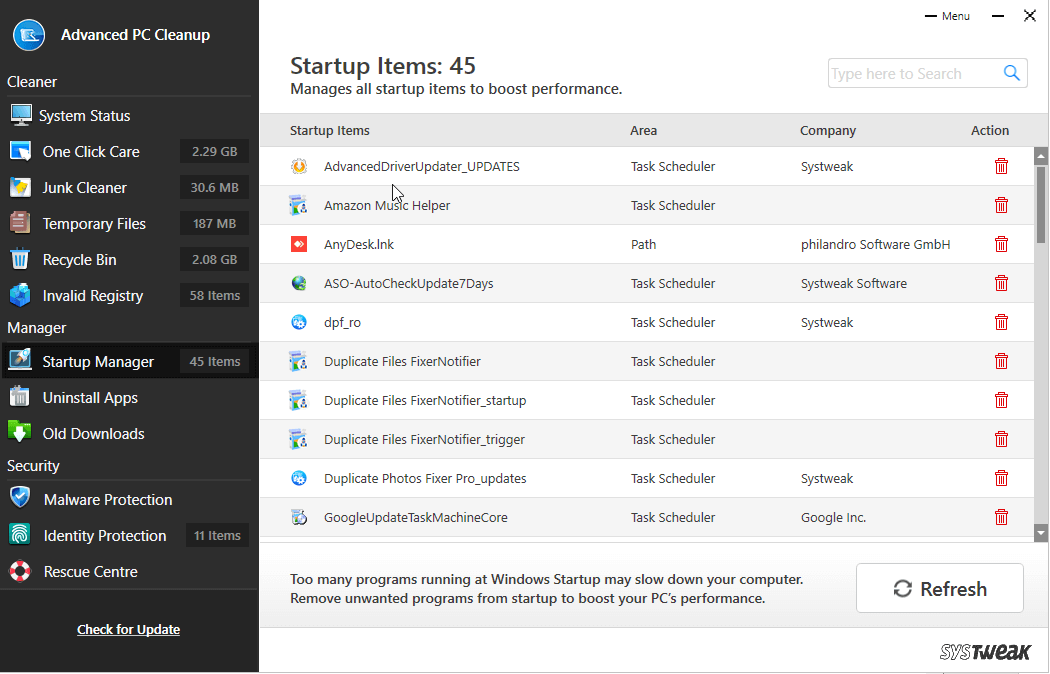
หากคุณต้องการประหยัดเวลาและทำได้ง่ายๆ ลองใช้คุณสมบัติ Startup Manager ที่ Advanced PC Cleanup จัดเตรียมไว้ให้ การคลิกไอคอนถังขยะที่อยู่ถัดจากแต่ละแอปที่ระบุโดยซอฟต์แวร์บำรุงรักษาพีซีนี้ จะทำให้คุณสามารถปิดใช้งานแอปและคลีนบูตได้อย่างง่ายดาย
9. เรียกใช้การตรวจสอบหน่วยความจำ
หากระบบของคุณมีหน่วยความจำรั่ว คุณอาจเผชิญกับแอปพลิเคชันที่ไม่ตอบสนองต่อ Windows 10 ในการแก้ไขปัญหานี้ เราขอแนะนำให้เรียกใช้คำสั่งตรวจสอบหน่วยความจำ โดยทำตามขั้นตอนด้านล่าง:
1. กด Windows + R เพื่อเปิดคำสั่ง Run
2. พิมพ์ mdsched.exe > ตกลง
3. เลือกตัวเลือกตามความสะดวกของคุณ หากคุณกำลังทำงานที่สำคัญบางอย่าง คุณสามารถเลือกตรวจสอบปัญหาในครั้งถัดไปที่ฉันเปิดเครื่องคอมพิวเตอร์ 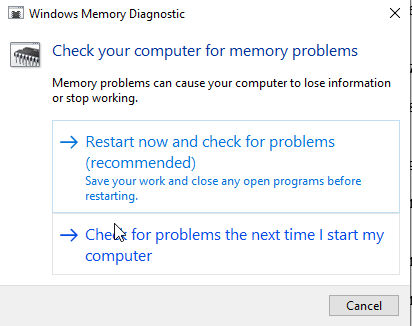
4. เมื่อคุณดำเนินการตรวจสอบหน่วยความจำ หน้าจอจะเปลี่ยนเป็นสีน้ำเงิน และคุณจะเห็นรหัสและวิธีแก้ปัญหา ไม่ต้องกังวลเกี่ยวกับวิธีการทำงาน
หวังว่าการใช้การแก้ไขที่อธิบายคุณสามารถกำจัดแอพ Windows ที่ไม่ตอบสนองต่อข้อความได้ โปรดแจ้งให้เราทราบว่าวิธีใดที่เหมาะกับคุณในส่วนความคิดเห็น ในกรณีที่คุณลองใช้อย่างอื่นที่ช่วยแก้ไขแอปที่ไม่ตอบสนองใน Windows 10 โปรดแชร์สิ่งเดียวกันกับเราในส่วนความคิดเห็น
การอ่านที่แนะนำ:
- วิธีเพิ่มความเร็วในการอัพโหลดบน Windows 10
- รักษา Mac ของคุณให้แข็งแรงด้วยการป้องกันมัลแวร์
- วิธีตรวจสอบความเร็ว RAM ใน Windows 10