วิธีแก้ไขปุ่มลูกศรไม่ทำงานใน Excel [แก้ไขแล้ว]
เผยแพร่แล้ว: 2022-08-28ปุ่มลูกศรไม่ทำงานใน Excel? ถ้าใช่ ไม่ต้องตกใจ นี่คือทุกสิ่งที่คุณจำเป็นต้องรู้เพื่อให้ปุ่มลูกศรทำงานอีกครั้ง สำหรับข้อมูลเพิ่มเติม อ่านต่อ!
คุณใช้ Microsoft Excel หรือไม่? Microsoft Excel เป็นหนึ่งในโปรแกรมที่สร้างขึ้นในระบบปฏิบัติการ Windows ที่ช่วยให้คุณสามารถนำทางในสเปรดชีตของคุณ ตัวอย่างเช่น การกดปุ่มลูกศรลงจะเป็นการเลือกเซลล์ต่อไปนี้จากเซลล์ที่เลือก ซึ่งจะเลื่อนแผ่นงานลงในที่สุด
คุณเคยสังเกตสถานการณ์ที่ปุ่มลูกศรของคุณหยุดทำงานกะทันหันเหมือนที่เคยเป็นหรือไม่? ถ้าใช่แสดงว่าคุณไม่ได้อยู่คนเดียว เราได้เห็นผู้ใช้ Microsoft Excel จำนวนมากบ่นเกี่ยวกับปัญหาเดียวกันนี้
เราเข้าใจดีว่าการได้เห็นปัญหาดังกล่าวเป็นเรื่องที่น่ารำคาญ แต่ข่าวดีก็คือคุณสามารถกำจัดปัญหานี้ได้ในเวลาไม่นาน หลังจากอ่านคู่มือนี้ คุณจะทราบวิธีแก้ไขปัญหาอย่างแน่นอน
วิธีแก้ปัญหาง่ายๆ ในการแก้ไขปุ่มลูกศรไม่ทำงานใน Excel บน Windows 10, 11
ไม่ว่าคุณจะใช้ Excel สำหรับโรงเรียนหรือที่ทำงาน ความสามารถในการไปยังส่วนต่างๆ ของสเปรดชีตด้วยปุ่มลูกศรจะช่วยประหยัดเวลาได้มาก เป็นเรื่องน่าหงุดหงิดเมื่อ Microsoft Excel หยุดทำงานอย่างที่ควรจะเป็น แต่คุณสามารถทำให้มันใช้งานได้อีกครั้งโดยใช้วิธีแก้ปัญหาที่แชร์ด้านล่าง มาเริ่มกันเลยดีกว่า:
โซลูชันที่ 1: การปิดใช้งาน Scroll Lock บน Keyboard
เมื่อคุณใช้ Excel ตรวจสอบให้แน่ใจว่าไม่ได้เปิดใช้งาน ScrLK (Scroll Lock) คุณลักษณะนี้เปิดใช้งานปุ่มลูกศรเป็นตัวควบคุมการเลื่อนแทนที่จะเคลื่อนที่ บนแป้นพิมพ์ของคุณ ค้นหาปุ่มเปิดหรือปิดแล้วกดอีกครั้งเพื่อปิดใช้งานโหมดเฉพาะเมื่อคุณพบว่ามันเปิดใช้งานอยู่
นอกจากนี้ คุณยังสามารถปิดใช้งานโหมดนี้บนแป้นพิมพ์ของคุณได้โดยใช้แป้นพิมพ์บนหน้าจอหรือแป้นพิมพ์เสมือน บน Windows OS คุณอาจได้รับคีย์บอร์ดบนหน้าจอผ่านคุณสมบัติการค้นหาและค้นพบปุ่ม Scroll Lock ปิดใช้งาน แล้วตรวจดูว่าแป้นลูกศรทำงานอย่างถูกต้องใน Excel หรือไม่ หากในกรณีที่คุณพบว่าแป้นลูกศรไม่ทำงานใน Excel ให้ดำเนินการด้วยวิธีแก้ไขปัญหาอื่นๆ ด้านล่าง
อ่านเพิ่มเติม: วิธีแก้ไขหรือเลี่ยงผ่านพีซีเครื่องนี้ไม่สามารถเรียกใช้ Windows
โซลูชันที่ 2: การปิดใช้งาน Scroll Lock ในแถบสถานะของ Excel
นอกจากนี้ ผู้ใช้ยังสามารถปิดโหมด Scroll Lock ใน Microsoft Excel ได้อีกด้วย คุณสามารถทำได้โดยทำตามขั้นตอนด้านล่าง:
ขั้นตอนที่ 1: เปิด Microsoft Excel และเปิดสเปรดชีต นอกจากนี้ คุณสามารถสร้างสเปรดชีตใหม่ได้หากต้องการ
ขั้นตอนที่ 2: รอให้สเปรดชีตโหลด หลังจากนั้น คลิกขวาบนแถบสถานะ คุณจะพบได้ที่ด้านล่างของสมุดงานของคุณ คุณสามารถตรวจจับได้โดยค้นหาตัวเลือกต่างๆ เช่น เค้าโครงหน้า & ตัวเลื่อนการย่อ/ขยาย 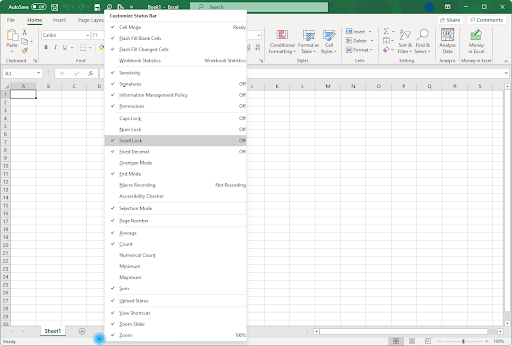
ขั้นตอนที่ 3: จากรายการเมนูบริบทของแถบสถานะ ให้ไปที่ Scroll Lock หากคุณสมบัติ Scroll Lock ปรากฏขึ้นพร้อมกับสถานะ ON ให้คลิกอีกครั้งเพื่อปิดใช้งาน
ลองใช้วิธีถัดไป ถ้าการแก้ไขนี้ไม่ได้ช่วยให้คุณแก้ไขแป้นลูกศรไม่ทำงานใน Excel
โซลูชันที่ 3: ลองเปิดใช้งานคุณสมบัติ Sticky Key
การเปิดใช้งานคุณสมบัติ Sticky Key ใน Windows อาจใช้ได้ผลสำหรับคุณ หากต้องการใช้กลยุทธ์นี้ ให้ทำตามขั้นตอนด้านล่าง:
ขั้นตอนที่ 1: บนแป้นพิมพ์ ให้กดปุ่ม Windows และ S พร้อมกัน แล้วพิมพ์ Control Panel ในช่องค้นหา
ขั้นตอนที่ 2: จากผลการค้นหา คลิกที่รายการที่ต้องการเพื่อเรียกใช้บนระบบของคุณ
ขั้นตอนที่ 3: ในพรอมต์ถัดไป ให้คลิก ความง่ายในการเข้าถึง เพื่อดำเนินการต่อ หากคุณไม่สามารถเข้าถึงตัวเลือกนี้ได้ คุณต้องตั้งค่า View By: Category 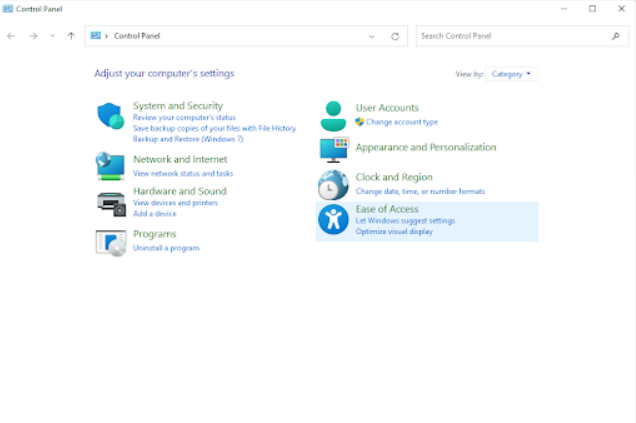
ขั้นตอนที่ 4: จากนั้นคลิก เปลี่ยนวิธีการทำงานของแป้นพิมพ์ ตัวเลือกภายใต้ ศูนย์กลางความง่ายในการเข้าถึง
ขั้นตอนที่ 5: เลื่อนไปที่ด้านล่างเพื่อค้นหาส่วน ทำให้ง่ายต่อการพิมพ์ จากนั้นเลือกตัวเลือก เปิดปุ่มปักหมุด โดยทำเครื่องหมายในช่องด้านข้าง
ขั้นตอนที่ 6: หลังจากนั้น คลิกตัวเลือก นำไปใช้ เพื่อบันทึกการเปลี่ยนแปลงใหม่และปิดหน้าต่าง
เมื่อเสร็จแล้ว ให้ลองนำทางในสเปรดชีตโดยใช้แป้นลูกศรเพื่อตรวจสอบว่าแป้นลูกศรไม่ทำงานใน Excel ได้รับการแก้ไขแล้วหรือไม่ ถ้าไม่เช่นนั้นไปยังแนวทางแก้ไขปัญหาถัดไป

อ่านเพิ่มเติม: ปัญหาหน้าจอยืดในแนวนอนใน Windows
โซลูชันที่ 4: ปิด Add-in ของ Excel
โปรแกรมเสริมใน Microsoft Excel อาจเป็นสาเหตุของการทำงานผิดพลาดของปุ่มลูกศร สิ่งนี้เกิดขึ้นเนื่องจาก Add-in มักจะสร้างโค้ดใหม่ใน Excel ซึ่งในบางสถานการณ์อาจรบกวนคุณลักษณะจริง ดังนั้น ในการแก้ไขแป้นลูกศรไม่ทำงานใน Excel คุณควรพิจารณาปิดใช้งาน Add-in ที่ติดตั้งไว้ก่อนหน้านี้ในแอปพลิเคชัน สำหรับสิ่งนี้ คุณสามารถทำตามบทช่วยสอนทีละขั้นตอนด้านล่าง:
ขั้นตอนที่ 1: เรียกใช้ Microsoft Excel และคลิกปุ่มตัวเลือกทางด้านซ้าย
ขั้นตอนที่ 2: จากแถบด้านข้างทางด้านซ้าย ให้เลือก Add-in ตอนนี้ รายการ Add-in ของ Excel ทั้งหมดของคุณปรากฏขึ้น ให้คลิกที่ Add-in ของ Excel จากรายการเมนูแบบเลื่อนลง จากนั้นคลิกที่ Go
ขั้นตอนที่ 3: ในการปิดใช้งาน Add-in ของ Excel ทั้งหมด คุณต้องยกเลิกการเลือกช่องทำเครื่องหมายที่อยู่ถัดจากแต่ละตัวเลือกในเมนูดร็อปดาวน์ของ Add-in ก่อน 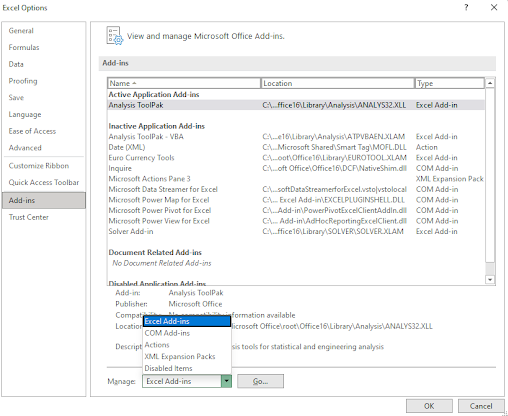
ขั้นตอนที่ 4: จากนั้นคลิก ตกลง และดำเนินการเหมือนกันกับทุก Add-in ที่แสดงในรายการเมนูบริบท 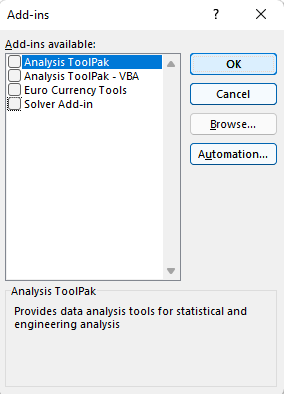
ขณะนี้ คุณสามารถสร้างเวิร์กชีตใหม่หรือเรียกใช้เวิร์กชีตที่บันทึกไว้เพื่อตรวจสอบว่าแป้นลูกศรทำงานหลังจากปิดใช้งาน Add-in หรือไม่ หากในกรณีที่ปัญหาได้รับการแก้ไข อาจเป็นไปได้ว่าหนึ่งใน Add-in เหล่านั้นทำให้เกิดข้อขัดแย้งกับ Microsoft Excel
แนวทางที่ 5: อัปเดตไดรเวอร์แป้นพิมพ์ของคุณ
การใช้โปรแกรมควบคุมแป้นพิมพ์ที่ล้าสมัย ใช้งานไม่ได้ หรือเสียหาย อาจทำให้แป้นลูกศรไม่ทำงานใน Excel ในการแก้ไขแป้นลูกศรไม่ทำงานใน Excel คุณควรตรวจสอบและอัปเดตไดรเวอร์แป้นพิมพ์ของคุณ
งานสามารถทำได้ด้วยตนเองหรือโดยอัตโนมัติ คุณสามารถเยี่ยมชมเว็บไซต์ที่ได้รับอนุญาตของผู้ผลิตพีซีของคุณ จากนั้นดาวน์โหลดไฟล์ไดรเวอร์ที่เข้ากันได้กับเวอร์ชัน Windows ของคุณ อย่างไรก็ตาม สิ่งนี้จะต้องอาศัยความเชี่ยวชาญเฉพาะทางด้านเทคนิค ดังนั้น หากคุณไม่มีความรู้และเวลาในการอัปเดตไดรเวอร์ด้วยตนเอง คุณยังคงสามารถทำได้โดยอัตโนมัติด้วย Bit Driver Updater
Bit Driver Updater เป็นหนึ่งในซอฟต์แวร์ตัวอัปเดตไดรเวอร์ที่ดีที่สุดในตลาด เพียงคลิกเมาส์ 2 ครั้งเพื่ออัปเดตไดรเวอร์พีซีของคุณ สิ่งที่ดีที่สุดเกี่ยวกับยูทิลิตี้นี้คือให้เฉพาะไดรเวอร์ที่ผ่านการทดสอบและรับรองภายใต้กระบวนการทดสอบ WHQL ของ Microsoft นอกจากนี้ เครื่องมือยังสร้างการสำรองข้อมูลของไดรเวอร์เวอร์ชันปัจจุบันโดยอัตโนมัติ ช่วยให้คุณสามารถกู้คืนได้หากจำเป็น ไม่เพียงเท่านั้น แต่ยูทิลิตี้อัพเดตไดรเวอร์ยังช่วยให้คุณกำหนดเวลาการสแกนไดรเวอร์ได้ตามความต้องการของคุณ ซึ่งในที่สุดจะช่วยคุณประหยัดเวลาได้มาก
มาดูขั้นตอนด้านล่างเพื่ออัปเดตไดรเวอร์ผ่าน Bit Driver Updater:
ขั้นตอนที่ 1: ดาวน์โหลดและติดตั้ง Bit Driver Updater
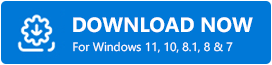
ขั้นตอนที่ 2: เรียกใช้ Bit Driver Updater และคลิกปุ่มสแกนที่มีอยู่ในบานหน้าต่างเมนูด้านซ้าย
ขั้นตอนที่ 3: รอสักครู่จนกว่าการสแกนจะเสร็จสิ้น เมื่อทำสำเร็จ ให้อ่านผลการสแกนและค้นหาไดรเวอร์แป้นพิมพ์ที่ผิดพลาด จากนั้นคลิกที่ตัวเลือก อัปเดตทันที ที่อยู่ข้างๆ 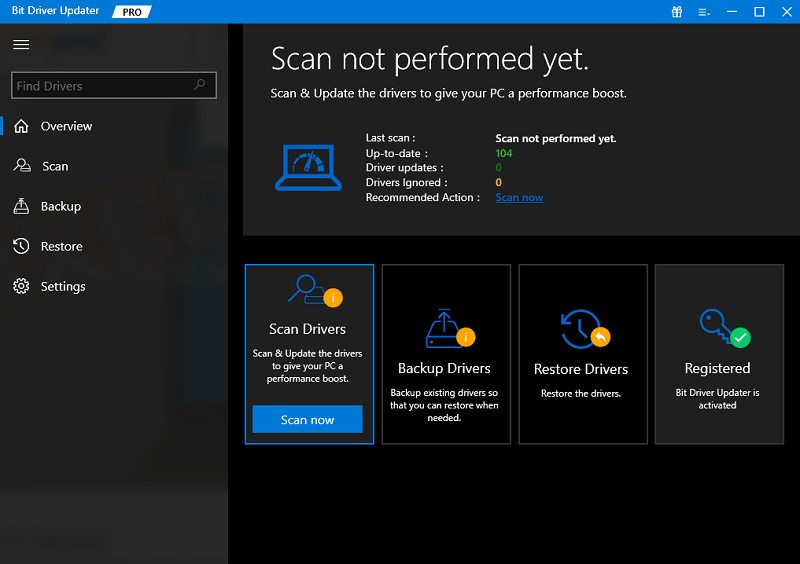
ขั้นตอนที่ 4: คุณอาจคลิกที่ปุ่มชื่อ Update All ที่ด้านล่างขวาของหน้าต่าง การดำเนินการนี้จะติดตั้งไดรเวอร์พีซีทั้งหมดในครั้งเดียว 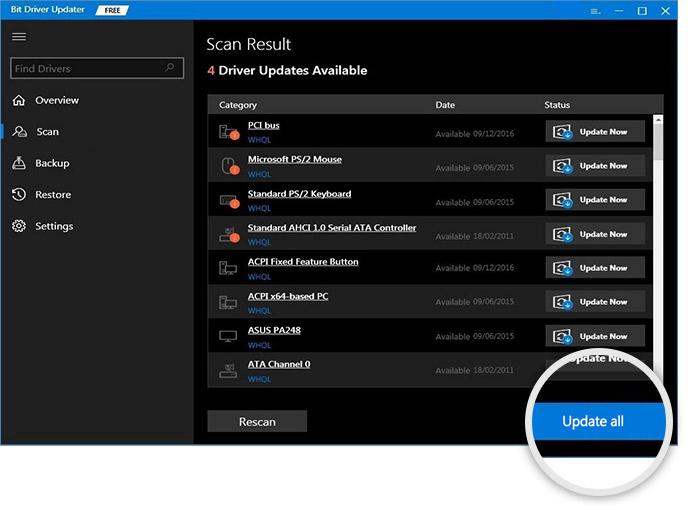
อย่างไรก็ตาม สำหรับสิ่งนี้ คุณต้องพึ่งพา Bit Driver Updater เวอร์ชันโปร เวอร์ชัน Pro ของ Bit Driver Updater มาพร้อมกับการสนับสนุนทางเทคนิคเต็มรูปแบบและรับประกันคืนเงิน 60 วัน
อ่านเพิ่มเติม: วิธีอัปเดตไดรเวอร์บน Windows
วิธีแก้ไขแป้นลูกศรไม่ทำงานใน Excel: อธิบาย
ปุ่มลูกศรใน Excel อาจใช้งานยากเล็กน้อย และอาจดูเหมือนไม่มีทางที่คุณจะเข้าถึงสเปรดชีตของคุณได้ แต่ไม่มีอะไรต้องกังวล เราได้แบ่งปันเคล็ดลับและกลเม็ดบางอย่างที่จะช่วยแก้ไขปัญหานี้หากเกิดขึ้นอีกในอนาคตอันใกล้นี้ สำหรับตอนนี้ ตรวจสอบให้แน่ใจว่าแป้นพิมพ์ของคุณได้รับการตั้งค่าและทำงานอย่างถูกต้อง และใช้การแก้ไขเหล่านี้เพื่อข้ามแป้นลูกศรที่ไม่ทำงานใน Excel
คุณต้องการมากขึ้น? จากนั้นลงทะเบียนเพื่อรับจดหมายข่าวของเรา! การทำเช่นนี้จะทำให้คุณเข้าถึงบทความมากมายที่ครอบคลุมหัวข้อหลายพันหัวข้อ และเคล็ดลับที่เป็นประโยชน์เกี่ยวกับวิธีการใช้ประโยชน์สูงสุดจากระบบและโปรแกรมคอมพิวเตอร์ของคุณ หากคุณมีคำถามใด ๆ ให้แบ่งปันกับเราในส่วนความคิดเห็นด้านล่าง นอกจากนี้ คุณยังสามารถติดตามเราบนแพลตฟอร์มโซเชียลมีเดีย เช่น Facebook, Twitter, Pinterest & Instagram
