วิธีแก้ไขปัญหาเสียงพูดติดอ่างใน Windows 10 [7 วิธีแก้ไข]
เผยแพร่แล้ว: 2021-09-07Windows 10 เต็มไปด้วยข้อบกพร่องมากมายที่กระจายอยู่ทั่วส่วนประกอบและบริการต่างๆ ของระบบ แม้ว่าปัญหาเหล่านี้บางอย่างจะแก้ไขได้ง่าย แต่ก็ยากกว่าเล็กน้อยที่จะหาวิธีแก้ไขสำหรับปัญหาอื่นๆ

ปัญหาที่น่ารำคาญอย่างยิ่งอย่างหนึ่งคือเสียงกระตุก ซึ่งเสียงในคอมพิวเตอร์ของคุณจะทำได้หลายอย่าง เช่น ส่งเสียงหึ่งๆ ตัดเข้าและออก และกระตุกอย่างต่อเนื่อง ทำให้การฟังเพลงไม่เป็นที่พอใจ
แต่ปรากฏว่าเสียงพูดติดอ่างไม่ใช่สิ่งใหม่: Windows รุ่นก่อนๆ เช่น Windows 7 และ Windows 8 ก็แสดงปัญหานี้เช่นกัน อย่างไรก็ตาม ในกรณีของ Windows 10 จะซับซ้อนกว่าเล็กน้อย เนื่องจากคุณมีประสบการณ์กับทั้ง Bluetooth และการเชื่อมต่อแบบมีสาย
ดังนั้น หากคุณประสบปัญหาเรื่องเสียงกระตุกในพีซี Windows 10 ของคุณ ต่อไปนี้คือคำแนะนำเพื่อช่วยคุณแก้ไขปัญหาเดียวกัน
สารบัญ
แก้ไขปัญหาเสียงพูดติดอ่างของ Windows 10
ด้านล่างนี้คือรายการของการแก้ไขทั้งหมดที่สามารถช่วยคุณแก้ไขปัญหาเสียงพูดติดอ่างใน Windows 10 ดังนั้น ไม่ว่าจะเป็นปัญหาการกระตุกของเสียงแบบมีสายหรือบลูทูธ การแก้ไขเหล่านี้จะช่วยคุณแก้ไขปัญหาได้
1. รีสตาร์ทพีซีของคุณ
ไม่น่าแปลกใจเลยที่การรีสตาร์ทพีซีสามารถแก้ไขปัญหาของระบบที่น่ารำคาญที่สุดได้ และปัญหาการพูดติดอ่างก็ไม่มีข้อยกเว้น
อย่างไรก็ตาม ปัญหาของคุณจะได้รับการแก้ไขหรือไม่นั้นขึ้นอยู่กับวิธีที่คุณรีสตาร์ทพีซี คุณเห็นไหม การปิดระบบใน Windows 10 ไม่ได้ปิดระบบลงจริงๆ แต่จะช่วยให้เครื่องตื่นอยู่เสมอโดยใช้คุณลักษณะการเริ่มต้นอย่างรวดเร็วเพื่ออำนวยความสะดวกในการบูตเครื่องอย่างรวดเร็ว ด้วยเหตุนี้ มันจึงบันทึกสถานะของเคอร์เนลของ Windows ลงในไดรฟ์ ซึ่งป้องกันไม่ให้ปิดบริการทั้งหมดและเริ่มต้นใหม่อีกครั้ง
เพื่อหลีกเลี่ยงปัญหานี้ สิ่งที่คุณทำได้คือรีสตาร์ทพีซี ซึ่งจะทำให้พีซีปิดการทำงานโดยสมบูรณ์ และยกเลิกสถานะของเคอร์เนล แล้วเปิดเครื่องใหม่อีกครั้ง หรือคุณสามารถเปิด Command Prompt และเรียกใช้คำสั่งต่อไปนี้:
shutdown /s /f /t 0
นอกจากนี้ คุณยังสามารถปิดใช้งานการเริ่มต้นอย่างรวดเร็วโดยใช้ขั้นตอนต่อไปนี้:
- ไปที่ แผงควบคุม และเลือก ตัวเลือกพลังงาน
- แตะ เลือกสิ่งที่ปุ่มเปิดปิดทำ และคลิก เปลี่ยนการตั้งค่าที่ไม่สามารถใช้งานได้ในขณะนี้
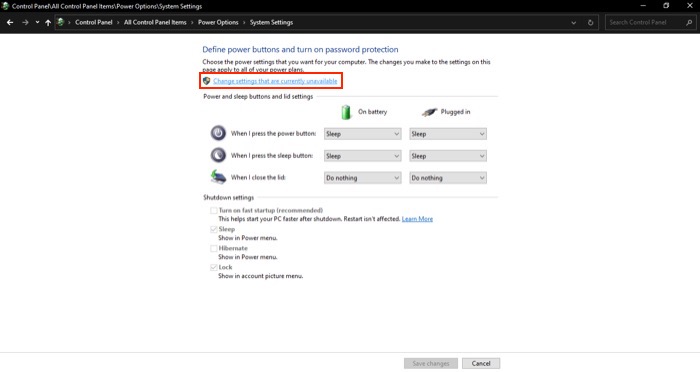
- ยกเลิกการเลือกช่องทำเครื่องหมายถัดจาก เปิดการเริ่มต้นอย่างรวดเร็ว (แนะนำ) แล้วกด บันทึก การเปลี่ยนแปลง
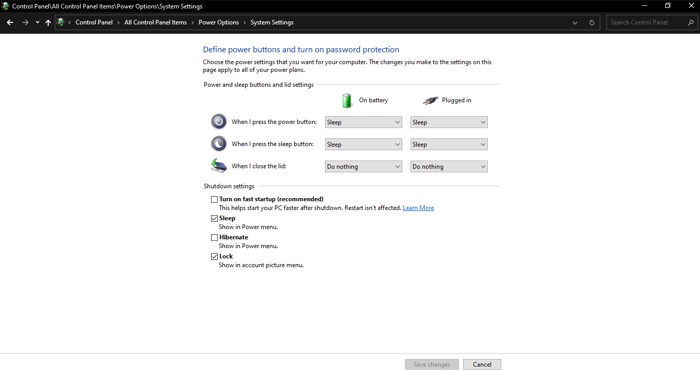
2. ปิดการเพิ่มประสิทธิภาพเสียง
Windows 10 มีการปรับปรุงเสียงจำนวนหนึ่งเพื่อช่วยคุณปรับแต่งวิธีการเล่นเสียงบนอุปกรณ์เสียง ใช้งานได้กับหูฟังและลำโพงภายนอก และมีประโยชน์เมื่อคุณต้องการเพิ่มเสียงเบสหรือความดัง หรือปรับปรุงประสบการณ์การฟังผ่านการจำลองเสมือน
อย่างไรก็ตาม บ่อยครั้ง การปรับปรุงคุณภาพเสียงเหล่านี้อาจทำให้เกิดการรบกวนและนำไปสู่ปัญหาเสียงกระตุกได้ ดังนั้นจึงควรปิดการใช้งานการเพิ่มประสิทธิภาพเสียงเหล่านี้เพื่อดูว่าสามารถแก้ไขเสียงที่พูดติดอ่างได้หรือไม่
ทำตามขั้นตอนด้านล่างเพื่อปิดใช้งานการเพิ่มประสิทธิภาพเสียงใน Windows 10:
- เปิดเมนู Windows Power User ( Windows + X ) เลือก Settings และเลือก System
- คลิก เสียง ทางด้านซ้ายแล้วแตะปุ่มดรอปดาวน์ด้านล่าง เอาต์พุต เพื่อเลือกอุปกรณ์ที่เชื่อมต่อของคุณ
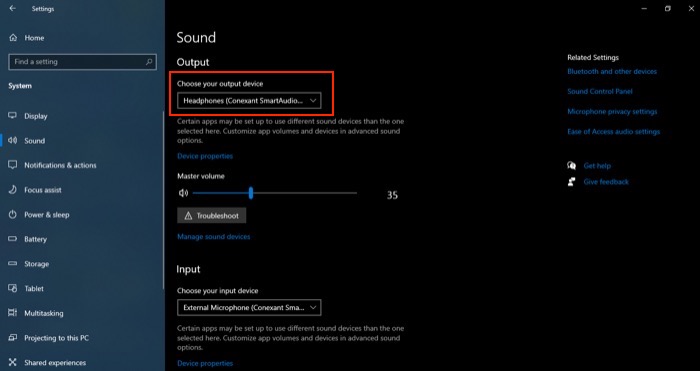
- กดปุ่ม คุณสมบัติอุปกรณ์ และคลิกที่ คุณสมบัติอุปกรณ์เพิ่มเติม ภายใต้ การตั้งค่าที่เกี่ยวข้อง
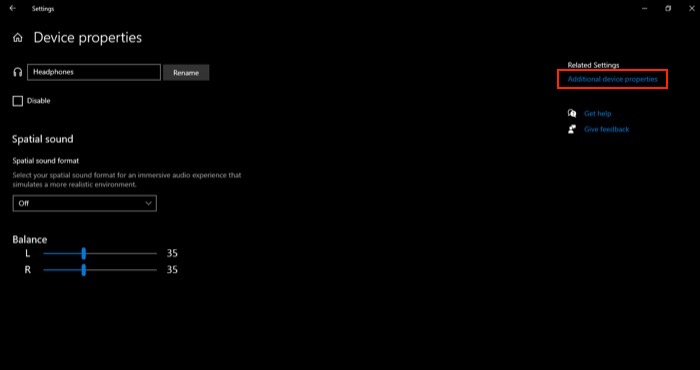
- ไปที่แท็บการ เพิ่มประสิทธิภาพ และทำเครื่องหมายที่ช่อง ปิดการใช้งานการปรับปรุงทั้งหมด
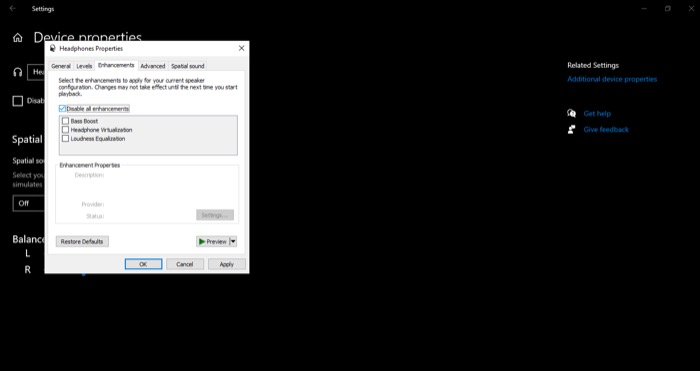
- กด ตกลง
เมื่อเสร็จแล้ว ให้เสียบปลั๊ก/เชื่อมต่ออุปกรณ์เอาท์พุตอีกครั้งก่อนที่จะเล่นต่อเพื่อให้การเปลี่ยนแปลงมีผล หากคุณประสบปัญหาเสียงขาดตอนของบลูทูธ การแก้ปัญหานี้แก้ปัญหาได้
ที่เกี่ยวข้อง: YouTube ล้าหลังบน Chrome? ลองใช้วิธีแก้ปัญหาการทำงาน 10 ข้อเหล่านี้
3. เริ่มบริการเสียงใหม่
ระบบปฏิบัติการ Windows ทั้งหมดใช้บริการเพื่อเปิดใช้งานคุณลักษณะต่างๆ ของระบบ เช่น Bluetooth, การอัปเดตของ Windows, การเข้าถึงระยะไกล, การพิมพ์, เครือข่าย และอื่นๆ แม้ว่าบริการเหล่านี้จะทำงานโดยไม่หยุดชะงักในพื้นหลัง แต่บางครั้งอาจผิดพลาดได้เนื่องจากการอัปเดตที่ไม่ดีหรือโปรแกรมบางโปรแกรมขัดกัน

Windows Audio, Windows Audio Endpoint Builder, Bluetooth Audio Gateway, Bluetooth Support Service และ Bluetooth User Support เป็นบริการบางอย่างที่อาจทำให้เกิดปัญหาเรื่องเสียงกระตุกใน Windows 10 และเราจำเป็นต้องรีสตาร์ทแต่ละรายการเพื่อพยายามแก้ไข
ต่อไปนี้เป็นขั้นตอนในการปิดใช้งานบริการ Windows เหล่านี้:
- กดปุ่ม Start และค้นหา Services ในช่องค้นหาและเลือกผลลัพธ์ภายใต้ Best match
- บนแท็บ Sevices ให้ค้นหาบริการที่จะเริ่มต้นใหม่ คลิกขวาที่บริการแล้วเลือก Restart [ ทำซ้ำขั้นตอนนี้เพื่อเริ่มบริการทั้งหมดที่เรากล่าวถึงข้างต้น ]
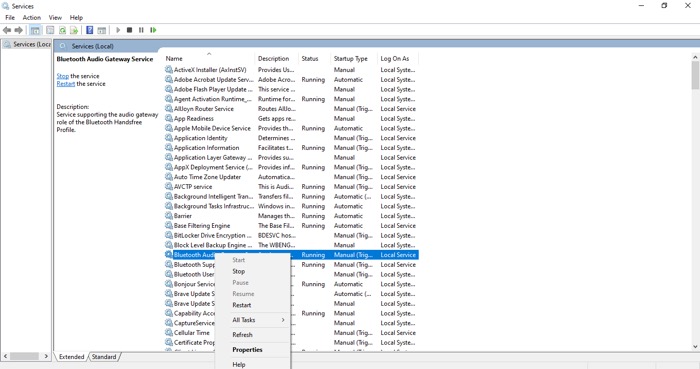
4. เปลี่ยนรูปแบบเสียงเริ่มต้น
อัตราการสุ่มตัวอย่างและความลึกของบิตเป็นสององค์ประกอบสำคัญที่กำหนดคุณภาพเสียงที่คุณได้รับจากอุปกรณ์ส่งออกของคุณ Windows 10 มีพรีเซ็ตที่แตกต่างกันเล็กน้อยสำหรับสิ่งนี้ นอกจากนี้ ขึ้นอยู่กับอุปกรณ์เครื่องเสียง (หูฟัง/ลำโพง) ที่คุณใช้ คุณยังมีตัวเลือกเพิ่มเติมของความถี่และความลึกของบิตที่จะใช้อีกด้วย
อย่างไรก็ตาม การตั้งค่าความถี่และความลึกบิตที่เหมาะสมที่สุดที่คุณควรใช้หากคุณเพียงแค่สตรีมเสียงคือ 24 บิต 48000 Hz ดังนั้น ตรวจสอบให้แน่ใจว่าการตั้งค่าบนพีซีของคุณใช้เหมือนกันโดยทำตามขั้นตอนเหล่านี้:
- ไปที่ แผงควบคุม และเลือก ฮาร์ดแวร์และเสียง
- คลิกที่ Sound เลือกอุปกรณ์เล่นของคุณในแท็บ Playback แล้วกดแท็บ Properties
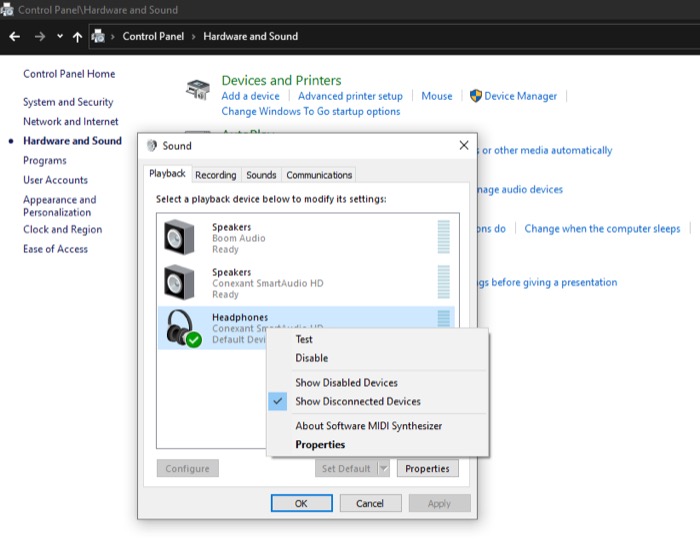
- ไปที่แท็บ ขั้นสูง แล้วแตะปุ่มดรอปดาวน์สำหรับ รูปแบบเริ่มต้น
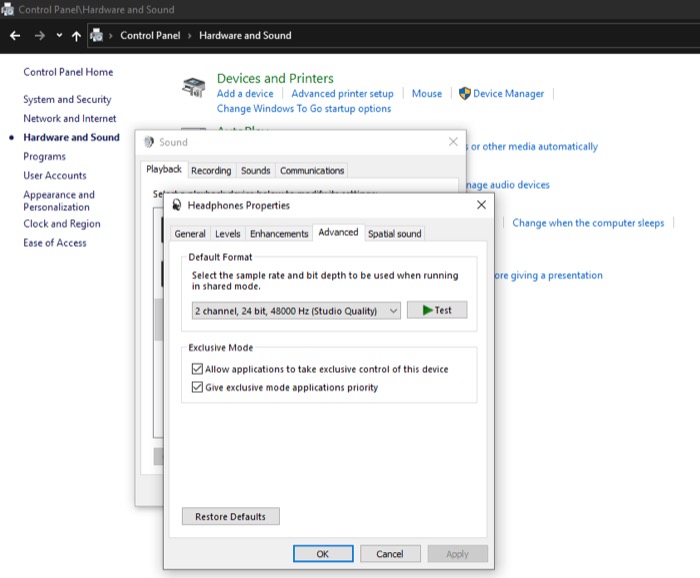
- เลือกตัวเลือกด้วยการตั้งค่าความลึกบิตและความถี่ 24 บิต 48000Hz
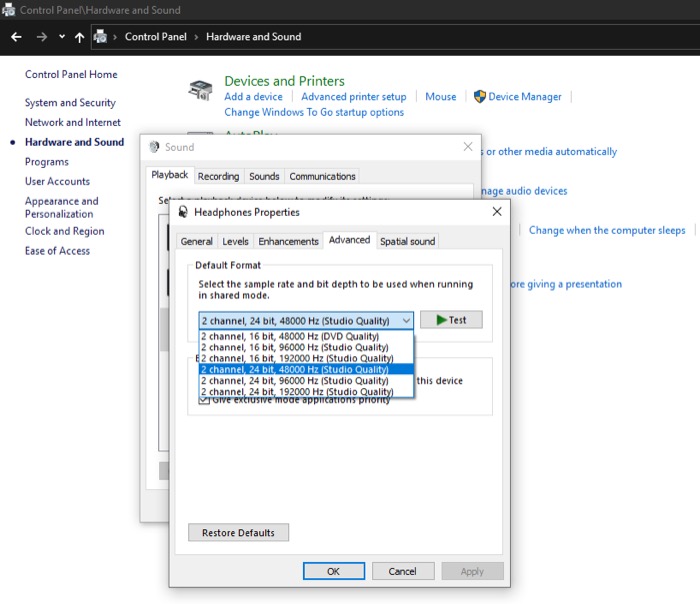
- กดปุ่ม ทดสอบ เพื่อทดสอบว่าการตั้งค่าใช้งานได้หรือไม่
- คลิก ตกลง
5. เรียกใช้ตัวแก้ไขปัญหาเสียง
Microsoft ได้รวมยูทิลิตี้การแก้ไขปัญหาหลายอย่าง—สำหรับบริการต่างๆ—บน Windows 10 เพื่อระบุสาเหตุของปัญหาและพยายามแก้ไขโดยอัตโนมัติ และยังมีปัญหาด้านเสียงอีกด้วย เรียกว่าตัวแก้ไขปัญหาเสียง และขั้นตอนด้านล่างแสดงวิธีใช้งาน:
- กดปุ่ม Windows และค้นหา Audio Troubleshooter ในแถบค้นหา
- คลิกที่ ค้นหาและแก้ไขปัญหาในการเล่นผลลัพธ์เสียง ภายใต้ Best match
- ใน หน้าต่างการเล่น ให้กด Next เพื่อเริ่มตรวจหาปัญหา
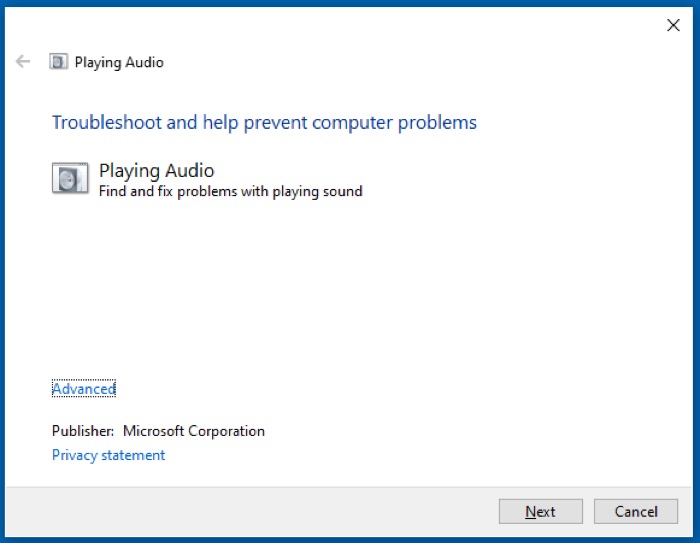
- เมื่อตัวแก้ไขปัญหาแจ้งให้เลือกอุปกรณ์ที่จะแก้ไขปัญหา ให้เลือกอุปกรณ์ที่คุณประสบปัญหาด้านเสียงและกด ถัดไป
- หากพบปัญหาก็จะแจ้งให้คุณทราบและเสนอวิธีแก้ไขที่เป็นไปได้ หากต้องการดำเนินการแก้ไขต่อ ให้เลือกตัวเลือกบนหน้าจอที่เหมาะสมและรอให้ตัวแก้ไขปัญหาพยายามแก้ไข
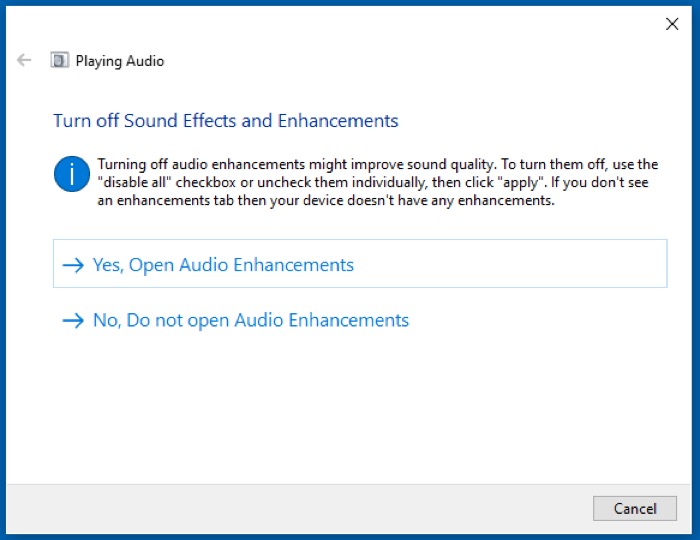
6. แก้ไขไดรเวอร์ (เสียงและ Bluetooth)
อุปกรณ์ทำให้แห้ง (หรือเพียงแค่ไดรเวอร์) คือชุดของไฟล์ที่บอกอุปกรณ์ฮาร์ดแวร์ถึงวิธีการสื่อสาร (หรือฟังก์ชัน) ในสภาพแวดล้อมของระบบปฏิบัติการ อุปกรณ์ต่าง ๆ ทั้งหมดที่เชื่อมต่อกับคอมพิวเตอร์ของคุณ—ทั้งภายในและภายนอก—ต้องใช้ไดรเวอร์เพื่อทำงาน
อย่างไรก็ตาม บางครั้งไดรเวอร์เหล่านี้เริ่มก่อให้เกิดปัญหาและจำเป็นต้องได้รับการอัปเดต/ติดตั้งใหม่ ปัญหาเสียงกระตุก โดยเฉพาะปัญหาการกระตุกของ Bluetooth เกิดขึ้นเนื่องจากไดรเวอร์ที่ล้าสมัย/ผิดพลาด ดังนั้นจึงควรตรวจสอบว่าไดรเวอร์เสียงและ Bluetooth ของคุณเป็นเวอร์ชันล่าสุดหรือไม่
สำหรับสิ่งนี้ มีสองสามวิธี: คุณสามารถถอนการติดตั้งไดรเวอร์ (และให้ Windows 10 ติดตั้งโดยอัตโนมัติ) หรืออัปเดตเป็นเวอร์ชันล่าสุด
วิธีการทั้งหมดเหล่านี้ใช้ได้กับทั้ง Bluetooth และไดรเวอร์เสียง หากคุณประสบปัญหาเสียงติดขัดในโหมดใช้สาย คุณไม่จำเป็นต้องกังวลเกี่ยวกับไดรเวอร์ Bluetooth อย่างไรก็ตาม หากคุณประสบปัญหาเรื่องเสียงขาดตอนผ่านบลูทูธ คุณต้องดำเนินการกับไดรเวอร์เสียงและไดรเวอร์บลูทูธ
การถอนการติดตั้งไดรเวอร์ Windows
- คลิก Windows + X แล้วเลือก Device Manager จากเมนู
- เลือก Bluetooth และกดปุ่มดรอปดาวน์ข้างๆ สำหรับไดรเวอร์เสียง ให้คลิกที่ Sound, video, game controllers เพื่อขยายรายการอุปกรณ์
- คลิกขวาที่อุปกรณ์ที่ปรากฏขึ้นและเลือก ถอนการติดตั้งอุปกรณ์
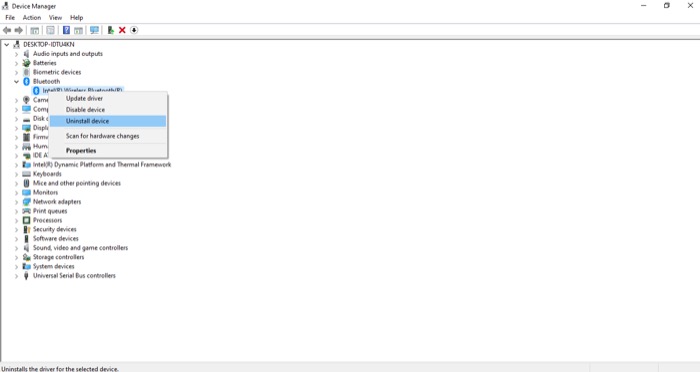
- ทำเครื่องหมายที่ช่อง Delete the driver software for this device และคลิกที่ Uninstall
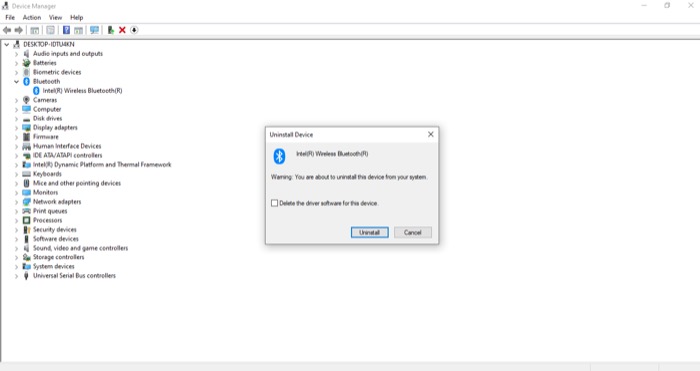
- เมื่อถอนการติดตั้งอุปกรณ์และไดรเวอร์เสร็จแล้ว ให้รีสตาร์ทพีซีเพื่อติดตั้งไดรเวอร์ใหม่
การอัปเดตไดรเวอร์ Windows
- ไปที่ ตัวจัดการอุปกรณ์
- เลือกไดรเวอร์ที่จะอัปเดต คลิกขวาที่มัน แล้วเลือก อัปเดตไดรเวอร์ จากตัวเลือก
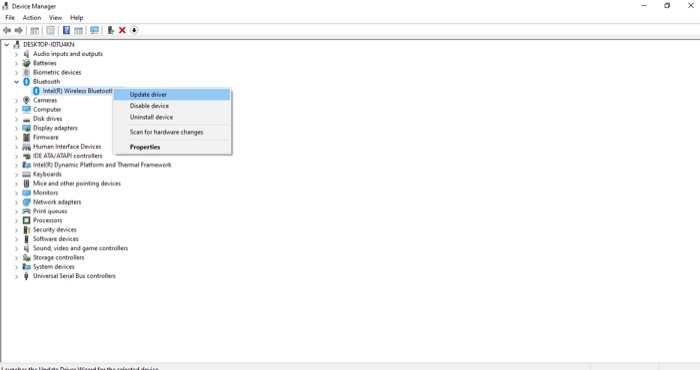
- ผม. หากคุณได้ดาวน์โหลดไดรเวอร์ในเครื่องของคุณแล้ว ให้เลือก เบราว์เซอร์คอมพิวเตอร์ของฉัน เพื่อหาไดรเวอร์ และไปที่ไดเร็กทอรีที่ดาวน์โหลด เลือกไดรเวอร์และกด Next เพื่อเริ่มการติดตั้ง
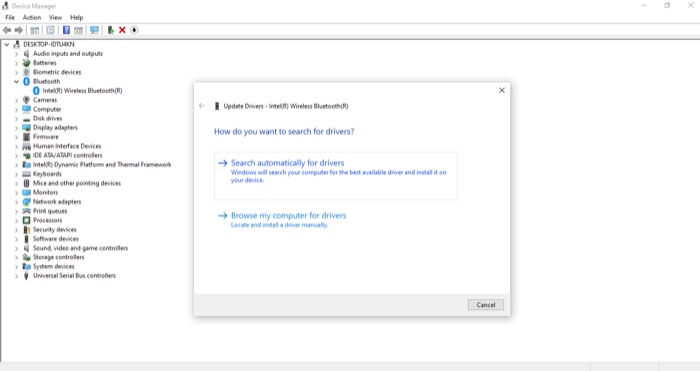
ii. หรือหากคุณไม่มีไดรเวอร์ ให้เลือก ค้นหาไดรเวอร์โดยอัตโนมัติ เพื่อให้พีซีของคุณค้นหาไดรเวอร์ล่าสุดที่มี และทำตามคำแนะนำบนหน้าจอเพื่อติดตั้ง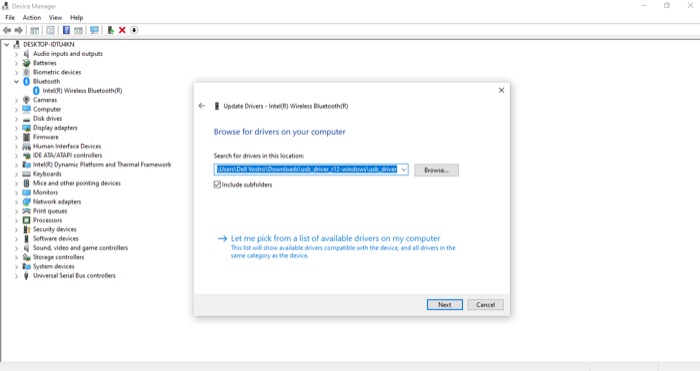
หลังจากที่คุณได้ติดตั้งไดรเวอร์ที่ถูกต้องใหม่หรืออัปเดตไดรเวอร์เสียงหรือ Bluetooth เป็นเวอร์ชันล่าสุดแล้ว ให้ถอดปลั๊กอุปกรณ์แบบมีสายหรือ Bluetooth ที่เชื่อมต่อกับพีซีและเริ่มต้นใหม่
7. อัปเดต/ถอนการติดตั้ง Windows
หากคุณเริ่มประสบปัญหาเสียงขาดตอนหลังจากอัปเดตพีซีของคุณเป็น Windows 10 เวอร์ชันล่าสุด มีโอกาสที่การอัปเดตอาจเป็นสาเหตุของปัญหา ดังนั้น ทางเลือกเดียวที่คุณมีคือถอนการติดตั้งการอัปเดตล่าสุดที่คุณทำ ด้านล่างนี้เป็นขั้นตอนในการดำเนินการนี้:
- ไปที่ แผงควบคุม แล้วเลือก อัปเดตและความปลอดภัย
- เมื่อเลือก Windows Update ทางด้านซ้าย ให้คลิกที่ ดูประวัติการอัปเดต ในหน้าต่างด้านขวา
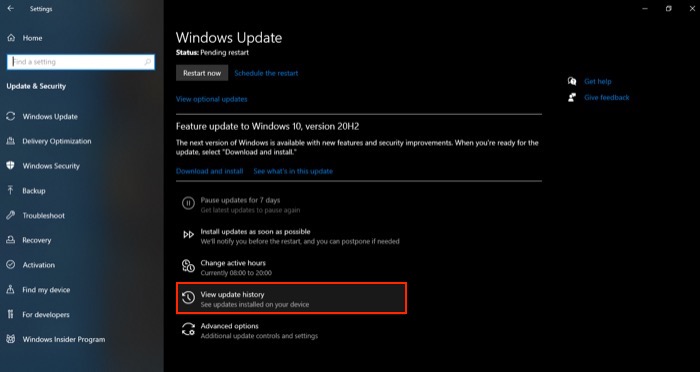
- แตะ ถอนการติดตั้งการอัปเดต แล้วคุณจะเห็นรายการอัปเดตทั้งหมดที่คุณติดตั้งเมื่อเร็วๆ นี้ในระบบของคุณ
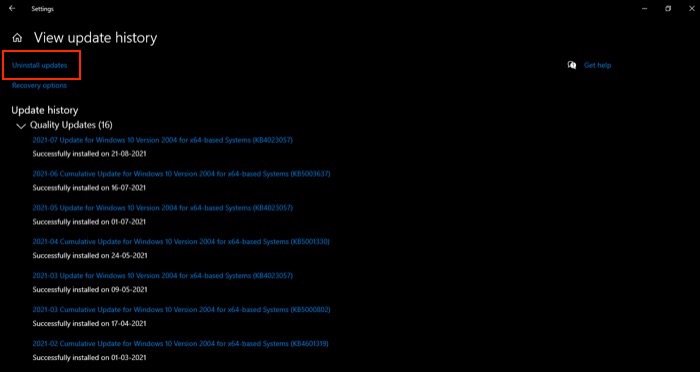
- คลิกขวาที่การอัปเดตที่คุณต้องการถอนการติดตั้ง แล้วเลือก ถอนการติดตั้ง
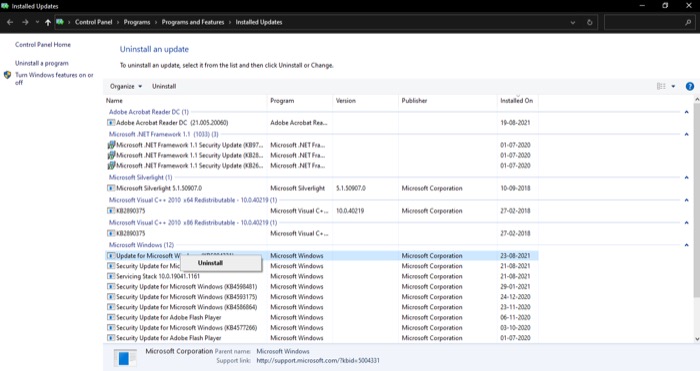
- กด ใช่ ในข้อความแจ้งการยืนยันเพื่อดำเนินการถอนการติดตั้งต่อ
- รีบูตเครื่องพีซี
เช่นเดียวกับการที่การอัปเดตใหม่สามารถทำให้พีซีของคุณมีปัญหาได้ ยังสามารถแก้ไขปัญหาบางอย่างได้หลังจากการอัพเดต ปัญหาเสียงพูดติดอ่างเป็นหนึ่งในปัญหาดังกล่าวที่ได้รับการแก้ไขสำหรับผู้ใช้จำนวนมากหลังจากอัปเดตระบบแล้ว ทำตามขั้นตอนด้านล่างเพื่ออัปเดตพีซี Windows 10 ของคุณ:
- คลิก Windows + X แล้วเลือก การตั้งค่า
- เลือก Update & Security และคลิกที่ Windows Update ในบานหน้าต่างด้านซ้าย
- แตะที่ ตรวจสอบการอัปเดต หากคุณไม่ได้อัปเดตมาระยะหนึ่งแล้ว คุณจะเห็นสถานะที่ระบุว่า มีการอัปเดต
- คลิกที่ปุ่ม ติดตั้ง เพื่อเริ่มการติดตั้งการอัปเดต
แก้ไขปัญหาเสียงพูดติดอ่างของ Windows 10 ได้สำเร็จ
เมื่อใช้คู่มือนี้ คุณจะสามารถดำเนินการแก้ไขปัญหาต่างๆ ได้สองสามวิธีเพื่อแก้ไขปัญหาการกระตุกของเสียงในพีซี Windows 10 ของคุณ การแก้ไขเหล่านี้ส่วนใหญ่นำมาจากฟอรัมต่างๆ ของ Microsoft และได้รับการพิสูจน์แล้วว่าใช้ได้กับบุคคลจำนวนมาก ดังนั้น เว้นแต่จะมีปัญหาบางอย่างไม่ชัดเจนกับฮาร์ดแวร์หรือซอฟต์แวร์ของพีซีของคุณ การแก้ไขเหล่านี้น่าจะใช้ได้ดี และต่อมา คุณควรจะสามารถสตรีมเพลงผ่านการเชื่อมต่อแบบมีสายหรือไร้สายโดยไม่มีปัญหาเรื่องเสียงข้าม
อย่างไรก็ตาม หากปัญหายังคงอยู่ อาจเป็นไปได้ว่าเป็นปัญหาฮาร์ดแวร์หรือระบบภายใน ในกรณีนี้ คุณอาจต้องเปลี่ยนส่วนประกอบฮาร์ดแวร์ (บลูทูธหรืออะแดปเตอร์เสียง) ที่ทำให้เกิดปัญหาหรือทำการติดตั้ง Windows 10 ใหม่บนพีซีของคุณตามลำดับเพื่อแก้ไขเสียงขาดๆ หายๆ
