วิธีแก้ไขข้อผิดพลาดข้อมูลการกำหนดค่าระบบไม่ถูกต้อง – Windows 10
เผยแพร่แล้ว: 2021-05-14เผชิญกับข้อมูลการกำหนดค่าระบบที่ไม่ดีใน Windows 10? นี่คือวิธีแก้ไขที่ดีที่สุดในการแก้ปัญหา BSOD นี้
เห็นด้วย ในขณะที่ทำงานที่สำคัญ การพบหน้าจอสีน้ำเงินแห่งการกลัวความตาย (BSOD) ซึ่งแสดงข้อผิดพลาด BAD SYSTEM CONFIG INFO นั้นไม่ดี แต่ทำไมข้อผิดพลาดนี้จึงเกิดขึ้น ข้อมูลการกำหนดค่าระบบที่ไม่ถูกต้องหมายความว่าอย่างไร ดิ้นรนกับคำถามเหล่านี้? กำลังมองหาคำตอบ?
คุณมาถูกที่แล้ว เราจะพูดถึงสาเหตุทั่วไปของข้อมูลการกำหนดค่าระบบที่ไม่ถูกต้องใน Windows 10 และวิธีแก้ไข
สาเหตุของข้อผิดพลาดข้อมูลการกำหนดค่าระบบรหัสหยุดทำงานไม่ถูกต้อง:
สาเหตุที่พบบ่อยที่สุดสำหรับข้อความแสดงข้อผิดพลาดนี้คือการทำงานผิดพลาดของไฟล์รีจิสตรีและไฟล์ระบบหรือไฟล์ข้อมูลการกำหนดค่าการบูต นอกจากนี้ อาจเกิดจากสาเหตุดังต่อไปนี้ด้วย:
- ไดรฟ์ที่ล้าสมัย
- ฮาร์ดแวร์ผิดพลาด
- ระบบร้อนจัด
- แรมขาด
- ไวรัสโจมตี
- การปิดระบบอย่างแรง
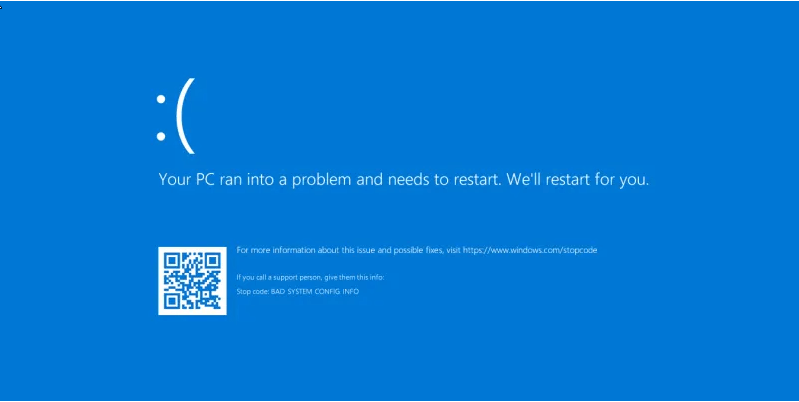
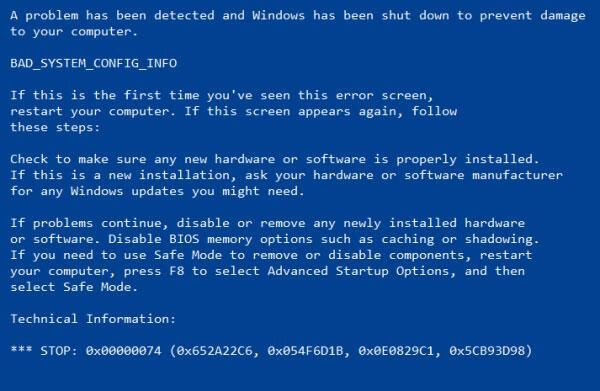
ตอนนี้ เรารู้แล้วว่าสิ่งใดสามารถทำให้เกิดข้อมูลการกำหนดค่าระบบที่ไม่ดี ข้อผิดพลาด BSOD ให้เราเรียนรู้วิธีแก้ไขปัญหา
วิธีที่ดีที่สุดในการแก้ไขข้อมูลการกำหนดค่าระบบที่ไม่ดี Windows 10
1. อัปเดตไดรเวอร์ที่ล้าสมัย สูญหาย หรือมีปัญหา
ไดรเวอร์ที่ล้าสมัย เสียหาย และเข้ากันไม่ได้ยังเป็นสาเหตุของการหยุดรหัสข้อมูลการกำหนดค่าระบบที่ไม่ถูกต้อง ข้อผิดพลาด ในการแก้ไขปัญหานี้ คุณต้องอัปเดตไดรเวอร์ที่ล้าสมัย ซึ่งสามารถทำได้ทั้งด้วยตนเองและโดยอัตโนมัติ เพื่อประหยัดเวลาและหลีกเลี่ยงการเสี่ยงต่อระบบ เราขอแนะนำวิธีอัตโนมัติ สำหรับสิ่งนี้ คุณสามารถใช้ Smart Driver Care เครื่องมืออัปเดตไดรเวอร์ที่ยอดเยี่ยมสำหรับ Windows
อย่างไรก็ตาม หากคุณต้องการอัปเดตไดรเวอร์ด้วยตนเอง ให้ทำตามขั้นตอนด้านล่าง:
หมายเหตุ: ในการอัปเดตไดรเวอร์ด้วยตนเอง คุณต้องใช้เวลาและความอดทน นอกจากนี้ หากคุณมีความรู้ด้านเทคนิคเล็กน้อย วิธีที่ดีที่สุดคือจะช่วยดาวน์โหลดไดรเวอร์ที่เหมาะสม
ขั้นตอนในการอัปเดตไดรเวอร์ด้วยตนเอง
1. กด Windows + X > ตัวจัดการอุปกรณ์
2. จะเป็นการเปิดหน้าต่างตัวจัดการอุปกรณ์
3. คลิกแท็บ การดำเนินการ > สแกนหาการเปลี่ยนแปลงฮาร์ดแวร์ ตรวจสอบรายการไดรเวอร์ที่ติดตั้งแล้ว หากคุณเห็นเครื่องหมายอัศเจรีย์ข้างไดรเวอร์ > เลือก > คลิกขวา > อัปเดตไดรเวอร์
4. เลือกตัวเลือกแรกจากหน้าต่างใหม่และรอให้กระบวนการเสร็จสิ้น
5. หากมีการอัปเดต การอัปเดตนั้นจะถูกติดตั้งโดยอัตโนมัติ
6. เมื่ออัปเดตไดรเวอร์แล้ว ให้รีสตาร์ทระบบเพื่อใช้การเปลี่ยนแปลง ตอนนี้พยายามเรียกใช้ข้อมูลการกำหนดค่าระบบที่ไม่ดีของระบบ ตอนนี้ควรแก้ไขแล้ว
7. อย่างไรก็ตาม หาก Windows กลับมา ไดรเวอร์ที่ดีที่สุดสำหรับอุปกรณ์ของคุณจะได้รับการติดตั้งไว้แล้ว คลิก ค้นหาไดรเวอร์ที่อัปเดตใน Windows Update
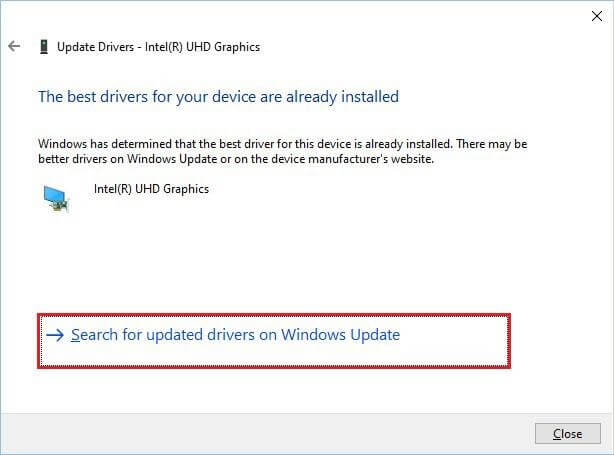
8. ตอนนี้คุณจะเห็นหน้าจอ Windows Update ติดตั้งและรีสตาร์ทระบบเพื่อใช้การเปลี่ยนแปลง
หากฟังดูดีเกินไป คุณสามารถอัปเดตไดรเวอร์โดยใช้เครื่องมือของบริษัทอื่นที่ชื่อว่า Smart Driver Care หากต้องการใช้งาน ให้ทำตามขั้นตอนด้านล่าง:
วิธีอัปเดตไดรเวอร์โดยอัตโนมัติ (แนะนำ)
1. ดาวน์โหลดและติดตั้ง Smart Driver Care
2. เรียกใช้เครื่องมือและกด Scan Now
3. รอให้การสแกนเสร็จสิ้น
4. ตอนนี้คุณจะเห็นรายการไดรเวอร์ที่ล้าสมัยและมีปัญหา อัปเดตและรีสตาร์ทพีซีเพื่อใช้การเปลี่ยนแปลง ตรวจสอบว่าคุณไม่ควรพบข้อมูลการกำหนดค่าระบบที่ไม่ถูกต้องอีกต่อไป Windows 10
หมายเหตุ : Smart Driver Care มีทั้งรุ่นทดลองและรุ่นที่ต้องชำระเงิน เมื่อใช้เวอร์ชันทดลอง คุณจะต้องอัปเดตไดรเวอร์ทีละตัว อย่างไรก็ตาม หากคุณมีเวอร์ชันที่ต้องชำระเงิน คุณสามารถอัปเดตทั้งหมดได้โดยคลิก อัปเดตทั้งหมด
2. ตรวจสอบการเชื่อมต่อฮาร์ดดิสก์และแรม
สำหรับผู้ใช้บางคน การเปิด CPU และมองเข้าไปข้างในเพื่อตรวจสอบว่าการเชื่อมต่อนั้นอาจดูน่ากลัว แต่ก็จำเป็น ดังนั้น หากคุณไม่สะดวกที่จะทำเอง ให้ขอความช่วยเหลือจากผู้เชี่ยวชาญ RAM และฮาร์ดไดรฟ์ที่เชื่อมต่ออย่างไม่เหมาะสมอาจทำให้เกิดข้อผิดพลาดของข้อมูลการกำหนดค่าระบบ ดังนั้นเราขอแนะนำขั้นตอนนี้
เมื่อคุณแน่ใจว่าทั้งฮาร์ดดิสก์และ RAM เชื่อมต่ออย่างถูกต้องแล้ว ให้ลองใช้พีซี อย่างไรก็ตาม หากคุณยังคงประสบปัญหา ให้ตรวจสอบพื้นที่ RAM ที่มีอยู่และความสมบูรณ์ของฮาร์ดดิสก์ ซึ่งสามารถทำได้ทั้งด้วยตนเองและโดยอัตโนมัติ ในกรณีที่ต้องใช้ความรู้ด้านเทคนิคด้วยตนเอง การทำโดยอัตโนมัติก็ต้องใช้ PC Optimizer ที่ดีที่สุด คำแนะนำของเราคือ Advanced PC Cleanup หากต้องการทราบข้อมูลเพิ่มเติมเกี่ยวกับเครื่องมือนี้ โปรดอ่านบทวิจารณ์ที่ครอบคลุม
นอกจากนี้ เราขอแนะนำให้ทดสอบ RAM เพื่อดำเนินการดังกล่าว คุณต้องบูตพีซีในเซฟโหมด หากต้องการเรียนรู้วิธีอ่าน - ขั้นตอนง่าย ๆ ในการเข้าสู่ Safe Mode Windows 10
เมื่อคุณอยู่ในเซฟโหมด ให้ทำตามขั้นตอนเพื่อตรวจสอบ RAM
1. กด Windows + R เพื่อเปิดหน้าต่าง Run
2. พิมพ์ mdsched.exe
3. เลือก รีสตาร์ททันที และตรวจสอบปัญหาตัวเลือก
4. ขณะนี้ระบบจะรีบูตและเรียกใช้การตรวจสอบหน่วยความจำ กระบวนการนี้อาจใช้เวลาสักครู่จึงจะเสร็จสมบูรณ์
หากตรวจพบปัญหาใดๆ คุณอาจต้องเปลี่ยน RAM
3. แก้ไขรายการรีจิสตรีที่ไม่ถูกต้อง
ข้อมูลการกำหนดค่าระบบไม่ถูกต้องเกิดจากรายการรีจิสตรีที่ไม่ถูกต้อง โชคดีที่มีวิธีซ่อมแซมพวกเขา หากต้องการเรียนรู้วิธีดำเนินการดังกล่าว ให้ทำตามขั้นตอนด้านล่าง
อย่างไรก็ตาม ก่อนที่จะทำการเปลี่ยนแปลงใดๆ กับรีจิสทรีเพื่อเป็นการป้องกันไว้ก่อน เราขอแนะนำให้คุณสำรองข้อมูลรีจิสทรี หากต้องการเรียนรู้วิธีทำเช่นนั้น อ่านโพสต์ก่อนหน้าของเรา
เมื่อคุณสำรองข้อมูลรีจิสทรีแล้ว ให้ทำตามขั้นตอนเพื่อแก้ไขรีจิสทรีของ Windows ที่เสียหาย
1. บูต Windows โดยใช้ดีวีดีการติดตั้ง Windows 10 อย่างไรก็ตาม หากคุณไม่มีดีวีดี คุณสามารถบูต Windows จาก USB ที่สามารถบู๊ตได้
อ่าน ต่อ: วิธีสร้าง Windows 10 Bootable USB
2. เลือก แก้ไข > ตัวเลือกขั้นสูง > พร้อมรับคำสั่ง

3. ป้อนคำสั่งต่อไปนี้ทีละคำสั่ง (กด Enter หลังจากแต่ละคำสั่ง) ในหน้าต่างพรอมต์คำสั่ง:
cd C:\Windows\System32\config
ren C:\Windows\System32\config\DEFAULT DEFAULT.old
ren C:\Windows\System32\config\SAM SAM.old
ren C:\Windows\System32\config\SECURITY SECURITY.old
ren C:\Windows\System32\config\SOFTWARE SOFTWARE.old
ren C:\Windows\System32\config\SYSTEM SYSTEM.old
หมายเหตุ: การกดปุ่ม Enter หลังจากแต่ละคำสั่งเปลี่ยนชื่อโฟลเดอร์
4. หลังจากนั้น ให้ป้อนคำสั่งต่อไปนี้ในหน้าต่างพร้อมรับคำสั่ง:
copy C:\Windows\System32\config\RegBack\DEFAULT C:\Windows\System32\config\
copy C:\Windows\System32\config\RegBack\DEFAULT C:\Windows\System32\config\
copy C:\Windows\System32\config\RegBack\SAM C:\Windows\System32\config\
copy C:\Windows\System32\config\RegBack\SECURITY C:\Windows\System32\config\
copy C:\Windows\System32\config\RegBack\SYSTEM C:\Windows\System32\config\
copy C:\Windows\System32\config\RegBack\SOFTWARE C:\Windows\System32\config\
หมายเหตุ : เพื่อแทนที่ไฟล์เก่า
5. ออกจากพรอมต์คำสั่งและรีบูตเครื่องพีซี
4. แก้ไขไฟล์ข้อมูลการกำหนดค่าการบูต (BCD)
รหัสหยุดข้อผิดพลาดข้อมูลการกำหนดค่าระบบที่ไม่ดีปรากฏขึ้นเมื่อไฟล์การกำหนดค่าระบบเสียหายหรือกำหนดค่าไม่ถูกต้อง ดังนั้น เพื่อแก้ไขข้อผิดพลาด เราจะต้องเข้าถึงเมนู Advanced Startup และแก้ไขไฟล์ BCD โดยทำตามขั้นตอนด้านล่าง:
1. กด โลโก้ Windows > ไอคอนพลังงาน > เลือก รีสตาร์ท แล้วกด Shift + Enter
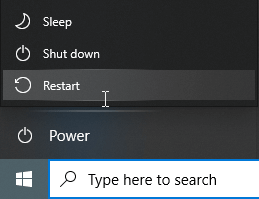
2. การดำเนินการนี้จะรีบูตระบบ และคุณจะเห็นหน้าจอสีน้ำเงินพร้อมตัวเลือกต่างๆ จากที่นี่ ให้เลือก แก้ไขปัญหา
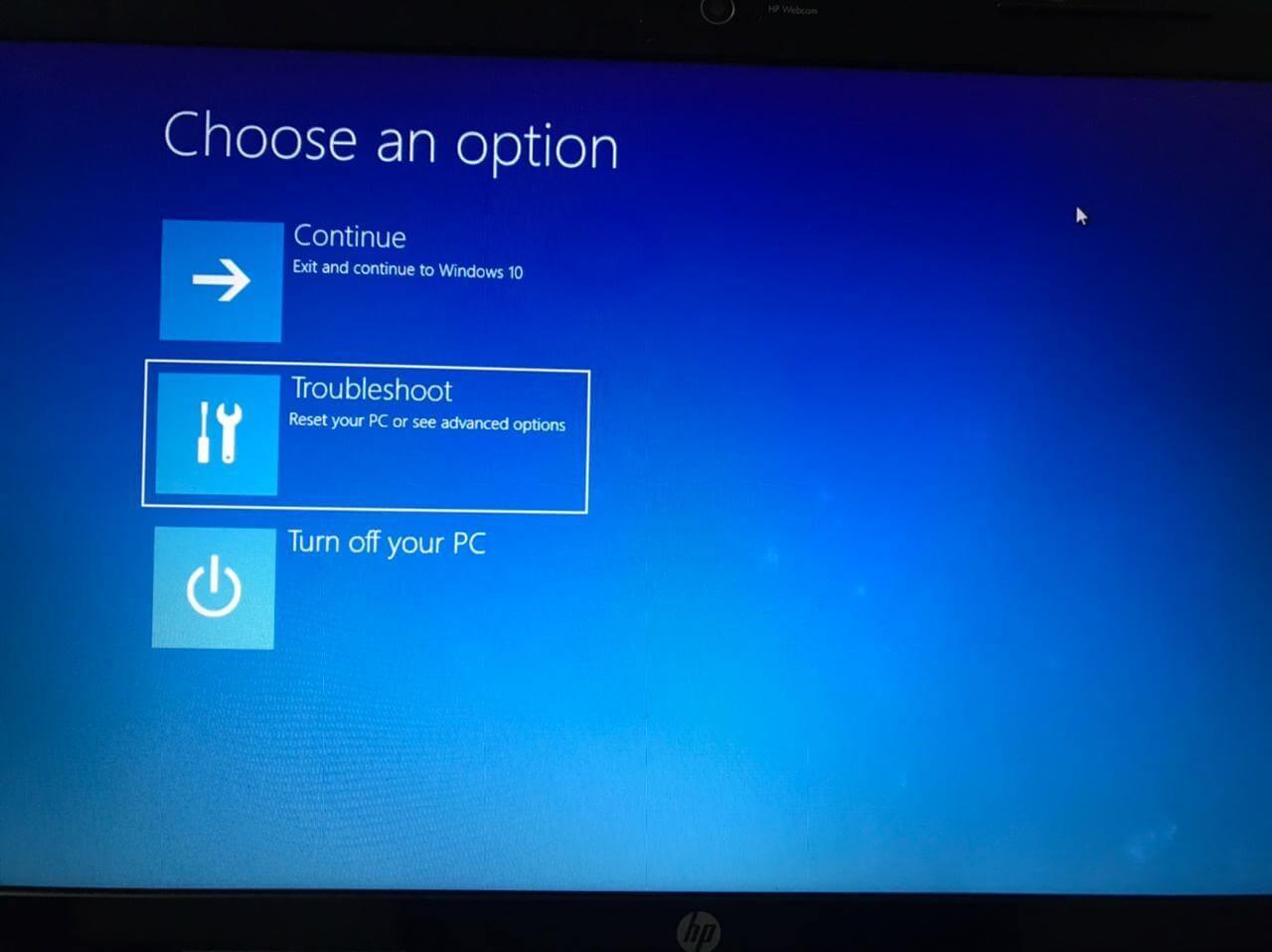
3. จากนั้นเลือกตัวเลือกขั้นสูง
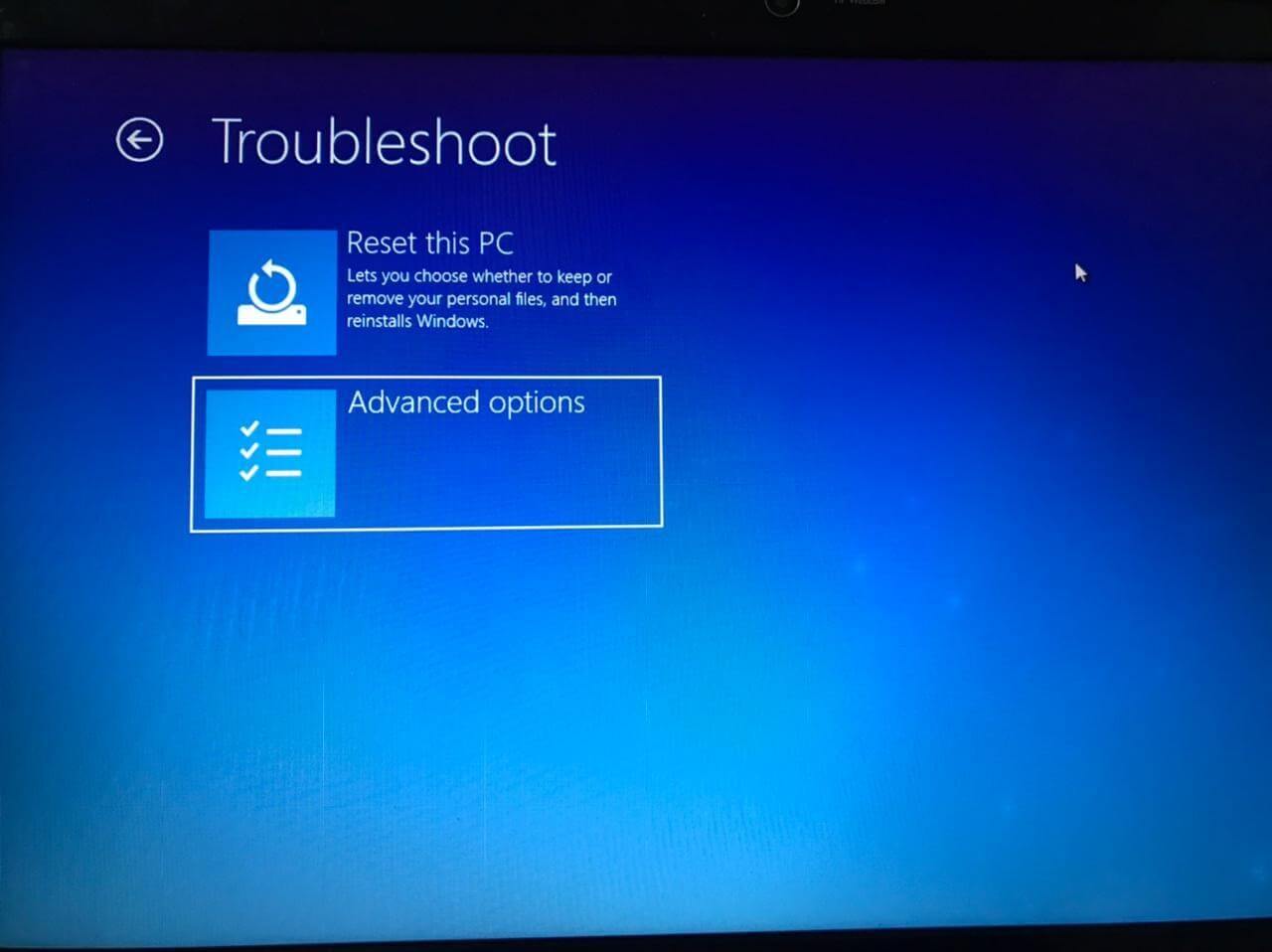
4. ในหน้าต่าง Advanced Options เลือก Command Prompt
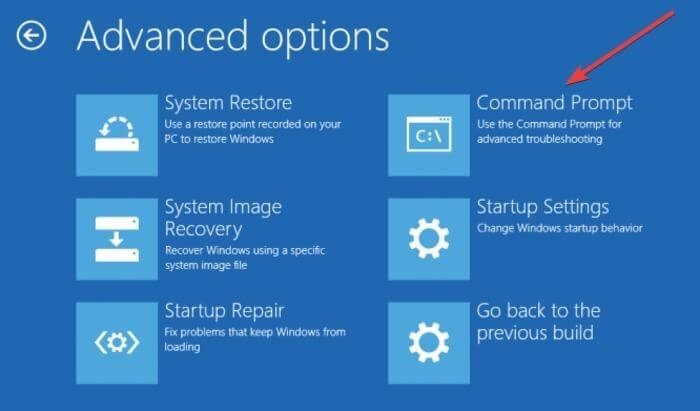
5. ขณะนี้ระบบจะรีสตาร์ท และคุณจะเห็นหน้าจอสีน้ำเงินพร้อมรับคำสั่ง เลือกบัญชีเพื่อดำเนินการต่อ > ป้อนรหัสผ่าน
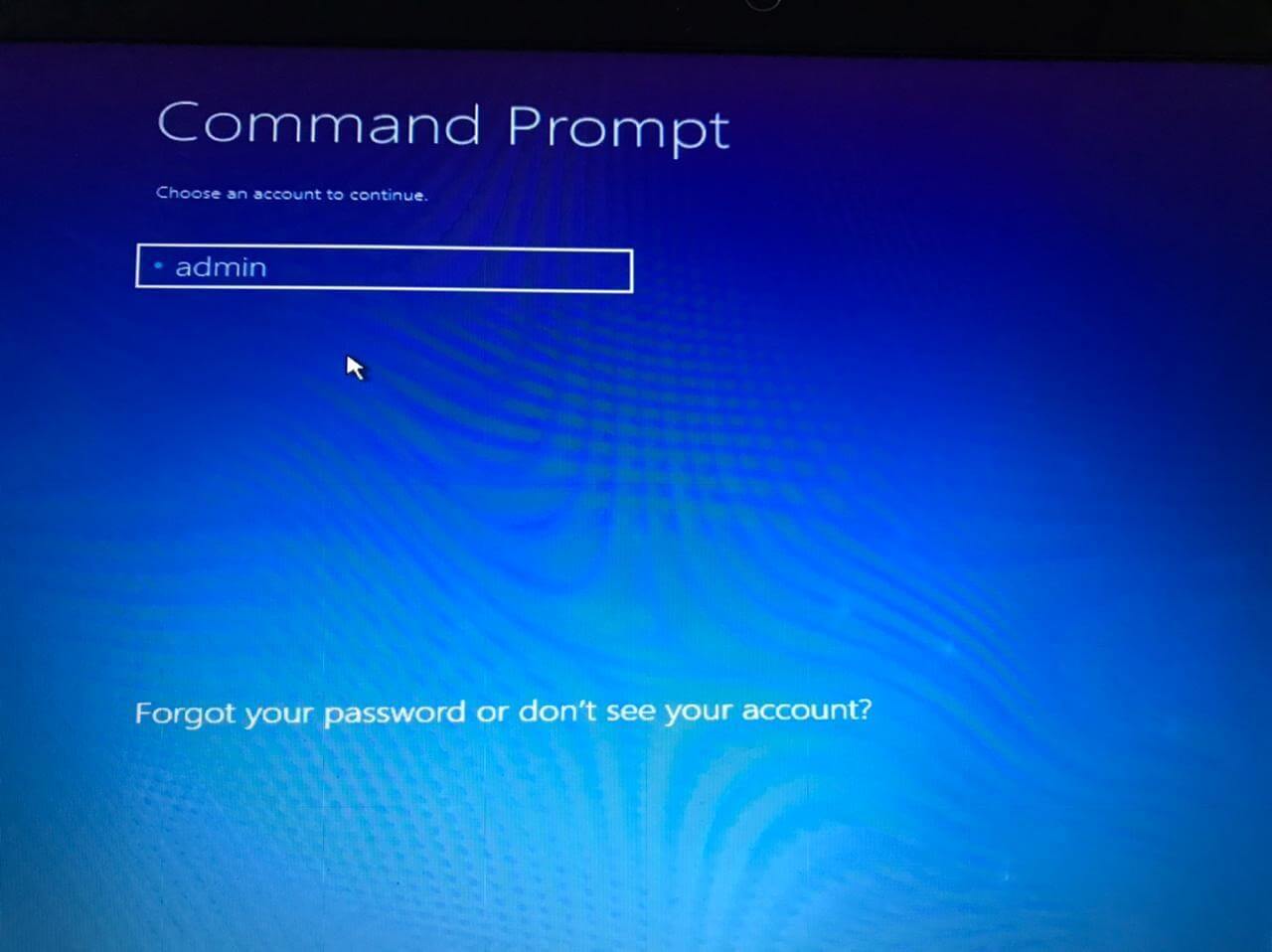
6. จากนั้น ป้อนคำสั่งต่อไปนี้ทีละคำสั่ง
bcdedit/deletevalue {ค่าเริ่มต้น} numproc
bcdedit/deletevalue {ค่าเริ่มต้น} truncatememory
7. ออกจากพรอมต์คำสั่งและรีสตาร์ท Windows
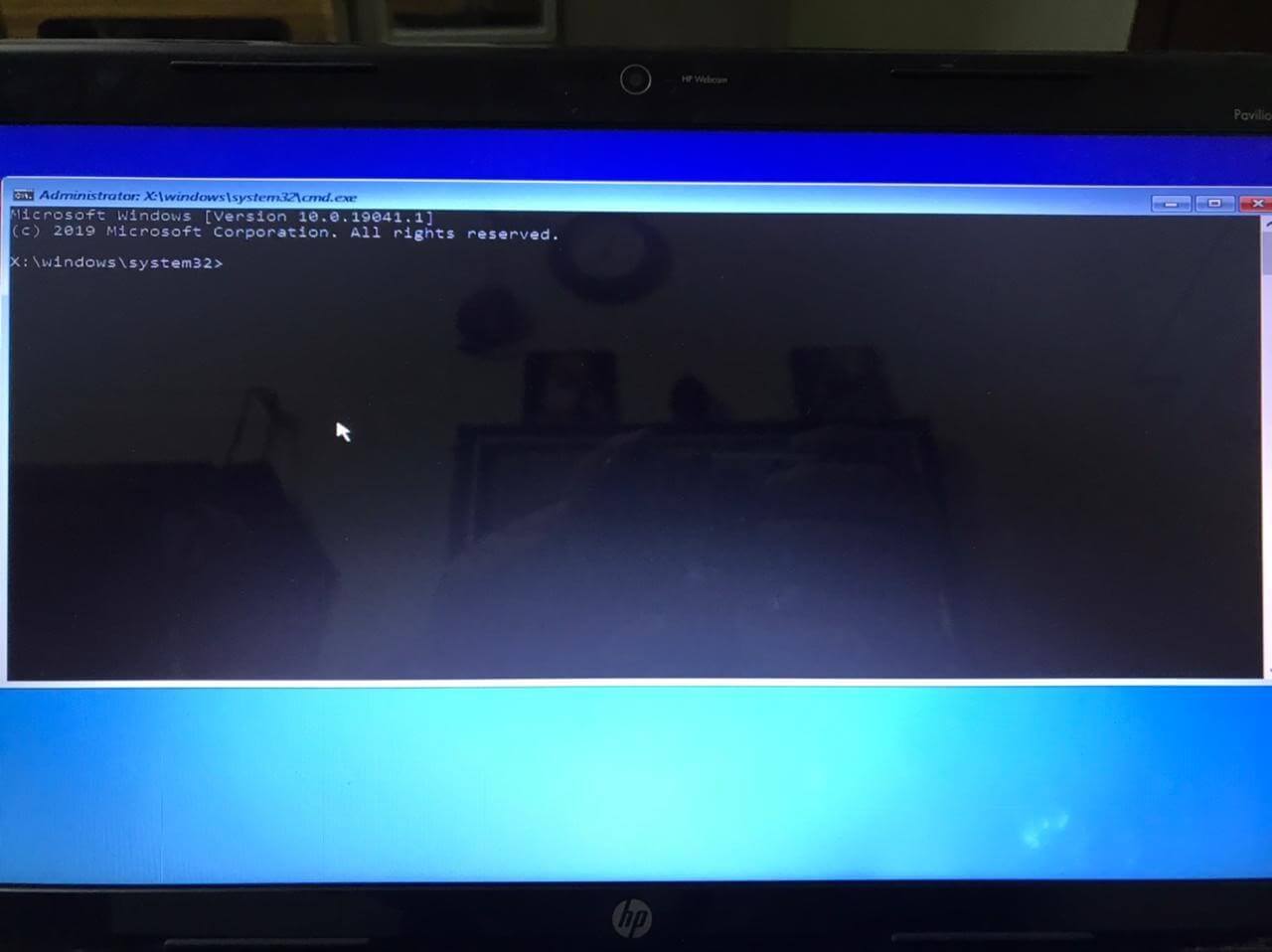
5. แก้ไขไฟล์ BCD
หากไฟล์ BCD เสียหาย คุณจะเห็นข้อผิดพลาดข้อมูลการกำหนดค่าระบบไม่ถูกต้อง และจะถูกปฏิเสธการเข้าถึงเซฟโหมด ในการแก้ไขปัญหานี้ คุณต้องมีแฟลชไดรฟ์ USB ที่สามารถบู๊ตได้หรือดีวีดีการติดตั้ง Windows> เมื่อคุณต้องทำตามขั้นตอนด้านล่าง:
1. ใส่ USB หรือ DVD ที่สามารถบู๊ตได้และบู๊ตจากมัน
2. การดำเนินการนี้จะเริ่มการติดตั้ง Windows 10
3. คลิก ถัดไป > ซ่อมแซมคอมพิวเตอร์ของคุณ
4. แก้ไขปัญหา > ตัวเลือกขั้นสูง > พร้อมรับคำสั่ง
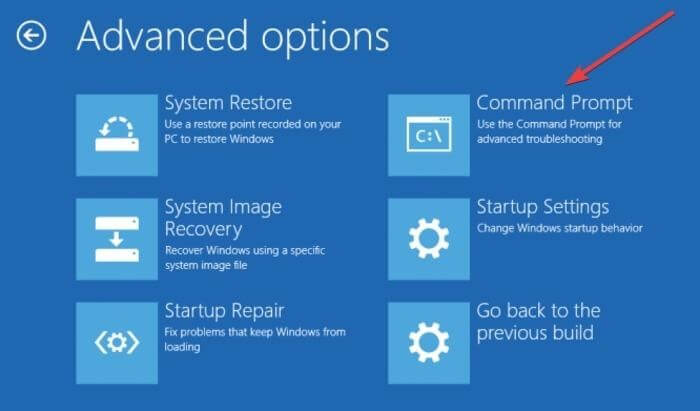
5. ป้อนคำสั่งต่อไปนี้ในหน้าต่างพร้อมรับคำสั่ง (กด Enter หลังจากแต่ละคำสั่ง):
bootrec /repairbcd
bootrec /osscan
bootrec /repairmbr
หมายเหตุ: คำสั่งสุดท้ายจะลบและสร้าง Master Boot Record ขึ้นใหม่ ดังนั้นโปรดใช้ความระมัดระวังเมื่อใช้งาน
6. ออกจาก Command Prompt > เริ่มระบบใหม่
6. ทำการคืนค่าระบบ
หากวิธีการข้างต้นไม่ได้ผล คุณสามารถลองทำสองวิธีสุดท้ายนี้:
1. คลิก โลโก้ Windows > ไอคอนพลังงาน > เลือก รีสตาร์ท > กด Shift แล้วกด Enter
2. เลือก แก้ไขปัญหา > ตัวเลือกขั้นสูง > การคืนค่าระบบ
3. เลือกชื่อผู้ใช้ > ทำตามคำแนะนำบนหน้าจอ > เลือกจุดคืนค่า > ถัดไป และรอให้กระบวนการเสร็จสิ้น
7. รีเซ็ต Windows 10
หากวิธีแก้ปัญหาข้างต้นไม่ได้ผล คุณสามารถลองรีเซ็ต Windows หากต้องการเรียนรู้เพิ่มเติม โปรดอ่านวิธีรีเซ็ต Windows เป็นค่าเริ่มต้นจากโรงงาน
บทสรุป
นี่คือวิธีที่เราสามารถแก้ไขข้อมูลการกำหนดค่าระบบที่ไม่ดี Windows 10 เราหวังว่าคุณจะสามารถแก้ไขข้อผิดพลาด BSOD ได้โดยใช้วิธีที่ดีที่สุดที่กล่าวถึงข้างต้น โปรดแจ้งให้เราทราบว่าวิธีใดดีที่สุดสำหรับคุณ อย่างไรก็ตาม หากคุณลองใช้วิธีอื่น ให้แชร์แบบเดียวกันในส่วนความคิดเห็น ถ้าคุณชอบโพสต์แบ่งปันกับคนอื่น ๆ และถ้าคุณมีข้อเสนอแนะใด ๆ แบ่งปันกับเรา เราชอบที่จะได้ยินจากคุณ
การอ่านที่แนะนำ:
แก้ไข: ข้อผิดพลาด "Windows กู้คืนจากการปิดเครื่องโดยไม่คาดคิด"
วิธีถอนการติดตั้ง Snap Camera ใน Windows
แก้ไข - โฮสต์บริการการใช้งานดิสก์สูง SysMain ใน Windows 10
