วิธีแก้ไขข้อผิดพลาด Bad_Pool_Caller ใน Windows 10 {SOLVED}
เผยแพร่แล้ว: 2022-02-03พบข้อผิดพลาด Bad_Pool_Caller ใน Windows 10 หรือไม่ จากนั้น คุณควรลองแก้ไขปัญหาเหล่านี้เพื่อแก้ไขข้อผิดพลาดนี้
Bad Pool Caller นั้นเป็น Blue Screen of Death (BSOD) ซึ่งมักจะปรากฏขึ้นพร้อมกับรหัสข้อผิดพลาดการหยุด 0x000000C2 Windows OS จะเก็บชุดของไฟล์ที่จำเป็นไว้ในพูลข้อมูล และพูลข้อมูลช่วยให้พีซีของคุณสามารถอ่านไฟล์ที่จำเป็นทั้งหมดเหล่านี้ได้ทุกเมื่อที่ระบบต้องการ
เมื่อพีซีที่ใช้ Windows ของคุณแสดงข้อผิดพลาด Bad_Pool_Caller แสดงว่าเธรดในตัวประมวลผลของคุณได้สร้างคำขอพูลที่ไม่ดีและต้องการทรัพยากรที่ไม่มีอยู่จริง ไม่พร้อมใช้งาน หรือดำเนินการโดยเธรดอื่น ซึ่งระบุอย่างชัดเจนว่าพีซีของคุณไม่สามารถอ่านไฟล์หรือการตั้งค่าที่ต้องการได้
เช่นเดียวกับข้อผิดพลาด BSOD อื่นๆ Bad Pool Caller ยังทำให้พีซีของคุณซบเซาและนำไปสู่ปัญหาการขัดข้องของระบบ แต่ไม่มีอะไรต้องกังวล เช่นเดียวกับหน้าจอสีน้ำเงินอื่น ๆ ที่มีข้อผิดพลาดการเสียชีวิต ข้อผิดพลาดนี้ก็สามารถแก้ไขได้เช่นกัน จากคู่มือการแก้ไขปัญหานี้ เราจะแสดงวิธีกำจัดข้อผิดพลาดนี้ อย่างง่ายดายและรวดเร็ว
แต่ก่อนที่เราจะลงลึกในการแก้ปัญหา จะดีกว่าที่จะรู้ว่าอะไรเป็นสาเหตุของข้อผิดพลาดนี้
อะไรทำให้เกิดข้อผิดพลาด Bad_Pool_Caller
ต่อไปนี้คือสาเหตุที่เป็นไปได้สำหรับข้อผิดพลาดหน้าจอสีน้ำเงินของ Bad Pool Caller:
- ระบบขัดข้องหรือค้าง
- การติดมัลแวร์หรือไวรัส
- ไดรเวอร์อุปกรณ์ที่ล้าสมัย ใช้งานไม่ได้ หรือผิดพลาด
- ฮาร์ดแวร์ทำงานผิดปกติ
- ระบบปฏิบัติการ Windows รุ่นเก่า
ดูเพิ่มเติมที่: MACHINE CHECK EXCEPTION BSOD ใน Windows 10 [แก้ไขแล้ว]
รายการวิธีแก้ปัญหาเพื่อแก้ไขข้อผิดพลาด BSOD Bad_Pool_Caller บน Windows 10, 8, 7 PC
การรีบูตระบบคอมพิวเตอร์ควรเป็นกลยุทธ์แรกของคุณทุกครั้งที่คุณพบข้อผิดพลาดหรือข้อบกพร่องของพีซี เพราะหลายครั้งมันทำงานเหมือนมายากล หากการรีบูตเครื่องใหม่ไม่ได้ช่วยคุณแก้ไขข้อผิดพลาด Bad Pool Caller ให้ลองใช้วิธีแก้ไขปัญหาขั้นสูงอื่น ๆ ที่กล่าวถึงด้านล่าง:
โซลูชันที่ 1: ติดตั้งการอัปเดตระบบล่าสุด
ก่อนที่คุณจะดำเนินการใดๆ เพิ่มเติม โปรดตรวจสอบให้แน่ใจว่าคุณได้ติดตั้งการอัปเดตระบบล่าสุดแล้ว หากคุณยังไม่ได้ทำ ให้ทำตามขั้นตอนที่แชร์ด้านล่างเพื่อดาวน์โหลดและติดตั้งแพตช์ระบบ
ขั้นตอนที่ 1: บนแป้นพิมพ์ ให้กด โลโก้ Windows + ปุ่ม I พร้อมกัน
ขั้นตอนที่ 2: นี่จะเป็นการเปิดการตั้งค่า Windows บนหน้าจอของคุณ ที่นี่คุณต้องค้นหา Update & Security และคลิกที่มัน
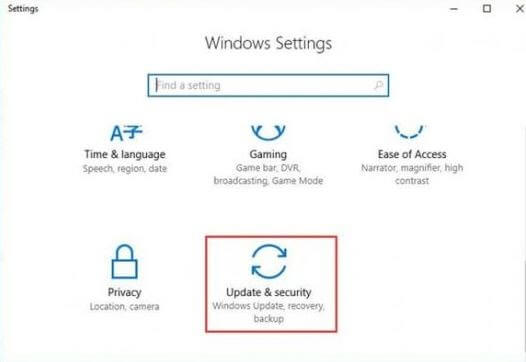
ขั้นตอนที่ 3: เลือก Windows Update จากแผงด้านซ้าย จากนั้นคลิกที่ Check For Updates
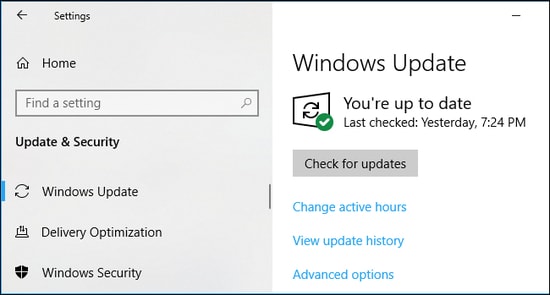
รอและปล่อยให้ Windows ค้นหาการอัปเดตหรือโปรแกรมแก้ไขระบบล่าสุด หากมีการอัปเดตใด ๆ Windows จะติดตั้งโดยอัตโนมัติ เมื่อคุณติดตั้งการอัปเดตระบบล่าสุดแล้ว ให้รีบูตพีซีเพื่อใช้การเปลี่ยนแปลงและทดสอบปัญหา หากข้อผิดพลาด Bad_Pool_Caller ยังคงอยู่ ให้ดำเนินการแก้ไขปัญหาอื่น
แนวทางที่ 2: อัปเดตไดรเวอร์ที่ล้าสมัย
หากคุณกำลังใช้ไดรเวอร์อุปกรณ์ที่ล้าสมัย ใช้งานไม่ได้ หรือเสียหาย คุณอาจพบข้อผิดพลาด BSOD เช่น Bad_Pool_Caller ดังนั้น ในการแก้ไขปัญหานี้ คุณต้องตรวจสอบไดรเวอร์ที่มีอยู่และอัปเดตหากจำเป็น
ในการอัปเดตไดรเวอร์อุปกรณ์ คุณสามารถไปที่เว็บไซต์อย่างเป็นทางการของผู้ผลิตพีซี จากนั้นดาวน์โหลดและติดตั้งด้วยตนเอง

หากคุณไม่มีความอดทนและทักษะทางเทคนิคที่จำเป็นในการค้นหาไดรเวอร์ที่ถูกต้องทางออนไลน์ คุณสามารถทำได้โดยอัตโนมัติด้วย Bit Driver Updater
Bit Driver Updater เป็นเครื่องมือยูทิลิตี้ตัวอัปเดตไดรเวอร์ที่รู้จักกันดีซึ่งใช้เมาส์เพียงไม่กี่คลิกเพื่ออัปเดตไดรเวอร์ สิ่งที่ดีที่สุดเกี่ยวกับเครื่องมือนี้คือติดตั้งเฉพาะไดรเวอร์ที่ทดสอบและรับรองโดย WHQL เท่านั้น ด้วยเครื่องมือยูทิลิตี้นี้ คุณยังสามารถทำความสะอาดขยะของระบบและแก้ไขปัญหาที่เกี่ยวข้องกับ Windows มากมาย
หากต้องการใช้ตัวอัปเดตไดรเวอร์นี้ ให้ทำตามขั้นตอนที่แชร์ด้านล่าง:
ขั้นตอนที่ 1: ดาวน์โหลด และติดตั้ง Bit Driver Updater จากปุ่มด้านล่าง
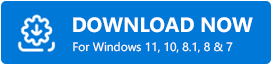
ขั้นตอนที่ 2: หลังจากนั้น ให้ เรียกใช้ เครื่องมือยูทิลิตี้อัพเดตไดรเวอร์บนพีซีของคุณ
ขั้นตอนที่ 3: ทางด้านซ้าย ให้เลือก Scan จากนั้นคลิกที่ Scan Drivers เพื่อเริ่มกระบวนการสแกน
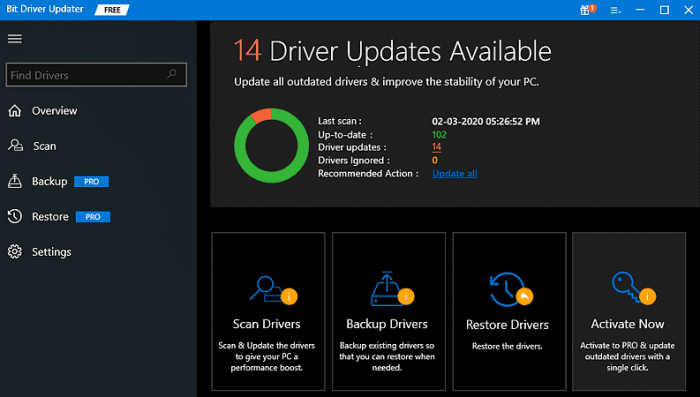
ขั้นตอนที่ 4: รอและปล่อยให้ซอฟต์แวร์สแกนระบบของคุณเพื่อหาไดรเวอร์ที่ผิดพลาด สูญหาย หรือล้าสมัย
ขั้นตอนที่ 5: เมื่อเสร็จแล้ว ให้ตรวจสอบผลการสแกนและคลิกที่ปุ่ม อัปเดต ทันที ที่อยู่ติดกับไดรเวอร์ที่คุณต้องการอัปเดต
หมายเหตุ: หากคุณใช้เครื่องมือเวอร์ชันโปร คุณจะสามารถอัปเดตไดรเวอร์ที่ล้าสมัยทั้งหมดของระบบได้ในคราวเดียวโดยคลิกที่ปุ่ม อัปเดตทั้งหมด นอกจากนี้ เวอร์ชัน Pro ยังให้การสนับสนุนทางเทคนิคตลอด 24 ชั่วโมงทุกวันตลอด 24 ชั่วโมง และรับประกันคืนเงินเต็มจำนวนภายใน 60 วัน
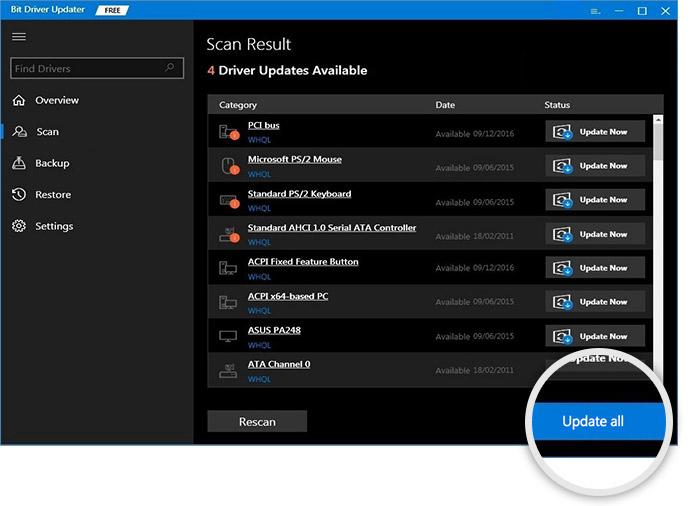
ดูเพิ่มเติมที่: วิธีแก้ไขข้อยกเว้น KMODE ไม่ได้รับการจัดการข้อผิดพลาดใน Windows 10
โซลูชันที่ 3: เลิกทำการเปลี่ยนแปลงพีซีล่าสุด
สาเหตุหลักประการหนึ่งของข้อผิดพลาด Bad Pool Caller อาจทำการเปลี่ยนแปลงเมื่อเร็วๆ นี้ ซึ่งหมายความว่า หากคุณเพิ่งติดตั้งหรือเพิ่มฮาร์ดแวร์หรือซอฟต์แวร์ใหม่ลงในพีซีของคุณ คุณจะต้องลบออกเพื่อเลิกทำการดัดแปลงล่าสุดทั้งหมด เมื่อเสร็จแล้วให้เริ่มพีซีของคุณอีกครั้งและตรวจสอบว่าวิธีนี้แก้ไขปัญหาได้หรือไม่
หากปัญหายังคงเหมือนเดิม คุณสามารถลองใช้วิธีแก้ไขปัญหาอื่นๆ ที่อธิบายไว้ด้านล่าง
แนวทางที่ 4: ทำการสแกนไวรัส
การติดไวรัสหรือมัลแวร์อาจทำให้เกิดข้อผิดพลาดหน้าจอสีน้ำเงินของ Bad Pool Caller ใน Windows 10 หรือเวอร์ชันที่เก่ากว่า คุณสามารถใช้โซลูชันป้องกันไวรัสของบริษัทอื่นที่เชื่อถือได้ เช่น Avast เพื่อทำการสแกนไวรัสแบบละเอียดบนพีซีของคุณ และหากคุณพบไวรัสหรือแรนซัมแวร์ใดๆ ในพีซีของคุณ ให้ลบออกเพื่อให้ระบบคอมพิวเตอร์ของคุณแข็งแรงและสะอาด
โซลูชันที่ 5: เรียกใช้ตัวแก้ไขปัญหา BSOD
สุดท้ายแต่ไม่ท้ายสุด คุณสามารถใช้ตัวแก้ไขปัญหาเริ่มต้นของ Windows เพื่อค้นหาและแก้ไขปัญหา BSOD นี่คือวิธีการแก้ไขข้อผิดพลาด Bad Pool Caller โดยใช้ตัวแก้ไขปัญหา BSOD:
ขั้นตอนที่ 1: เรียกใช้การตั้งค่า Windows และคลิกที่ Update & Security
ขั้นตอนที่ 2: จากแผงด้านซ้าย ให้เลือก แก้ไขปัญหา
ขั้นตอนที่ 3: เลื่อนลงมาจนกว่าคุณจะเห็นตัวเลือกหน้าจอสีน้ำเงิน คลิกที่มันแล้วคลิกที่ Run the Troubleshooter ดังที่แสดงด้านล่าง
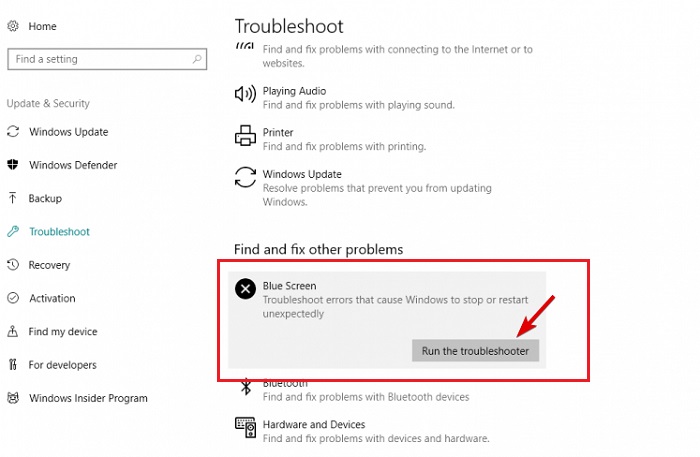
ตอนนี้ ตัวแก้ไขปัญหา BSOD จะตรวจจับและแก้ไขข้อผิดพลาดที่ทำให้ Windows PC หยุดทำงานหรือรีบูตอย่างกะทันหัน
ดูเพิ่มเติมที่: วิธีแก้ไขข้อผิดพลาดการทุจริตโครงสร้างที่สำคัญใน Windows 10
BAD_POOL_CALLER ข้อผิดพลาดหน้าจอสีน้ำเงินบน Windows PC: SOLVED
ดังนั้นนี่คือ 5 โซลูชันที่มีประสิทธิภาพที่คุณสามารถพิจารณาเพื่อแก้ไขข้อผิดพลาดหน้าจอสีน้ำเงินของ Bad Pool Caller ใน Windows 10, 8, 7 หวังว่าโซลูชันที่กล่าวถึงข้างต้นจะช่วยคุณจัดการกับปัญหานี้และป้องกันไม่ให้พีซีของคุณเสียหาย โปรดแจ้งให้เราทราบในความคิดเห็นด้านล่างหากคุณมีข้อสงสัยหรือข้อเสนอแนะเพิ่มเติม
นอกจากนี้ สมัครรับจดหมายข่าวของเราสำหรับข้อมูลเพิ่มเติมเกี่ยวกับเทคโนโลยี และติดตามเราบน Facebook, Twitter, Instagram และ Pinterest
เพื่อการตอบสนองที่รวดเร็วขึ้น
