วิธีแก้ไข Battlefield 5 Crashing บน Windows PC
เผยแพร่แล้ว: 2023-03-02ผู้ใช้บางคนรายงานว่าพบปัญหาเมื่อพยายามเล่น Battlefield 5 บนคอมพิวเตอร์ของตน ปรากฎว่าเกมล่มโดยไม่มีรหัสข้อผิดพลาดหรือข้อความแสดงหลังจากเข้าร่วมเซิร์ฟเวอร์หรือในขณะที่เล่นแคมเปญผู้เล่นคนเดียว สาเหตุของการหยุดทำงานของ Battlefield 5 บนพีซีของคุณอาจแตกต่างกันไปขึ้นอยู่กับตัวแปรหลายตัว รวมถึงข้อมูลที่บันทึกไว้ของเกม การอนุญาตไม่เพียงพอ และอื่นๆ
ดังนั้น ไม่ต้องกังวล หากคุณประสบปัญหาการแครชหรือแลคขณะเล่น Battlefield 5 ในบทความนี้ เราจะอธิบายกลวิธีง่ายๆ สองสามข้อที่คุณสามารถพิจารณาเพื่อแก้ไขปัญหาการแครชของ Battlefield 5 บน พีซี Windows ของคุณ
5 วิธีแก้ไข Battlefield 5 ที่หยุดทำงานบน Windows PC
รายการด้านล่างคือการแก้ไขที่ลองและทดสอบแล้วเล็กน้อยสำหรับปัญหาการหยุดทำงานของ Battlefield 5 อย่างไรก็ตาม คุณไม่จำเป็นต้องลองทั้งหมด แค่ค่อยๆ ทำไปเรื่อยๆ จนกว่าคุณจะพบวิธีแก้ปัญหาที่ดีที่สุด เอาล่ะ มาเริ่มกันเลยดีกว่า
แนวทางที่ 1: ตรวจสอบความต้องการของระบบ
ก่อนอื่นคุณควรตรวจสอบให้แน่ใจว่าความต้องการของระบบของเกมนั้นเข้ากันได้กับข้อกำหนดเฉพาะของพีซีของคุณ มิฉะนั้น คุณอาจประสบปัญหาเกมหยุดทำงานหรือล้าหลัง ที่นี่เราได้กล่าวถึงทั้งข้อกำหนดขั้นต่ำและข้อกำหนดที่แนะนำ
ความต้องการขั้นต่ำ:
- ระบบปฏิบัติการ: Windows 10, Windows 8.1 และ Windows 7 (64 บิต)
- หน่วยความจำ: แรม 8 GB
- หน่วยประมวลผล: AMD FX-8350/ Core i5 6600K
- กราฟิก: AMD Radeon RX 560 หรือ NVIDIA GeForce GTX 1050
- หน่วยบันทึกข้อมูล: พื้นที่ว่างที่พร้อมใช้งาน 50 GB
- DirectX: เวอร์ชัน 11
ข้อกำหนดที่แนะนำ:
- ระบบปฏิบัติการ: Windows 10 หรือสูงกว่า (64 บิต)
- หน่วยความจำ: RAM 12 GB
- หน่วยประมวลผล: Intel Core i7 4790/ AMD Ryzen 3 1300X
- กราฟิก: AMD Radeon RX 580 8GB
- พื้นที่เก็บข้อมูล: พื้นที่ว่างที่พร้อมใช้งาน 50GB
- DirectX: เวอร์ชัน 11
โซลูชันที่ 2: เรียกใช้เกมในฐานะผู้ดูแลระบบ
หากพีซีของคุณตรงตามข้อกำหนดขั้นต่ำทั้งหมด และ Battlefield 5 ยังคงหยุดทำงานบน Windows 10/11 ขอแนะนำให้เปิดเกมภายใต้สิทธิ์ของผู้ดูแลระบบ นี่คือวิธีการเรียกใช้ Battlefield 5 ในฐานะผู้ดูแลระบบ:
- บนเดสก์ท็อปของคุณ คลิกขวาที่ Battlefield 5
- ถัดไป เลือก คุณสมบัติ จากตัวเลือกที่มี
- ไปที่แท็บ ความเข้ากันได้
- ตอนนี้ให้คลิกที่ช่องที่มีอยู่ก่อนเรียกใช้โปรแกรมนี้ในฐานะผู้ดูแลระบบ
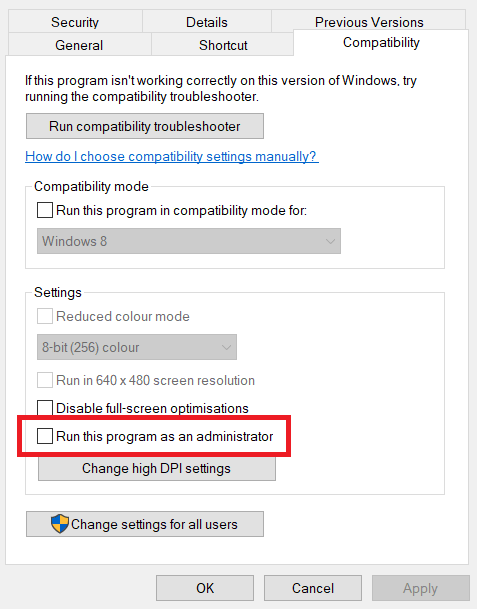
- คลิก ใช้ แล้วคลิก ตกลง เพื่อบันทึกการเปลี่ยนแปลงล่าสุด
เมื่อเสร็จแล้ว ให้รีบูตระบบของคุณและตรวจสอบว่า Battlefield 5 ขัดข้องบน Windows 10 ได้รับการแก้ไขแล้วหรือไม่ ถ้าไม่ คุณอาจดำเนินการแก้ไขปัญหาอื่น ๆ
อ่านเพิ่มเติม: วิธีแก้ไขข้อผิดพลาด DirectX ของ Battlefield 2042
โซลูชันที่ 3: อัปเดตไดรเวอร์กราฟิก
ปัญหาเกมแลค ค้าง หรือแครช ส่วนใหญ่เกิดจากไดรเวอร์กราฟิกที่ล้าสมัยหรือใช้งานไม่ได้ ดังนั้น หากคุณใช้ไดรเวอร์กราฟิกเก่า ขาดหาย หรือเสียหาย คุณอาจพบปัญหาขัดข้องของ Battlefield 5 เมื่อเริ่มต้น ในการแก้ไขปัญหา คุณควรอัปเดตไดรเวอร์กราฟิกของคุณบ่อยๆ
คุณสามารถอัปเดตไดรเวอร์กราฟิกด้วยตนเองหรือโดยอัตโนมัติ หากคุณต้องการอัปเดตไดรเวอร์ด้วยตนเอง คุณต้องไปที่เว็บไซต์อย่างเป็นทางการของผู้ผลิตการ์ดแสดงผลของคุณ และค้นหาไฟล์ไดรเวอร์ที่เข้ากันได้ตามเวอร์ชันของระบบปฏิบัติการ Windows ของคุณ เป็นที่น่าสังเกตว่าวิธีการแบบแมนนวลต้องใช้เวลาและทักษะการใช้คอมพิวเตอร์มาก ดังนั้น หากคุณไม่มีเวลา ความอดทน หรือทักษะทางเทคนิคที่จำเป็นในการอัปเดตไดรเวอร์ด้วยตนเอง คุณสามารถทำได้โดยอัตโนมัติโดยใช้ซอฟต์แวร์อัปเดตไดรเวอร์ที่ดีที่สุด เช่น Bit Driver Updater

Bit Driver Updater เป็นซอฟต์แวร์ที่ได้รับการยอมรับทั่วโลกและได้รับความไว้วางใจจากผู้ใช้พีซีหลายล้านคนทั่วโลก เครื่องมืออรรถประโยชน์นี้มาพร้อมกับคุณสมบัติที่น่าทึ่งเป็นพิเศษที่ทำให้กระบวนการอัปเดตไดรเวอร์ทั้งหมดง่ายขึ้นมาก คุณสามารถอัปเดตไดรเวอร์ด้วยเวอร์ชันฟรีหรือเวอร์ชันโปร ด้วยเวอร์ชันโปร คุณสามารถติดตั้งการอัปเดตไดรเวอร์ล่าสุดทั้งหมดได้ในคลิกเดียว รวมถึงไดรเวอร์กราฟิก นอกจากนี้ รุ่น Pro ยังให้ความช่วยเหลือด้านเทคนิคตลอด 24 ชั่วโมงทุกวันและการรับประกันคืนเงินเต็มจำนวน ในขณะที่เวอร์ชันฟรีให้คุณอัปเดตไดรเวอร์หนึ่งตัวในแต่ละครั้ง
ปฏิบัติตามขั้นตอนด้านล่างเพื่ออัปเดตไดรเวอร์ผ่าน Bit Driver Updater:
- ดาวน์โหลดไฟล์ติดตั้งของ Bit Driver Updater จากปุ่มด้านล่าง
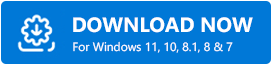
- ดับเบิลคลิกที่ไฟล์ที่ดาวน์โหลดและทำตามวิซาร์ดการติดตั้งเพื่อดำเนินการให้เสร็จสิ้น
- เมื่อติดตั้งแล้ว ให้เปิด Bit Driver Updater บนพีซีของคุณแล้วคลิกตัวเลือกสแกนจากบานหน้าต่างด้านซ้าย
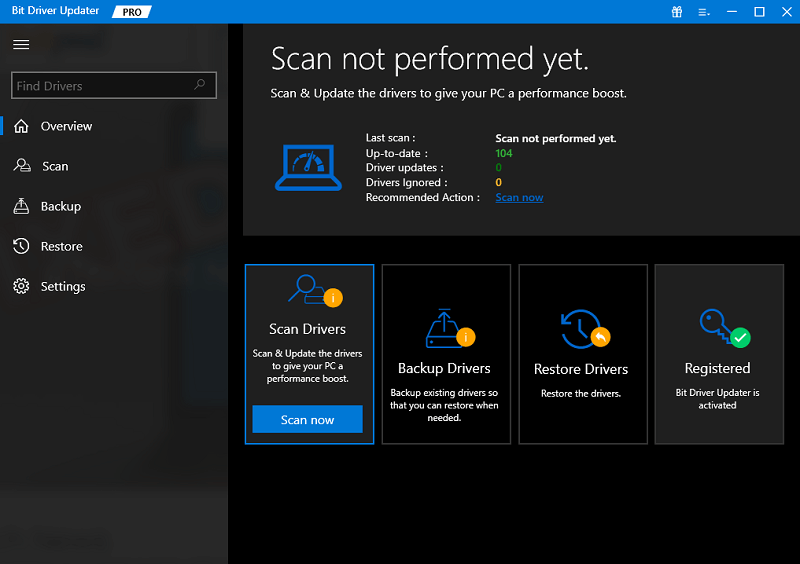
- รอให้การสแกนเสร็จสิ้น ตรวจสอบผลการสแกนและคลิกที่ปุ่ม Update All เพื่อติดตั้งไดรเวอร์ PC ทั้งหมดในครั้งเดียว ในกรณีที่คุณใช้เวอร์ชันโปร ให้คลิกที่ปุ่มอัปเดตทันทีที่อยู่ถัดจากไดรเวอร์ที่คุณต้องการอัปเดต
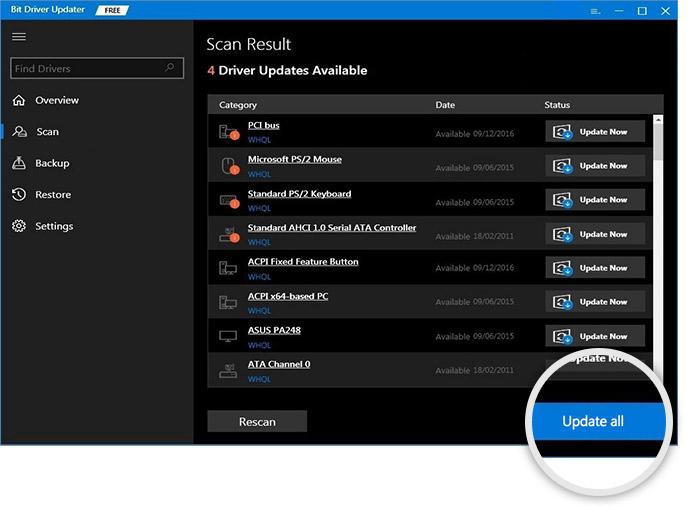
หลังจากติดตั้งไดรเวอร์กราฟิกเวอร์ชันล่าสุดแล้ว ให้รีบูตพีซีของคุณแล้วลองเล่น Battlefield 5 เพื่อทดสอบปัญหา ขออภัย หากคุณยังคงประสบปัญหาขัดข้องกับ Battlefield 5 บน Windows 10/11 ให้ลองแก้ไขอีกครั้ง
แนวทางที่ 4: ติดตั้งการอัปเดตระบบล่าสุด
การติดตั้งการอัปเดตระบบเป็นสิ่งสำคัญเสมอสำหรับเกมเมอร์พีซี เพื่อลดปัญหาความเข้ากันได้ การหยุดทำงาน และความบกพร่องของระบบอื่นๆ การอัปเดตระบบล่าสุดประกอบด้วยแพตช์ความปลอดภัย การปรับปรุงประสิทธิภาพ ฟีเจอร์ใหม่ และอื่นๆ โดยทำตามขั้นตอนด้านล่าง:
- กดปุ่ม Windows และ I พร้อมกันจากแป้นพิมพ์ของคุณ
- จะเป็นการเปิดการตั้งค่า Windows ที่นี่คุณต้องคลิก Update & Security
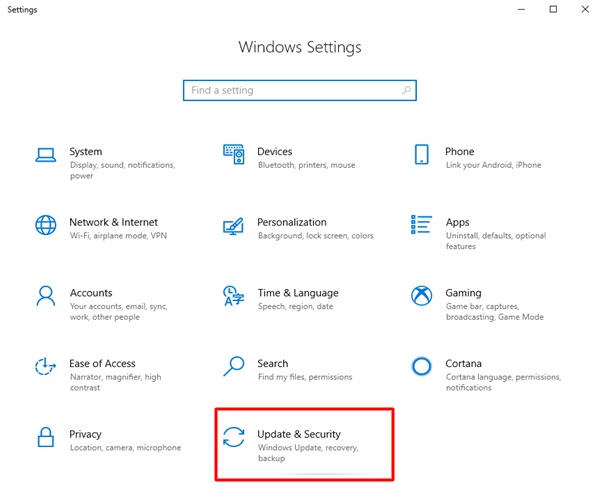
- จากนั้นตรวจสอบให้แน่ใจว่าได้เลือก Windows Update จากบานหน้าต่างเมนูด้านซ้าย หลังจากนั้นคลิกที่Check For Updates
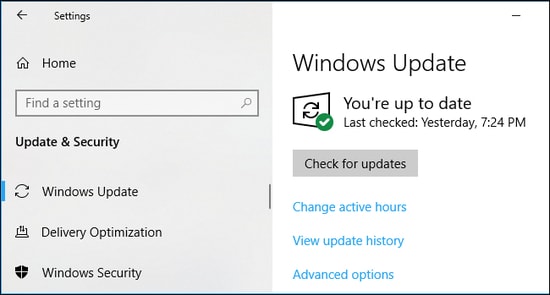
ตอนนี้รอจนกว่า Windows จะดาวน์โหลดและติดตั้งการอัปเดตระบบที่มีอยู่ เมื่อเสร็จแล้ว ให้รีสตาร์ทอุปกรณ์ของคุณและตรวจสอบว่าการหยุดทำงานของ Battlefield 5 ได้รับการแก้ไขแล้วหรือไม่
อ่านเพิ่มเติม: เคล็ดลับในการแก้ไข Battlefield 4 High Ping บน Windows PC
แนวทางที่ 5: ปิดงานที่ไม่จำเป็น
หากไม่มีวิธีแก้ไขที่อธิบายไว้ข้างต้นไม่ได้ผลสำหรับคุณ นี่อาจช่วยคุณแก้ไข Battlefield 5 ที่หยุดทำงานบน Windows 11/10 กระบวนการทำงานเบื้องหลังหรือโปรแกรมที่ไม่จำเป็นใช้ทรัพยากรระบบจำนวนมาก เช่น การใช้หน่วยความจำหรือ CPU ซึ่งส่งผลให้ประสิทธิภาพของระบบไม่ดีในที่สุด ดังนั้น ขอแนะนำให้ปิดงานที่ไม่จำเป็นเมื่อคุณประสบปัญหาการแครชหรือแลคขณะเล่นเกมเช่น Battlefield 5 ด้านล่างนี้คือวิธีการดำเนินการดังกล่าว:
- บนแป้นพิมพ์ ให้กดแป้นCTRL + SHIFT + ESC พร้อมกันเพื่อเปิดตัวจัดการงาน
- จากนั้นไปที่แท็บ กระบวนการ และเลือกโปรแกรมที่คุณไม่ต้องการอีกต่อไป
- จากนั้นคลิกที่ตัวเลือก End Task เพื่อปิด
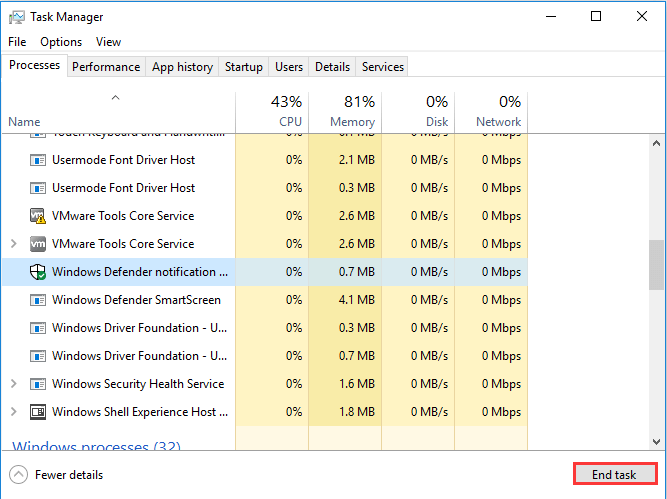
- รีบูทระบบของคุณเพื่อใช้การเปลี่ยนแปลงล่าสุด
Battlefield 5 หยุดทำงานบน Windows PC: คำสุดท้าย
แค่นั้นแหละ! เราหวังว่าบทช่วยสอนโดยละเอียดเกี่ยวกับวิธีแก้ไข Battlefield 5 ที่หยุดทำงานบน Windows 11/10 จะเป็นประโยชน์กับคุณ หากต้องการความช่วยเหลือเพิ่มเติม คุณสามารถแสดงความคิดเห็นในช่องด้านล่าง
ต้องการอ่านบทความเกี่ยวกับเทคโนโลยีเพิ่มเติมหรือไม่ ถ้าใช่ คุณสามารถสมัครรับจดหมายข่าวของเราและติดตามเราบนโซเชียลมีเดีย – Facebook, Twitter, Instagram, Pinterest และ Tumblr
