วิธีแก้ไข Blender ทำให้ Windows 10, 11 หยุดทำงาน
เผยแพร่แล้ว: 2023-12-08Blender เป็นซอฟต์แวร์ที่แข็งแกร่งและใช้บ่อยสำหรับการสร้างแบบจำลอง 3 มิติและแอนิเมชั่น ในทางกลับกัน หากคุณใช้ Blender บน Windows 11 และประสบปัญหาขัดข้องบ่อยครั้ง อาจเป็นเรื่องที่ไม่พึงประสงค์และขัดขวางประสิทธิภาพการทำงานของคุณ ข่าวดีก็คือ มีมาตรการหลายอย่างที่คุณสามารถใช้เพื่อแก้ไขปัญหานี้ และรับประกันว่าประสบการณ์ Blender บนพีซี Windows 11 ของคุณจะเชื่อถือได้
Blender ขัดข้องอย่างต่อเนื่องใน Windows 11 เป็นปัญหาที่พบบ่อย และในบทความโดยละเอียดนี้ เราจะพิจารณาสาเหตุหลายประการของการขัดข้องเหล่านี้ และนำเสนอกลยุทธ์เฉพาะในการซ่อมแซม
อะไรทำให้ Blender หยุดทำงานขณะทำงานบน Windows 10, 11
มีสาเหตุหลายประการที่ทำให้ Blender ล้มเหลวใน Windows 11 เมื่อเราเข้าใจองค์ประกอบเหล่านี้ดีขึ้นแล้ว เราจะสามารถแก้ไขปัญหา Blender อย่างต่อเนื่องในปัญหาการเริ่มต้นระบบได้ดีขึ้นโดยการนำแนวทางแก้ไขที่เหมาะสมไปใช้ ต่อไปนี้คือสาเหตุที่เป็นไปได้บางประการ:
- แอปที่ใช้ทรัพยากร: การเรียกใช้แอปที่ใช้ทรัพยากรจำนวนมากพร้อมกันอาจทำให้ประสิทธิภาพของเครื่องของคุณตึงเครียด ซึ่งอาจส่งผลให้ Blender หยุดทำงาน
- แอปพลิเคชันเวอร์ชันล้าสมัย: การใช้ Blender เวอร์ชันล้าสมัยอาจส่งผลให้เกิดปัญหาด้านความเสถียรและการล่มผู้สร้าง Blender มักจัดให้มีการอัปเดตซึ่งรวมถึงการแก้ไขข้อบกพร่องและการปรับปรุงต่างๆ ดังนั้นจึงจำเป็นอย่างยิ่งที่จะต้องใช้เวอร์ชันล่าสุดเพื่อให้ได้รับประสบการณ์ที่สนุกสนานยิ่งขึ้น
- ไดรเวอร์การ์ดแสดงผลที่ล้าสมัย: ไดรเวอร์การ์ดกราฟิกของ Blender มีบทบาทสำคัญในการรับประกันความเข้ากันได้และบรรลุประสิทธิภาพที่ดีที่สุดเท่าที่จะเป็นไปได้การขัดข้องอาจเกิดขึ้นเมื่อไดรเวอร์สำหรับการ์ดแสดงผลล้าสมัยหรือเข้ากันไม่ได้ การอัปเดตไดรเวอร์สำหรับกราฟิกการ์ดของคุณให้ทันสมัยเป็นสิ่งสำคัญมาก
- ปัญหาความเข้ากันได้ของ Windows: บางครั้ง Blender อาจหยุดทำงานบน Windows 11 เนื่องจากปัญหาความเข้ากันได้ระหว่างโปรแกรมและระบบปฏิบัติการปัญหาเหล่านี้อาจเกิดจาก Windows เวอร์ชันที่แตกต่างกัน
วิธีแก้ไขสำหรับ Blender ช่วยให้หยุดทำงานบน Windows 10, 11
แม้ว่าจะมีปัจจัยหลายประการที่อาจนำไปสู่ปัญหาการหยุดทำงานของ Blender เราได้รวบรวมรายการวิธีแก้ปัญหาที่ประสบความสำเร็จสำหรับผู้ใช้ Windows Blender จำนวนมาก ในโพสต์นี้ คุณจะได้เรียนรู้วิธีแก้ไข Blender หยุดทำงานบน Windows 11 อย่างง่ายดายและรวดเร็ว
แก้ไข 1: อัปเดตไดรเวอร์กราฟิกของคุณ
ในกรณีส่วนใหญ่ ไดรเวอร์กราฟิกที่มีข้อบกพร่องหรือล้าสมัยเป็นสาเหตุหลักของ Blender ที่ทำให้เกิดปัญหาขัดข้อง มีความเป็นไปได้ที่คุณอาจประสบปัญหากับแอพพลิเคชั่นที่หยุดทำงาน การติดขัด และแม้กระทั่งการกะพริบบนหน้าจอ หากคุณไม่ได้อัปเดตไดรเวอร์กราฟิกของคุณเป็นเวลานาน หรือหากไฟล์ไดรเวอร์กราฟิกมีข้อผิดพลาดหรือเสียหาย
บริษัทที่สร้างการ์ดกราฟิก เช่น Nvidia, AMD และ Intel กำลังอัปเกรดไดรเวอร์กราฟิกที่เกี่ยวข้องอยู่ตลอดเวลา จากการทำเช่นนี้ พวกเขาจะปรับปรุงประสิทธิภาพของกราฟิกการ์ดและแก้ไขข้อบกพร่องที่มีอยู่ในไดรเวอร์กราฟิกเวอร์ชันล่าสุด
คุณสามารถลองอัปเดตไดรเวอร์ของคุณเพื่อดูว่าสามารถแก้ไขปัญหาการหยุดทำงานของ Blender ได้หรือไม่ ในกรณีที่คุณไม่มีเวลา ความอดทน หรือความเชี่ยวชาญที่จำเป็นในการอัปเดตไดรเวอร์ด้วยตนเอง คุณสามารถใช้ Win Riser Driver Updater เพื่อทำการอัปเดตโดยอัตโนมัติ
ซอฟต์แวร์จะระบุระบบคอมพิวเตอร์ของคุณโดยอัตโนมัติและค้นหาไดรเวอร์ที่เหมาะสม คุณไม่จำเป็นต้องมีความเข้าใจอย่างเจาะจงเกี่ยวกับระบบปฏิบัติการที่คอมพิวเตอร์ของคุณใช้งานอยู่ คุณไม่จำเป็นต้องกังวลเกี่ยวกับการดาวน์โหลดไดรเวอร์ที่ไม่ถูกต้อง และคุณไม่จำเป็นต้องกังวลเกี่ยวกับข้อผิดพลาดเมื่อทำการติดตั้ง Win Riser ดูแลทุกอย่าง
ขั้นตอนง่าย ๆ ในการใช้ Win Riser Driver Updater เพื่ออัปเดตไดรเวอร์กราฟิกที่ล้าสมัยใน Windows 10, 11
ขั้นตอนที่ 1: ขั้น แรก ดาวน์โหลด Win Riser จากปุ่มที่ให้ไว้ด้านล่าง
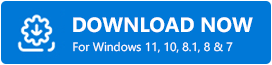
ขั้นตอนที่ 2: ดับเบิลคลิกที่ไฟล์ที่ดาวน์โหลด และปฏิบัติตามคำแนะนำบนหน้าจอเพื่อทำการติดตั้งให้เสร็จสิ้น
ขั้นตอนที่ 3: หลังจากการติดตั้งสำเร็จ ให้เปิด Win Riser หรือพีซีของคุณ และปล่อยให้สแกนอุปกรณ์อย่างละเอียดเพื่อหาไดรเวอร์ที่ล้าสมัย เสียหาย หรือสูญหาย
ขั้นตอนที่ 4: ตรวจสอบผลการสแกนและคลิกที่ตัวเลือกแก้ไขปัญหาทันทีการดำเนินการนี้จะติดตั้งการอัปเดตไดรเวอร์ที่มีอยู่ทั้งหมดในคราวเดียว 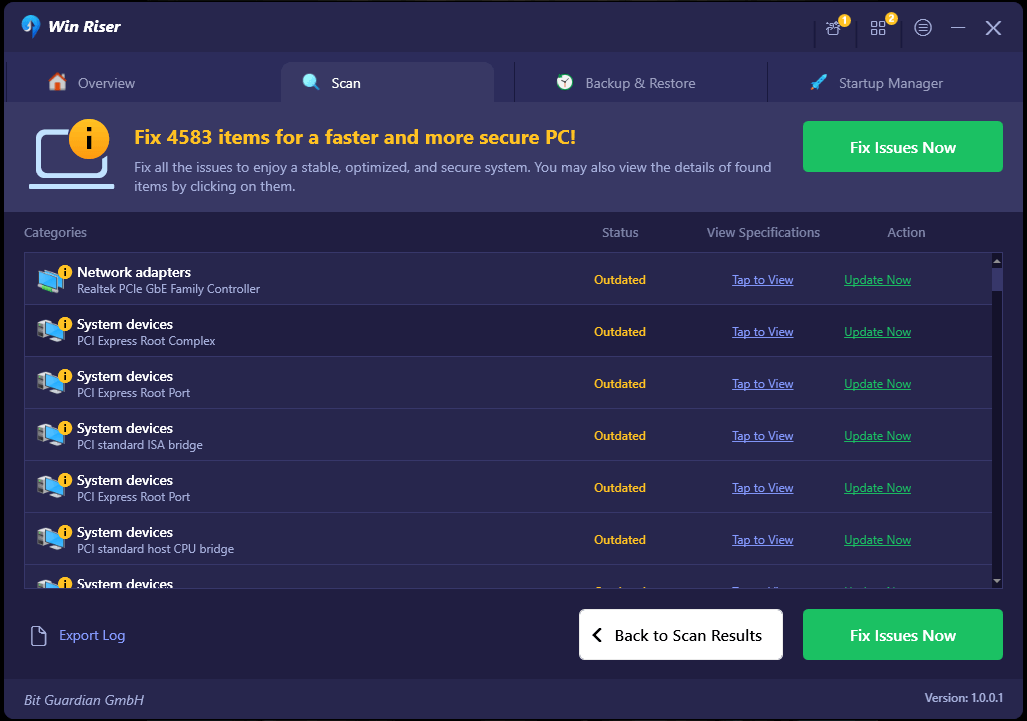
เมื่อเสร็จแล้วให้รีสตาร์ทระบบของคุณเพื่อบันทึกไดรเวอร์ใหม่ เรียกใช้ Blender บนพีซีของคุณและทดสอบปัญหา หาก Blender ยังคงหยุดทำงานบนพีซี Windows 10, 11 ให้ดำเนินการตามวิธีแก้ไขปัญหาอื่น ๆ ที่กล่าวถึงด้านล่าง
อ่านเพิ่มเติม: Roblox หยุดทำงานบนพีซี Windows 10, 11: แก้ไข
แก้ไข 2: ปิดใช้งานแอปที่ใช้ทรัพยากร
หน่วยความจำไม่เพียงพอเป็นอีกสาเหตุหนึ่งที่ทำให้โปรแกรม Blender ล่ม หากคุณใช้งานแอปจำนวนมากในพื้นหลังในเวลาเดียวกัน คอมพิวเตอร์ของคุณอาจมีหน่วยความจำเข้าถึงโดยสุ่ม (RAM) ไม่เพียงพอ ซึ่งอาจทำให้ Blender ขัดข้องได้ เพื่อหลีกเลี่ยงไม่ให้ Blender ค้างเมื่อเริ่มต้นระบบ คุณควรหยุดโปรแกรมที่ใช้ทรัพยากรจำนวนมากโดยทำตามขั้นตอนเหล่านี้:

ขั้นตอนที่ 1: เพื่อป้องกันข้อมูลสูญหาย ให้บันทึกงานที่ยังไม่ได้บันทึกไว้ในโปรแกรมเหล่านั้น
ขั้นตอนที่ 2: ขั้นตอนต่อไปคือการคลิกขวาที่ทาสก์บาร์ใน Windows และเลือก Task Manager 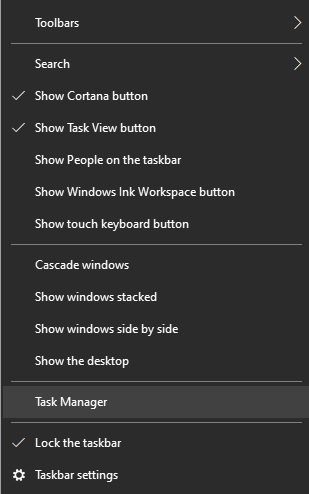
ขั้นตอนที่ 3: ระบุกระบวนการหรือโปรแกรมที่ใช้ทรัพยากรจำนวนมาก แต่คุณไม่ต้องการใช้ในขณะนี้
ขั้นตอนที่ 4: หากต้องการปิดแอปพลิเคชันหรือกระบวนการใด ๆ เหล่านี้ ให้คลิกขวาที่แอปพลิเคชันเหล่านั้นแล้วเลือกตัวเลือกสิ้นสุดงาน จากเมนูบริบท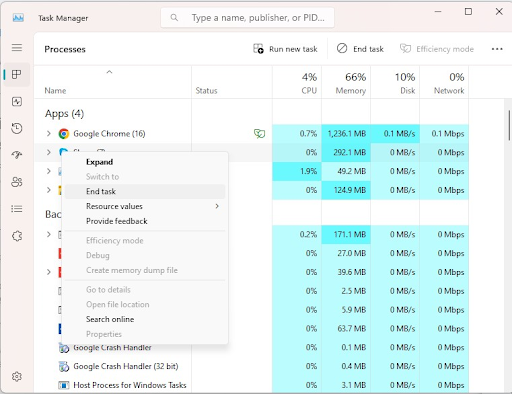
ด้วยกระบวนการเพิ่มพื้นที่ว่างทรัพยากรระบบ คุณสามารถจัดหาพลังการประมวลผลที่จำเป็นให้กับ Blender เพื่อให้ทำงานได้อย่างถูกต้อง ซึ่งจะช่วยลดความเสี่ยงที่จะเกิดข้อขัดข้องได้ แต่หาก Blender ยังคงขัดข้องอยู่ ให้ลองใช้กลวิธีถัดไป
อ่านเพิ่มเติม: วิธีแก้ไขปัญหาการขัดข้องของ Phoenix Point
แก้ไข 3: ดาวน์โหลดและติดตั้ง Blender เวอร์ชันล่าสุด
เมื่อใช้ Blender เวอร์ชันเก่า คุณจะเสี่ยงต่อการเกิดข้อบกพร่องและความไม่เสถียร ซึ่งท้ายที่สุดอาจส่งผลให้เกิดการขัดข้องได้ หากต้องการติดตั้ง Blender เวอร์ชันล่าสุดอย่างถูกต้อง ให้ทำตามขั้นตอนเหล่านี้:
ขั้นตอนที่ 1: เยี่ยมชมเว็บไซต์อย่างเป็นทางการของ Blender เพื่อดำเนินการต่อ
ขั้นตอนที่ 2: บนเว็บไซต์ นำทางไปยังพื้นที่ที่มีป้ายกำกับ “ ดาวน์โหลด ”
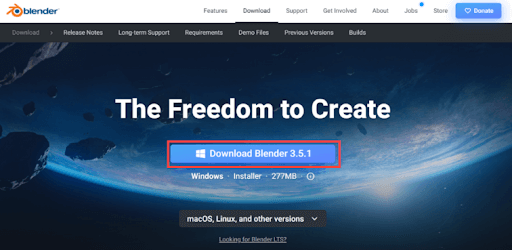
ขั้นตอนที่ 3: ขั้นตอนต่อไปคือเลือกเวอร์ชันของ Blender ที่สอดคล้องกับระบบปฏิบัติการของคุณ (ในตัวอย่างนี้คือ Windows 11) จากนั้นคลิกปุ่มดาวน์โหลด
ขั้นตอนที่ 4: เมื่อการดาวน์โหลดเสร็จสิ้น ให้ค้นหาไฟล์ที่ดาวน์โหลดมาและเริ่มกระบวนการติดตั้ง
ขั้นตอนที่ 5: ในการติดตั้ง Blender เวอร์ชันล่าสุดบนคอมพิวเตอร์ของคุณ คุณจะต้องทำตามคำแนะนำที่ปรากฏบนหน้าจอ 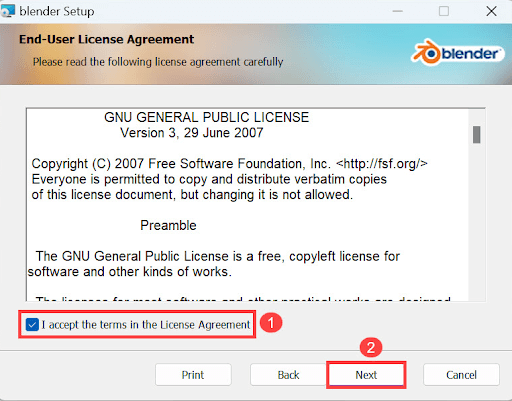
เมื่อคุณติดตั้ง Blender เวอร์ชันล่าสุด คุณจะมั่นใจได้ว่าคุณจะสามารถเข้าถึงการแก้ไขข้อบกพร่องและการปรับปรุงต่างๆ ซึ่งจะปรับปรุงความน่าเชื่อถือของโปรแกรมให้ดียิ่งขึ้น และลดโอกาสที่โปรแกรมจะล่ม น่าเสียดาย หาก Blender ยังคงหยุดทำงานบน Windows 10 หรือ 11 ให้ลองใช้วิธีสุดท้าย
อ่านเพิ่มเติม: วิธีแก้ไข DOTA 2 Crashing Windows 11,10
แก้ไข 4: ติดตั้ง Windows Update ล่าสุด
Microsoft มีการอัปเดต Windows เป็นประจำเพื่อแก้ไขปัญหาและปรับปรุงประสิทธิภาพของระบบปฏิบัติการ Windows ไม่ว่าคอมพิวเตอร์ของคุณจะใช้ Windows 10 และคุณไม่ได้อัปเดต Windows มาเป็นเวลานานแล้ว คุณสามารถลองติดตั้งการอัปเดต Windows และดูว่า Blender ขัดข้องในระบบปฏิบัติการ Windows เวอร์ชันล่าสุดหรือไม่ ในการติดตั้งการอัปเดตล่าสุดสำหรับ Windows ให้ทำตามขั้นตอนด้านล่าง:
ขั้นตอนที่ 1: ในการเปิดใช้งานการตั้งค่า Windows คุณจะต้องกดแป้นโลโก้ Windows + ปุ่ม I บนแป้นพิมพ์พร้อมกัน
ขั้นตอนที่ 2: จากนั้นเลือกตัวเลือก อัปเดตและความปลอดภัย 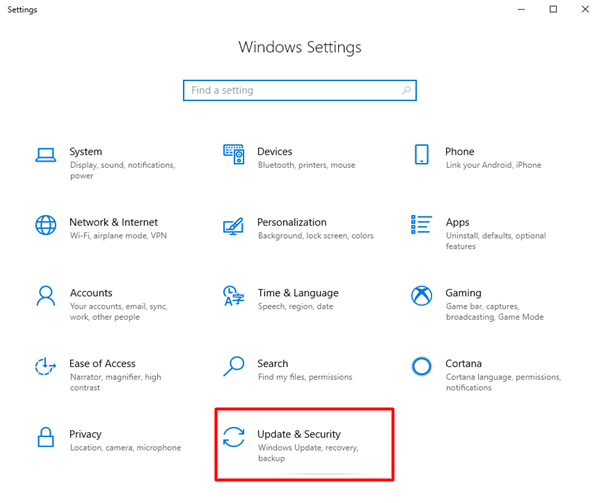
ขั้นตอนที่ 3: เพื่อดาวน์โหลดและติดตั้งการอัปเดตที่มีให้สำหรับคอมพิวเตอร์ของคุณ ให้คลิกที่ Check For Updates 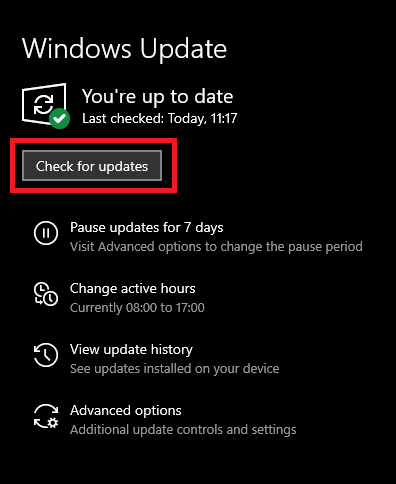
หลังจากติดตั้งอัพเดต Windows ล่าสุด คุณควรรีสตาร์ทคอมพิวเตอร์ เมื่อคุณเปิด Blender ให้ตรวจสอบเพื่อดูว่ามันขัดข้องหรือไม่
อ่านเพิ่มเติม: วิธีแก้ไข Diablo 4 Crashing บน Windows PC
วิธีแก้ไข Blender ช่วยให้หยุดทำงานบน Windows 10, 11: อธิบาย
การใช้ Blender บน Windows 10, 11 และประสบปัญหาข้อขัดข้องบ่อยครั้งอาจเป็นประสบการณ์ที่น่าผิดหวัง อย่างไรก็ตาม หากคุณปฏิบัติตามวิธีการที่ให้ไว้ในบทความนี้ คุณจะสามารถแก้ไขปัญหาการหยุดทำงานของ Blender Keeps และเพลิดเพลินกับประสบการณ์การใช้งาน Blender ที่เชื่อถือได้มากขึ้น
อย่าลืมปิดแอปที่ใช้ทรัพยากรจำนวนมาก อัปเดตไดรเวอร์สำหรับการ์ดกราฟิกของคุณ ติดตั้ง Blender เวอร์ชันล่าสุด และตรวจสอบให้แน่ใจว่า Windows 11 เป็นเวอร์ชันล่าสุดอยู่เสมอ ในกรณีที่ปัญหาขัดข้องยังคงมีอยู่ คุณอาจต้องติดต่อชุมชน Blender เพื่อขอความช่วยเหลือเพิ่มเติม หรือติดต่อกับเจ้าหน้าที่ฝ่ายสนับสนุนด้านเทคนิคเพื่อขอความช่วยเหลือเพิ่มเติม
นั่นคือทั้งหมด! หวังว่าคุณจะพบว่าบทความนี้มีประโยชน์ โปรดแจ้งให้เราทราบในส่วนความคิดเห็นด้านล่าง โซลูชันใดที่เหมาะกับคุณที่สุด นอกจากนี้คุณยังสามารถส่งข้อเสนอแนะของคุณในพื้นที่แสดงความคิดเห็นด้านล่าง
สำหรับข้อมูลที่เกี่ยวข้องกับเทคโนโลยีเพิ่มเติม คุณสามารถสมัครรับจดหมายข่าวของเรา หรือติดตามเราบนโซเชียลมีเดีย (Facebook, Twitter, Instagram และ Pinterest) เพื่อให้คุณไม่พลาดการอัปเดต
