7 วิธีในการแก้ไขปัญหา Bluetooth ไม่จับคู่บน Windows
เผยแพร่แล้ว: 2024-08-03การมีอุปกรณ์ Bluetooth เช่น ลำโพง คีย์บอร์ด เมาส์ ฯลฯ ติดตัวไปด้วยถือเป็นเรื่องดี แต่บางครั้งการเชื่อมต่อกับแล็ปท็อป Windows ของคุณอาจเป็นเรื่องยาก แม้ว่าอุปกรณ์ Bluetooth เหล่านี้ควรเชื่อมต่อโดยอัตโนมัติ แต่บางครั้งคุณอาจพบปัญหา Bluetooth ไม่จับคู่บนแล็ปท็อปของคุณ
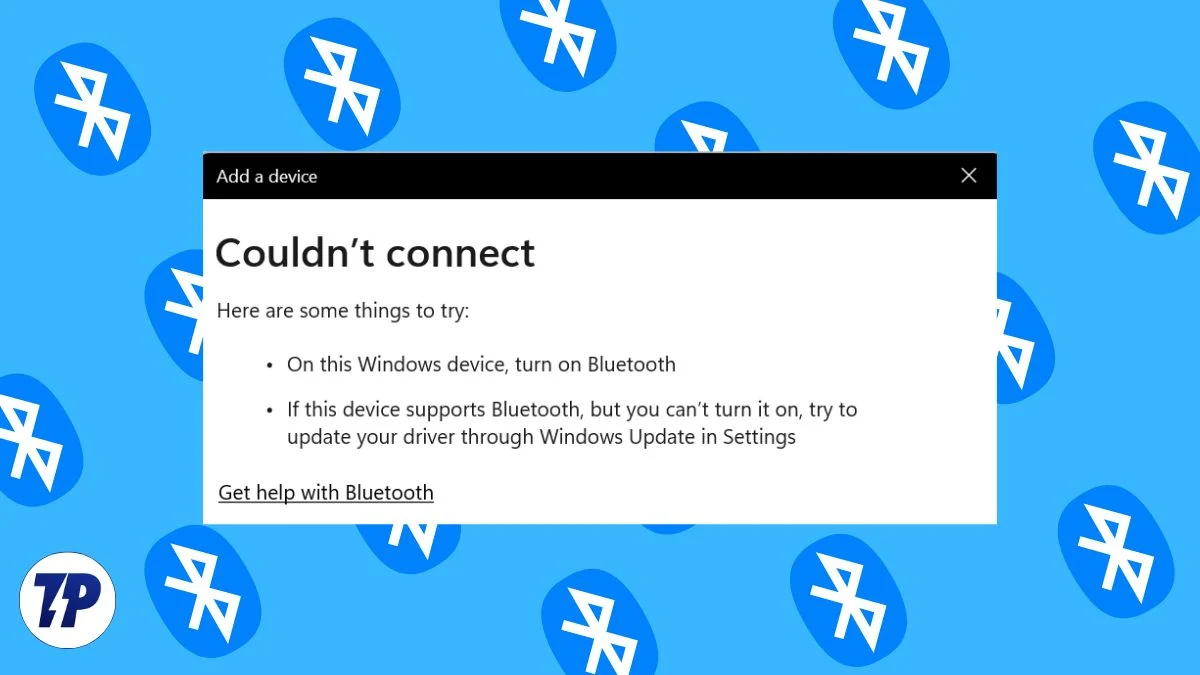
ในบทความนี้ เราจะแสดงเคล็ดลับที่รวดเร็วและผ่านการพิสูจน์แล้วในการแก้ปัญหา Bluetooth ที่ไม่จับคู่บนอุปกรณ์ Windows ของคุณ เราจะแสดงวิธีแก้ปัญหาทั้งแบบง่ายและขั้นสูงเพื่อช่วยคุณแก้ไขปัญหาโดยเร็วที่สุด
คุณสามารถแก้ไขปัญหา Bluetooth บนแล็ปท็อป Windows ของคุณได้อย่างง่ายดาย ด้วยมาตรการง่ายๆ ไม่กี่ขั้นตอน คุณสามารถทำให้ Bluetooth ของคุณกลับมาทำงานได้อีกครั้ง หากวิธีแก้ปัญหาพื้นฐานไม่ได้ผล คุณสามารถลองขั้นตอนการแก้ไขปัญหาขั้นสูงที่เราจะนำเสนอในบล็อกนี้
สารบัญ
เริ่มต้นด้วยขั้นตอนพื้นฐานบางอย่าง
ตรวจสอบบลูทูธ
โดยส่วนใหญ่แล้วผู้ใช้ลืมเปิดบลูทูธบนอุปกรณ์ที่จับคู่ของตน ตรวจสอบให้แน่ใจว่าคุณตรวจสอบการตั้งค่านี้อีกครั้ง คุณสามารถทำสิ่งนี้ได้อย่างง่ายดายผ่านเมนู "การตั้งค่าด่วน" เพียงกด " Win + A " และตรวจสอบว่า Bluetooth เปิดอยู่หรือไม่
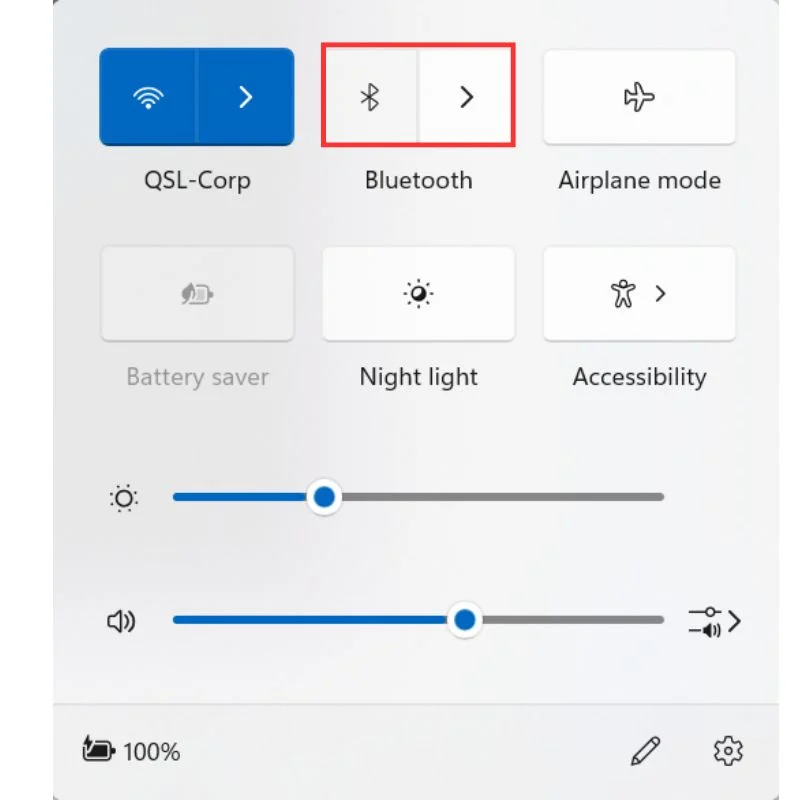
รีเซ็ตการเชื่อมต่อบลูทูธ
ให้แล็ปท็อปของคุณเข้าสู่โหมดเครื่องบินสักครู่ แล้วปิดเครื่องเพื่อรีเซ็ตการเชื่อมต่อ Bluetooth หากไม่ได้ผล ให้ลองรีสตาร์ททั้งแล็ปท็อปและอุปกรณ์ที่คุณต้องการจับคู่ นอกจากนี้ ตรวจสอบให้แน่ใจว่าอุปกรณ์ต่างๆ อยู่ในระยะที่เชื่อมต่อกัน
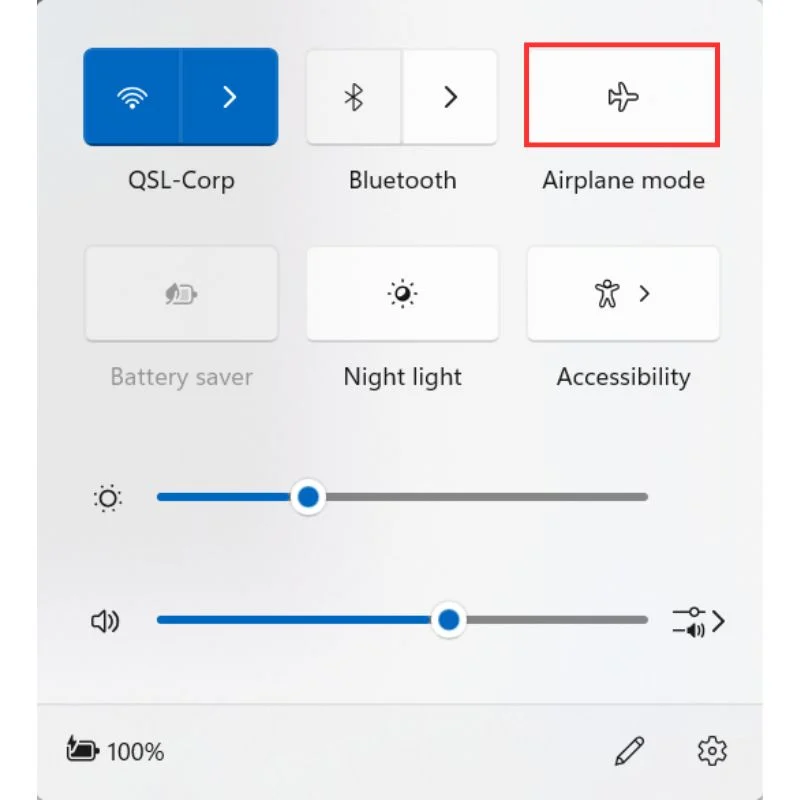
แก้ไขปัญหาบริการบลูทูธ
บลูทูธต้องการบริการพื้นหลังบางอย่างเพื่อให้ทำงานได้อย่างถูกต้อง คุณสามารถแก้ไขปัญหาบริการเหล่านี้ได้จากพรอมต์คำสั่ง
ต่อไปนี้คือวิธีที่คุณสามารถทำได้:
- เรียกใช้ Command Prompt ในฐานะผู้ดูแลระบบ

- รันสองคำสั่งต่อไปนี้:
-
SC config bthserv start=auto
คำสั่งนี้ตั้งค่า Bluetooth Support Service (bthserv) ให้เริ่มทำงานโดยอัตโนมัติพร้อมกับระบบ บริการสนับสนุน Bluetooth มีหน้าที่รับผิดชอบในการจัดการอุปกรณ์ Bluetooth ทั้งหมด ตลอดจนกระบวนการค้นหา การจับคู่ และการเชื่อมต่อบนคอมพิวเตอร์ของคุณ อุปกรณ์ทั้งหมดที่มี Bluetooth มีบริการนี้ทำงานในพื้นหลัง -
SC config bthHFSrv start=auto
คำสั่งนี้ตั้งค่าบริการแฮนด์ฟรี Bluetooth (bthHFSrv) ให้เริ่มทำงานโดยอัตโนมัติพร้อมกับระบบ บริการแฮนด์ฟรี Bluetooth ช่วยให้คอมพิวเตอร์สามารถรองรับระบบโทรศัพท์แฮนด์ฟรี Bluetooth ได้ อุปกรณ์บางรุ่นเท่านั้นที่มีกระบวนการหรือฟังก์ชันการทำงานนี้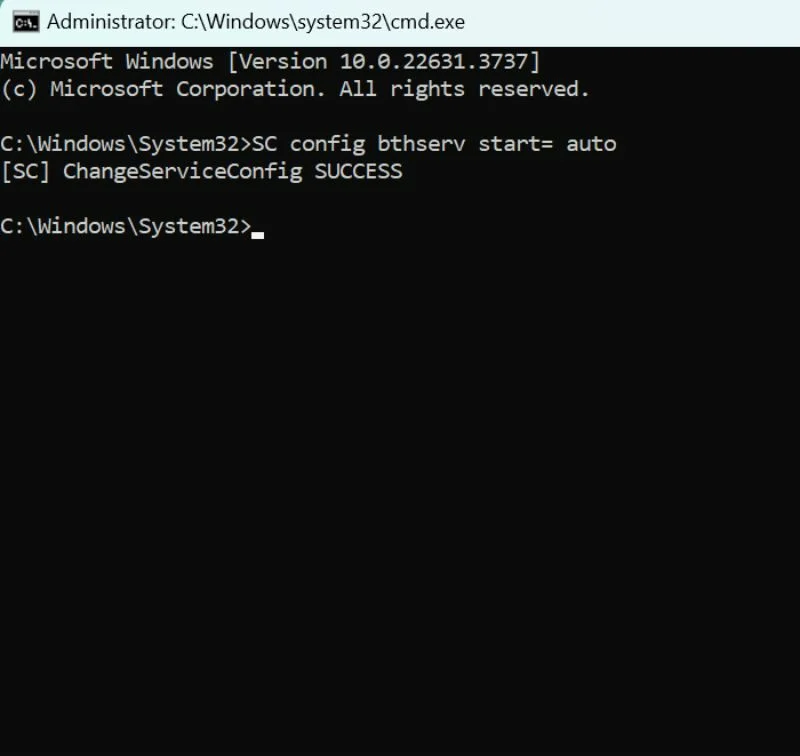
-
อัปเดตไดรเวอร์อุปกรณ์บลูทูธ
ซอฟต์แวร์ไดรเวอร์ที่ล้าสมัยหรือผิดพลาดอาจทำให้เกิดปัญหากับการเชื่อมต่อ Bluetooth คุณสามารถอัปเดตไดรเวอร์สำหรับอุปกรณ์ Bluetooth ของคุณด้วยตนเองหรือโดยอัตโนมัติผ่านตัวจัดการอุปกรณ์
ต่อไปนี้คือวิธีที่คุณสามารถทำได้:
- คลิกที่ ปุ่ม Start และค้นหา Device Manager
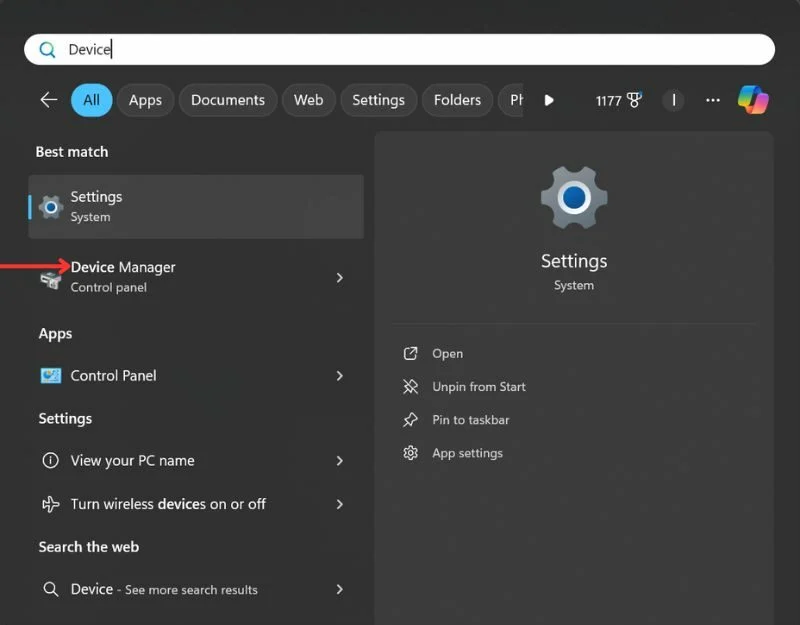
- ขยาย สาขา Bluetooth และ คลิกขวา ที่อะแดปเตอร์ คลิกที่ อัพเดตไดรเวอร์
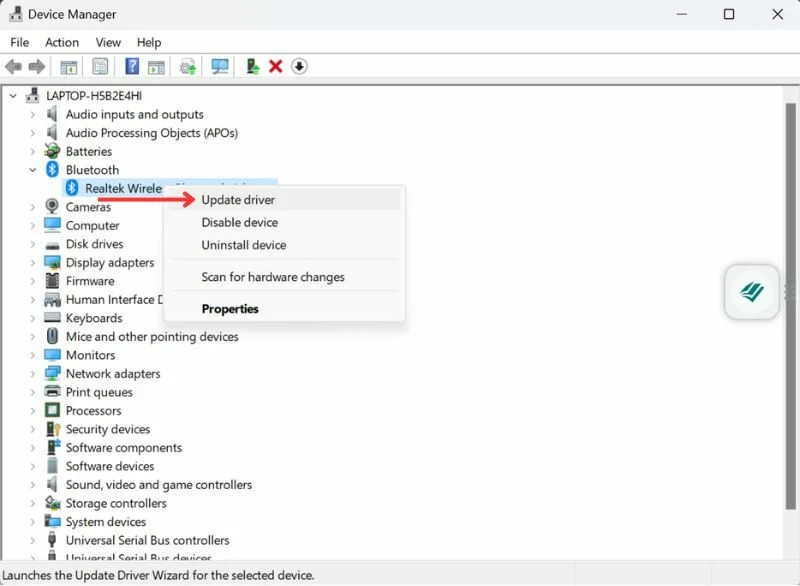
- จากนั้นเลือก ค้นหาซอฟต์แวร์ไดรเวอร์ที่อัพเดตโดยอัตโนมัติ ทำตามคำแนะนำบนหน้าจอและรีสตาร์ทอุปกรณ์ของคุณเมื่ออัพเดตไดรเวอร์แล้ว
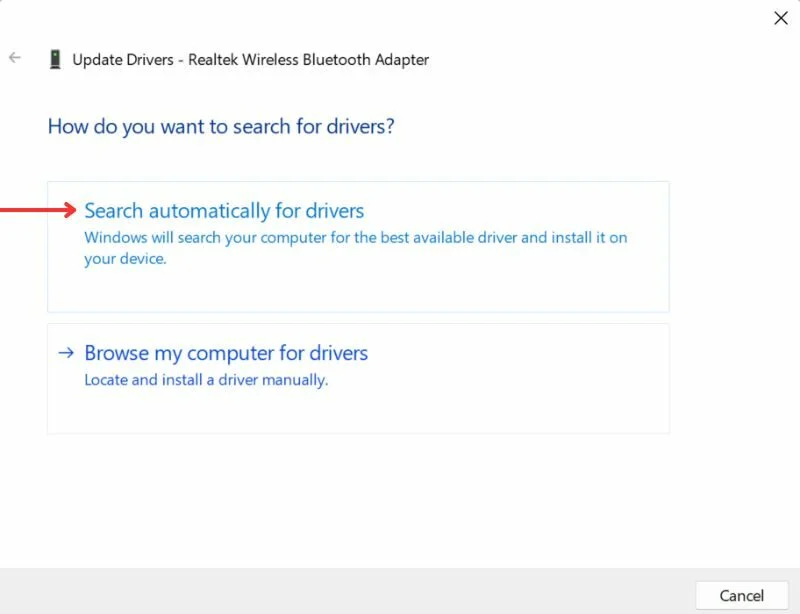
ดูเพิ่มเติมที่: หูฟัง Bluetooth จำเป็นต้องมี…ปุ่มตัดการเชื่อมต่อ

วิธีการขั้นสูง
หากวิธีแก้ปัญหาข้างต้นไม่ได้ผล ไม่ต้องกังวล! มีวิธีการขั้นสูงบางอย่างที่คุณสามารถลองแก้ไขปัญหาการเชื่อมต่อ Bluetooth ได้
เรียกใช้ตัวแก้ไขปัญหาระบบ
วิธีที่ง่ายที่สุดในการแก้ไขปัญหาไดรเวอร์หรือซอฟต์แวร์บนคอมพิวเตอร์ของคุณคือการเรียกใช้ System Troubleshooter เครื่องมือนี้สามารถตรวจจับและแก้ไขปัญหาไดรเวอร์ทั่วไปได้โดยอัตโนมัติ รวมถึงปัญหาการเชื่อมต่อ Bluetooth
ต่อไปนี้คือวิธีที่คุณสามารถทำได้:
- เรียกใช้ Command Prompt ในฐานะผู้ดูแลระบบ

- เรียกใช้คำสั่งต่อไปนี้: msdt.exe -id DeviceDiagnostic
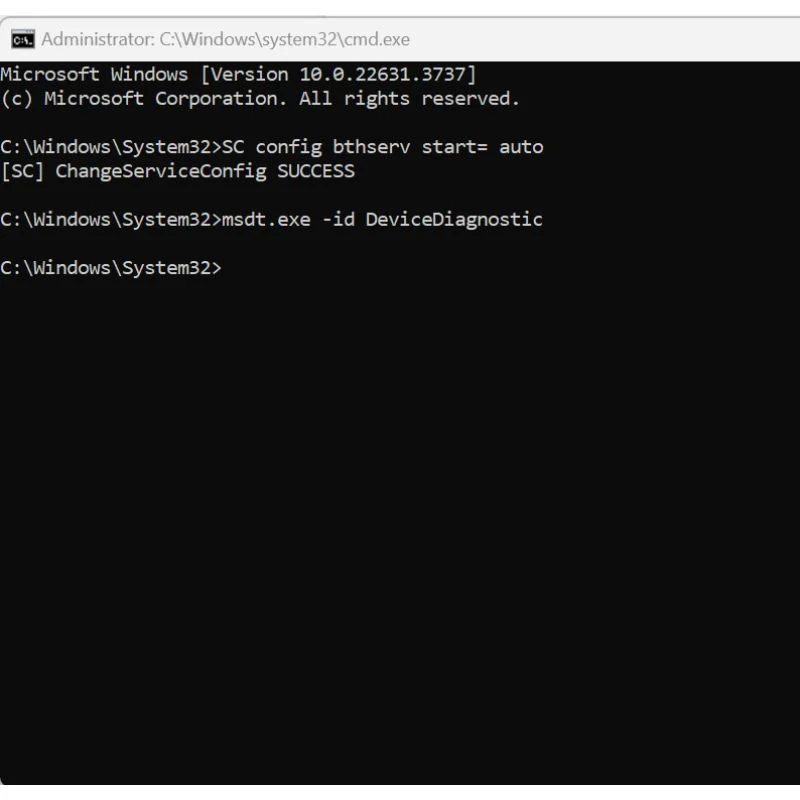
- คำสั่งนี้รัน Microsoft Support Diagnostic Tool (MSDT) พร้อมด้วยตัวแก้ไขปัญหา DeviceDiagnostic จะตรวจสอบระบบของคุณสำหรับปัญหาใด ๆ และแก้ไขหากเป็นไปได้ คุณจะได้รับรายการปัญหาที่มีอยู่ในระบบของคุณที่เกี่ยวข้องกับไดรเวอร์ และผู้แก้ไขปัญหาจะพยายามแก้ไขปัญหาเหล่านี้โดยอัตโนมัติ
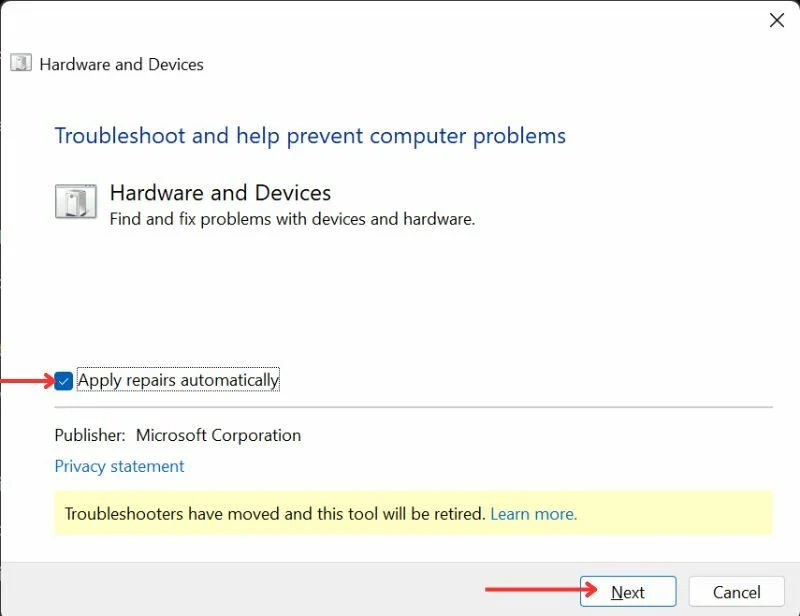
ติดตั้งอุปกรณ์ Bluetooth อีกครั้ง (สำหรับไดรเวอร์ Bluetooth ที่ขาดหายไป)
สาเหตุที่พบบ่อยที่สุดประการหนึ่งของการทำงานผิดพลาดของ Bluetooth คืออุปกรณ์ Bluetooth หายไปในตัวจัดการอุปกรณ์ อาจเป็นเพราะไดรเวอร์เสียหาย หรือคุณอาจถอนการติดตั้งโดยไม่ได้ตั้งใจ ในกรณีนี้ คุณอาจไม่พบปุ่ม Bluetooth ในเมนูการตั้งค่าของคุณ
ที่นี่ คุณสามารถดูวิธีแก้ไขปัญหานี้และติดตั้งไดรเวอร์อุปกรณ์ใหม่ได้
- คลิกที่ ปุ่ม Start และค้นหา Device Manager
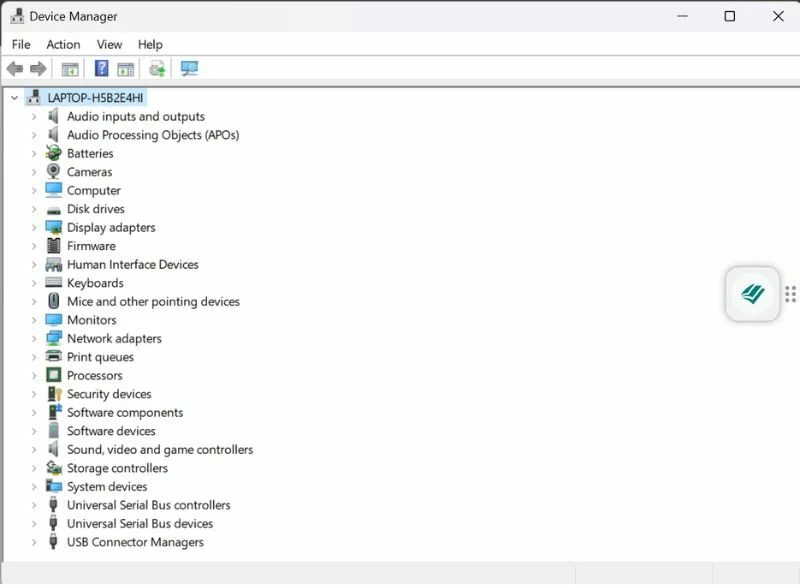
ไม่มีไดรเวอร์ Bluetooth ในรายการตัวจัดการอุปกรณ์ของแล็ปท็อป Windows ของฉัน ฉันจะต้องตรวจสอบอุปกรณ์ที่ซ่อนอยู่หรือดาวน์โหลดไดรเวอร์ใหม่ - เลื่อนลงเพื่อค้นหาบลูทูธ หากคุณไม่เห็นอุปกรณ์ Bluetooth ในรายการอุปกรณ์ ให้ไปที่ ดู และเลือก แสดงอุปกรณ์ที่ซ่อน ตรวจสอบว่าอุปกรณ์ Bluetooth ปรากฏขึ้นหรือไม่หลังจากเลือก Show Hidden Devices
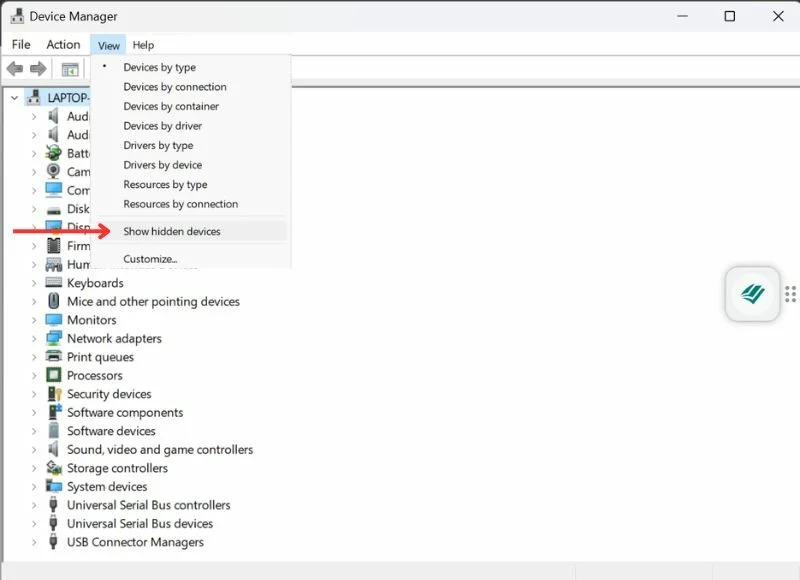
- หากคุณเห็นไดรเวอร์ในรายการ ให้คลิกขวาที่ไดรเวอร์นั้นแล้วอัพเดตไดรเวอร์
- หากยังไม่ปรากฏในรายการ คุณจะต้อง ดาวน์โหลดและติดตั้งไดรเวอร์ใหม่ เพียงค้นหาไดรเวอร์ Bluetooth ตามการกำหนดค่าเครื่องของคุณ ตัวอย่างเช่น หากคุณมีอุปกรณ์ HP (Intel) Windows 11 ให้ค้นหาไดรเวอร์ Bluetooth ชื่ออุปกรณ์ HP (Intel) สำหรับ Windows 11 ดาวน์โหลดจากเว็บไซต์อย่างเป็นทางการเท่านั้น และอย่าติดตั้งไดรเวอร์ใด ๆ จากเว็บไซต์บุคคลที่สามที่ ยากที่จะไว้วางใจ
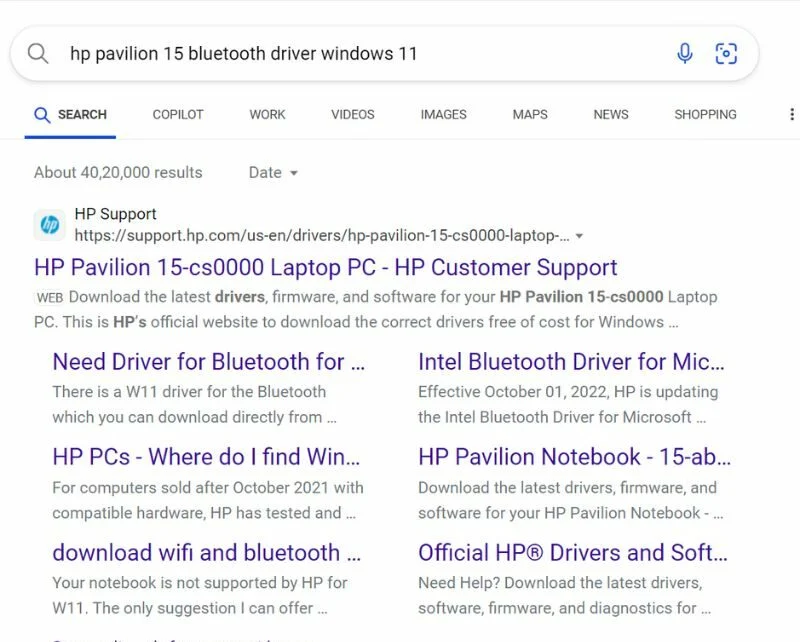
- ดาวน์โหลดและติดตั้งไดรเวอร์ ปฏิบัติตามคำแนะนำบนหน้าจอเพื่อดำเนินการติดตั้งให้เสร็จสิ้น เมื่อติดตั้งไดรเวอร์ใหม่แล้ว ให้รีสตาร์ทคอมพิวเตอร์และตรวจสอบว่าปัญหาได้รับการแก้ไขหรือไม่
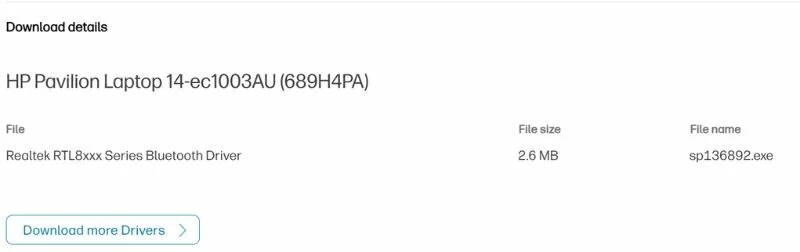
ระบบสแกนหาไฟล์ที่เสียหาย
บางครั้งปัญหาเกี่ยวกับ Bluetooth ที่ไม่ได้จับคู่ไม่ได้เกิดจากไดรเวอร์ แต่เกิดจากไฟล์ระบบที่เสียหาย หากต้องการตรวจสอบสิ่งนี้ คุณสามารถเรียกใช้การตรวจสอบระบบด้วยเครื่องมือ Windows System File Checker ที่ผสานรวมไว้ได้
ต่อไปนี้คือวิธีที่คุณสามารถทำได้:
- เรียกใช้ Command Prompt ในฐานะ ผู้ดูแลระบบ

- เรียกใช้คำสั่งต่อไปนี้: sfc /scannow
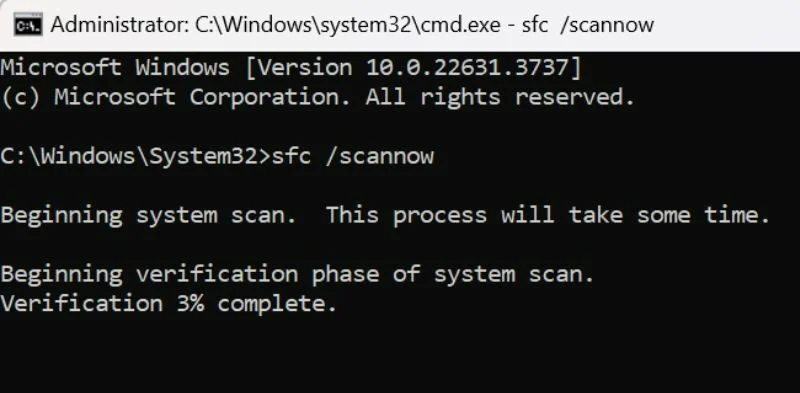
กระบวนการนี้จะใช้เวลาสักครู่และจะวินิจฉัยระบบเพื่อหาไฟล์ที่เสียหาย นอกจากนี้ยังจะแก้ไขปัญหาหากพบไฟล์ที่เสียหาย
แก้ไขปัญหา Bluetooth ไม่จับคู่บน Windows
แค่นั้นแหละ! เราหวังว่าคำแนะนำสั้นๆ ที่ได้รับการพิสูจน์แล้วนี้จะช่วยคุณแก้ไขปัญหาเกี่ยวกับบลูทูธที่ไม่สามารถจับคู่ได้ แจ้งให้เราทราบในความคิดเห็นหากคำแนะนำและเคล็ดลับเหล่านี้มีประโยชน์สำหรับคุณหรือหากคุณทราบวิธีการอื่นใดที่เหมาะกับคุณ และแบ่งปันในความคิดเห็น
