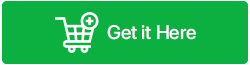วิธีแก้ไขการเข้าถึง Bootrec/Fixboot ถูกปฏิเสธใน Windows 11/10
เผยแพร่แล้ว: 2022-09-18คุณกำลังเผชิญกับข้อผิดพลาดในการปฏิเสธการเข้าถึง Bootrec/Fixboot บนพีซีหรือแล็ปท็อป Windows 11/10 ของคุณหรือไม่ เมื่อคุณพยายามซ่อมแซมระบบปฏิบัติการ Windows คุณอาจประสบปัญหาบางอย่าง ตัวอย่างเช่น ไฟล์ Bootrec ไม่สามารถเข้าถึงได้และคำสั่ง fixboot ถูกปฏิเสธเมื่อคุณพยายามเรียกใช้จากพรอมต์คำสั่ง ในสถานการณ์เช่นนี้ คุณจะดำเนินการอย่างไร? หมายความว่าคอมพิวเตอร์ของคุณไม่สามารถซ่อมแซมได้? ไม่ได้จริงๆ! คุณสามารถเอาชนะปัญหานี้ได้โดยทำการเปลี่ยนแปลงเล็กน้อยในคุณสมบัติของระบบปฏิบัติการของคุณ
ปัญหา “การเข้าถึง bootrec fixboot ถูกปฏิเสธ” อาจปรากฏขึ้นหากผู้ใช้พยายามเรียกใช้คำสั่ง bootrec/fixboot โดยทั่วไปคำสั่ง bootrec fixboot จะใช้เพื่อแก้ไขปัญหาการเริ่มต้นเช่น BSOD, bootmgr ที่หายไป ฯลฯ เพื่อแก้ไขข้อผิดพลาดนั้นจะสร้างไฟล์ BCD ใหม่ อย่างไรก็ตาม มีสาเหตุหลายประการที่ทำให้ข้อความแสดงข้อผิดพลาด ” การเข้าถึง fixboot ถูกปฏิเสธ” เกิดขึ้น แต่โดยทั่วไปแล้ว เกี่ยวข้องกับแนวคิดเรื่องการแบ่งพาร์ติชั่นดิสก์โดยเฉพาะ
วิธีแก้ไข Fixboot Access ถูกปฏิเสธข้อผิดพลาดใน Windows 11/10
คุณสามารถแก้ไขข้อผิดพลาดนี้ได้โดยใช้คู่มือฉบับสมบูรณ์นี้
| คำแนะนำสำหรับผู้เขียน: ในกรณีที่โซลูชันบางอย่างทำข้อมูลบนฮาร์ดไดรฟ์เสียหาย ให้สร้างข้อมูลสำรองของดิสก์ข้อมูลของคุณ เราขอแนะนำให้คุณใช้ MiniTool Partition Wizard Pro |
1. ใช้ไดรฟ์ GPT
นี่เป็นวิธีที่ดีที่สุดที่คุณสามารถลองแก้ไขการเข้าถึง fixboot ถูกปฏิเสธใน Windows10/11 แต่สำหรับสิ่งนี้ คุณจะสร้างไดรฟ์ GPT ใหม่ นอกจากนี้ คุณต้องมีสื่อการติดตั้ง Windows หากคุณยังไม่มี ให้สร้างทันทีบนคอมพิวเตอร์ที่พร้อมใช้งาน ทำตามคำแนะนำอย่างระมัดระวัง:
- ในการดาวน์โหลดและติดตั้ง Windows Media Creation Tool คลิกที่นี่สำหรับ Windows 10 และ Windows 11
- ใช้ไดรฟ์ USB ที่มีพื้นที่เก็บข้อมูลอย่างน้อย 8GB ใส่ลงในคอมพิวเตอร์ของคุณ เปิด Media Creation Tool และยอมรับข้อกำหนด
- กด Next หลังจากเลือก “สร้างสื่อการติดตั้ง” (ไฟล์ ISO, แฟลชไดรฟ์ USB หรือ DVD) สำหรับพีซีเครื่องอื่น
- เลือกตัวเลือกที่แนะนำสำหรับพีซี จากนั้นคลิก ถัดไป
- โดยการเลือก USB แฟลชไดรฟ์ ให้กด Next
- เลือกแฟลชไดรฟ์ของคุณจากรายการ คลิกถัดไป จากนั้นรอให้ขั้นตอนเสร็จสิ้น
อ่านเพิ่มเติม: วิธีล้างไฟล์ขยะใน Windows 11/10
หลังจากเสร็จสิ้น ให้รีสตาร์ทคอมพิวเตอร์ขณะเสียบอุปกรณ์ USB คลิกปุ่มเพื่อเลือก "บูตจาก USB" ทุกครั้งที่คุณเห็นตัวเลือก ตอนนี้ทำตามขั้นตอนเพื่อแก้ไขข้อผิดพลาดการเข้าถึง fixboot ถูกปฏิเสธ:
- ยืนยันตัวเลือกเริ่มต้นในหน้าจอเริ่มต้นของ Windows สำหรับภาษาที่ติดตั้ง เขตเวลา รูปแบบสกุลเงิน และวิธีการป้อนข้อมูล หลังจากนั้นเลือก "ซ่อมแซมคอมพิวเตอร์ของคุณ"
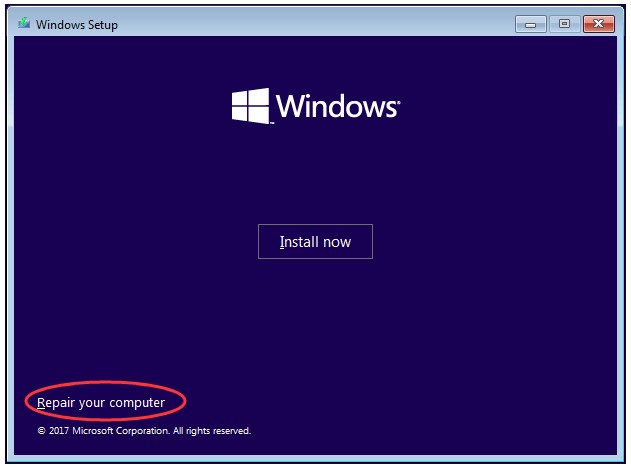
- ตอนนี้เลือก แก้ไข> ตัวเลือกขั้นสูง> พร้อมรับคำสั่ง
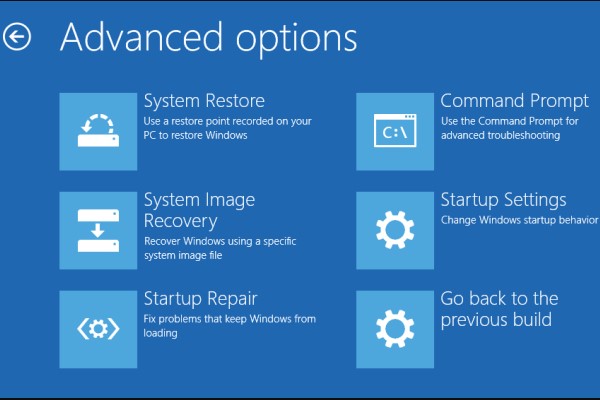
- ตอนนี้พิมพ์ " diskpart " แล้วกดปุ่ม Enter
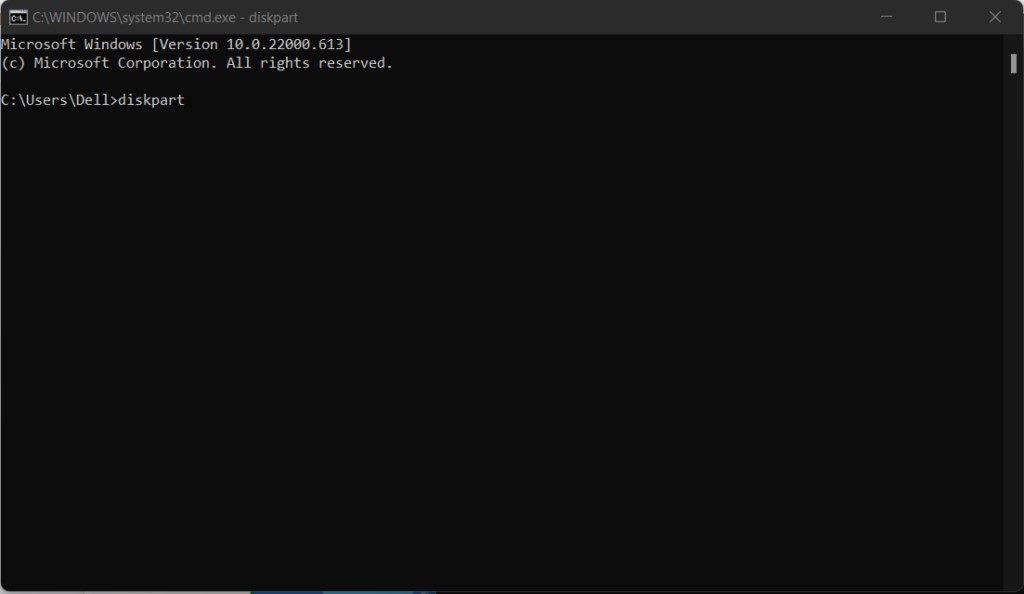
- ป้อนคำสั่ง “ รายการดิสก์ ” ระบุดิสก์สำหรับบูตโดยดูจากหมายเลขดิสก์ มักจะเป็นดิสก์ 0 แต่ถ้าไม่ใช่ ให้ค้นหาหมายเลขดิสก์ของคุณและตรวจสอบให้แน่ใจว่าได้ป้อนหมายเลขที่ถูกต้องเมื่อได้รับแจ้งในขั้นตอนที่ตามมา
- ป้อนคำสั่ง “ select disk 0 ” แล้วเลือกป้อน
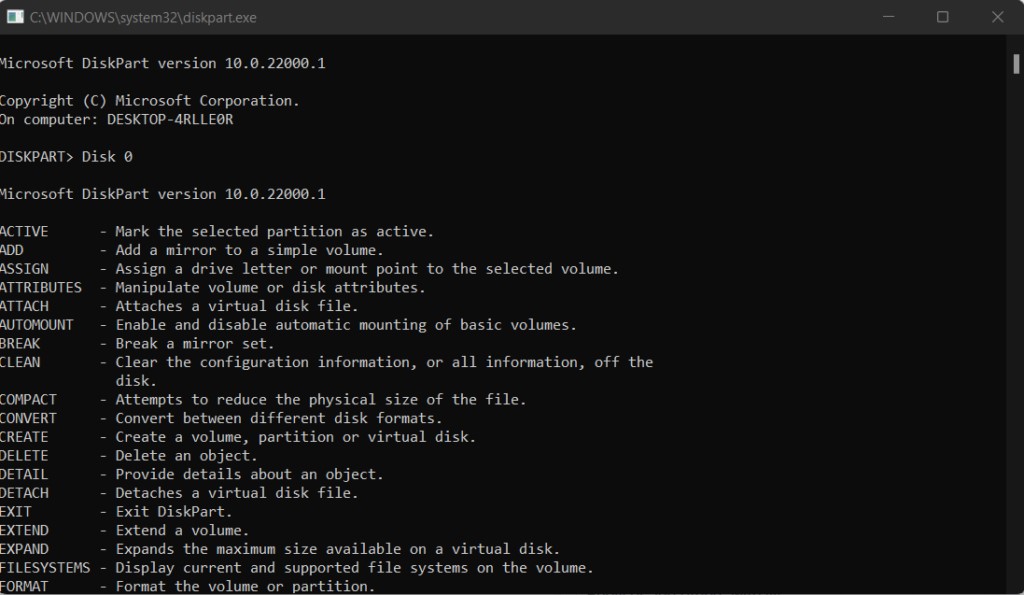

- ป้อนคำสั่ง “ รายการระดับเสียง ” ให้ความสนใจอย่างใกล้ชิดกับหมายเลขโวลุ่มของพาร์ติชัน EFI ทันที
- กด Enter หลังจากป้อน “ select volume N ” นอกจากนี้ แทนที่จะพิมพ์ N ให้เลือกตามสถานการณ์ของคุณ
- กด Enter หลังจากพิมพ์ assign letter=N: หรือคุณสามารถเลือกตัวอักษรที่ไม่ได้ใช้โดยพาร์ติชั่นที่สามารถใช้แทน N: โปรดจำอักษรระบุไดรฟ์ที่คุณกำหนดไว้ที่นี่ เพราะจะมีประโยชน์ในภายหลัง
- หากต้องการออกจาก diskpart ให้พิมพ์ exit และกดปุ่ม Enter
- ป้อนหลังจากพิมพ์ N: (หรืออักษรระบุไดรฟ์ที่คุณตั้งชื่อ)
- ตอนนี้พิมพ์รูปแบบ N: /FS:FAT32 แล้วกดปุ่ม Enter
- จากนั้นพิมพ์
bcdbboot C:\windows /s N: /f UEFIแล้วกดปุ่ม Enter
อ่านเพิ่มเติม: วิธีการกู้คืนไฟล์ที่หายไปจากเดสก์ท็อปใน Windows 10
2. เรียกใช้ CHKDSK
คุณสามารถใช้ซีดีการติดตั้ง Windows หรือสื่อสำหรับบูตที่สร้างบน Windows 10 โดย MiniTool Partition Wizard ได้
ก. โดยใช้ดิสก์การติดตั้ง Windows
- ละเว้นการเลือกภาษาในหน้าจอแรกหลังจากเริ่มพีซีจากดิสก์การติดตั้ง Windows แล้วเลือก Repair your computer แทน
- ตอนนี้เลือก แก้ไข> พร้อมรับคำสั่ง
- ตอนนี้ให้ป้อนคำสั่งต่อไปนี้แล้วกดปุ่ม Enter: chkdsk c: /r
- ปล่อยให้กระบวนการเสร็จสิ้นแล้วออก
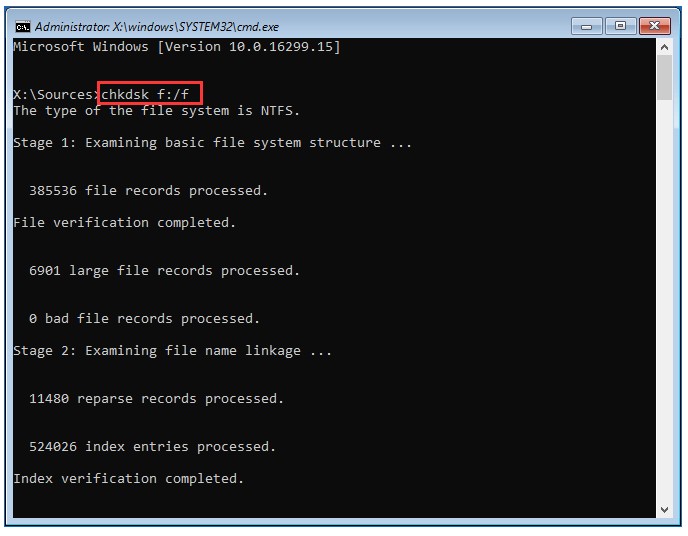
ข. ใช้ตัวช่วยสร้างพาร์ติชัน MiniTool
- หลังจากเริ่มคอมพิวเตอร์ของคุณจาก “สื่อที่สามารถบู๊ตได้ MiniTool” ให้ใช้ตัวช่วยสร้างพาร์ติชัน
- เลือก "Command Console" จากเมนูหลังจากออกจาก MiniTool Partition Wizard
- ตอนนี้ให้ป้อนคำสั่งต่อไปนี้แล้วกดปุ่ม Enter: chkdsk c: /r
- ปล่อยให้กระบวนการเสร็จสิ้นแล้วออก
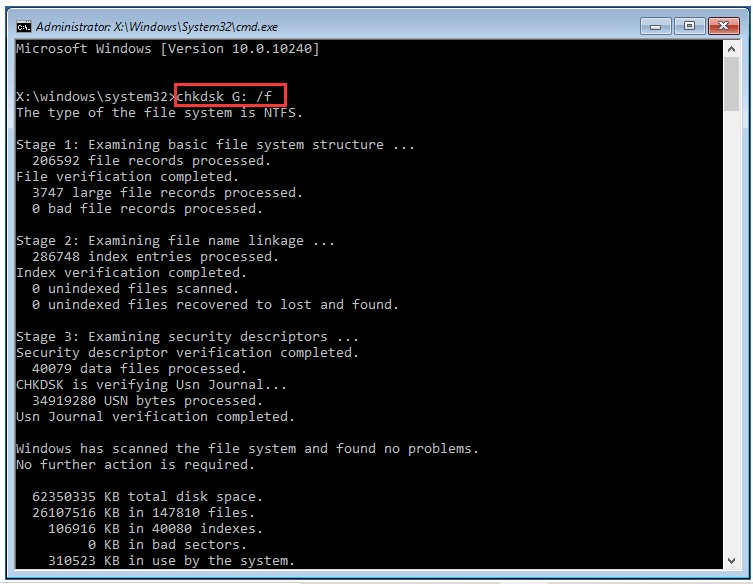
อ่านเพิ่มเติม: วิธีแสดงนามสกุลไฟล์ใน Windows 11
3. ติดตั้ง Windows ใหม่
หากวิธีการดังกล่าวไม่สามารถแก้ไขข้อผิดพลาดการเข้าถึง bootrec/fixboot ถูกปฏิเสธ ในสถานการณ์นี้ การบันทึกข้อมูลทั้งหมดและติดตั้ง Windows ใหม่เป็นทางเลือกเดียวของคุณ แต่หากต้องการเข้าถึงข้อมูลสำคัญทั้งหมด ให้ใช้ความสามารถของ MiniTool Partition Wizard Pro ทั้งสองอย่าง
ก. คัดลอกดิสก์
ใช้เครื่องมือคัดลอกดิสก์ "MiniTool Partition Wizard Pro" เพื่อสำรองข้อมูลดิสก์ระบบทั้งหมด จากนั้นกำหนดค่าไดรฟ์ใหม่ทั้งหมดเมื่อคุณติดตั้งใหม่
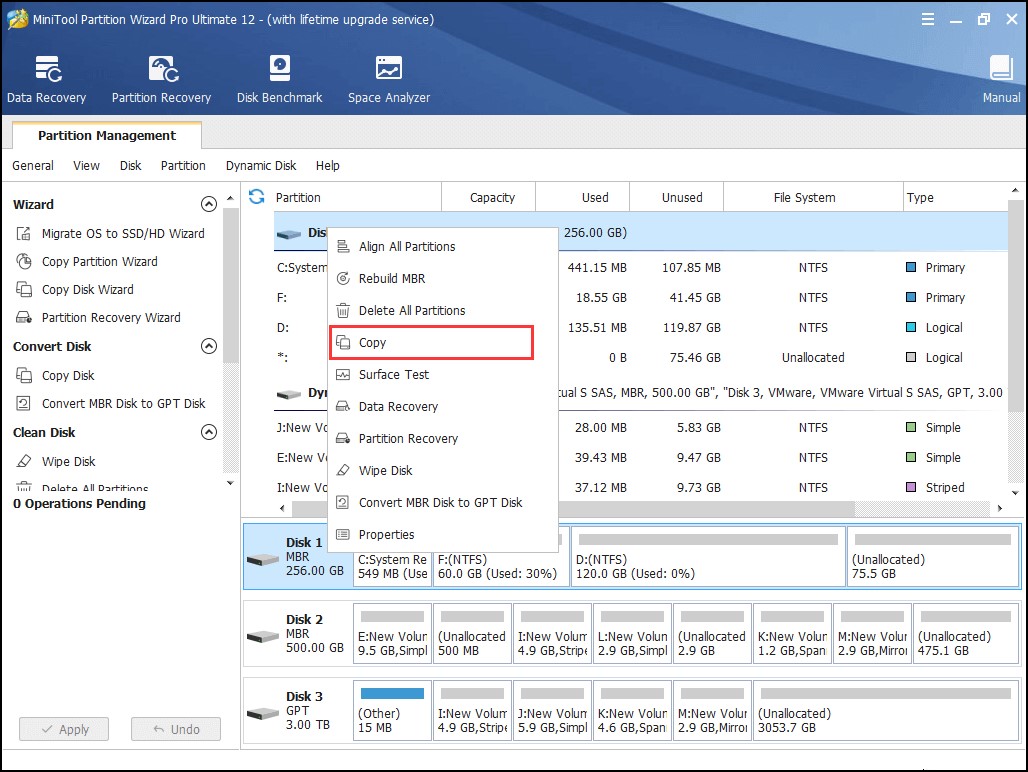
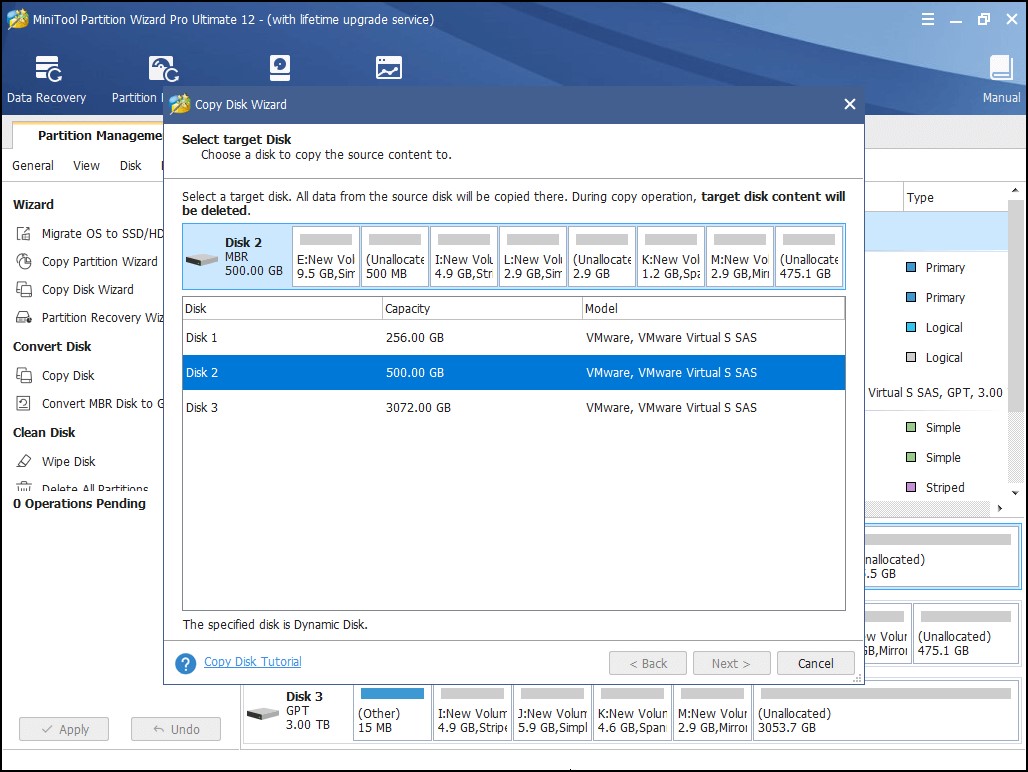
ข. การกู้คืนข้อมูล
หากต้องการกู้คืนไฟล์ที่จัดเก็บไว้ในดิสก์ระบบ ให้ใช้เครื่องมือกู้คืนข้อมูล "MiniTool Partition Wizard Pro Ultimate" หลังจากนั้น ติดตั้ง Windows ใหม่บนพาร์ติชันระบบเก่า
- เลือก “การกู้คืนข้อมูล” จากแถบเครื่องมือ
- “ดับเบิลคลิก” ที่พาร์ติชั่นระบบจริงเพื่อทำการสแกนอย่างละเอียด
- เลือกไฟล์/เอกสารที่คุณต้องการบันทึกหลังจากที่ Data Recovery สแกนเสร็จแล้ว จากนั้นคลิกที่ “Save”
อ่านเพิ่มเติม: ซอฟต์แวร์กู้คืนข้อมูลทำงานอย่างไร
เพื่อสรุปสิ่งนี้
ดังนั้น นี่คือวิธีที่คุณสามารถแก้ไขการเข้าถึง bootrec/fixboot นี้ถูกปฏิเสธใน Windows 11/10 ปฏิบัติตามการแก้ไขที่กล่าวไว้ข้างต้นอย่างระมัดระวัง และคุณจะพร้อมใช้งานในเวลาไม่นาน โปรดแจ้งให้เราทราบหากคุณมีปัญหาหรือไม่อยู่ในความคิดเห็นด้านล่าง หากคุณทราบคำแนะนำที่เป็นประโยชน์เพิ่มเติม โปรดแบ่งปันกับเราเพื่อให้ผู้ใช้จำนวนมากได้รับประโยชน์
อ่านเพิ่มเติม: เครื่องมือซ่อมแซม Windows 10 อันดับแรก - 2022