วิธีแก้ไขการเข้าถึง Bootrec/fixboot ถูกปฏิเสธใน Windows 11, 10
เผยแพร่แล้ว: 2022-07-08อ่านเพื่อทราบวิธีแก้ปัญหาที่รวดเร็วและมีประสิทธิภาพในการแก้ไขการเข้าถึง Bootrec/fixboot ถูกปฏิเสธใน Windows 11, 10
เมื่อเข้าถึงพรอมต์คำสั่งเพื่อแก้ไขปัญหาและปัญหาที่เกี่ยวข้องกับการบูต เป็นเรื่องปกติที่จะพบข้อผิดพลาดในการปฏิเสธการเข้าถึง bootrec fixboot มีสาเหตุหลายประการที่ทำให้ข้อผิดพลาดนี้เกิดขึ้นบนพีซี Windows ของคุณ อย่างไรก็ตาม โดยทั่วไปจะเกี่ยวข้องกับแนวคิดการแบ่งพาร์ติชั่นดิสก์ ข้อผิดพลาด BSOD (หน้าจอสีน้ำเงินของข้อผิดพลาด) INACCESSIBLE_BOOT_DEVICE มีแนวโน้มที่จะเกิดขึ้นในสองสถานการณ์ – การอัปเกรด Windows ล้มเหลวหรือคุณปิดระบบอย่างแรงในขณะที่เขียนดิสก์ยังอยู่ในระหว่างดำเนินการ
เพื่อแก้ไขข้อผิดพลาดหน้าจอสีน้ำเงินดังกล่าว คุณสามารถรันคำสั่ง bootrec/fixboot ขณะทำเช่นนั้น คุณอาจได้รับข้อความแสดงข้อผิดพลาดว่าการเข้าถึง bootrec/fixboot ถูกปฏิเสธ อย่างไรก็ตาม โชคดีที่มีการแก้ไขหลายอย่างที่สามารถแก้ไขปัญหานี้ได้ คู่มือฉบับสมบูรณ์นี้จะช่วยให้คุณเข้าใจและแก้ไขข้อผิดพลาดนี้ได้อย่างดีที่สุด
4 วิธีแก้ปัญหาง่ายๆ ในการแก้ไขการเข้าถึง Bootrec/fixboot ถูกปฏิเสธใน Windows 10, 11
ในส่วนนี้ คุณจะได้เรียนรู้เกี่ยวกับวิธีแก้ปัญหาที่เป็นไปได้สำหรับการแก้ไขข้อผิดพลาดการเข้าถึง Bootrec/fixboot ที่ถูกปฏิเสธในพีซีที่ใช้ Windows 11 และ Windows 10 เพื่อไม่ให้เป็นการเสียเวลา เรามาเริ่มกันเลยดีกว่า
โซลูชันที่ 1: ลองใช้ GPT Drive
กลยุทธ์นี้เหมาะอย่างยิ่งสำหรับการแก้ปัญหาการเข้าถึง bootrec/fixboot ที่ถูกปฏิเสธใน Windows 10 และ 11 แม้ว่าคุณจะต้องใช้ไดรฟ์ GPT และ Windows Installation Media เพื่อให้ทำงานได้อย่างถูกต้อง คุณสามารถออกแบบหลังบนคอมพิวเตอร์มาตรฐานได้อย่างง่ายดาย สำหรับความช่วยเหลือเพิ่มเติม คุณสามารถใช้ Windows Media Creation Tool ได้
จากนั้นเสียบ USB ที่มีพื้นที่ว่างอย่างน้อย 8GB จากนั้น รีสตาร์ทระบบคอมพิวเตอร์ของคุณ และเปิดใช้งาน หากต้องการดำเนินการต่อ ให้ทำตามขั้นตอนด้านล่าง:
ขั้นตอนที่ 1: เลือกการตั้งค่าเริ่มต้นสำหรับภาษาการติดตั้ง รูปแบบเวลาและสกุลเงิน และวิธีการป้อนข้อมูลจากหน้าจอเริ่มต้นของ Windows หลังจากนั้น ที่ด้านล่างของหน้าจอคอมพิวเตอร์ คุณจะเห็นตัวเลือกที่เรียกว่า Repair your computer ให้เลือก 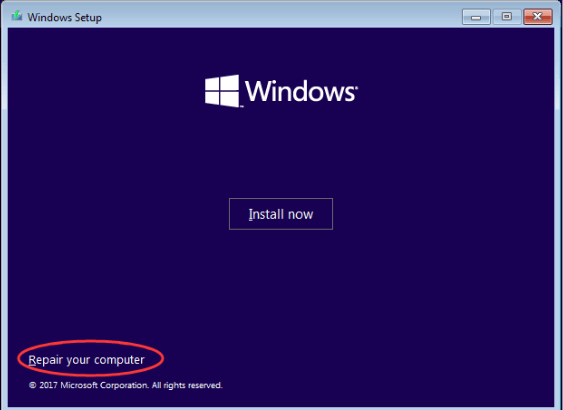
ขั้นตอนที่ 2: เลือก แก้ไขปัญหา จากนั้นคลิกที่ ตัวเลือกขั้นสูง จากนั้นเลือก Command Prompt จากเมนูแบบเลื่อนลง 
ขั้นตอนที่ 3: ในหน้าต่างถัดไป พิมพ์ diskpart และกดปุ่ม Enter บนแป้นพิมพ์ของคุณ 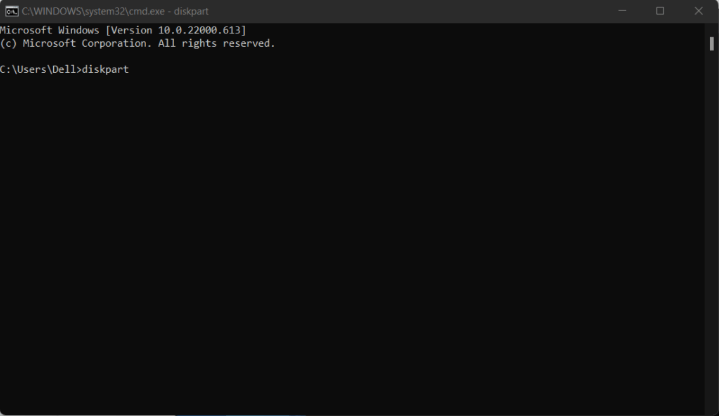
ขั้นตอนที่ 4: กด Enter หลังจากสร้างดัชนีดิสก์รายการ ตอนนี้ เพียงแค่เหลือบมองที่หมายเลขดิสก์และกำหนดดิสก์สำหรับบูต โดยทั่วไปจะเป็นดิสก์ 0 คุณสามารถค้นหาหมายเลขดิสก์และตรวจสอบว่าคุณป้อนอย่างถูกต้องในขั้นตอนต่อไปนี้ 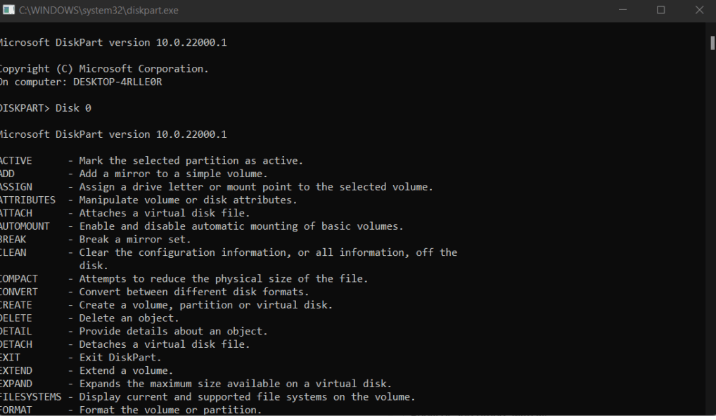
ขั้นตอนที่ 5: จากช่องค้นหา ให้เลือก Disk 0 แล้วกด Enter หลังจากพิมพ์โวลุ่มของรายการ อย่าลืมหมายเลขวอลุ่มของพาร์ติชัน EFI ในครั้งนี้ หลังจากนั้น เลือก Volume N แล้วกด Enter หรือตามความเหมาะสมในกรณีของคุณ
ขั้นตอนที่ 6: จากนั้นพิมพ์ Assign letter=N: และกด Enter เพื่อดำเนินการต่อ คุณยังสามารถแทนที่อักษรระบุไดรฟ์ที่พาร์ติชันสำหรับ N: ไม่ได้เข้าถึง
ขั้นตอนที่ 7: ถัดไป ป้อน Exit กด Enter และเขียน N:.
ขั้นตอนที่ 8: กด Enter หลังจากเขียนรูปแบบ N: /FS:FAT32 พิมพ์ bcdboot C:windows /s N: /f UEFI

ดังนั้นควรแก้ไขข้อผิดพลาดการปฏิเสธการเข้าถึง Windows 10 fixboot อย่างไรก็ตาม หากปัญหายังคงอยู่ ให้ไปยังแนวทางแก้ไขปัญหาถัดไป
อ่านเพิ่มเติม: แก้ไข: nvlddmkm.sys เกิดข้อผิดพลาดบน Windows
โซลูชันที่ 2: ลองเริ่มต้นการซ่อมแซม
อีกวิธีหนึ่งในการแก้ไขการเข้าถึง bootrec/fixboot ที่ถูกปฏิเสธใน Windows 11, 10 คือการใช้เครื่องมือ Startup Repair ด้วยการใช้เครื่องมือที่ยอดเยี่ยมนี้ คุณสามารถแก้ไขปัญหาส่วนใหญ่ที่ทำให้ระบบของคุณไม่สามารถบู๊ตได้อย่างแม่นยำและง่ายดาย หากต้องการใช้การแก้ไขนี้ ให้ทำตามขั้นตอนที่ระบุด้านล่าง:
ขั้นตอนที่ 1: รีสตาร์ทระบบ จากนั้นกดปุ่ม F8 บนแป้นพิมพ์ค้างไว้จนกว่าหน้าจอบูตจะเข้าสู่ Windows Recovery Environment (WinRE) ในบางระบบ คุณอาจต้องกดปุ่ม Function (Fn) ค้างไว้
เคล็ดลับพิเศษ: หากคุณไม่สามารถบูตเข้าสู่ winRE ผ่านแป้นพิมพ์ลัดได้ คุณจะต้องปิดและเปิดพีซีของคุณต่อไป จนกว่าจะเริ่มทำงานโดยอัตโนมัติในสภาพแวดล้อมการซ่อมแซม โดยเฉลี่ยแล้ว คุณต้องเปิดและปิดอุปกรณ์ประมาณสามครั้ง
ขั้นตอนที่ 2: จากตัวเลือกที่มีให้เลือก แก้ไขปัญหา ตอนนี้ คุณจะสามารถใช้เครื่องมือบางอย่างเพื่อกู้คืนอุปกรณ์ของคุณโดยไม่ต้องบูตเข้าสู่ระบบเอง 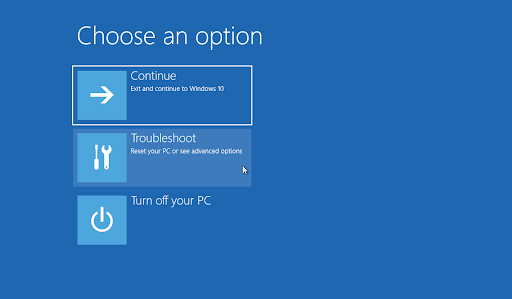
ขั้นตอนที่ 3: ถัดไป คุณต้องคลิกที่ตัวเลือกขั้นสูงเพื่อดำเนินการต่อ
ขั้นตอนที่ 4: ในเมนูตัวเลือกขั้นสูง ให้คลิกที่ Startup Repair เครื่องมือนี้พยายามตรวจหาและแก้ไขปัญหาที่อาจทำให้ Windows 10 ล้มเหลวและไม่สามารถบูตได้ตามที่คาดไว้ 
ขั้นตอนที่ 5: ตอนนี้ ระบบคอมพิวเตอร์ของคุณจะเริ่มการรีบูต และจะเริ่มทำงานโดยอัตโนมัติโดยที่ Start Repair ทำงานอยู่ เมื่อโหลดเมนูที่เกี่ยวข้องแล้ว ให้เลือกผู้ใช้ในพื้นที่ของคุณ 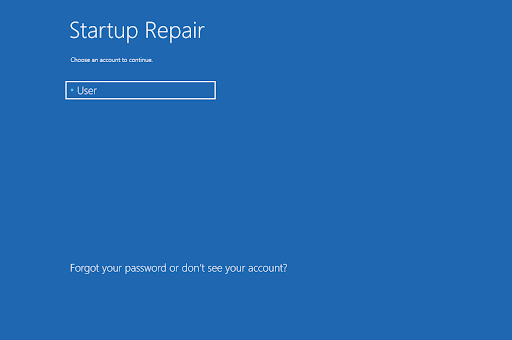
ขั้นตอนที่ 6: หลังจากนั้น คุณจะต้องป้อนรหัสผ่านบัญชีท้องถิ่นของคุณ แล้วคลิก ดำเนินการต่อ หากบัญชีในพื้นที่ของคุณไม่มีรหัสผ่าน ให้ปล่อยช่องข้อความว่างไว้หรือเป็นโมฆะ
เอนหลังและรอให้ Microsoft Windows วินิจฉัยพีซีของคุณและรับทราบปัญหาใดๆ หากมีปัญหาใดๆ กับการเริ่มต้นระบบ คุณจะสามารถสังเกตได้และเลือกวิธีที่ Windows จัดการกับมัน
โซลูชันที่ 3: ใช้คำสั่ง CHKDSK
คุณยังสามารถลองเรียกใช้คำสั่ง Check Disk เพื่อซ่อมแซมพีซี Windows ของคุณ คำสั่งนี้เหมาะสำหรับการตรวจหาและแก้ไขปัญหาเกี่ยวกับดิสก์ ซึ่งในที่สุดจะช่วยให้คุณกำจัดปัญหาของลูปสำหรับบูตได้ นี่คือวิธีการ:
ขั้นตอนที่ 1: ขั้น แรก รีสตาร์ทพีซีของคุณ
ขั้นตอนที่ 2: จากนั้นกดปุ่ม F8 จากแป้นพิมพ์ค้างไว้จนกระทั่งหน้าจอบูตปรากฏขึ้นและเข้าสู่ WinRE (Windows Recovery Environment)
ขั้นตอนที่ 3: จากเมนูเลือกตัวเลือก ให้เลือกแก้ไขปัญหา จากนั้นเลือกตัวเลือกขั้นสูง
ขั้นตอนที่ 4: ในหน้าจอถัดไป ให้คลิกที่ Command Prompt
ขั้นตอนที่ 5: พิมพ์ chkdsk C: /r ในหน้าต่างพรอมต์คำสั่ง แล้วกดปุ่ม Enter จากแป้นพิมพ์เพื่อดำเนินการคำสั่ง 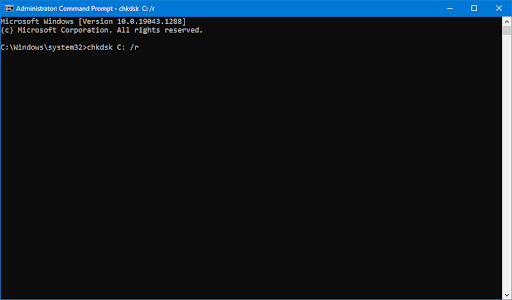
ขั้นตอนที่ 6: รอให้กระบวนการเสร็จสมบูรณ์
โซลูชันที่ 4: บันทึกข้อมูลและติดตั้งใหม่
คำแนะนำข้างต้นไม่ได้ช่วยอะไร? ทางเลือกสุดท้ายสำหรับปัญหานี้คือการบันทึกข้อมูลและติดตั้ง Windows 10 ใหม่ แต่ก่อนดำเนินการดังกล่าว คุณควรกู้คืนไฟล์สำคัญทั้งหมดบนฮาร์ดไดรฟ์ของคุณ ในการดำเนินการดังกล่าว คุณสามารถใช้ซอฟต์แวร์กู้คืนไฟล์ที่ดีที่สุด เช่น EaseUS Data Recovery Wizard Pro, AOMEI Partition Assistant Standard, MiniTool Partition Wizard Pro และอื่นๆ
อ่านเพิ่มเติม: วิธีแก้ไขข้อยกเว้น KMODE ไม่ได้รับการจัดการข้อผิดพลาดใน Windows
การเข้าถึง Bootrec/Fixboot ถูกปฏิเสธใน Windows 11, 10: FIXED
ดังนั้น 4 วิธีข้างต้นที่ง่ายและมีประสิทธิภาพที่คุณสามารถใช้เพื่อแก้ไขการเข้าถึง Bootrec/fixboot ที่ถูกปฏิเสธใน Windows 10 และ Windows 11 เพียงทำตามคำแนะนำของเราและกำจัดข้อผิดพลาดที่น่ารำคาญนี้
บอกเราในความคิดเห็นด้านล่างไม่ว่าคุณจะมีปัญหาหรือไม่ หากคุณมีข้อเสนอแนะที่ดีกว่านี้ โปรดทิ้งความคิดเห็นไว้ในส่วนความคิดเห็นเพื่อช่วยเหลือผู้ใช้เพิ่มเติม
สำหรับข้อมูลเพิ่มเติมเกี่ยวกับเทคโนโลยีและเทรนด์เทคโนโลยีล่าสุด โปรดสมัครรับจดหมายข่าวของเรา นอกจากนี้ คุณยังสามารถติดตามเราบนโซเชียลมีเดีย: Facebook, Twitter, Instagram และ Pinterest
