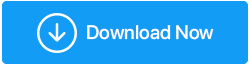วิธีแก้ไข Borderlands 3 ไม่เปิดตัวปัญหา
เผยแพร่แล้ว: 2020-08-18เกมเป็นส่วนสำคัญในชีวิตของเราและเราว่างเปล่าเมื่อเราพบว่าเกมทำงานไม่ถูกต้อง อาจมีสาเหตุหลายประการตั้งแต่ปัญหากราฟิกการ์ดหรือความเข้ากันได้จนถึงรหัสถอดรหัส ที่ไม่ได้อยู่ในมือคุณ & สองสามครั้ง สาเหตุของการไม่โหลดเกมอาจเป็นนาทีที่เราไม่สามารถมองเห็นหรือตรวจสอบได้
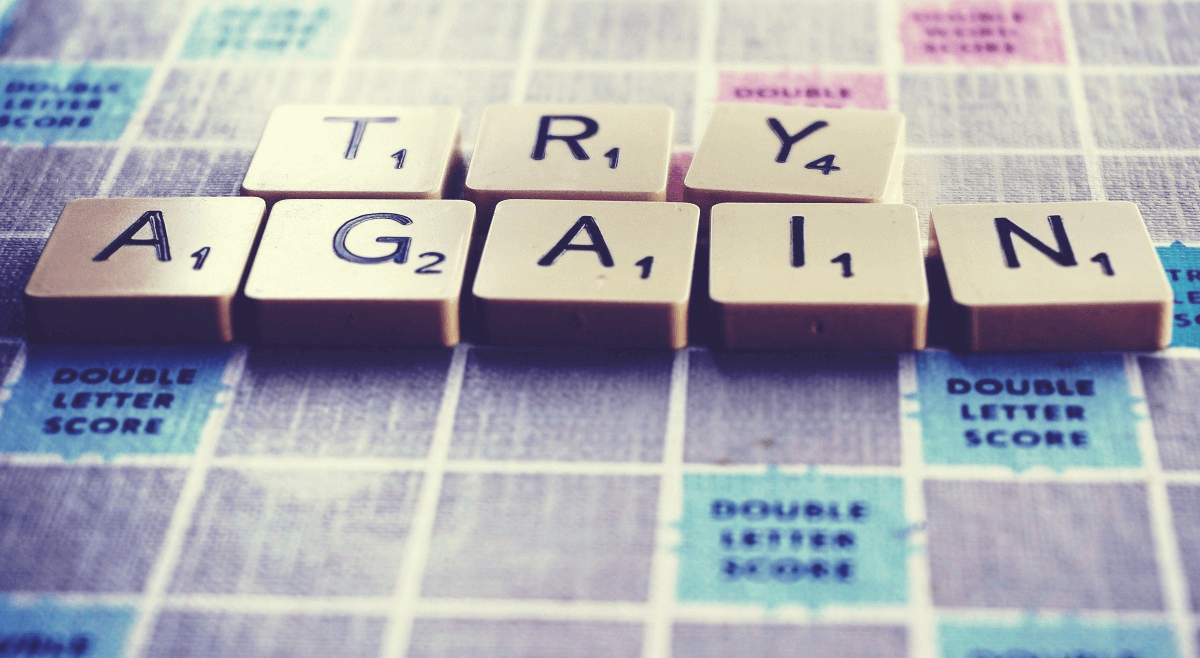
เช่นเดียวกับที่คุณรู้สึกรำคาญกับการเคลื่อนไหวที่อินเทอร์เน็ตของคุณเริ่มทำงานอย่างสนุกสนาน ไม่สามารถเปิดเกมได้ก็ให้ประสบการณ์เช่นเดียวกันกับคุณ และประสบการณ์ที่คล้ายคลึงกันที่นักเล่นเกมตัวยงหลายคนเผชิญขณะพยายามแก้ไขปัญหา แต่ก็ไม่มีโชค นั่นคือเหตุผลที่เรากำลังพูดถึงความท้าทายเดียวกันขณะเปิดตัวเกมในส่วนด้านล่าง:
แก้ไขปัญหาสำหรับ Borderlands 3 ไม่เปิดตัว
ไม่ว่าเกมที่คุณจ่ายเงินหรือต้องการเล่นจะได้รับความนิยมหรือโด่งดังเพียงใด หากมีข้อบกพร่อง ประสบการณ์ทั้งหมดจะเปลี่ยนไปสู่ความรำคาญ สิ่งเดียวกันนี้เกิดขึ้นกับเกมที่ได้รับความนิยมและได้รับรางวัลมากที่สุดเกมหนึ่งอย่าง Borderlands 3 เมื่อจู่ๆ มันก็หยุดทำงาน ผู้ใช้หลายคนรายงานปัญหานี้เมื่อ Borderlands 3 หรือ BL3 ไม่สามารถเปิดได้เนื่องจากเหตุผลที่ไม่ระบุ

เกมเลือดค่าหัวที่น่าทึ่งและไม่ธรรมดานี้ควรค่าแก่การเล่น & นั่นคือเหตุผลที่เรากำลังพูดถึงการแก้ไขปัญหา Borderlands 3 ที่ไม่ทำงานในขั้นตอนด้านล่าง:
ก่อนตรวจสอบการแก้ไขสำหรับ "Borderlands ไม่ทำงาน" อันดับแรก โปรดแน่ใจว่าระบบของคุณมีคุณสมบัติตรงตามข้อกำหนดความสามารถในการเล่นเกม:
- ระบบปฏิบัติการ – Windows 7/8/10 (เซอร์วิสแพ็คล่าสุด)
- โปรเซสเซอร์ – AMD FX-8350 (Intel i5-3570)
- หน่วยความจำแรม – 6GB
- กราฟิกการ์ด- AMD Radeon HD 7970 (NVIDIA GeForce GTX 680 2GB)
- HDD – 75 GB
ดังนั้น หากระบบของคุณเป็นไปตามข้อกำหนดของเกม และคุณยังไม่สามารถเปิดเกมได้ ให้ตรวจสอบการแก้ไขด้านล่าง:
1. อัปเดตตัวเปิดเกมมหากาพย์
นักเล่นเกมตัวยงที่พบว่ามันยากที่จะเปิดตัว Borderlands 3 สามารถตรวจพบปัญหาที่เป็นไปได้และดำเนินการแก้ไขได้ทันที เช่นเดียวกับการอัปเดต Epic Games Launcher ที่ดูแลการอัปเดตที่ใหม่กว่า อย่างไรก็ตาม บางครั้งฟังก์ชันอัปเดตอัตโนมัติไม่ทำงาน และคุณจำเป็นต้องดำเนินการด้วยตนเอง
ก่อนหน้านี้ Epic Games Launcher มีตัวเลือกในการอัปเดตโดยไปที่การตั้งค่า > รีสตาร์ทและอัปเดต แต่เนื่องจากตัวเลือกถูกลบออกจากตัวเรียกใช้งานเมื่อเวลาผ่านไป คุณสามารถรีสตาร์ทตัวเปิด Epic Games และอธิษฐานว่าตัวเลือกการอัปเดตอัตโนมัติถูกเปิดใช้งานอีกครั้ง
2. ตรวจหา Windows Update
ตัวเลือกการแก้ไขอื่นที่คุณสามารถลองได้คือตรวจหาการอัปเดต Windows ล่าสุดหากมี เนื่องจากเกือบทุกคนของเราใช้ Windows 10 บนพีซี สิ่งที่เราต้องทำคือสั่งการอัปเดตพีซีสำหรับ Windows ดังนี้:
1. แตะที่ปุ่ม Windows และพิมพ์ ตรวจสอบการอัปเดตหรือการอัปเดต
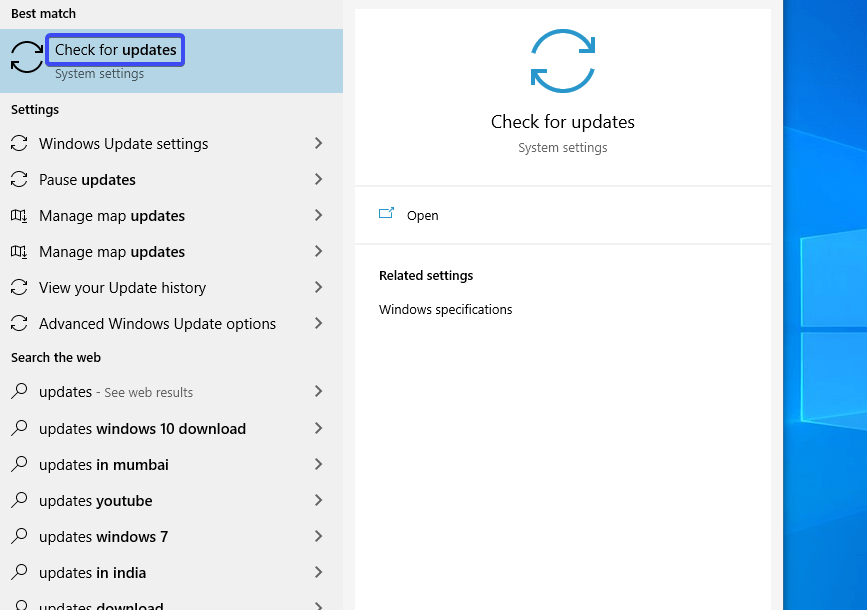
2. เมื่อคุณเห็นตัวเลือกในรายการ ให้ คลิกที่เดียวกัน & หน้าต่างจะเปิดขึ้นต่อหน้าคุณ
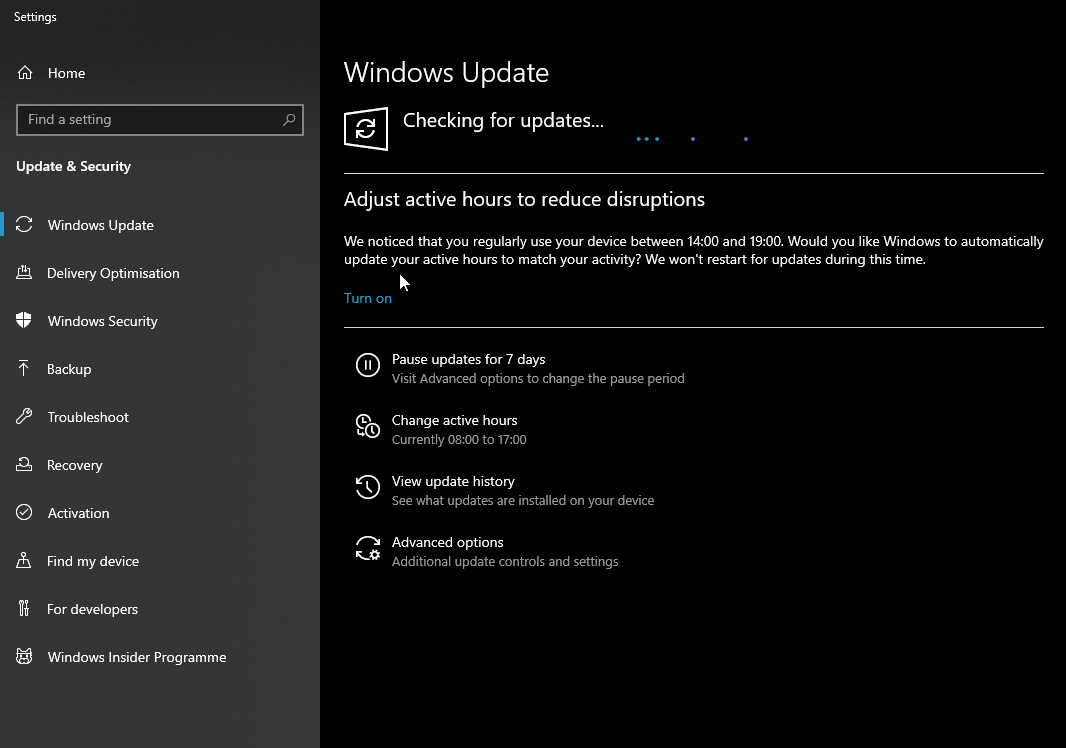
ฟังก์ชันจะเริ่มค้นหาการอัปเดต & เมื่อแสดงรายการตัวเลือกแล้ว ให้ แตะดาวน์โหลด และรับฟังก์ชันที่อัปเดต
3. เมื่อดาวน์โหลดและติดตั้งการอัปเดตเหล่านั้นแล้ว คุณต้องรีสตาร์ทพีซีเพื่อตรวจสอบว่าปัญหาของ Borderlands ไม่เปิดตัว ได้รับการแก้ไขแล้วหรือไม่
3. อัปเดตไดรเวอร์อุปกรณ์
ปัญหาที่พบบ่อยที่สุดปัญหาหนึ่งที่ ไม่อนุญาตให้คุณเล่น Borderlands 3 อาจเป็นเพราะไดรเวอร์อุปกรณ์เก่าเช่นกัน สามารถทำได้ง่ายเหมือนโปรแกรมควบคุมที่ล้าสมัยหรือซับซ้อนเป็น โปรแกรมควบคุมที่เสียหาย เงื่อนไขเหล่านี้นำไปสู่ปัญหาการแครชของเกม & นั่นคือจุดที่เราขอให้คุณอัปเดตไดรเวอร์กราฟิกเพื่อให้เกมทำงานได้อย่างราบรื่นกว่าที่เคย
นี่คือที่ที่คุณต้องการตัวอัปเดตไดรเวอร์ขั้นสูงสุดที่จะแจ้งให้คุณทราบเกี่ยวกับการอัปเดตใหม่ทันทีที่เปิดใช้งาน Advanced Driver Updater เป็นหนึ่งในเครื่องมือเหล่านั้นที่อัปเดตไดรเวอร์ของคุณในลักษณะที่ง่ายที่สุดและราบรื่นที่สุด
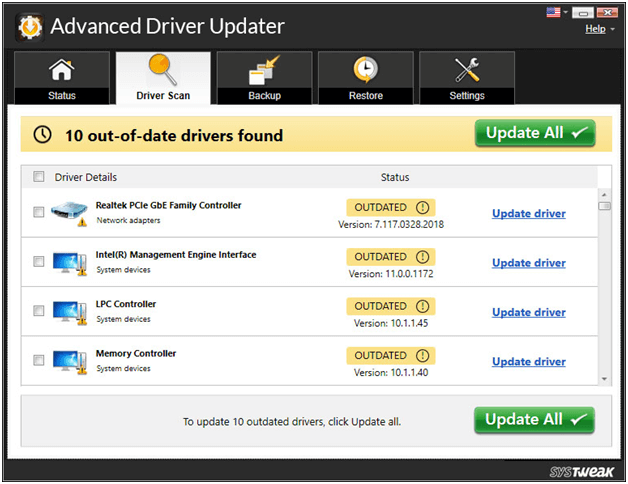
สิ่งที่คุณต้องทำคือ ไปที่หน้านี้ ดาวน์โหลด Advanced Driver Updater และสัมผัสประสบการณ์การอัพเดตไดรเวอร์โดยไม่พลาด
4. เปลี่ยน Graphics API เป็น DX11 (จาก DX12)
มีบางครั้งที่คุณพยายามเปิดเกม Borderlands 3 บนพีซีของคุณ อย่างไรก็ตาม เกมดังกล่าวล้มเหลวทุกครั้งเนื่องจากเหตุผล เช่น ใช้ API กราฟิคที่ไม่ถูกต้องหรือเข้ากันไม่ได้ เช่นเดียวกับปัญหาที่ไม่สามารถเปิด Borderlands 3 ได้ สามารถใช้ DX12 และวิธีแก้ปัญหาสามารถเปลี่ยนกลับไปเป็น DX11 ได้โดยใช้ขั้นตอนด้านล่าง:
- ไปที่
%USERPROFILE%\Documents\My Games\Borderlands 3\Saved\Config\WindowsNoEditor\บนระบบของคุณ - บนเส้นทางด้านบน ให้มองหา ini & คลิกขวา ที่ตัวเลือกเพื่อเลือก Edit with Notepad .ve
- ตอนนี้ใน Notepad คุณต้องเลื่อนลงและค้นหา PreferredGraphicsAPI ซึ่งคุณจะเปลี่ยน DX12 เป็น DX11 และบันทึกการเปลี่ยนแปลง
- ตามปกติ ให้รีสตาร์ทพีซีของคุณเพื่อให้สามารถดำเนินการเปลี่ยนแปลงในระบบ & เรียกใช้ Borderlands 3 อีกครั้งเพื่อตรวจสอบว่าได้เริ่มทำงานแล้วหรือยัง
5. ปิดการใช้งาน Antivirus ปัจจุบัน
ไม่เสมอไปแต่หลายครั้งที่แอนตี้ไวรัสที่เปิดใช้งานบนระบบของคุณจะทำให้คุณลำบากในการตรวจหาไฟล์เกมว่าเป็นปัญหาที่น่าจะเป็นไปได้ และด้วยเหตุนี้ คุณจึงไม่สามารถเปิดเกมได้ ปัญหาได้รับการโพสต์ใหม่โดยผู้ใช้จำนวนมากในช่วงเวลาหนึ่ง & ไม่มีตัวเลือกอื่นนอกจากการปิดใช้งานโปรแกรมป้องกันไวรัสในขณะนี้
หมายถึงเวลาใดก็ตามที่คุณจะเล่นเกม จนกระทั่งคุณต้องปิดการใช้งาน Antivirus เพื่อให้เกมสามารถเปิดได้อย่างราบรื่น & เมื่อคุณเล่นเกมเสร็จแล้ว ให้เปิดใช้งาน Antivirus เพื่อรักษาความปลอดภัยระบบ ง่ายๆ แบบนั้น!!
โปรดทราบว่าการปิดใช้งานโปรแกรมป้องกันไวรัสหมายถึงการลบกำแพงความปลอดภัย อย่างไรก็ตาม คุณสามารถเลือกได้เอง
6. ดาวน์โหลดและติดตั้ง Patch เกมล่าสุด
ไม่ได้จำกัดอยู่แค่เกมเท่านั้น แต่เกือบทุกแอพหรือซอฟต์แวร์ยังปล่อยอัปเดตหรือเวอร์ชันใหม่ๆ เพื่อให้ล้ำหน้ากว่าบั๊กอีกก้าวหนึ่ง & การอัปเดตอย่างต่อเนื่องใหม่เหล่านี้ทำให้แน่ใจว่าเกมทำงานได้อย่างราบรื่นและต่อเนื่อง
ดังนั้น ในกรณีที่ Borderlands 3 ที่คุณชื่นชอบไม่ได้เปิดตัวอย่างถูกต้อง อาจเป็นเพราะคุณไม่ได้ใช้บริษัทแพต ช์เกมล่าสุดที่ เปิดตัว ดังนั้นอย่ารอจนกว่าเกมของคุณจะเริ่มทำงานอย่างสนุกสนาน แล้วคุณมองหาแพตช์เกมล่าสุด เยี่ยมชมหน้าเว็บไซต์เกมและค้นหาการอัปเดตล่าสุดเพื่ออัปเดตของคุณ
7. เรียกใช้ตัวตรวจสอบไฟล์ระบบ
อีกวิธีหนึ่งในการแก้ไข Borderlands 3 ที่ไม่เปิดขึ้นมาคือการเรียกใช้แคร็กเกอร์ไฟล์ระบบ Windows เพื่อตรวจสอบว่าไฟล์สนับสนุนใดเสียหายหรือไม่ และหากใช่ ให้ซ่อมแซมด้วยขั้นตอนด้านล่าง:
- แตะที่ปุ่ม โลโก้ Windows + R เพื่อเปิดกล่องโต้ตอบเรียกใช้ พิมพ์ cmd และให้คำสั่งแก่พีซีของคุณ Ctrl+Shift+Enter เพื่อให้ cmd สามารถเรียกใช้ในฐานะผู้ดูแลระบบ
- ใน cmd คุณต้องพิมพ์ sfc /scannow & แตะที่ ENTER
- เมื่อการสแกนเริ่มขึ้น คุณต้องรอจนกว่ากระบวนการจะเสร็จสิ้น กระบวนการจะ เริ่มซ่อมแซมและค้นหาไฟล์ที่หายไป ในขณะที่การสแกนเสร็จสิ้น
- เมื่อการตรวจสอบเสร็จสิ้น คุณจะได้รับข้อความใดข้อความหนึ่งด้านล่าง:
- Windows Resource Protection ไม่พบการละเมิดความสมบูรณ์ – ข้อความนี้หมายความว่าไม่มีไฟล์ที่จะซ่อมแซม คุณจึงสามารถดำเนินการแก้ไขต่อไปเพื่อแก้ไขปัญหาได้
- Windows Resource Protection พบไฟล์ที่เสียหายและซ่อมแซมได้สำเร็จ – คุณสามารถรีสตาร์ทระบบแล้วลองเปิด Borderlands 3 หากยังใช้งานได้อีกครั้ง
8. การติดตั้งเกมใหม่
วิธีสุดท้ายในการจัดการกับสถานการณ์ที่รุนแรงและน่ารำคาญนี้คือการติดตั้งเกมใหม่ทั้งหมดบนพีซีของคุณ ขั้นแรก ให้ถอนการติดตั้งและลบเกม ออกจากคอมพิวเตอร์ของคุณทั้งหมด (รวมถึงไฟล์สนับสนุน) และทำให้เป็นไฟล์ Borderlands 3 ฟรีตามขั้นตอนด้านล่าง:
- ให้คำสั่ง Windows Key + R ระบบของคุณ พิมพ์ cpl และกด ENTER
- คลิกขวาที่ Borderlands 3 และเลือก ถอนการติดตั้ง เพื่อลบเกมออกจากระบบ
ตอนนี้ติดตั้งเกมอีกครั้งบนระบบของคุณอย่างถูกต้อง & มันจะเริ่มทำงานอย่างถูกต้อง และแม้ว่าจะใช้งานไม่ได้ในตอนนี้ เราขอแนะนำให้คุณ ถอนการติดตั้ง Epic Games ด้วยเช่นกัน
ห่อ
การแก้ไขปัญหาหรือไม่เปิดตัวปัญหากับ เกมระดับไฮเอนด์ (เช่น Borderlands 3) เป็นเรื่องปกติธรรมดาเนื่องจาก เหตุผลหลายประการ แต่มีวิธีแก้ไขที่ง่าย บางครั้งการรีสตาร์ทอุปกรณ์ทำได้ง่ายนิดเดียวก็สามารถแก้ปัญหาให้คุณได้ และคุณจะได้รับ ประสบการณ์การเล่นเกมที่สมบูรณ์แบบ อีกครั้ง หากคุณมีปัญหาทางเทคนิคเล็กน้อย คุณสามารถใช้การแก้ไขด้านบนเพื่อแก้ไขปัญหา Borderlands 3 ที่ไม่เปิด บนอุปกรณ์ของคุณ
ใช้สิ่งเหล่านี้ทั้งหมดหากคุณไม่ผ่านปัญหาเพราะคุณไม่มีทางรู้ว่าวิธีแก้ไขใดที่เหมาะกับคุณ
อ่านต่อไป:
วิธีเพิ่มประสิทธิภาพ Windows 10 สำหรับการเล่นเกม
วิธีการ Perfrom การบำรุงรักษา Windows ที่ไม่ยุ่งยาก & การล้างข้อมูล