วิธีแก้ไขการควบคุมความสว่างไม่ทำงานบน Windows 10
เผยแพร่แล้ว: 2024-01-13คำแนะนำโดยละเอียดเกี่ยวกับวิธีแก้ไขการควบคุมความสว่างไม่ทำงานบน Windows 10 คุณจะพบวิธีแก้ปัญหาที่เป็นไปได้มากมายสำหรับปัญหานี้ที่นี่อ่านต่อไป!
การตั้งค่าจอแสดงผลให้มีระดับความสว่างที่เหมาะสมถือเป็นสิ่งสำคัญในขณะที่ทำงานกับคอมพิวเตอร์ จอภาพที่ดีเป็นสิ่งจำเป็นสำหรับกิจกรรมต่างๆ รวมถึงการทำงาน การชมภาพยนตร์ การเล่นวิดีโอเกม และการสร้างสรรค์งานศิลปะ
คุณใช้คุณสมบัติต่างๆ เช่น Night Shift มากน้อยเพียงใด ซึ่งปรับความสว่างของจอแสดงผลตามสภาพแสงโดยรอบ ทั้งหมดนี้ขึ้นอยู่กับการควบคุมความสว่างของจอภาพของคุณ อย่างไรก็ตาม ผู้ใช้พีซี Windows 10 จำนวนมากรายงานว่าแถบเลื่อนความสว่างทำงานไม่ถูกต้องบนคอมพิวเตอร์ของตน ซึ่งอาจบ่งบอกว่าการควบคุมหายไปโดยสิ้นเชิง หรืออาจบ่งบอกว่าไม่สามารถปรับเปลี่ยนความสว่างของจอแสดงผลได้เลย
เพื่อช่วยคุณในเรื่องนี้ เราได้เตรียมรายการแนวทางต่างๆ ที่อาจช่วยคุณในการแก้ไขการควบคุมความสว่างที่ไม่ทำงานบน Windows 10
วิธีแก้ไขการควบคุมความสว่างไม่ทำงานบน Windows 10, 11
รายการด้านล่างนี้เป็นวิธีแก้ปัญหาที่เป็นไปได้ที่ใช้ได้กับผู้ใช้รายอื่นเพื่อแก้ไขการควบคุมความสว่างของ Windows 10 ที่ไม่ทำงาน
แก้ไข 1: อัปเดตไดรเวอร์จอแสดงผลที่ล้าสมัย
ปัญหาเช่นการควบคุมความสว่างไม่ทำงานบน Windows 10 ส่วนใหญ่เกิดขึ้นเนื่องจากไดรเวอร์จอแสดงผลที่ล้าสมัย ใช้งานไม่ได้ หรือขาดหายไป ดังนั้น เพื่อหลีกเลี่ยงปัญหาดังกล่าว คุณต้องตรวจสอบให้แน่ใจว่าไดรเวอร์การแสดงผลและไดรเวอร์ระบบอื่นๆ ของคุณเป็นข้อมูลล่าสุด
มีสองวิธีในการอัปเดตไดรเวอร์ที่ล้าสมัย เช่น ด้วยตนเองหรือโดยอัตโนมัติ คุณสามารถอัปเดตไดรเวอร์จอแสดงผลของคุณได้ด้วยตนเองโดยไปที่เว็บไซต์ของผู้ผลิตการ์ดแสดงผลของคุณและค้นหาไดรเวอร์ล่าสุดและถูกต้อง ตรวจสอบให้แน่ใจว่าคุณเลือกเฉพาะไดรเวอร์ที่เข้ากันได้กับเวอร์ชันของ Windows ที่คุณใช้อยู่
คุณสามารถใช้ Win Riser Driver Updater เพื่อดำเนินการอัปเดตไดรเวอร์อัตโนมัติ หากคุณไม่มีเวลา ความอดทน หรือทักษะด้านคอมพิวเตอร์ที่จำเป็นในการอัปเดตไดรเวอร์จอแสดงผลด้วยตนเอง Win Riser Driver Updater เป็นเครื่องมือยูทิลิตี้เฉพาะที่จะตรวจจับระบบของคุณโดยอัตโนมัติและค้นหาไดรเวอร์ที่เหมาะสมที่สุดและใหม่ที่สุด ยิ่งไปกว่านั้น Win Riser ยังมาพร้อมกับเครื่องมืออรรถประโยชน์การสำรองและกู้คืนข้อมูลในตัวที่ช่วยให้คุณสร้างการสำรองข้อมูลไดรเวอร์ปัจจุบันก่อนที่จะอัปเดต เพื่อให้คุณสามารถกู้คืนไดรเวอร์เวอร์ชันเก่าได้หากจำเป็น และ Win Riser ยังสามารถอัปเดตไดรเวอร์ที่ล้าสมัยทั้งหมดได้ในระหว่างเดินทางด้วยคุณสมบัติการอัปเดตไดรเวอร์แบบคลิกเดียว
ตอนนี้ เพียงแค่ดูขั้นตอนด้านล่างเพื่อติดตั้งการอัพเดตไดรเวอร์จอแสดงผลโดยอัตโนมัติผ่าน Win Riser Driver Updater:
- ดาวน์โหลดและติดตั้ง Win Riser จากปุ่มด้านล่าง
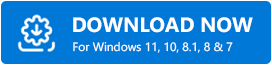
- เมื่อดาวน์โหลดสำเร็จแล้ว ให้เปิด Win Riser Driver Updater บนอุปกรณ์ของคุณและรอให้สแกนพีซีของคุณอย่างละเอียดเพื่อหาไดรเวอร์ที่มีปัญหาและล้าสมัย
- หลังจากการสแกน ยูทิลิตี้นี้จะแสดงรายการไดรเวอร์โดยละเอียดที่จำเป็นต้องอัปเดต
- ตรวจสอบผลการสแกนแล้วคลิกปุ่มแก้ไขปัญหาทันที
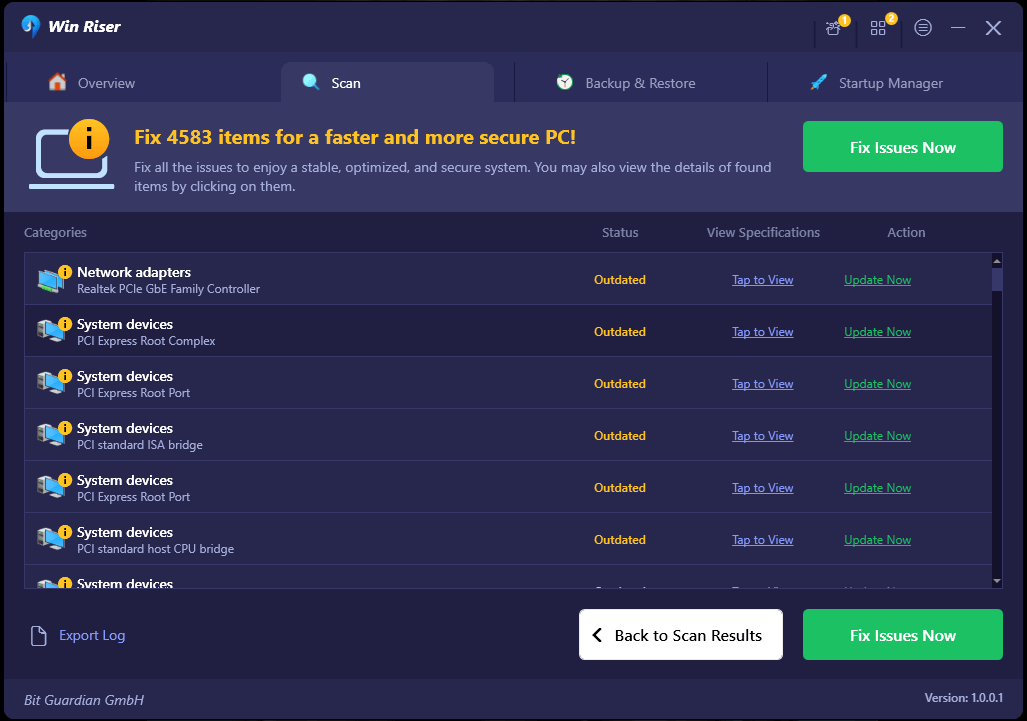
การดำเนินการนี้จะติดตั้งไดรเวอร์ทั้งหมดที่มีอยู่ได้ในคลิกเดียว รวมถึงไดรเวอร์จอแสดงผลด้วย เมื่อทุกอย่างเสร็จสิ้น ให้รีบูทคอมพิวเตอร์ของคุณเพื่อให้ไดรเวอร์ใหม่มีผล

อ่านเพิ่มเติม: ซอฟต์แวร์ควบคุมความสว่างฟรีที่ดีที่สุดสำหรับ Windows 10, 11
แก้ไข 2: การเปิดคุณสมบัติปรับความสว่างอัตโนมัติ
มีความเป็นไปได้ที่การเปิดใช้งานฟังก์ชัน Adaptive Brightness ใน Windows 10 สามารถช่วยคุณแก้ไขปัญหาต่างๆ เช่น การควบคุมความสว่างทำงานไม่ถูกต้อง ฟังก์ชันนี้ใช้เซ็นเซอร์วัดแสงเพื่อปรับความสว่างของจอแสดงผลให้สอดคล้องกับสภาพแวดล้อมที่คุณอยู่ในปัจจุบัน
Adaptive Brightness เป็นคุณสมบัติที่มีอยู่ในคอมพิวเตอร์ แท็บเล็ต และสมาร์ทโฟนสมัยใหม่ส่วนใหญ่ หากสมาร์ทโฟนของคุณมีเซ็นเซอร์วัดแสงเหล่านี้ คุณสามารถเปิดใช้งานฟังก์ชันนี้ได้โดยทำตามคำแนะนำที่แสดงด้านล่าง
- คุณสามารถเปิดแอปพลิเคชันการตั้งค่าได้โดยการกดปุ่ม Windows + ปุ่ม I บนแป้นพิมพ์พร้อมกัน
- จากนั้นคลิกระบบ
- ตอนนี้ให้เข้าถึงเมนู Power & Sleep แล้วเลือกจากเมนูที่มีอยู่ทางด้านซ้าย
- หลังจากนั้นเลื่อนลงจนกว่าคุณจะเห็นตัวเลือกการตั้งค่าพลังงานเพิ่มเติมและคลิกที่มัน
- ตรวจสอบแผนที่คุณกำลังใช้อยู่ จากนั้นคลิกตัวเลือก เปลี่ยนการตั้งค่าแผน ที่อยู่ข้างๆ
- คลิกที่ตัวเลือกเปลี่ยนการตั้งค่าพลังงานขั้นสูงเพื่อดำเนินการต่อ
- จากนั้นเลื่อนลงและเลือกตัวเลือกการแสดงผล หากต้องการขยายส่วน ให้คลิกไอคอน '+'
- ค้นหาตัวเลือก เปิดใช้งาน Adaptive Brightness และเปลี่ยนปุ่มสลับเป็นเปิด
- หากต้องการใช้การตั้งค่าใหม่ ให้คลิกที่ Apply จากนั้นคลิก OK
สุดท้าย ให้รีบูทระบบของคุณเพื่อทดสอบว่าปัญหายังคงมีอยู่หรือไม่ หากคุณยังคงพบการควบคุมความสว่างของ Windows 10 ไม่ทำงาน ให้ลองแก้ไขด้วยวิธีอื่น
อ่านเพิ่มเติม: วิธีเปลี่ยนความสว่างของจอแสดงผล Windows 10 - ทีละขั้นตอน
แก้ไข 3: การใช้ซอฟต์แวร์อะแดปเตอร์แสดงผลพื้นฐานของ Microsoft
เพื่อแก้ไขการควบคุมความสว่างที่ไม่ทำงานบน Windows 10, 11 คุณสามารถลองใช้ซอฟต์แวร์อะแดปเตอร์จอแสดงผลเริ่มต้นของ Microsoft ได้ นี่เป็นทางเลือกสุดท้ายของเรา นี่คือวิธีการ:
- ไปที่เมนู Start แล้วคลิกขวา จากนั้นเลือก Device Manager จากตัวเลือกที่มีทั้งหมด
- บน Device Manager ให้ค้นหาและดับเบิลคลิกที่ Display Adapters
- คลิกขวาที่ไดรเวอร์ Display Adapter และเลือกตัวเลือก Update Driver จากรายการเมนูบริบท
- จากนั้นเลือก เรียกดูคอมพิวเตอร์ของฉันเพื่อหาซอฟต์แวร์ไดรเวอร์
- หลังจากนั้นไปที่ตัวเลือก 'ให้ฉันเลือกจากรายการไดรเวอร์ในคอมพิวเตอร์ของฉัน' และคลิกที่มัน
- จากนั้นค้นหาและคลิกที่ Microsoft Basic Display Adapter คลิกที่ถัดไปเพื่อดำเนินการต่อ
นี่คือคำแนะนำโดยย่อเพื่อ แก้ไขปัญหา Microsoft Basic Display Adapter ใน Windows 10, 11
เครื่องของคุณที่ใช้ Windows 10 จะติดตั้งไดรเวอร์ Microsoft Basic Display Adapter หลังจากกระบวนการเสร็จสิ้น ให้รีสตาร์ทคอมพิวเตอร์และลองเปลี่ยนความสว่างอีกครั้ง ปัญหาควรได้รับการแก้ไข ณ จุดนี้
อ่านเพิ่มเติม: ซอฟต์แวร์ทดสอบแบตเตอรี่แล็ปท็อปที่ดีที่สุดสำหรับ Windows 10
การควบคุมความสว่างไม่ทำงานบน Windows 10: แก้ไขแล้ว
ดังนั้นการแชร์ข้างต้นคือวิธีแก้ปัญหาที่ได้รับการทดสอบและทดสอบแล้วเพื่อแก้ไขการควบคุมความสว่างที่ไม่ทำงานบน Windows 10 การใช้อย่างใดอย่างหนึ่งต่อไปนี้จะช่วยคุณแก้ไขปัญหาได้อย่างแน่นอน หากคุณชอบเคล็ดลับและเทคนิคการแก้ปัญหาที่แบ่งปันในบทความนี้ โปรดสมัครรับจดหมายข่าวของเราเพื่ออ่านบทความที่ให้ข้อมูลเพิ่มเติม คำแนะนำในการทบทวน วิธีการ ฯลฯ นอกจากนี้ คุณยังสามารถติดตามเราบนโซเชียลมีเดีย (Facebook) , Pinterest, Twitter และ Instagram) เพื่อให้คุณไม่พลาดข่าวสารอัปเดต
สุดท้ายนี้ โปรดอย่าลังเลที่จะทิ้งคำถาม ข้อสงสัย หรือข้อเสนอแนะเพิ่มเติมในส่วนความคิดเห็นด้านล่าง
