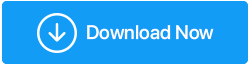วิธีที่ดีที่สุดในการแก้ไขรายการรีจิสทรีที่ใช้งานไม่ได้ใน Windows 11
เผยแพร่แล้ว: 2021-12-27Windows 11 เป็นระบบปฏิบัติการที่ยอดเยี่ยม แต่ก็ยังห่างไกลจากความสมบูรณ์แบบ และผู้ใช้บางคนกำลังรายงานปัญหาร้ายแรง เช่น รายการรีจิสตรีที่ใช้งานไม่ได้ซึ่งเป็นพื้นฐานของโพสต์ของเรา ดังนั้นคุณจะแก้ไขรายการรีจิสตรีที่เสียใน Windows 11 ได้อย่างไร ในกรณีที่คุณยังใหม่ต่อแนวคิดของรีจิสทรีของ Windows อันดับแรก ให้ลองดูว่าสิ่งเหล่านี้คืออะไร และอะไรจะเกิดขึ้นหากรายการรีจิสทรีเสียหาย
รีจิสทรีของ Windows ที่มีเสียงมีความสำคัญอย่างยิ่งต่อการทำงานที่เหมาะสมของระบบปฏิบัติการ Windows ของคุณ รีจิสทรีประกอบด้วยฐานข้อมูลที่รวมการตั้งค่าสำหรับซอฟต์แวร์และข้อมูลอื่นๆ ที่เกี่ยวข้องกับการตั้งค่าผู้ใช้ ฮาร์ดแวร์ และที่สำคัญที่สุดคือระบบปฏิบัติการเอง จำเป็นต้องพูด ถ้ามีอะไรผิดพลาดกับรายการ ปัญหาร้ายแรงอาจเกิดขึ้น สิ่งเหล่านี้รวมถึงพีซีขัดข้องกะทันหันทั้งๆ ที่มีตัวประมวลผลที่ดี แอพขัดข้องกะทันหัน จอฟ้ามรณะ (BSOD) ประเภทต่างๆ ข้อผิดพลาดของรีจิสทรีต่างๆ และอื่นๆ อีกมากมาย
อ่านเพิ่มเติม: วิธีที่ดีที่สุดในการแก้ไข Registry ที่เสียหายใน Windows 10
เหตุใดรายการรีจิสทรีจึงเสียหายหรือเสียหาย
มาใส่บริบทของ Windows 11 และดูสาเหตุที่เป็นไปได้ว่าทำไมรีจิสตรีเสียหรือเสียหายอาจเกิดขึ้น –
- การติดตั้ง Windows 11 ที่ไม่เหมาะสม
- ถอนการติดตั้งหรืออัปเดตแอปพลิเคชันไม่ถูกต้องเนื่องจากมีการสร้างคีย์ที่ไม่ต้องการขึ้น
- มัลแวร์ได้เล็ดลอดเข้ามาใน Windows ของคุณ
- อุปกรณ์ชำรุดหรือเสียหาย
- คุณแก้ไขรีจิสทรีไม่ถูกต้องหรือเพิ่มรายการรีจิสทรีไม่ถูกต้อง
สิ่งสำคัญที่ควรทราบ:
- เราขอแนะนำให้คุณสำรองข้อมูลรีจิสทรีเป็นครั้งคราวและก่อนที่จะพยายามดำเนินการแก้ไขใดๆ ในรายการด้านล่าง ด้วยวิธีนี้ หากมีสิ่งผิดปกติเกิดขึ้น อย่างน้อยคุณสามารถคืนค่ารีจิสทรีเวอร์ชันก่อนหน้าได้
- ในกรณีที่คุณสงสัยว่ามัลแวร์เป็นผู้ร้าย ยูทิลิตี้ป้องกันไวรัสอาจเป็นเกราะป้องกันที่ดีที่สุดที่คุณมี อย่างน้อยโปรแกรมนี้สามารถทำได้คือการลบมัลแวร์และหยุดไม่ให้แพร่กระจายต่อไป
อ่านเพิ่มเติม: การเพิ่มประสิทธิภาพ Windows Registry ปลอดภัยหรือไม่
วิธีการแก้ไขรายการ Registry เสีย?
รายการเนื้อหา
- 1. เรียกใช้ SFC Scan
- 2. ทำการคืนค่าระบบ
- 3. เรียกใช้การล้างข้อมูลบนดิสก์เพื่อกำจัดไฟล์ชั่วคราวและไฟล์ที่เสียหายบนคอมพิวเตอร์ของคุณ
- 4. ใช้เครื่องมือเฉพาะเพื่อแก้ไขรายการรีจิสทรีที่ใช้งานไม่ได้
- 5. แก้ไขรายการ Registry ที่ใช้งานไม่ได้ด้วยความช่วยเหลือของ DISM Tool
- 6. รีเซ็ตพีซี Windows 11 ของคุณ
1. เรียกใช้ SFC Scan
รายการรีจิสตรีที่เสียหายบ่อยครั้งอาจเป็นผลมาจากไฟล์ Windows ที่เสียหาย วิธีที่ดีที่สุดและง่ายที่สุดในการแก้ไขไฟล์ Windows ที่เสียหายคือการเรียกใช้การสแกน SFC คุณสามารถเรียกใช้การสแกน SFC ในโหมดปกติโดยใช้พรอมต์คำสั่ง หรือคุณสามารถดำเนินการขั้นตอนเพิ่มเติม บูตเข้าสู่เซฟโหมด จากนั้นเรียกใช้การสแกน ในการเรียกใช้การสแกน SFC –
- ในแถบค้นหา ให้พิมพ์ Command
- เลือกเรียกใช้ในฐานะผู้ดูแลระบบจากด้านขวามือ
- คลิกที่ ตกลง เมื่อข้อความแจ้ง UAC เกิดขึ้น
- เมื่อหน้าต่าง Command Prompt เปิดขึ้น type
sfc /scannow
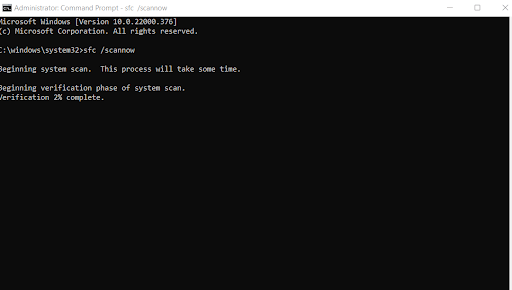
- กดปุ่ม Enter
2. ทำการคืนค่าระบบ
หากคุณได้สร้างจุดคืนค่าในอดีตเมื่อทุกอย่างทำงานได้ดี คุณสามารถใช้จุดคืนค่าระบบก่อนหน้าและย้อนเวลากลับไปเมื่อไม่มีรายการรีจิสทรีที่เสียหาย ต้องการทราบวิธีสร้างจุดคืนค่าระบบใน Windows 11 อ้างอิงจากโพสต์นี้
3. เรียกใช้การล้างข้อมูลบนดิสก์เพื่อกำจัดไฟล์ชั่วคราวและไฟล์ที่เสียหายบนคอมพิวเตอร์ของคุณ
พิจารณารายการรีจิสตรีที่เสียหายเป็นไฟล์ที่ไม่ต้องการซึ่งเกิดขึ้นเมื่อคุณพยายามถอนการติดตั้งไดรเวอร์ ซอฟต์แวร์ และอุปกรณ์ Microsoft มียูทิลิตี้ที่ดีในตำแหน่งที่เรียกว่า Disk Cleanup ซึ่งสามารถลบไฟล์ที่ไม่ต้องการทั้งหมดได้
- ในแถบค้นหา ให้พิมพ์ Disk Cleanup แล้วเลือก Open จากด้านขวามือ
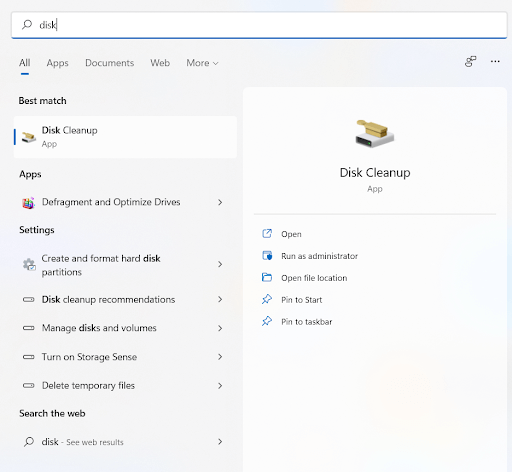
- เลือก C:/ Drive แล้วคลิก OK
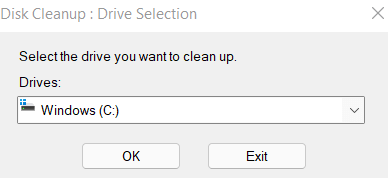
- คลิกที่ Clean up system files และคุณจะต้องเลือกไดรฟ์อีกครั้งเพื่อให้สามารถสแกนไฟล์ Windows ได้
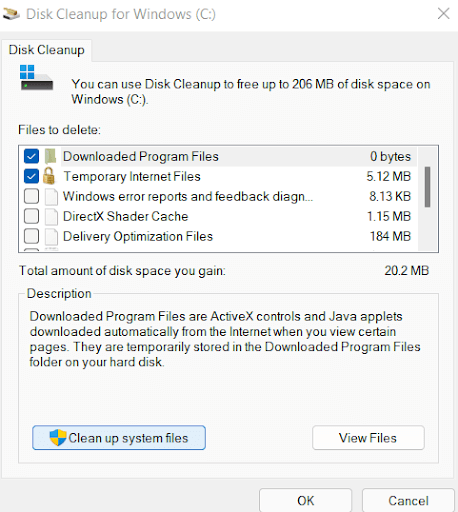
- ถัดไป ภายใต้ส่วน ไฟล์ที่จะลบ ให้เลือกไฟล์ที่คุณต้องการล้าง แล้วคลิก ตกลง
- คลิกที่ Delete Files เมื่อพร้อมท์ Disk Cleanup ปรากฏขึ้น
4. ใช้เครื่องมือเฉพาะเพื่อแก้ไขรายการรีจิสทรีที่ใช้งานไม่ได้
บางครั้ง เมื่อคุณมีเวลาน้อยหรือเมื่อคุณต้องการแก้ไขปัญหาเช่นนี้ในขณะที่กำจัดขอบเขตของข้อผิดพลาด เครื่องมืออย่าง Advanced System Optimizer อาจเป็นทางออกที่ดีที่สุดของคุณ จำไว้ว่าในขณะที่กำลังแก้ไขรายการรีจิสตรีที่เสียหาย คุณลบรีจิสตรีที่ไม่ถูกต้อง คุณอาจทำให้ระบบปฏิบัติการของคุณใช้งานไม่ได้หรือขัดขวางการทำงานของมัน ดังนั้นเครื่องมืออย่าง Advanced System Optimizer จึงมีประโยชน์อย่างมากเมื่อพยายามแก้ไขรายการรีจิสตรีที่เสียหายใน Windows 11

แล้ว Advanced System Optimizer คืออะไรกันแน่? เป็นหนึ่งในยูทิลิตี้เพิ่มประสิทธิภาพ Windows ที่ได้รับความนิยมมากที่สุด ที่แกนกลางของมัน มันทำความสะอาด RAM และขยะจากคอมพิวเตอร์ของคุณอย่างช่ำชอง และในขณะเดียวกันก็ปรับแต่งพีซีของคุณเพื่อประสิทธิภาพสูงสุด คุณอาจสงสัยว่าโปรแกรมนี้สามารถช่วยคุณแก้ไขรายการรีจิสทรีที่เสียหายได้หรือไม่ ใช่ มันทำได้ และมาดูวิธีการทำกัน –
ดาวน์โหลด เรียกใช้และติดตั้ง Advanced System Optimizer
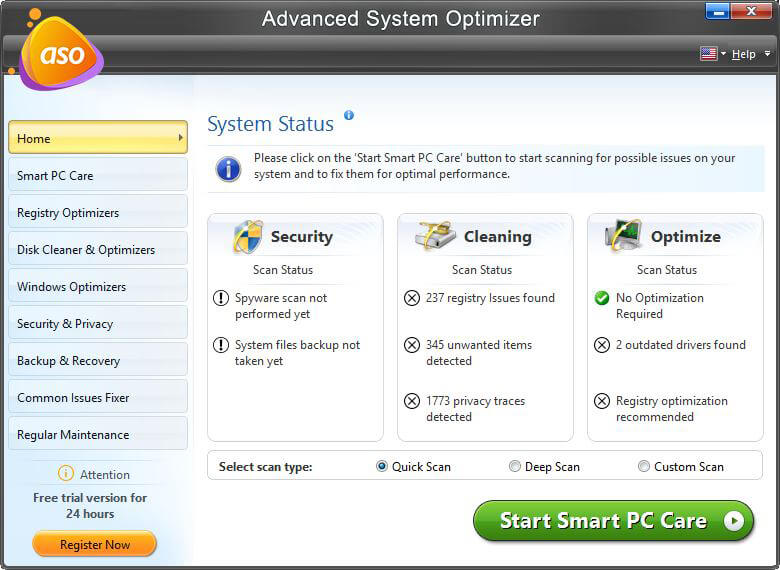
คลิกที่นี่เพื่อดาวน์โหลด Advanced System Optimizer
จากด้านซ้ายมือ ให้คลิกที่ Registry Optimizers
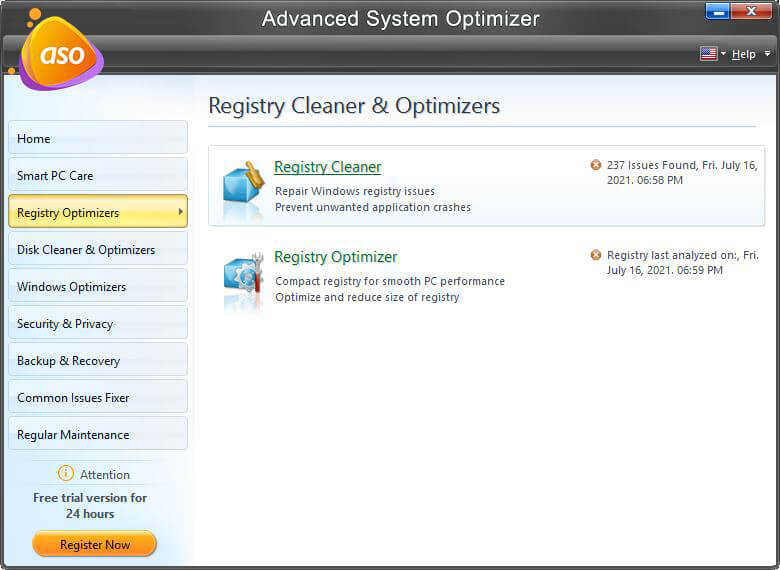
จากด้านขวา ให้คลิกที่ Registry Cleaner
กดปุ่มเริ่มสแกนทันที
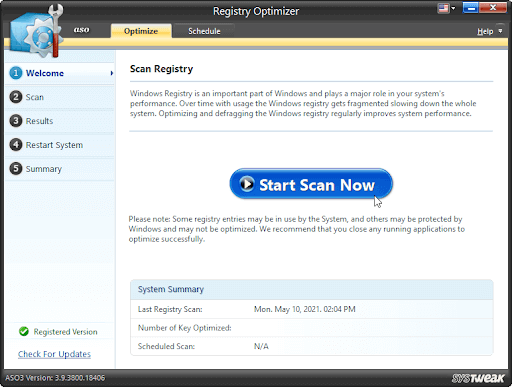
รอให้การสแกนเสร็จสิ้น จากนั้นคลิกที่ Optimize Now
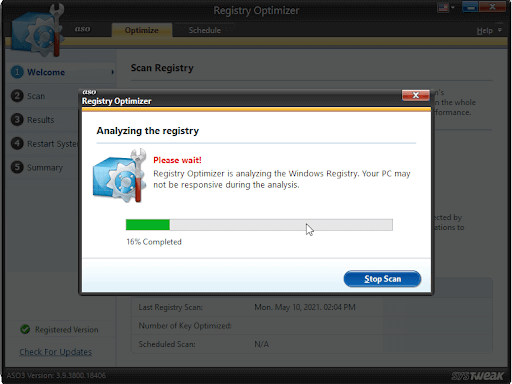
แค่นั้นแหละ! ในเวลาไม่นาน คุณจะสามารถสแกนและแก้ไขรีจิสทรีที่เสียหายได้
5. แก้ไขรายการ Registry ที่ใช้งานไม่ได้ด้วยความช่วยเหลือของ DISM Tool
เครื่องมือ Deployment Image Services and Management หรือ DISM เป็นเครื่องมือการดูแลระบบบรรทัดคำสั่งที่มักใช้เพื่อแก้ไขปัญหาทั่วไปของระบบ และหากคุณสงสัยว่าจะแก้ไขรายการรีจิสตรีที่เสียหายได้อย่างไร เครื่องมือ DISM อาจเป็นสิ่งที่คุณกำลังมองหา เครื่องมือ DISM จะแทนที่ไฟล์ที่เสียหายด้วยไฟล์ที่ใช้งานได้ ต่อไปนี้คือวิธีที่คุณสามารถใช้เครื่องมือ DISM เพื่อแก้ไขรายการรีจิสตรีที่เสียหาย –
- ในแถบค้นหาของ Windows ให้พิมพ์ Command
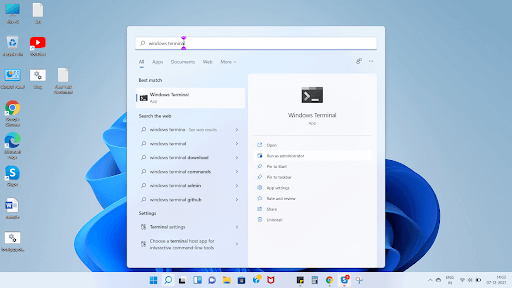
- เลือก เรียกใช้ในฐานะผู้ดูแลระบบ จากด้านขวามือ
- เมื่อ พรอมต์คำสั่ง เปิดขึ้น ให้พิมพ์คำสั่งด้านล่าง
DISM /Online /Cleanup-Image /RestoreHealth
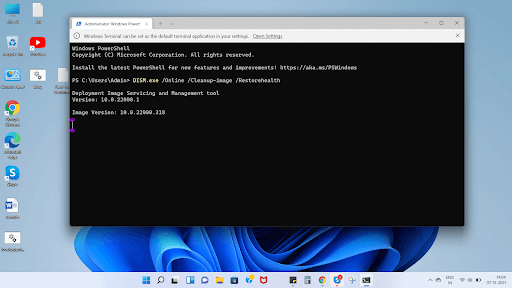
- รอให้การสแกนเสร็จสิ้น
หลังจากที่เครื่องมือพบและแทนที่ไฟล์ที่เสียหายแล้ว ให้ตรวจสอบว่าปัญหายังคงมีอยู่หรือไม่
6. รีเซ็ตพีซี Windows 11 ของคุณ
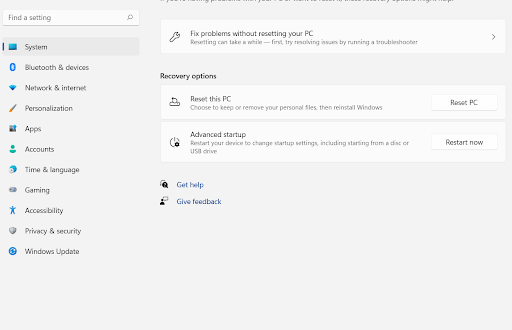
หากดูเหมือนว่าจะไม่ทำงาน คุณสามารถลองรีเซ็ตพีซีของคุณ วิธีนี้จะทำให้พีซีของคุณถูกรีเซ็ตเป็นค่าเริ่มต้นจากโรงงาน มีตัวเลือกที่คุณสามารถทำการรีเซ็ตเป็นค่าเริ่มต้นจากโรงงานใน Windows 11 ในขณะที่รักษาไฟล์ของคุณไว้ อย่างไรก็ตาม เราขอแนะนำว่าในบางครั้ง คุณสร้างการสำรองข้อมูลของคุณ เพื่อที่ว่าแม้ว่าจะมีสิ่งผิดปกติร้ายแรงเกิดขึ้นกับคอมพิวเตอร์ของคุณ ข้อมูลของคุณจะไม่เสียหายและคุณสามารถกู้คืนได้อีก
ห่อ:
หวังว่าตอนนี้คุณจะสามารถแก้ไขรายการรีจิสตรีที่ใช้งานไม่ได้บนพีซี Windows 11 ของคุณ หากคุณพบว่าโพสต์นั้นมีประโยชน์ อย่าลืมช่วยเหลือผู้อื่นที่ต้องการความช่วยเหลือด้วย สำหรับเนื้อหาดังกล่าว ให้อ่าน Tweak Library ต่อไป