วิธีแก้ไข Cast to Device ไม่ทำงานบน Windows 10,11
เผยแพร่แล้ว: 2024-01-16คุณพบว่าฟังก์ชัน Cast to Device ไม่ทำงานบนคอมพิวเตอร์ของคุณหรือไม่? ถ้าใช่ คุณสามารถอ่านโพสต์นี้เพื่อทราบวิธีที่เร็วและง่ายที่สุดในการแก้ปัญหานี้
การแคสต์ช่วยให้คุณเข้าถึงเดสก์ท็อปของคอมพิวเตอร์บนหน้าจอขนาดใหญ่ของทีวีเพื่อความสนุกสนานในการพบปะสังสรรค์ การชมภาพยนตร์ยามค่ำคืน หรือการนำเสนอแบบมืออาชีพ อย่างไรก็ตาม อาจเป็นเรื่องที่น่ารำคาญได้หากคุณสมบัติการส่งไปยังอุปกรณ์ไม่ทำงานบนพีซีของคุณ
ดังนั้นบทความนี้จะอธิบายวิธีแก้ไขปัญหาที่น่ารำคาญนี้อย่างดีที่สุด อย่างไรก็ตาม ก่อนที่จะพยายามแก้ไขปัญหา เป็นความคิดที่ดีที่จะเข้าใจสาเหตุที่แท้จริงของปัญหาเพื่อแก้ไขปัญหาอย่างรวดเร็วและมีประสิทธิภาพ ดังนั้นให้เราดูที่เดียวกันก่อนที่จะดูวิธีแก้ปัญหา
เหตุใดการส่งไปยังอุปกรณ์จึงไม่ทำงาน
นี่คือสาเหตุหลายประการที่ Miracast อาจไม่ทำงานบนอุปกรณ์ Windows 10/11 ของคุณ
- ไดรเวอร์อะแดปเตอร์เครือข่ายที่ล้าสมัย
- สิทธิ์การสตรีมไม่ได้ตั้งค่าอย่างถูกต้อง
- การแชร์เครือข่ายถูกปิดใช้งานบนคอมพิวเตอร์ของคุณ
- ไดรเวอร์กราฟิกที่ล้าสมัย
- ปัญหาฮาร์ดแวร์
- การรบกวนจากไฟร์วอลล์ Windows Defender
- ข้อบกพร่องของระบบแบบสุ่ม
ข้างต้น เราได้ระบุปัจจัยบางประการที่อาจเป็นสาเหตุให้มิเรอร์แคสต์ไม่ทำงานกับปัญหา Windows 10/11 ตอนนี้ให้เราเรียนรู้วิธีที่เหมาะสมที่สุดในการแก้ไข
การแก้ไขสำหรับการส่งไปยังอุปกรณ์ไม่ทำงาน (ง่ายและรวดเร็ว)
คุณสามารถใช้วิธีแก้ปัญหาที่ผ่านการทดลองและทดสอบแล้วต่อไปนี้ หากคุณสมบัติการส่งไปยังอุปกรณ์ไม่ทำงานบนพีซีของคุณ
แก้ไข 1: ตรวจสอบให้แน่ใจว่าคอมพิวเตอร์ของคุณรองรับ screencast
ก่อนที่จะลองใช้วิธีแก้ปัญหาที่ซับซ้อน คุณควรตรวจสอบว่าพีซีของคุณมีคุณสมบัติ screencast หรือไม่ ต่อไปนี้เป็นขั้นตอนที่ต้องทำหากฟีเจอร์ Cast to Device ไม่ทำงานบนคอมพิวเตอร์ของคุณ
- ขั้นแรก ให้เข้าถึงแผงการตั้งค่าโดยใช้แป้นพิมพ์ลัดWindows+I
- ประการที่สอง เลือก ระบบ จากเมนูบนหน้าจอของคุณ
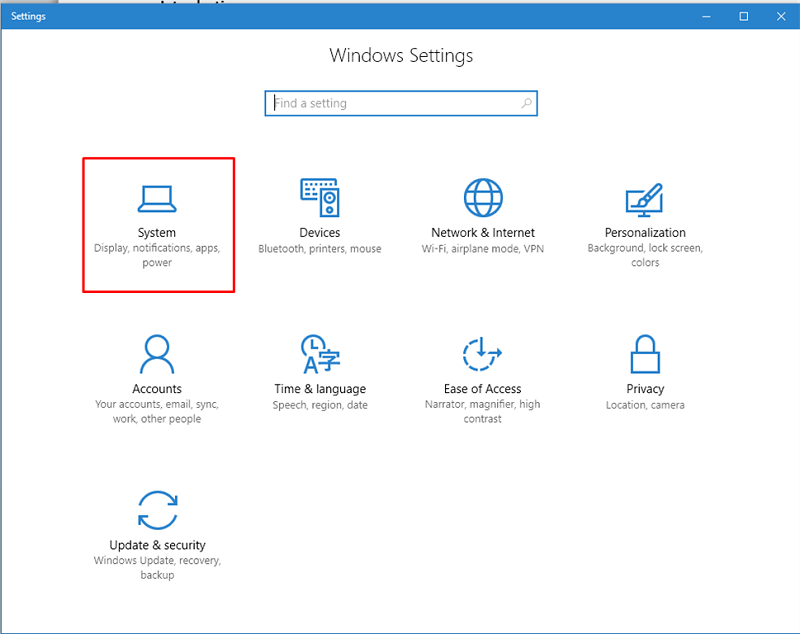
- ตอนนี้เลือกDisplay จากตัวเลือกที่มีอยู่ในหน้าต่างการตั้งค่าระบบ
- ตอนนี้คุณสามารถนำทางไปยังตัวเลือก มาตราส่วนและเค้าโครงได้ แล้ว
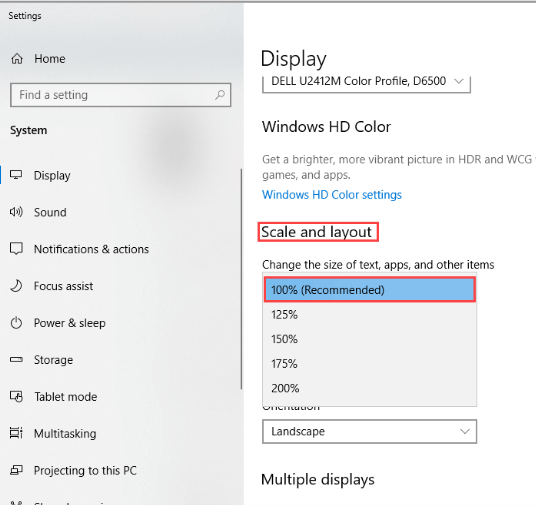
- เลือกจอแสดงผลหลายจอ จากตัวเลือกมาตราส่วนและเค้าโครง
- ตอนนี้ให้ตรวจสอบว่ามีตัวเลือกในการ เชื่อมต่อกับจอแสดงผลไร้สาย หรือไม่หากมีตัวเลือกนี้ คอมพิวเตอร์ของคุณรองรับ screencast ไม่เช่นนั้นจะไม่รองรับ
อย่างไรก็ตาม คุณไม่จำเป็นต้องตื่นตระหนกหากการฉายภาพหน้าจอไม่พร้อมใช้งานบนคอมพิวเตอร์ของคุณ คุณสามารถใช้สายเคเบิลทางกายภาพเพื่อเชื่อมต่อหน้าจอคอมพิวเตอร์ของคุณกับหน้าจอขนาดใหญ่ได้
อ่านเพิ่มเติม: Miracast บนพีซี Windows 10,11: ดาวน์โหลด ติดตั้ง อัปเดตและตั้งค่า
แก้ไข 2: ตรวจสอบให้แน่ใจว่าเปิดใช้งานการแชร์เครือข่ายแล้ว
ต้องเปิดใช้งานการแชร์เครือข่ายบนคอมพิวเตอร์ของคุณเพื่อให้ตัวเลือก screencast ทำงานได้ ดังนั้น ต่อไปนี้คือวิธีการตรวจสอบให้แน่ใจว่าได้เปิดใช้งานการแชร์เครือข่ายแล้ว หากคุณประสบปัญหากับฟีเจอร์แคสต์ไปยังอุปกรณ์
- ขั้นแรกให้ป้อนNetwork ในช่องค้นหาของ Windows
- ประการที่สอง เลือก สถานะเครือข่าย จากตัวเลือกที่คุณมีบนหน้าจอ
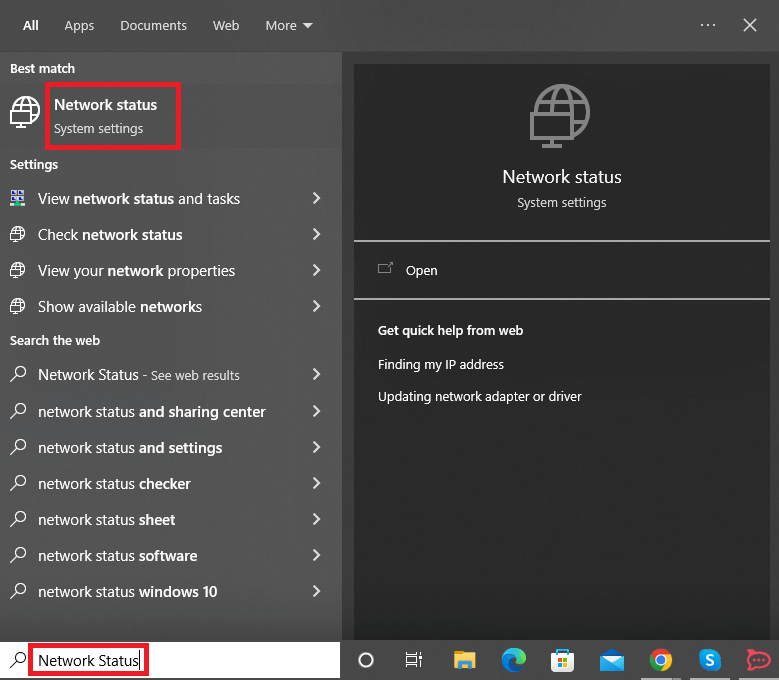
- ตอนนี้เลื่อนลงไปที่Network and Sharing Center แล้วคลิกที่มัน
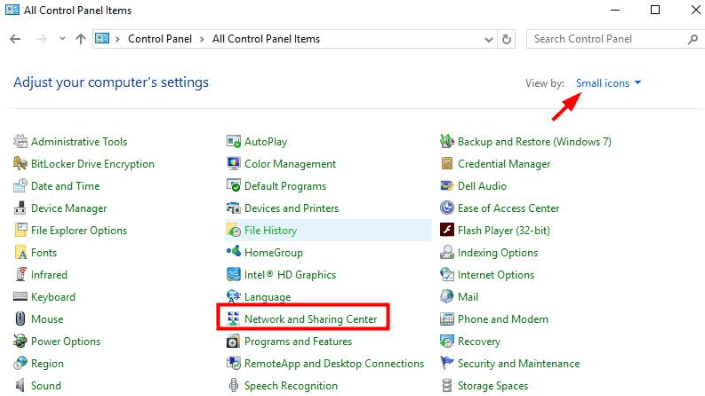
- เลือกตัวเลือกเพื่อเปลี่ยนการตั้งค่าการแชร์ขั้นสูง จากแผงด้านซ้ายของหน้าต่าง Network and Sharing Center
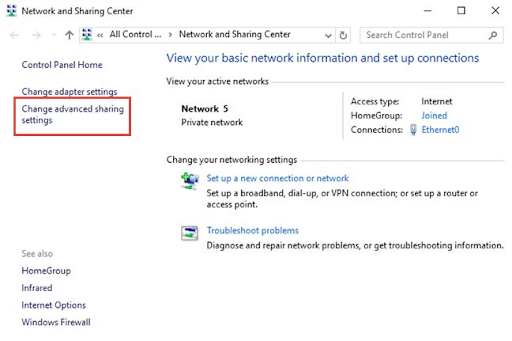
- ตรวจสอบให้แน่ใจว่าได้เลือกตัวเลือกเปิดการค้นพบเครือข่าย และ เปิดการแชร์ไฟล์และเครื่องพิมพ์แล้ว
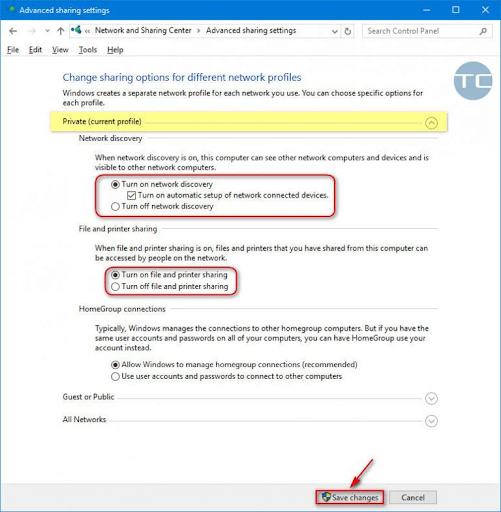
- คลิกที่ปุ่มบันทึกการเปลี่ยนแปลง
- สุดท้ายนี้ ลองใช้คุณสมบัติการส่งไปยังอุปกรณ์เพื่อตรวจสอบว่ามันใช้งานได้หรือไม่ หากคุณสมบัติยังคงใช้งานไม่ได้ คุณสามารถลองใช้วิธีแก้ไขปัญหาอื่นๆ ที่แชร์ในบทความนี้
แก้ไข 3: ลองรีเซ็ตสิทธิ์การสตรีม
สิทธิ์การสตรีมจะกำหนดว่าอุปกรณ์อื่นสามารถเข้าถึงสื่อของคุณหรือไม่ การอนุญาตเหล่านี้จะถูกรีเซ็ตโดยอัตโนมัติหลังจากการอัพเดต อย่างไรก็ตาม การรีเซ็ตสิทธิ์ที่ไม่เหมาะสมอาจเป็นสาเหตุที่ทำให้การส่งไปยังอุปกรณ์ไม่ทำงานบนพีซีของคุณ ดังนั้น คุณสามารถทำตามขั้นตอนด้านล่างเพื่อรีเซ็ตการอนุญาตผ่าน Windows Media Player เพื่อแก้ไขปัญหา
- ขั้นแรก ให้เข้าถึงการค้นหาของ Windows โดยใช้แป้นพิมพ์ลัดของ Windows+S
- ประการที่สอง ป้อน Windows Media Player ในช่องบนหน้าจอ และเลือกผลการค้นหาแรก
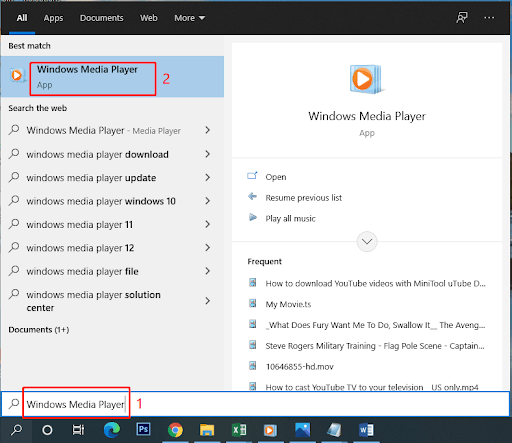
- ตอนนี้เลือกสตรีม จากเมนูด้านบน
- เลือกตัวเลือกเพื่อ อนุญาตการเข้าถึงอินเทอร์เน็ตไปยังสื่อภายในบ้าน จากเมนูสตรีม
- ให้สิทธิ์ที่จำเป็นเพื่ออนุญาตให้อินเทอร์เน็ตเข้าถึงสื่อภายในบ้าน
- ตอนนี้เลือกตัวเลือกเพื่อ เปิดการสตรีมสื่อ
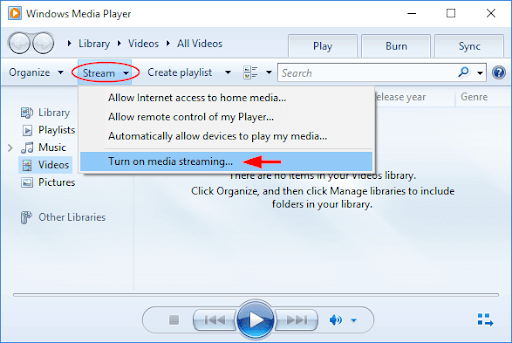
- หลังจากเปิดใช้งานการสตรีมสื่อแล้ว ให้เปิดขึ้นมา
- เปลี่ยนชื่อพีซีเริ่มต้นและการตั้งค่าการแชร์ขั้นสูง
- สุดท้าย รีบูทพีซีของคุณหลังจากทำตามขั้นตอนข้างต้นเสร็จแล้ว
อ่านเพิ่มเติม: วิธีตั้งค่า VPN บน Chromecast

แก้ไข 4: ลองแก้ไขปัญหาฮาร์ดแวร์และอุปกรณ์
ผู้ใช้จำนวนมากแก้ไขปัญหาด้วยการเรียกใช้ตัวแก้ไขปัญหาฮาร์ดแวร์และอุปกรณ์ แม้ว่าการแก้ไขนี้อาจไม่ได้ผลสำหรับทุกคน แต่ก็ไม่เสียหายที่จะลองใช้ ดังนั้นคุณสามารถทำตามคำแนะนำด้านล่างเพื่อเรียกใช้ตัวแก้ไขปัญหา
- ขั้นแรกให้ค้นหาแผงควบคุม แล้วเปิดขึ้นมา
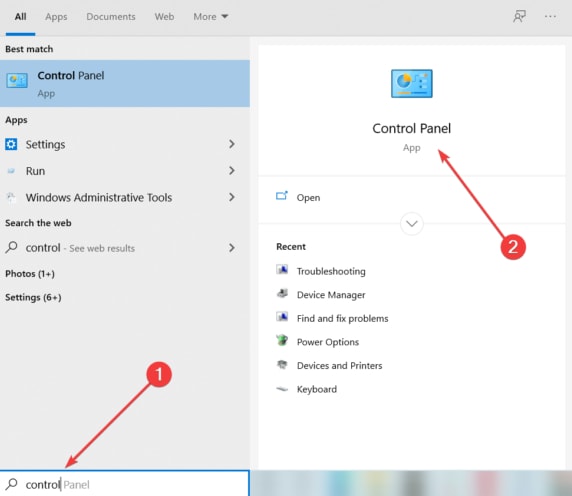
- หลังจากเปิดแผงควบคุม ให้เปลี่ยนมุมมองของแผงควบคุมเป็นไอคอนขนาดใหญ่
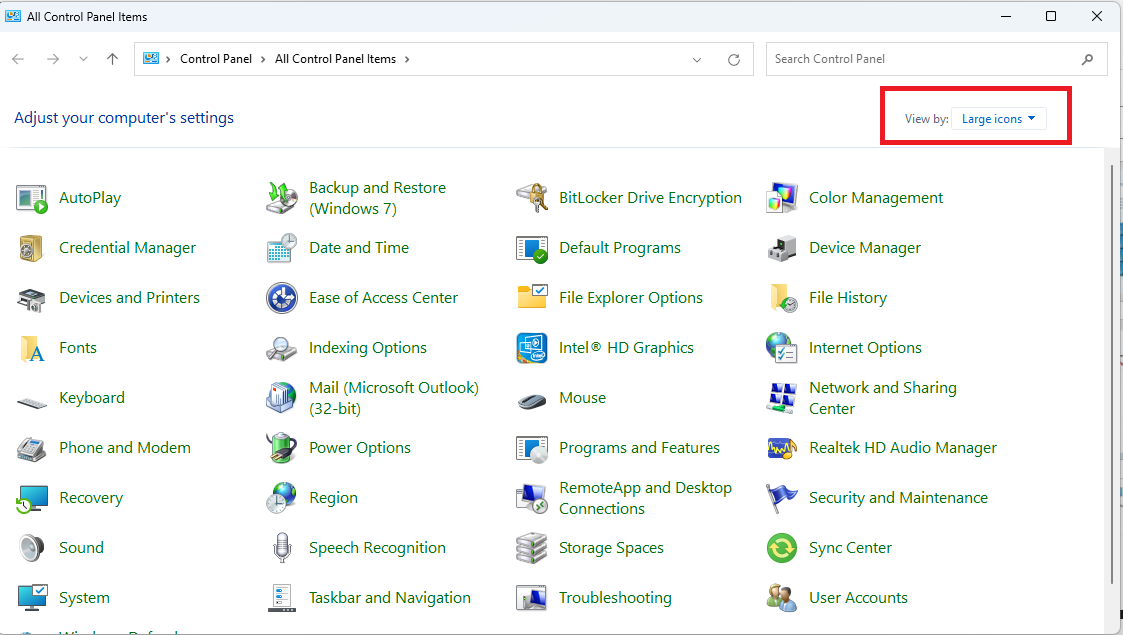
- ตอนนี้เลือกการแก้ไขปัญหา จากเมนูบนหน้าจอของคุณ
- ตอนนี้เลือกตัวเลือก ดูทั้งหมด จากแผงด้านซ้ายของหน้าต่างการแก้ไขปัญหา
- เลือก ฮาร์ดแวร์และอุปกรณ์ จากตัวเลือกที่มีอยู่แล้วคลิก ถัดไปเพื่อดำเนินการต่อไป
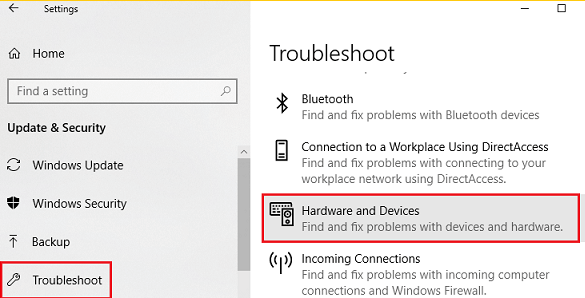
- สุดท้ายรอจนกว่ากระบวนการแก้ไขปัญหาจะเสร็จสิ้นแล้วรีบูทพีซีของคุณในภายหลัง
แก้ไข 5: อัปเดตไดรเวอร์ที่ล้าสมัย (แนะนำ)
ไดรเวอร์ที่ใช้งานไม่ได้หรือล้าสมัยเป็นสาเหตุอันดับต้นๆ ของปัญหาต่างๆ มากมายที่คุณพบในคอมพิวเตอร์ของคุณ ตัวอย่างเช่น ไดรเวอร์เครือข่ายที่ล้าสมัยหรือเก่าขัดขวางการแชร์เครือข่าย และไดรเวอร์กราฟิกที่ล้าสมัยทำให้เกิดปัญหาในการแสดงผล ส่งผลให้การแคสต์ไปยังอุปกรณ์ไม่ทำงาน ดังนั้นการอัปเดตไดรเวอร์ที่ล้าสมัยจึงเป็นความคิดที่ดี
คุณสามารถอัปเดตไดรฟ์ได้หลายวิธีทั้งแบบแมนนวลและแบบอัตโนมัติ อย่างไรก็ตาม แนวทางที่ดีที่สุดคือดำเนินการอัปเดตไดรเวอร์โดยอัตโนมัติผ่านตัวอัปเดตไดรเวอร์เฉพาะ เช่น Win Riser
ซอฟต์แวร์ Win Riser อัพเดตไดรเวอร์ที่มีปัญหาทั้งหมดได้ด้วยคลิกเดียว นอกจากนี้ยังมีคุณสมบัติที่ไร้ที่ติมากมายเพื่อยกระดับประสิทธิภาพของคอมพิวเตอร์ของคุณไปอีกระดับ
ตัวอย่างเช่น มันมีการสำรองและกู้คืนไดรเวอร์ การลบขยะ การตรวจจับมัลแวร์ ตัวเลือกการเพิกเฉยสำหรับไดรเวอร์ที่คุณไม่ได้วางแผนจะอัปเดต และการกำหนดเวลาการสแกนพีซี คุณสามารถดาวน์โหลดและติดตั้งซอฟต์แวร์ที่ยอดเยี่ยมนี้ได้โดยตรงจากลิงค์ต่อไปนี้ 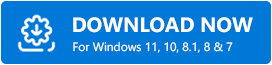
หลังจากติดตั้ง Win Riser (การติดตั้งเสร็จสิ้นภายในหนึ่งถึงสองวินาที) คุณสามารถทำตามคำแนะนำง่ายๆ ด้านล่างเพื่ออัพเดตไดรเวอร์
- ขั้นแรก ปล่อยให้การสแกนคอมพิวเตอร์อัตโนมัติเสร็จสิ้น (เสร็จสิ้นภายในสองถึงสามวินาที)
- ตอนนี้ให้อ่านผลลัพธ์เพื่อดูว่าไดรเวอร์ใดที่ทำให้เกิดปัญหาในคอมพิวเตอร์ของคุณ
- เลือกแก้ไขปัญหาทันที เพื่อรับการอัปเดตไดรเวอร์ทั้งหมดเป็นเวอร์ชันล่าสุดโดยอัตโนมัติ
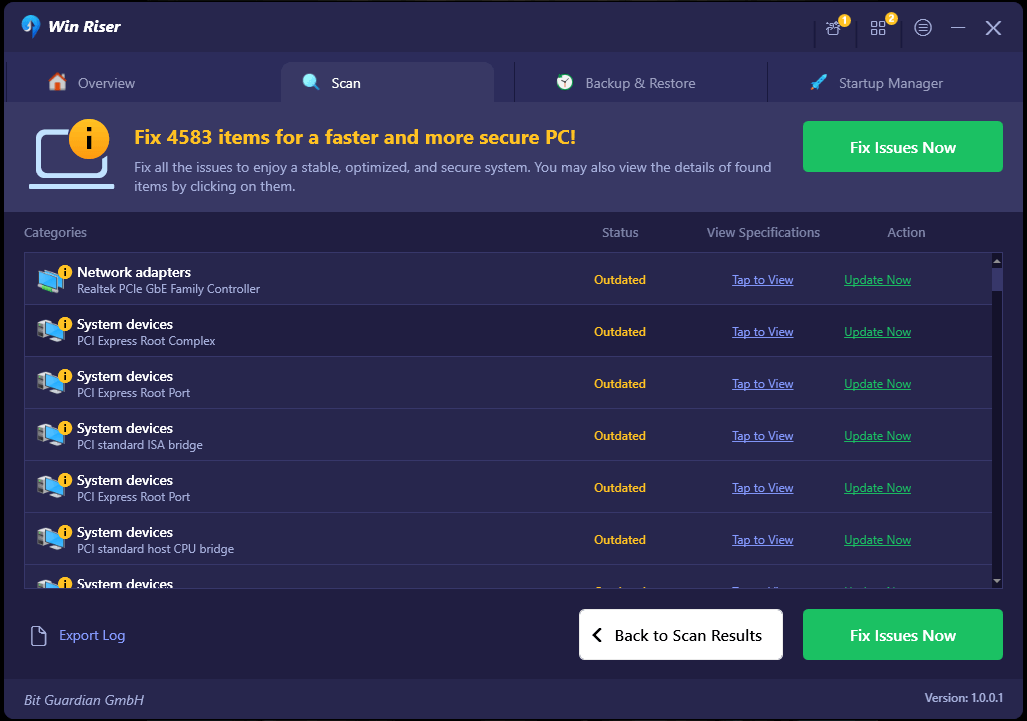
อ่านเพิ่มเติม: วิธีตั้งค่า Google Chromecast บนทีวีของคุณ
แก้ไข 6: ทำการอัปเดต Windows
Microsoft ทราบแล้วว่าผู้ใช้จำนวนมากกำลังประสบปัญหาเกี่ยวกับคุณลักษณะการส่งไปยังอุปกรณ์ ดังนั้นจึงได้ออกการอัปเดตเพื่อแก้ไขปัญหา หากคุณยังคงประสบปัญหานี้ อาจเป็นไปได้ว่าคุณยังไม่ได้อัปเดต Windows ดังนั้น ต่อไปนี้เป็นขั้นตอนที่คุณสามารถทำได้เพื่ออัปเดต Windows
- ขั้นแรกให้เปิดหน้าต่างการตั้งค่าโดยใช้แป้นพิมพ์ลัดWindows + I
- ประการที่สอง เลือก Update & Security จากตัวเลือกที่มีบนหน้าจอ
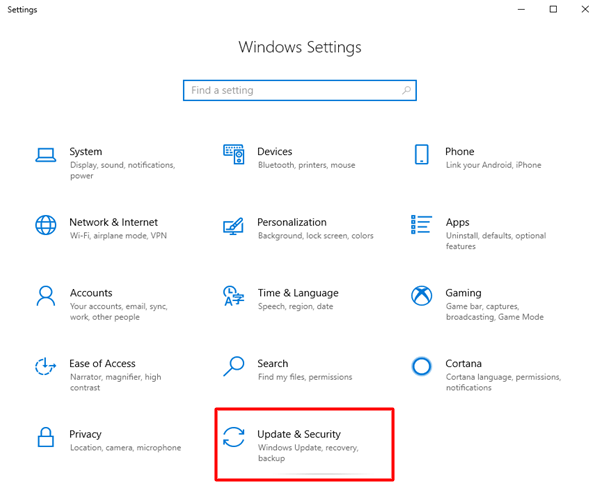
- ตรวจสอบให้แน่ใจว่าคุณได้เลือก Windows Update ในแผงด้านซ้ายของหน้าต่างการตั้งค่าการอัปเดตและความปลอดภัย
- ตอนนี้คุณสามารถเลือกตัวเลือกเพื่อตรวจหาการอัปเดต ในคอมพิวเตอร์ของคุณ
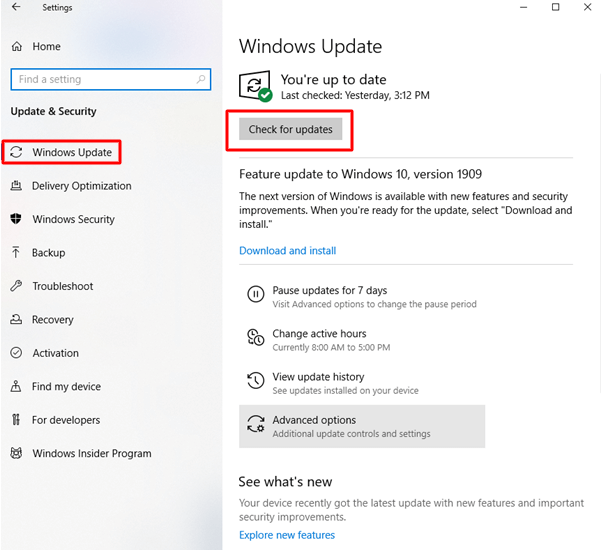
- ดาวน์โหลดและติดตั้งอัพเดต Windows ล่าสุด
- สุดท้ายรีสตาร์ทพีซีของคุณเพื่อให้กระบวนการอัปเดตเสร็จสมบูรณ์
แก้ไข 7: เปลี่ยนการส่งไฟร์วอลล์ Windows Defender เป็นการตั้งค่าอุปกรณ์
การส่งไปยังอุปกรณ์อาจไม่ทำงานบนคอมพิวเตอร์ของคุณเนื่องจากการรบกวนจากไฟร์วอลล์ Windows Defender ดังนั้น คุณสามารถทำตามขั้นตอนเหล่านี้เพื่อเปลี่ยนการตั้งค่า Defender เพื่อแก้ไขปัญหาได้
- ขั้นแรกให้เรียกใช้ยูทิลิตี้ Run โดยใช้แป้นพิมพ์ลัดWindows + R
- ตอนนี้ป้อน การควบคุม ในกล่องบนหน้าจอแล้วคลิก ตกลงเพื่อเปิดแผงควบคุม
- หลังจากเข้าถึงแผงควบคุมแล้ว ให้ค้นหาและคลิกที่ไฟร์วอลล์ Windows Defender
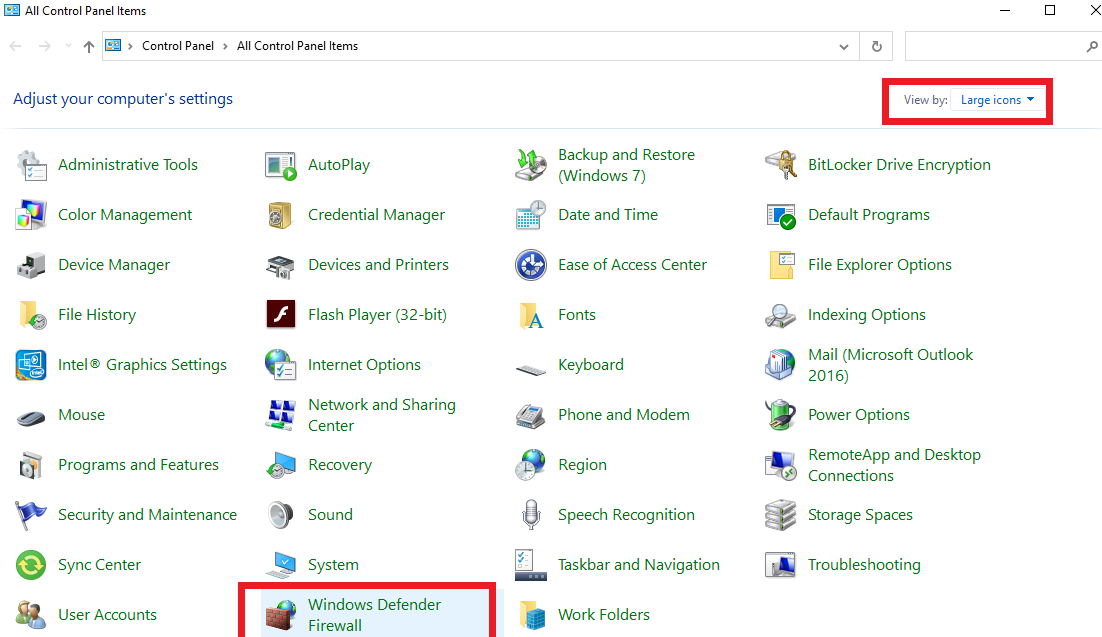
- ตอนนี้เลือกที่จะอนุญาตแอพหรือคุณสมบัติผ่านไฟร์วอลล์ Windows Defender จากแผงด้านซ้ายของหน้าต่างบนหน้าจอ
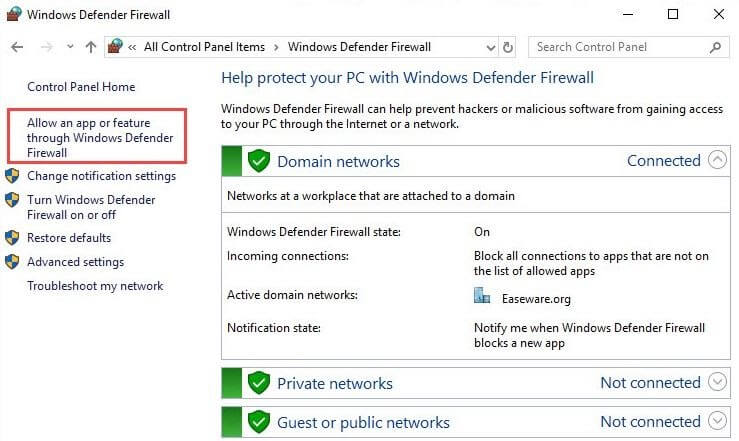
- ค้นหาฟังก์ชัน Cast to Device ในแอปและฟีเจอร์ที่ได้รับอนุญาต
- หากไม่ได้ทำเครื่องหมายทั้ง ช่องส่วนตัว และ สาธารณะสำหรับฟังก์ชันการส่งไปยังอุปกรณ์ ให้เลือกตัวเลือกเปลี่ยนการตั้งค่าเพื่อทำเครื่องหมายทั้งสองช่อง
อ่านเพิ่มเติม: เว็บเบราว์เซอร์ที่ดีที่สุดสำหรับอุปกรณ์ Roku ของคุณ
แก้ไขปัญหาการส่งไปยังอุปกรณ์ไม่ทำงาน
คำแนะนำข้างต้นแสดงรายการวิธีแก้ปัญหาต่างๆ ที่คุณสามารถลองใช้ได้ หากฟีเจอร์ Cast to Device บนคอมพิวเตอร์ไม่ทำงาน คุณสามารถลองแก้ไขข้างต้นตามลำดับเพื่อให้ได้วิธีแก้ปัญหา หรือใช้วิธีแก้ไขที่แนะนำ (อัปเดตไดรเวอร์) โดยตรงเพื่อกำจัดปัญหาทันที
อย่างไรก็ตาม หากคุณมีคำแนะนำที่ดีกว่าในการแก้ไขปัญหาหรือมีคำถามใด ๆ โปรดทิ้งไว้ในส่วนความคิดเห็น
