10 วิธีง่ายๆ ในการแก้ไข Chat GPT ไม่ทำงาน
เผยแพร่แล้ว: 2023-02-04ChatGPT ทำให้อินเทอร์เน็ตเกิดพายุ ผู้คนทั่วโลกใช้ ChatGPT เพื่อสร้างแนวคิดสำหรับเนื้อหา เรียงความ อีเมล และรหัส และแก้ปัญหาทางคณิตศาสตร์ แชทบอท AI มีผู้ใช้เกิน 100 ล้านคนในเวลาไม่ถึงสองเดือน ทำให้เป็นแอพอินเทอร์เน็ตสำหรับผู้บริโภคที่เติบโตเร็วที่สุดเท่าที่เคยมีมา
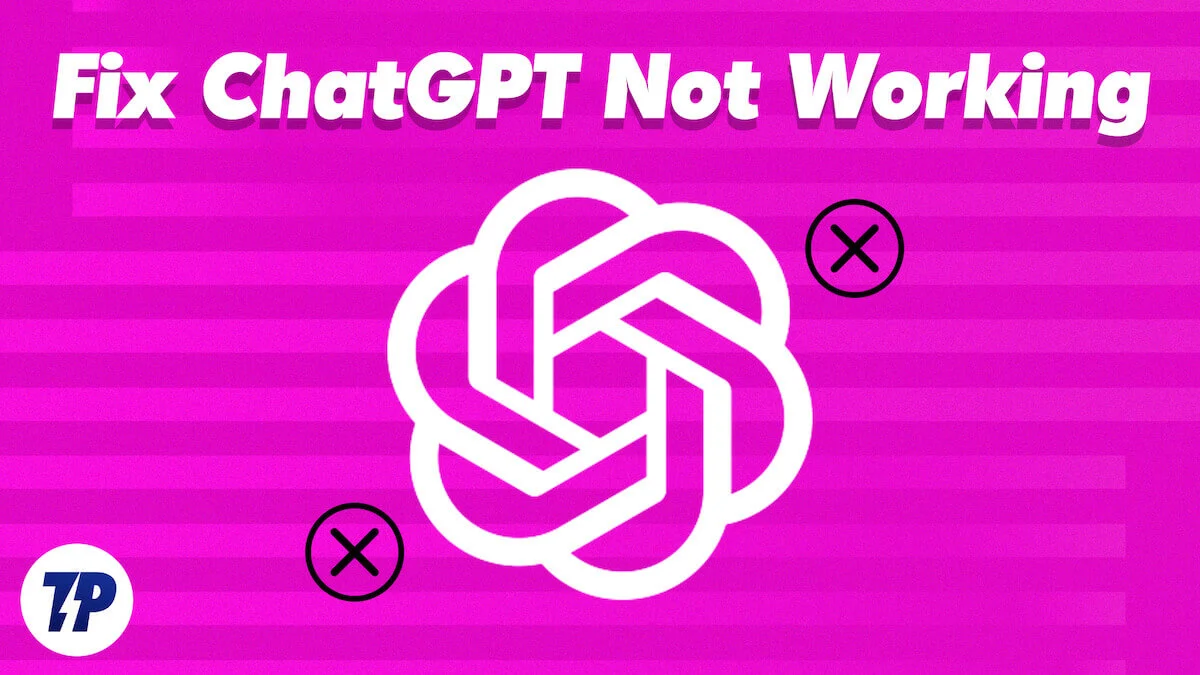
เป็นเรื่องปกติที่แอพหรือเว็บไซต์จะต้องต่อสู้กับฐานผู้ใช้จำนวนมากเช่นนี้ เราก็มักจะประสบปัญหาเมื่อใช้ ChatGPT ในคู่มือนี้ เราจะดูวิธีแก้ไขข้อบกพร่องใน ChatGPT ด้วยการแก้ไขปัญหาบางอย่าง
ก่อนที่เราจะดำเนินการตามขั้นตอนต่างๆ เราจะถือว่าคุณมีการเชื่อมต่ออินเทอร์เน็ตที่ใช้งานได้และสามารถทดสอบการเชื่อมต่อกับอินเทอร์เน็ตได้ คุณสามารถใช้เว็บไซต์เช่น Speedtest.net เพื่อทดสอบการเชื่อมต่ออินเทอร์เน็ตบนอุปกรณ์ของคุณ วิธีการแก้ไขปัญหาที่อธิบายไว้ในคู่มือนี้สามารถใช้กับสมาร์ทโฟนและพีซีได้เช่นกัน
มาเริ่มกันเลย.
สารบัญ
10 วิธีง่ายๆ ในการแก้ไข Chat GPT ไม่ทำงาน
เช็คอินข้อมูลรับรองการเข้าสู่ระบบของคุณ
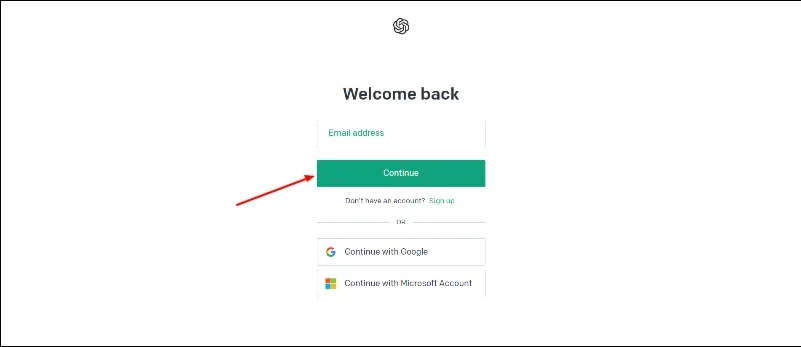
สมมติว่าคุณประสบปัญหาในการลงชื่อเข้าใช้ Chat GPT มีความเป็นไปได้ที่คุณป้อนข้อมูลรับรองการเข้าสู่ระบบผิด อีกสาเหตุหนึ่งอาจเป็นเพราะคุณไม่มีบัญชี เพื่อแก้ปัญหานี้ ให้ป้อนข้อมูลประจำตัวที่ถูกต้องและสร้างบัญชีหากคุณยังไม่มี
โหลดหน้าใหม่
ปัญหาที่พบบ่อยที่สุดที่เราพบใน ChatGPT คือ หากคุณออกจากไซต์ไประยะหนึ่งแล้วกลับมาถามคำถาม หน้าเว็บจะแสดงข้อผิดพลาด อืม มีบางอย่างผิดพลาด โปรดลองโหลดการสนทนาซ้ำ เราพบปัญหานี้บ่อยครั้งในอุปกรณ์ต่างๆ ไม่ว่าเราจะพยายามโหลดการตอบสนองซ้ำกี่ครั้งก็ตาม ดังนั้น หากคุณพบข้อผิดพลาดเดียวกัน คุณสามารถแก้ไขปัญหาได้โดยง่ายด้วยการโหลดหน้าซ้ำ เมื่อคุณโหลดหน้านี้ซ้ำ ChatGPT อาจขอข้อมูลประจำตัวของคุณเพื่อเข้าสู่ระบบอีกครั้งหรือโหลดซ้ำทั้งหน้า
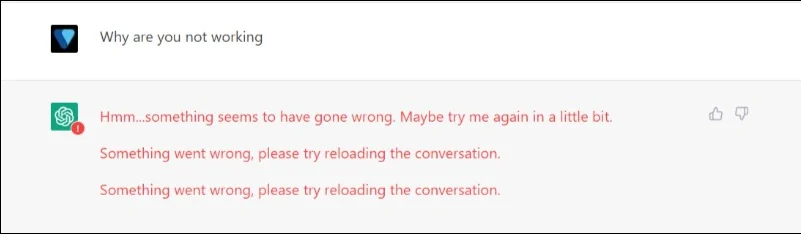
ไม่ต้องกังวล ข้อมูลก่อนหน้าทั้งหมดจะถูกบันทึกไว้ในแถบด้านข้าง และบางครั้งก็มีความเป็นไปได้ที่ข้อมูลนั้นจะหายไป คุณสามารถโหลดไซต์ซ้ำได้โดยใช้วิธีง่ายๆ แบบเดิม เช่น กดปุ่ม "โหลดซ้ำ" ที่ด้านบนของหน้า หรือกดแป้นพิมพ์ลัด เช่น Windows+R หรือ Shift แล้วคลิกปุ่ม 'R' บน Mac หลังจากโหลดซ้ำ ปัญหาควรได้รับการแก้ไข และคุณสามารถใช้ ChatGPT อีกครั้งได้โดยไม่มีปัญหาใดๆ หากปัญหายังคงอยู่ ให้ใช้วิธีแก้ไขปัญหาอื่นๆ ที่แสดงด้านล่าง
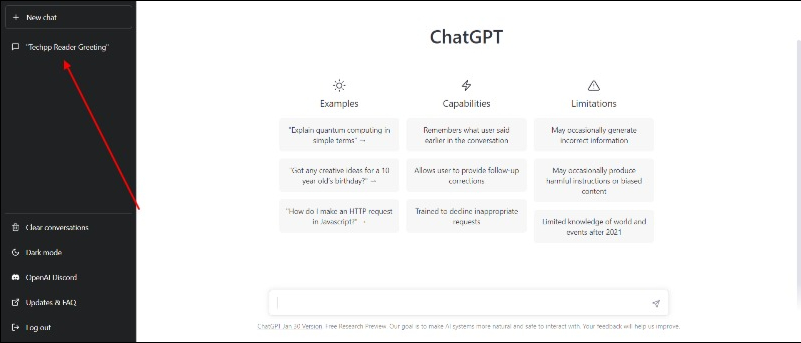
ตรวจสอบสถานะ ChatGPT
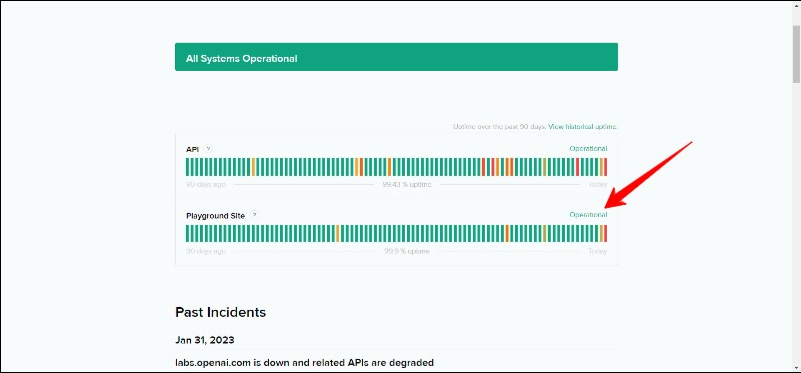
OpenAI ยังไม่ได้แก้ไขปัญหา (นอกเหนือจากการเปิดการสมัครสมาชิก ChatGPT Plus แบบพรีเมียม) แต่เว็บไซต์ ChatGPT กำลังมีปัญหาเนื่องจากผู้ใช้เพิ่มขึ้นแบบทวีคูณ บางครั้งเว็บไซต์ยังแสดงข้อความแสดงข้อผิดพลาดภายในเซิร์ฟเวอร์หลังจากได้รับคำขอจากผู้ใช้มากเกินไป
หากคุณประสบปัญหาที่คล้ายกัน คุณจะต้องรอจนกว่า ChatGPT จะเข้าสู่สถานะปกติ ChatGPT ยังมีหน้าพิเศษที่แสดงสถานะของเว็บไซต์ หากหน้านี้แสดงว่าใช้งานได้ แสดงว่าไซต์ทำงานอย่างถูกต้อง ปัญหาเกี่ยวกับเซิร์ฟเวอร์ส่วนใหญ่ไม่สามารถแก้ไขได้จากฝั่งผู้ใช้ ดังนั้นเราต้องรอจนกว่าทีม Chat GPT จะแก้ไขปัญหา
ไปที่หน้าสถานะ ChatGPT
อ่านที่เกี่ยวข้อง: เครื่องมือเขียน AI ที่ดีที่สุด
รีสตาร์ทเบราว์เซอร์ของคุณ
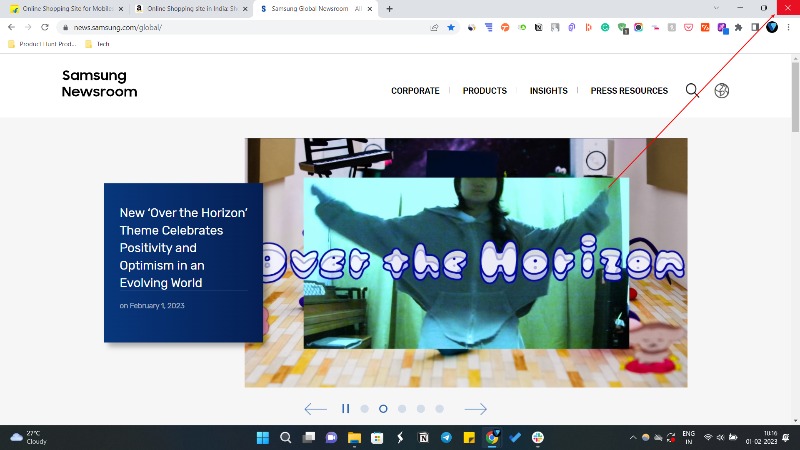
การรีสตาร์ทเบราว์เซอร์สามารถแก้ไขปัญหาเกี่ยวกับเบราว์เซอร์ส่วนใหญ่ได้ นอกจากนี้ยังสามารถแก้ไขข้อผิดพลาดที่เกิดขึ้นใน ChatGPT การรีสตาร์ทเบราว์เซอร์อาจทำให้งานของคุณสูญหาย อย่าลืมบันทึกการเปลี่ยนแปลงก่อนที่จะรีสตาร์ทเบราว์เซอร์ของคุณ
ในการรีสตาร์ทเบราว์เซอร์ คุณสามารถทำตามขั้นตอนด้านล่าง:
- ปิดหน้าต่างเบราว์เซอร์โดยสมบูรณ์ รวมถึงแท็บที่เปิดอยู่ทั้งหมด
- เปิดเบราว์เซอร์อีกครั้งโดยคลิกที่ไอคอนบนแถบงาน (Windows) หรือ Dock (macOS)
ล้างข้อมูลการท่องเว็บ
หากการรีสตาร์ทเบราว์เซอร์ไม่ได้ผล คุณสามารถลองล้างข้อมูลเบราว์เซอร์ เมื่อคุณลบข้อมูลเบราว์เซอร์ในเว็บเบราว์เซอร์ ข้อมูลบางประเภทที่จัดเก็บโดยเบราว์เซอร์จะถูกลบ เช่น:
- ประวัติการ เข้าชม : รายชื่อเว็บไซต์ที่คุณเยี่ยมชมและวันที่และเวลาของการเข้าชมแต่ละครั้ง
- คุกกี้ : ไฟล์ข้อความขนาดเล็กที่เก็บข้อมูลเกี่ยวกับการตั้งค่าของคุณ เช่น ข้อมูลการเข้าสู่ระบบ ซึ่งสามารถใช้เพื่อปรับแต่งประสบการณ์ของคุณบนเว็บไซต์
- แคช : ข้อมูลชั่วคราวที่เพิ่มความเร็วในการโหลดเว็บไซต์ที่คุณเยี่ยมชมก่อนหน้านี้
การล้างข้อมูลนี้สามารถปรับปรุงประสิทธิภาพเบราว์เซอร์ของคุณและแก้ไขปัญหาส่วนใหญ่เกี่ยวกับเบราว์เซอร์ได้ อย่างไรก็ตาม คุณอาจต้องลงชื่อเข้าใช้เว็บไซต์อีกครั้ง และการตั้งค่าของคุณอาจสูญหายไป
ด้านล่างนี้ คุณจะได้เรียนรู้วิธีล้างข้อมูลเบราว์เซอร์ในเว็บเบราว์เซอร์ยอดนิยมบางตัว:
Google Chrome:
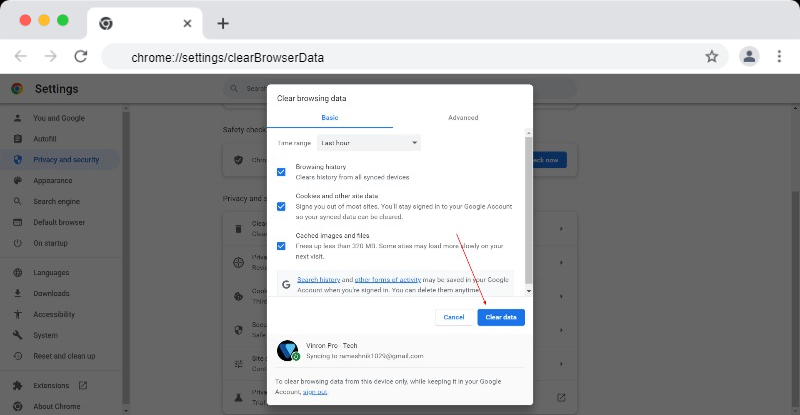
- คลิกจุดสามจุดที่มุมขวาบนของหน้าต่างเบราว์เซอร์
- เลือก “เครื่องมือเพิ่มเติม” จากนั้นเลือก “ล้างข้อมูลการท่องเว็บ”
- เลือกประเภทข้อมูลที่คุณต้องการลบ (เช่น ประวัติ คุกกี้ ภาพแคช และไฟล์)
- เลือกช่วงเวลา (เช่น ชั่วโมงที่แล้ว 7 วันที่ผ่านมา ตลอดเวลา)
- คลิกปุ่ม "ล้างข้อมูล"
มอซิลลา ไฟร์ฟอกซ์:
- คลิกที่เส้นแนวนอนสามเส้นที่มุมขวาบนของหน้าต่างเบราว์เซอร์
- เลือก “ตัวเลือก”
- คลิกที่ “ความเป็นส่วนตัวและความปลอดภัย”
- ภายใต้ "ประวัติ" คลิก "ล้างประวัติ"
- เลือกประเภทของข้อมูลที่คุณต้องการลบ (เช่น ประวัติ คุกกี้ ภาพแคช และไฟล์)
- เลือกช่วงเวลา (เช่น ชั่วโมงที่แล้ว 7 วันที่ผ่านมา ตลอดเวลา)
- คลิกปุ่ม "ล้างทันที"
แอปเปิ้ลซาฟารี:
- คลิก “Safari” ในแถบเมนูที่ด้านบนของหน้าจอ
- เลือก “ล้างประวัติและข้อมูลเว็บไซต์”
- เลือกช่วงเวลาที่คุณต้องการลบข้อมูล (เช่น ชั่วโมงที่แล้ว ประวัติทั้งหมด)
- คลิกปุ่ม "ล้างประวัติ"
อ่านที่เกี่ยวข้อง: เครื่องมือ GPT ที่ดีที่สุด

ปิดส่วนขยายของ Chrome
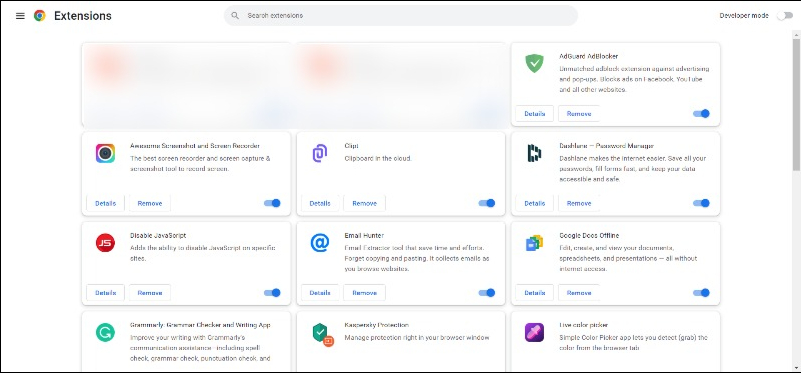
บางครั้งมีความเป็นไปได้ที่ส่วนขยายของบุคคลที่สามเป็นสาเหตุของปัญหา เราขอแนะนำให้ปิดการใช้งานส่วนขยายของเบราว์เซอร์ก่อนใช้บริการเพื่อหลีกเลี่ยงปัญหา ทำตามขั้นตอนด้านล่างเพื่อปิดใช้งานส่วนขยาย หากคุณต้องการลบส่วนขยายของ Google Chrome ทั้งหมดในคราวเดียว คุณสามารถรีเซ็ตเบราว์เซอร์ Google Chrome ของคุณได้
- เปิด Google Chrome
- คลิกจุดสามจุดที่มุมขวาบนของหน้าต่างเพื่อเปิดเมนู Chrome
- เลือก “เครื่องมือเพิ่มเติม” จากนั้นเลือก “ส่วนขยาย”
- ค้นหาส่วนขยายที่คุณต้องการปิดใช้งานและเลื่อนสวิตช์ข้าง "เปิดใช้งาน" ไปที่ตำแหน่งปิด
- ส่วนขยายจะถูกปิดใช้งาน และไอคอนจะไม่ปรากฏในเบราว์เซอร์อีกต่อไป
- หากต้องการรีเซ็ต Chrome ให้พิมพ์ chrome://settings/reset ในแท็บใหม่แล้วกด Enter บนหน้าจอที่ปรากฏขึ้น ให้คลิกรีเซ็ตการตั้งค่าเป็นค่าเริ่มต้นดั้งเดิม
หากต้องการเปิดใช้ส่วนขยายอีกครั้ง ให้สลับสวิตช์กลับไปเป็น "เปิด" โปรดทราบว่าส่วนขยายบางอย่างสามารถกำหนดค่าหรือลบออกได้อย่างสมบูรณ์
รีสตาร์ทคอมพิวเตอร์ของคุณ
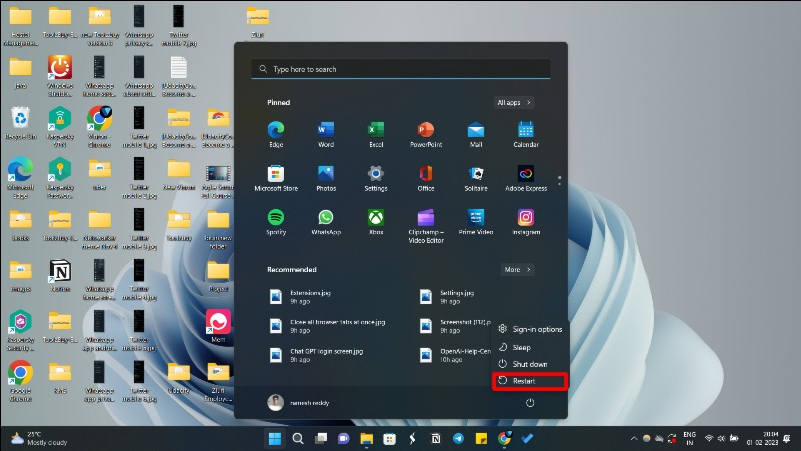
หากการรีสตาร์ท การล้างข้อมูลเบราว์เซอร์ และการปิดใช้งานส่วนขยายของเบราว์เซอร์ไม่สามารถแก้ไขปัญหาได้ ให้ลองรีสตาร์ทคอมพิวเตอร์ การรีสตาร์ทคอมพิวเตอร์ในบางครั้งสามารถแก้ไขปัญหาเบราว์เซอร์ได้ เนื่องจากเป็นการปิดโปรแกรมที่กำลังทำงานอยู่ทั้งหมดและล้างข้อมูลชั่วคราวที่อาจก่อให้เกิดปัญหา การรีสตาร์ทคอมพิวเตอร์ยังสามารถรีเฟรชหน่วยความจำของระบบและแก้ไขปัญหาระหว่างระบบปฏิบัติการและเบราว์เซอร์ได้
อย่างไรก็ตาม การรีสตาร์ทคอมพิวเตอร์ควรใช้เป็นทางเลือกสุดท้ายเท่านั้น มักจะมีประสิทธิภาพมากกว่าในการลองขั้นตอนการแก้ปัญหาอื่นๆ เช่น การล้างแคชของเบราว์เซอร์ การอัปเดตเบราว์เซอร์ หรือปิดใช้งานส่วนขยาย ก่อนที่จะใช้การรีสตาร์ทระบบโดยสมบูรณ์
เปิด/ปิด VPN
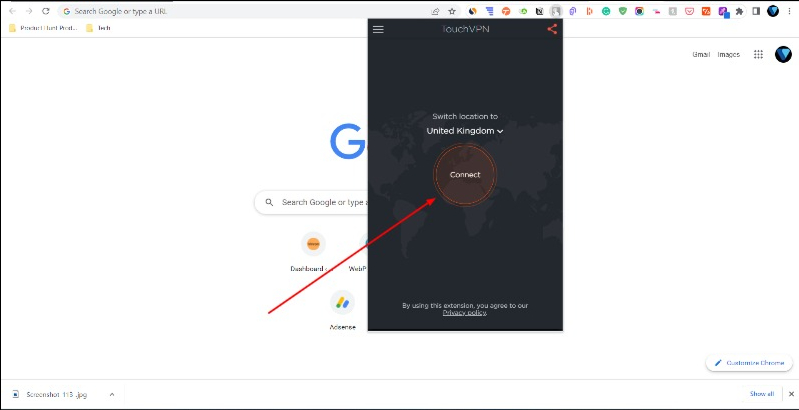
หากคุณใช้ VPN อาจเป็นไปได้ว่า VPN ของคุณเป็นสาเหตุของปัญหา เพื่อตรวจสอบสิ่งนี้ คุณสามารถปิดใช้งาน VPN ในเบราว์เซอร์ของคุณและดูว่าปัญหาได้รับการแก้ไขหรือไม่
ปิด VPN หากคุณใช้อยู่
- ปิดใช้งาน VPN ชั่วคราว : คุณสามารถลองปิดใช้งาน VPN เพื่อดูว่าสามารถแก้ไขปัญหาได้หรือไม่ โดยคลิกไอคอน VPN ในทาสก์บาร์ของ Chrome (หากคุณใช้ส่วนขยาย) หรือในทาสก์บาร์แล้วเลือกตัวเลือกเพื่อยกเลิกการเชื่อมต่อ
- รีสตาร์ทซอฟต์แวร์ VPN : คุณสามารถลองรีสตาร์ทซอฟต์แวร์ VPN เพื่อดูว่าสามารถแก้ไขปัญหาได้หรือไม่ ในการทำเช่นนี้ ให้ปิดซอฟต์แวร์ VPN แล้วเปิดใหม่อีกครั้ง
- เปลี่ยนเซิร์ฟเวอร์ VPN : คุณสามารถลองเชื่อมต่อกับเซิร์ฟเวอร์อื่นเพื่อดูว่าปัญหาเฉพาะกับเซิร์ฟเวอร์ปัจจุบันของคุณหรือไม่
หากปัญหาเกี่ยวข้องกับอินเทอร์เน็ตในพื้นที่ ขอแนะนำให้ใช้ VPN หรือเครือข่ายส่วนตัวเสมือน แอพ VPN มากมายมีให้บริการออนไลน์ คุณสามารถใช้แอพใดก็ได้เพื่อแก้ไขปัญหา
- เลือกผู้ให้บริการ VPN : ผู้ให้บริการ VPN หลายรายเสนอส่วนขยายเบราว์เซอร์ ดังนั้นคุณจะต้องเลือกผู้ให้บริการที่ตรงกับความต้องการของคุณ พิจารณาปัจจัยด้านความปลอดภัย ความเร็ว และต้นทุนเมื่อทำการตัดสินใจ
- ติดตั้งส่วนขยายเบราว์เซอร์ VPN : เมื่อคุณเลือกผู้ให้บริการ VPN แล้ว คุณสามารถติดตั้งส่วนขยายเบราว์เซอร์ VPN ได้จาก Chrome Web Store, Firefox Add-on หรือ Microsoft Edge Add-ons Store
- เชื่อมต่อกับเซิร์ฟเวอร์ VPN : หลังจากติดตั้งส่วนขยายเบราว์เซอร์ VPN แล้ว คุณสามารถเชื่อมต่อกับเซิร์ฟเวอร์ VPN ได้โดยคลิกที่ไอคอน VPN ในเบราว์เซอร์ของคุณแล้วเลือกเซิร์ฟเวอร์
- เปิดเว็บไซต์ ChatGPT ตามปกติ : เมื่อคุณเชื่อมต่อกับ VPN แล้ว คุณสามารถเปิดเว็บไซต์ ChatGPT ได้ตามปกติ
ลองใช้เบราว์เซอร์อื่น
บางครั้งเบราว์เซอร์เองอาจเป็นสาเหตุหลักของปัญหา 'ChatGPT ไม่ทำงาน' หากคุณพบข้อผิดพลาดขณะใช้ ChatGPT ในเบราว์เซอร์ ให้ลองใช้ ChatGPT ในเบราว์เซอร์อื่น มีเบราว์เซอร์ยอดนิยมมากมายในตลาด เบราว์เซอร์ยอดนิยม ได้แก่ Google Chrome, Mozilla Firefox, Safari (Apple), Microsoft Edge (เดิมคือ Internet Explorer), Opera และอื่นๆ
ติดต่อฝ่ายสนับสนุน ChatGPT
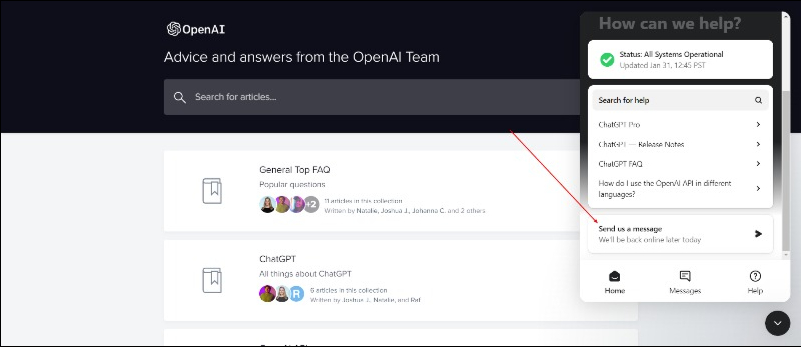
คุณสามารถติดต่อฝ่ายสนับสนุน GPT ของ Chat ได้หากวิธีการแก้ปัญหาใดๆ ข้างต้นใช้ไม่ได้ผลสำหรับคุณ การดำเนินการนี้จะส่งต่อปัญหาของคุณไปยังผู้เชี่ยวชาญและผู้ใช้ ChatGPT คนอื่นๆ ที่อาจแก้ไขปัญหาเดียวกันกับคุณ คุณสามารถติดต่อทีมสนับสนุนได้อย่างง่ายดายผ่านหน้าสนับสนุนอย่างเป็นทางการสำหรับ GPT ตรวจสอบให้แน่ใจว่าคุณทราบถึงปัญหาที่คุณกำลังประสบอยู่ และภาพหน้าจอบางภาพอาจมีประโยชน์
คุณยังสามารถตรวจสอบคำแนะนำอื่น ๆ เกี่ยวกับปัญหาทั่วไปบนเว็บไซต์ของพวกเขา ขึ้นอยู่กับประเภทของปัญหา บอทจะส่งคำสั่งบางอย่าง และหากปัญหายังไม่ได้รับการแก้ไข คุณสามารถตอบว่าไม่เมื่อบอทถามคุณว่าปัญหาได้รับการแก้ไขแล้วหรือไม่ ตอนนี้คุณสามารถส่งอีเมลไปที่ฝ่ายสนับสนุน ดังที่ได้กล่าวไว้ก่อนหน้านี้ อย่าลืมใส่ภาพหน้าจอของปัญหา สิ่งนี้จะช่วยให้ทีมสนับสนุนเข้าใจปัญหาที่คุณกำลังเผชิญอยู่
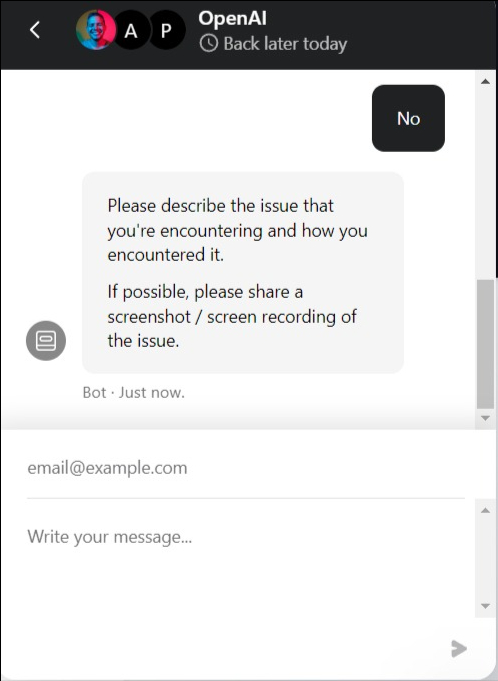
แก้ไขปัญหา Chat GPT ไม่ทำงานอย่างง่ายดายและมีประสิทธิภาพ
นั่นคือรายการวิธีแก้ปัญหาที่คุณสามารถใช้เพื่อแก้ไขปัญหา ChatGPT ปัญหาที่แตกต่างกันต้องใช้วิธีการแก้ไขปัญหาที่แตกต่างกัน ก่อนใช้วิธีแก้ไขปัญหาใด ๆ ตรวจสอบให้แน่ใจว่าคุณทราบถึงประเภทของปัญหาที่คุณกำลังประสบกับ ChatGPT ฉันหวังว่าคุณจะพบว่าคู่มือนี้มีประโยชน์ แจ้งให้เราทราบว่าวิธีใดแก้ไขปัญหา ChatGPT ของคุณ นอกจากนี้ โปรดแจ้งให้เราทราบหากคุณประสบปัญหาอื่นๆ ที่ไม่ได้อยู่ในรายการ และเขียนถึงเราในความคิดเห็นด้านล่าง เราจะช่วยคุณแก้ไขปัญหานั้นเช่นกัน
คำถามที่พบบ่อยเกี่ยวกับวิธีแก้ไข ChatGPT
วิธีแก้ไข ChatGPT ไม่ทำงาน
อาจมีสาเหตุหลายประการสำหรับปัญหา "ChatGPT ไม่ทำงาน" เราต้องแก้ไขปัญหาทีละปัญหา มันเกี่ยวข้องกับสิ่งง่ายๆ เช่น การรีสตาร์ทเบราว์เซอร์ การล้างข้อมูลเบราว์เซอร์ การปิดใช้งานส่วนขยายของเบราว์เซอร์ การปิดใช้งาน VPN และอื่นๆ อีกมากมาย
เหตุใด ChatGPT จึงแสดงข้อความฉันขอโทษ
เช่นเดียวกับเว็บไซต์หรือซอฟต์แวร์อื่นๆ ChatGPT มีข้อจำกัด ข้อเสียที่ใหญ่ที่สุดของ ChatGPT คือไม่สามารถตอบคำถามที่กล่าวถึงหลังปี 2021 ได้ ตัวอย่างเช่น ฉันถาม ChatGPT เกี่ยวกับ iPhone 14 Pro นี่คือคำตอบที่ฉันได้รับ "ฉันขอโทษ แต่ข้อมูลการฝึกอบรมของฉันขยายไปถึงปี 2021 เท่านั้น ฉันไม่มีข้อมูลใดๆ เกี่ยวกับ iPhone 14 Pro เพราะ Apple ยังไม่ได้ประกาศหรือเปิดตัวอย่างเป็นทางการ นอกจากนี้ยังควรสังเกตว่า Apple ออกเฉพาะ iPhone รุ่นใหม่ทุกปี โดยปกติในเดือนกันยายน ดังนั้นข้อมูลเกี่ยวกับ iPhone 14 Pro จะไม่สามารถใช้ได้จนกว่าจะใกล้ถึงวันวางจำหน่ายที่คาดไว้"
เหตุใด Chat GPT จึงไม่ทำงาน
สาเหตุของการแชท GPT ไม่ทำงาน
- Chat GPT อาจประสบปัญหาเกี่ยวกับเซิร์ฟเวอร์
- Chat GPT อาจอยู่ระหว่างการบำรุงรักษาซึ่งจะเกิดขึ้นเป็นครั้งคราว
- การเชื่อมต่ออินเทอร์เน็ตของคุณอาจไม่เสถียร
- VPN หรือ DNS ของคุณอาจเป็นปัญหา
