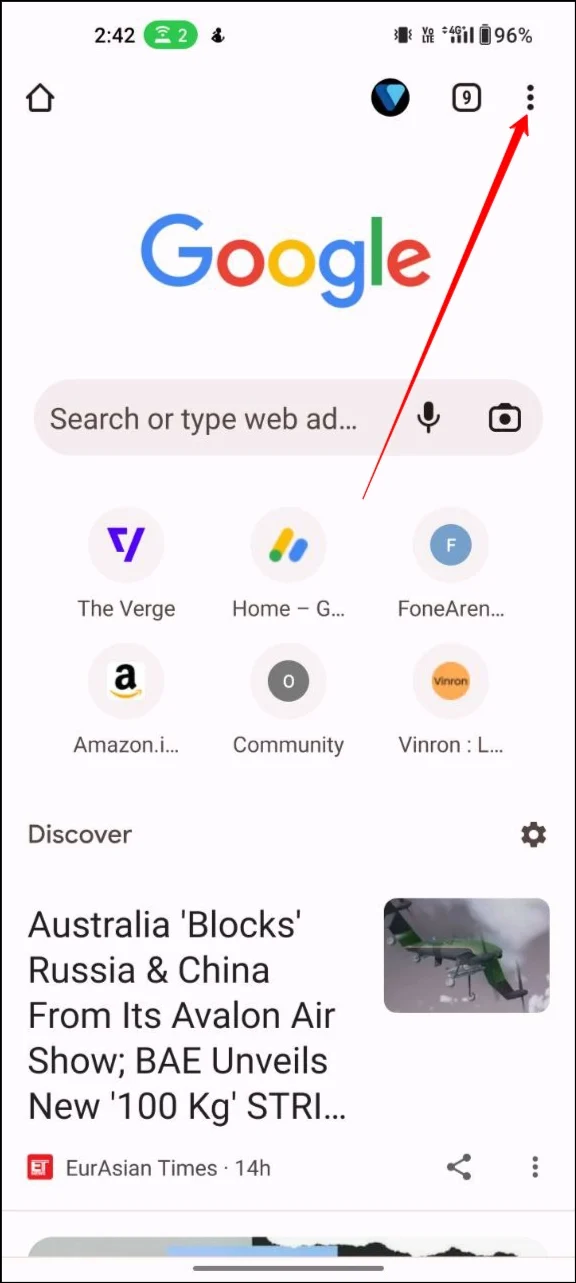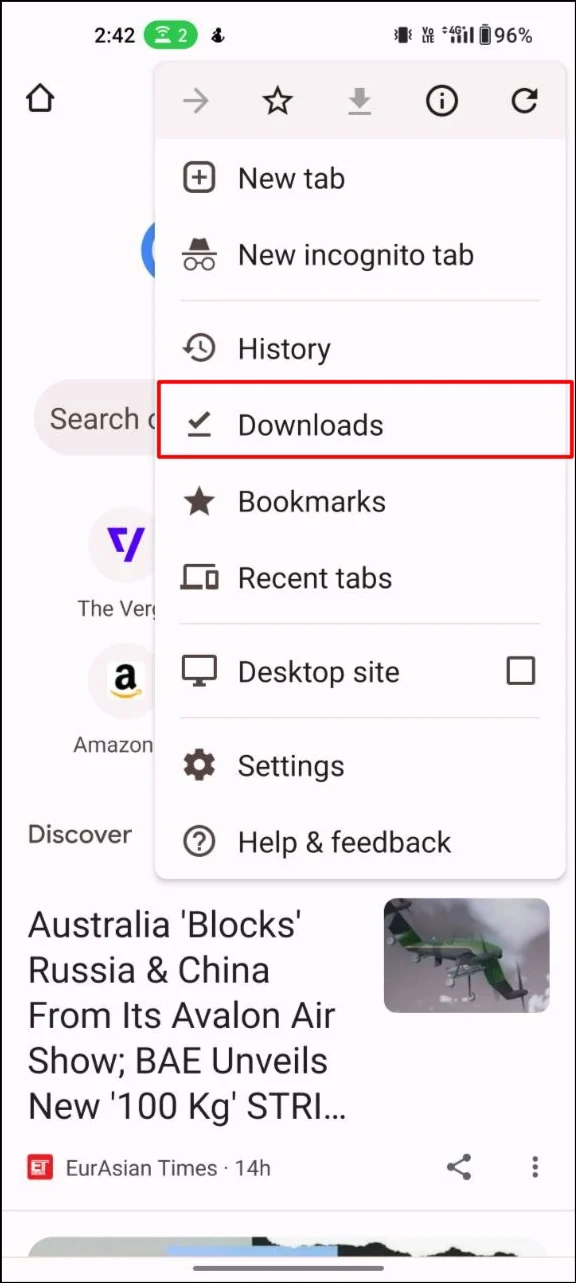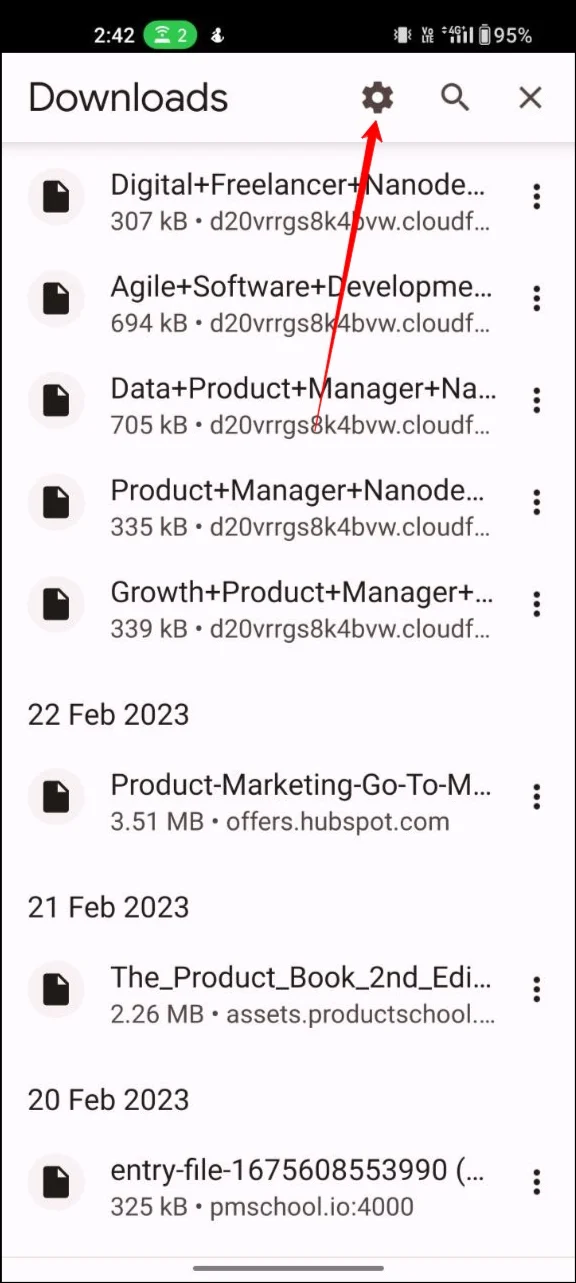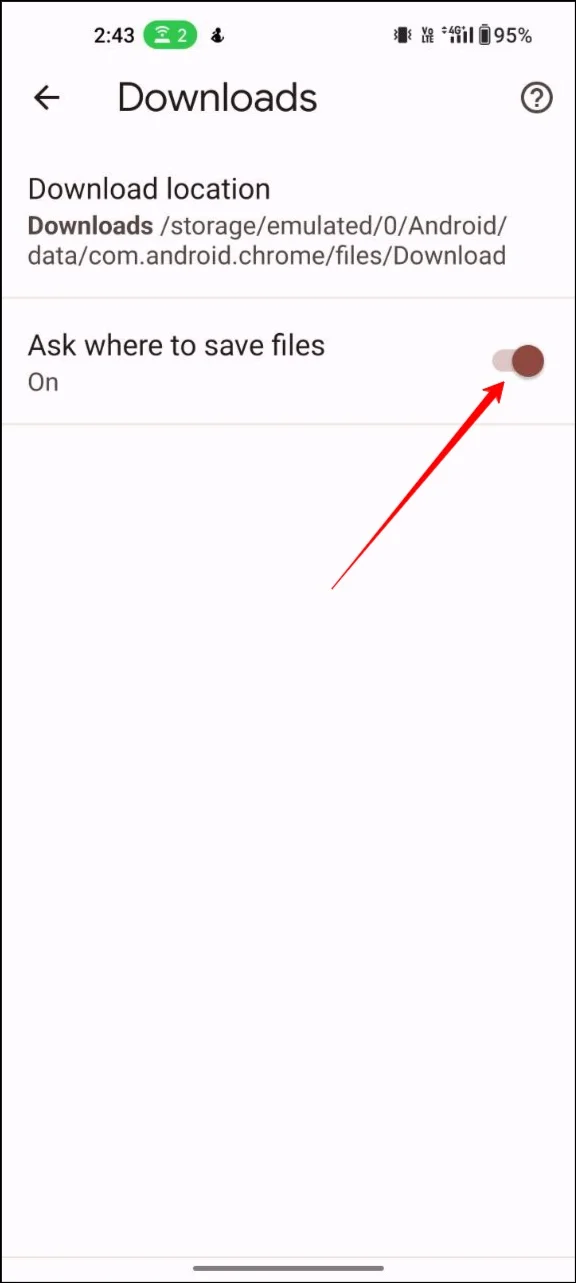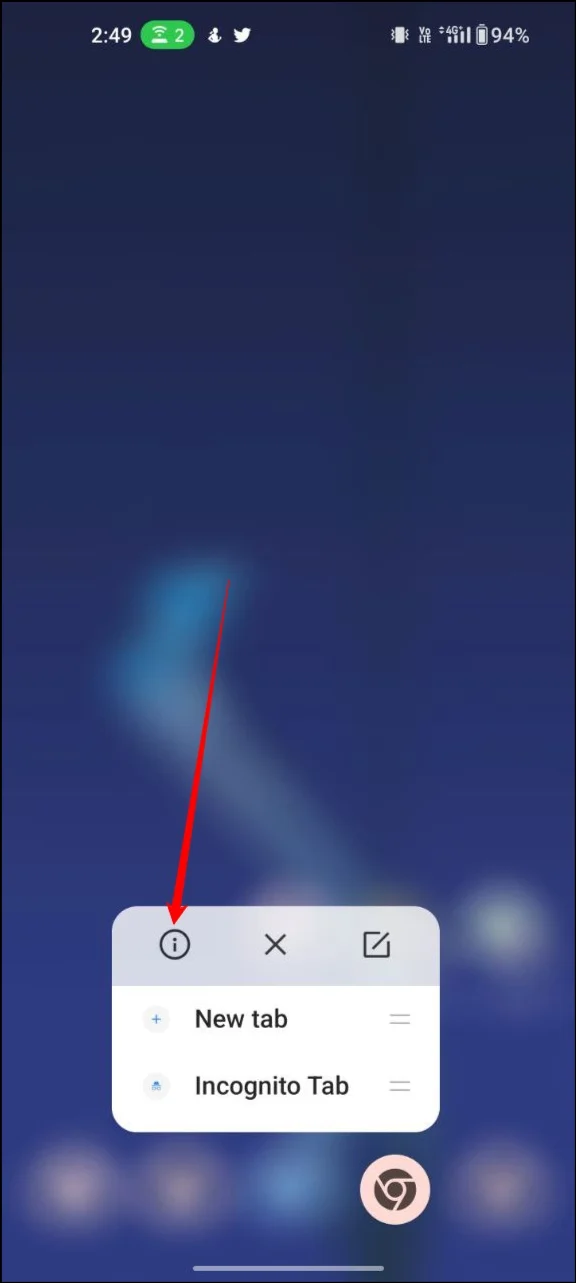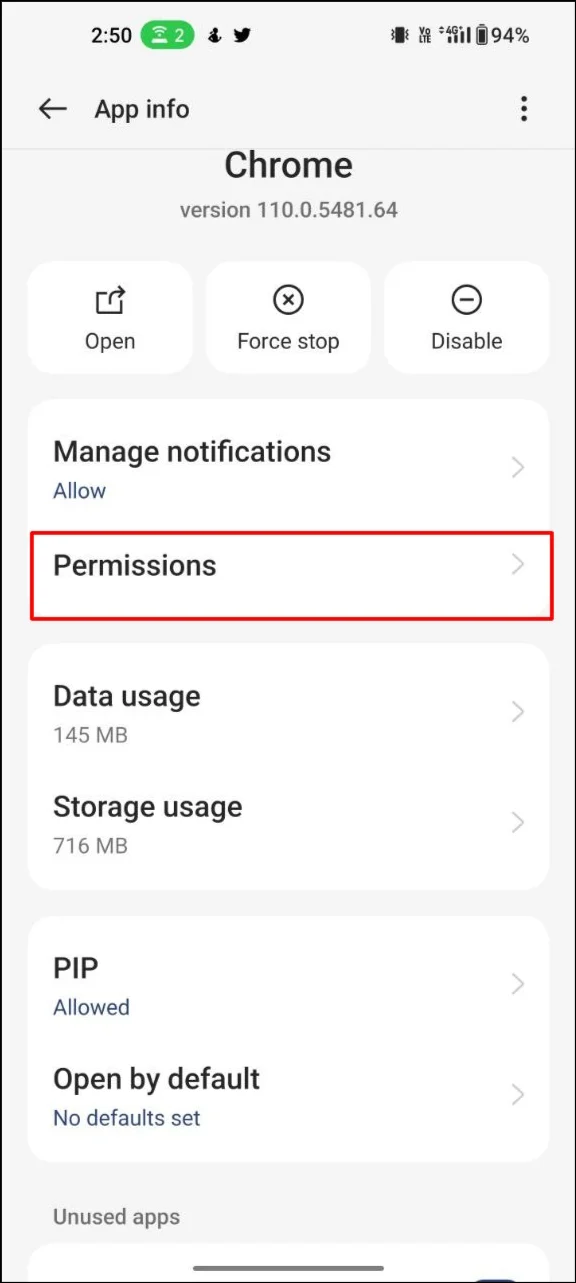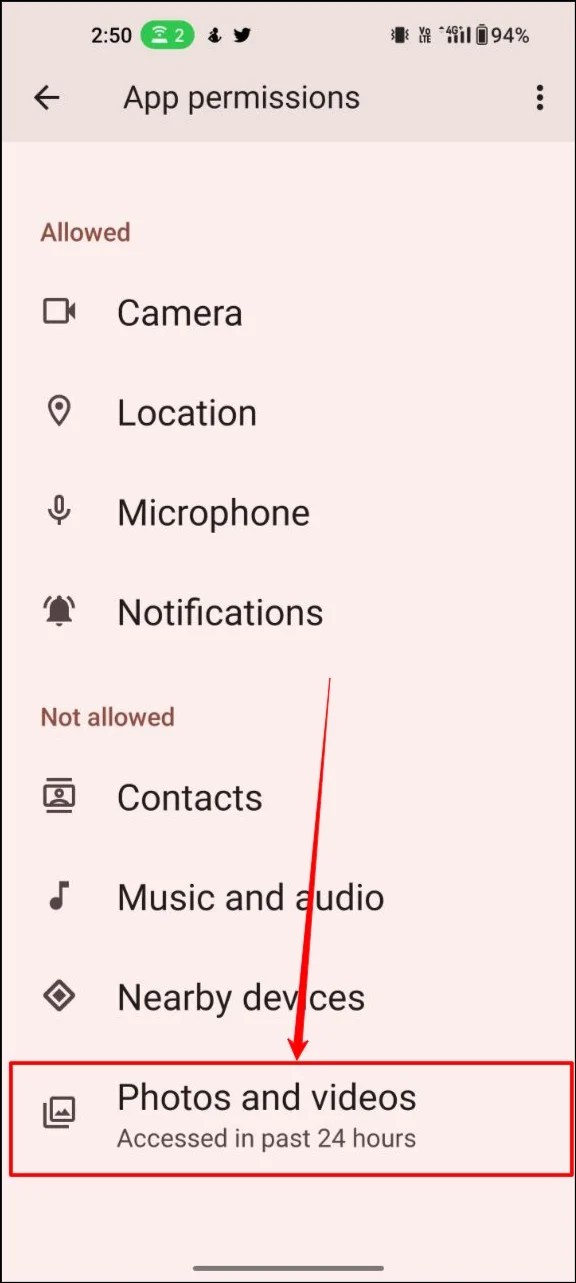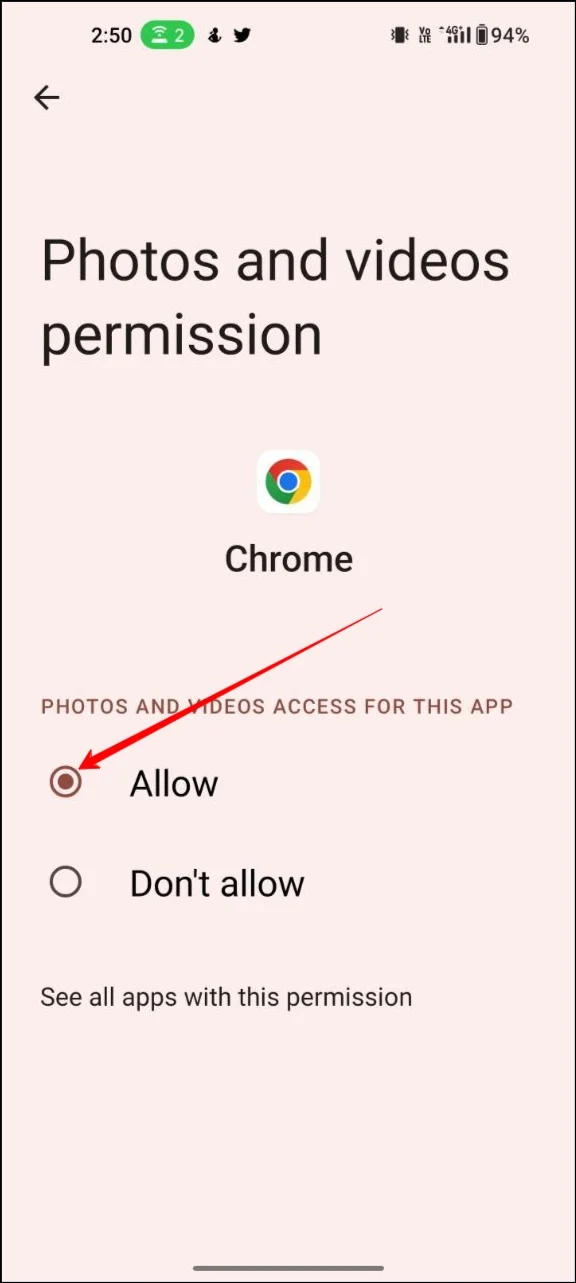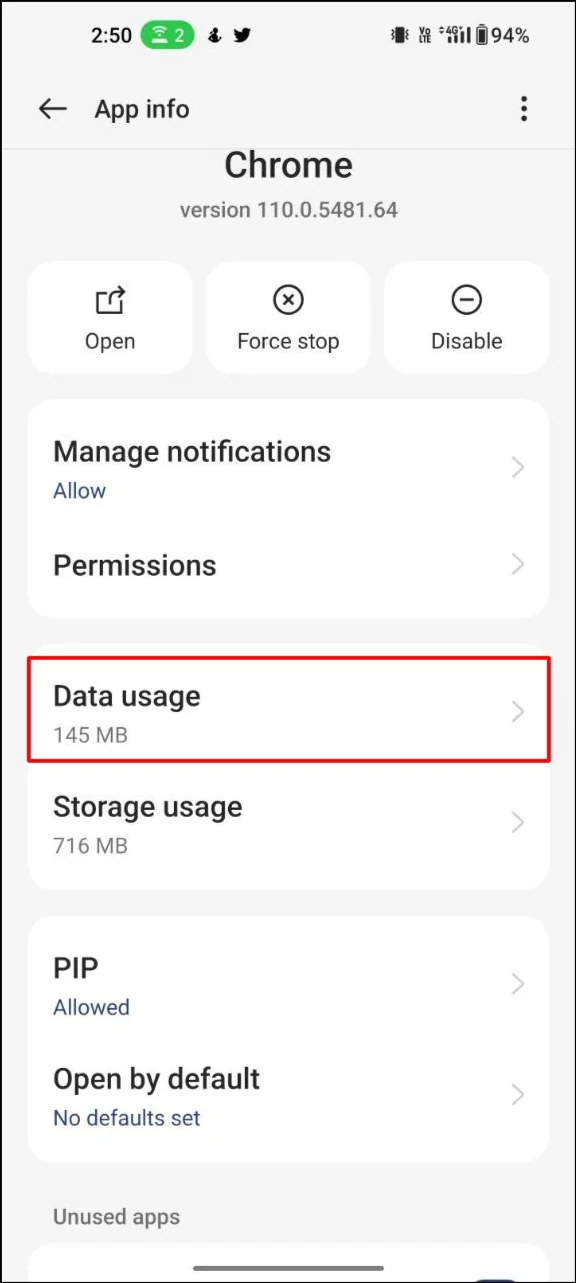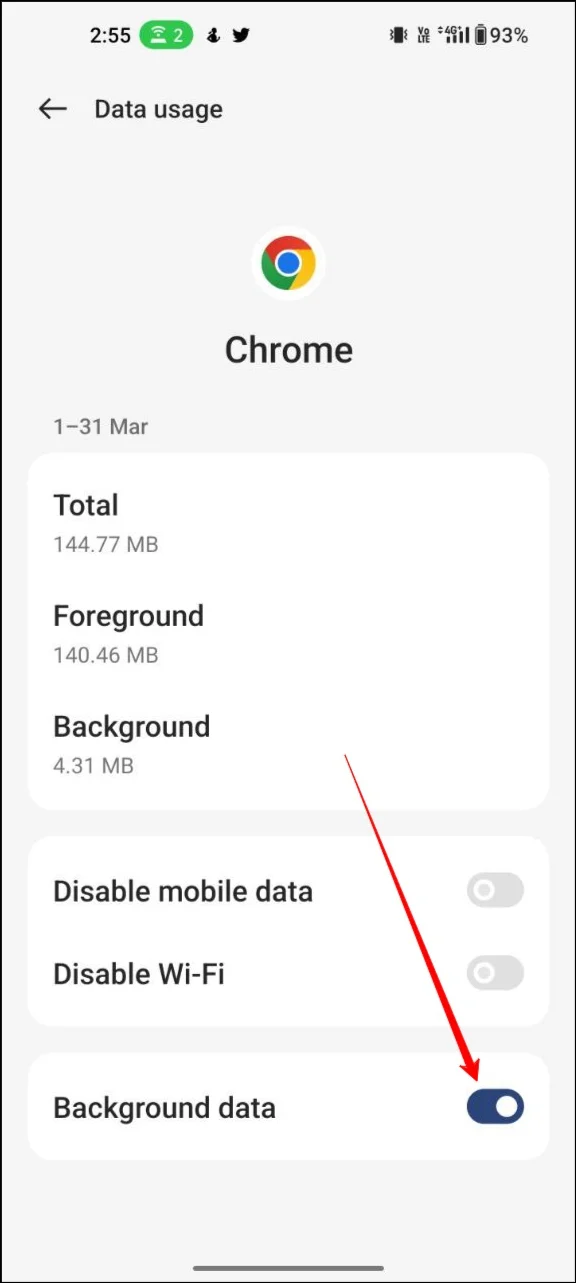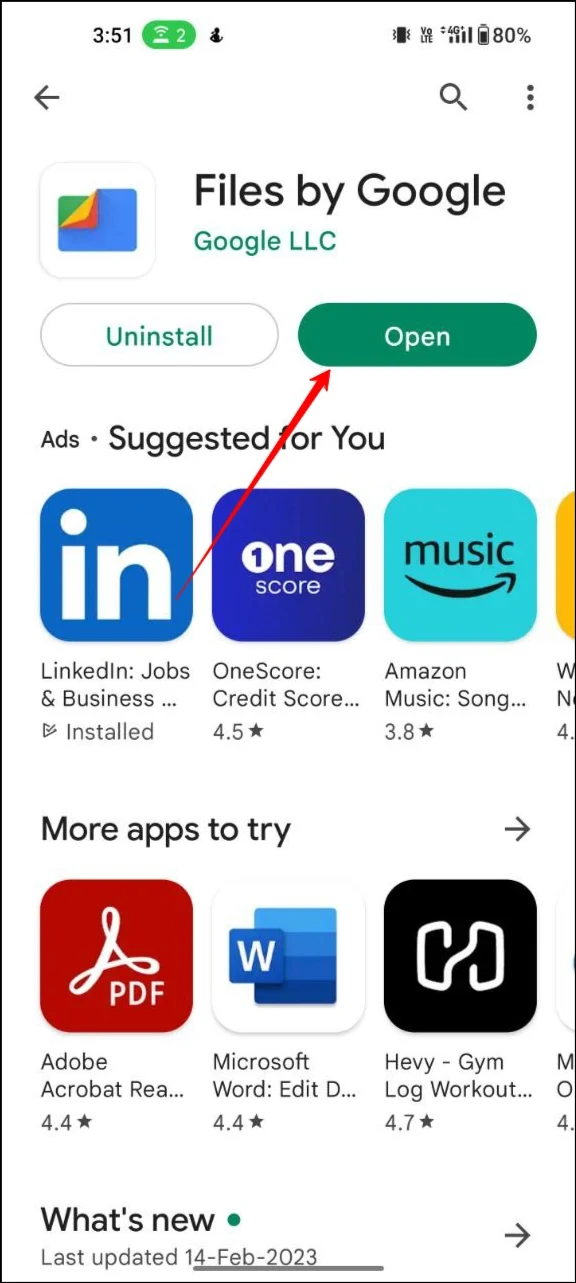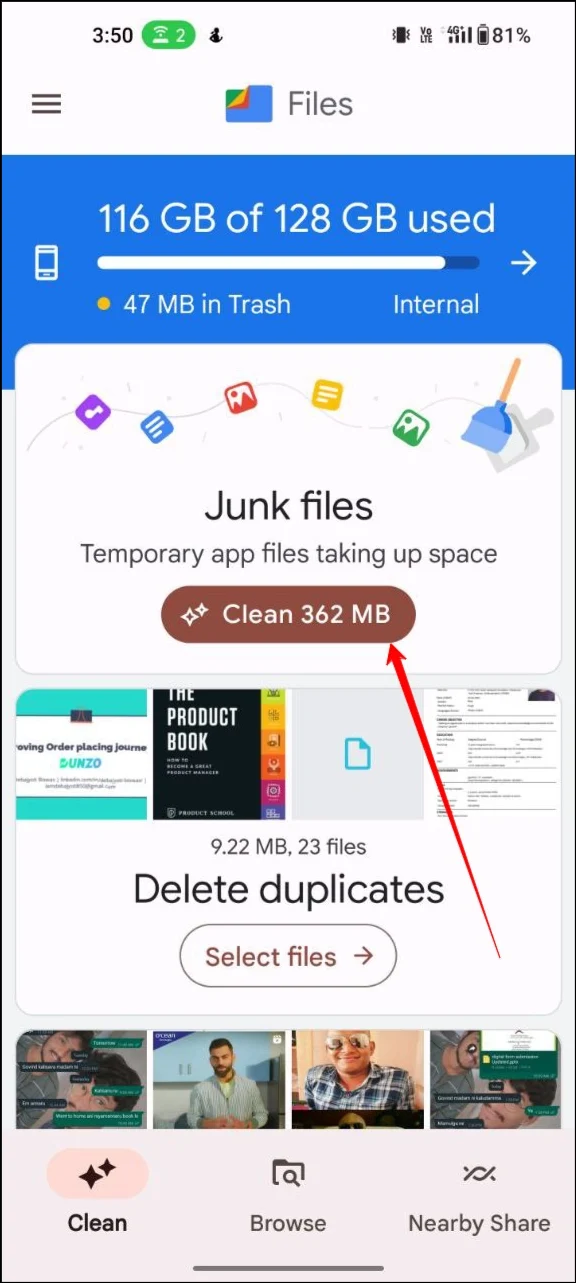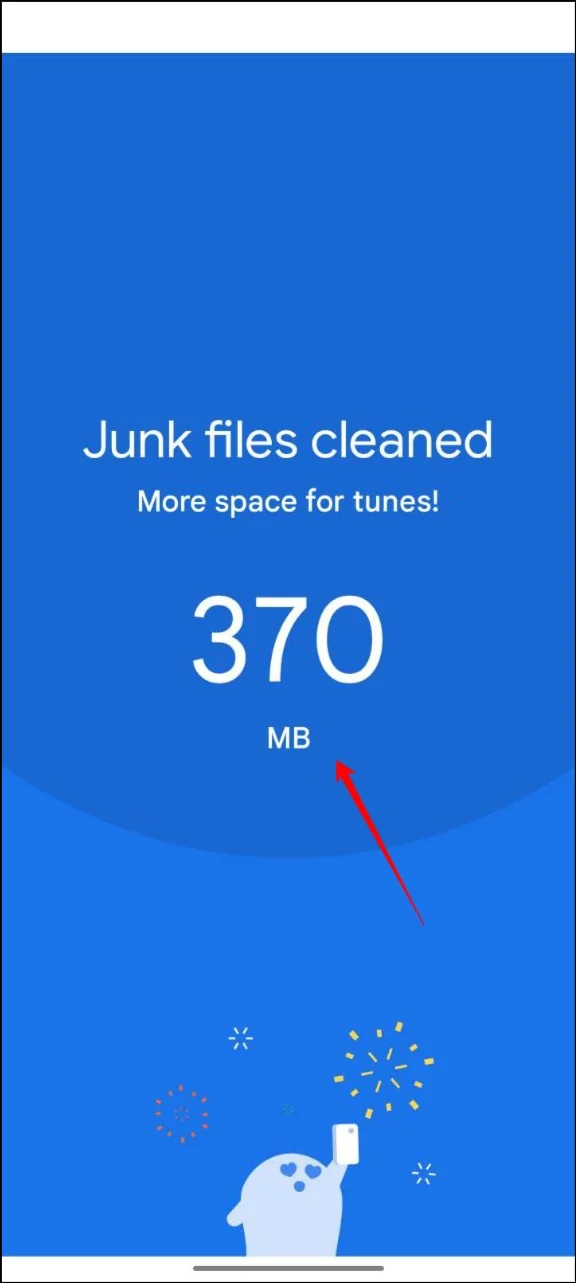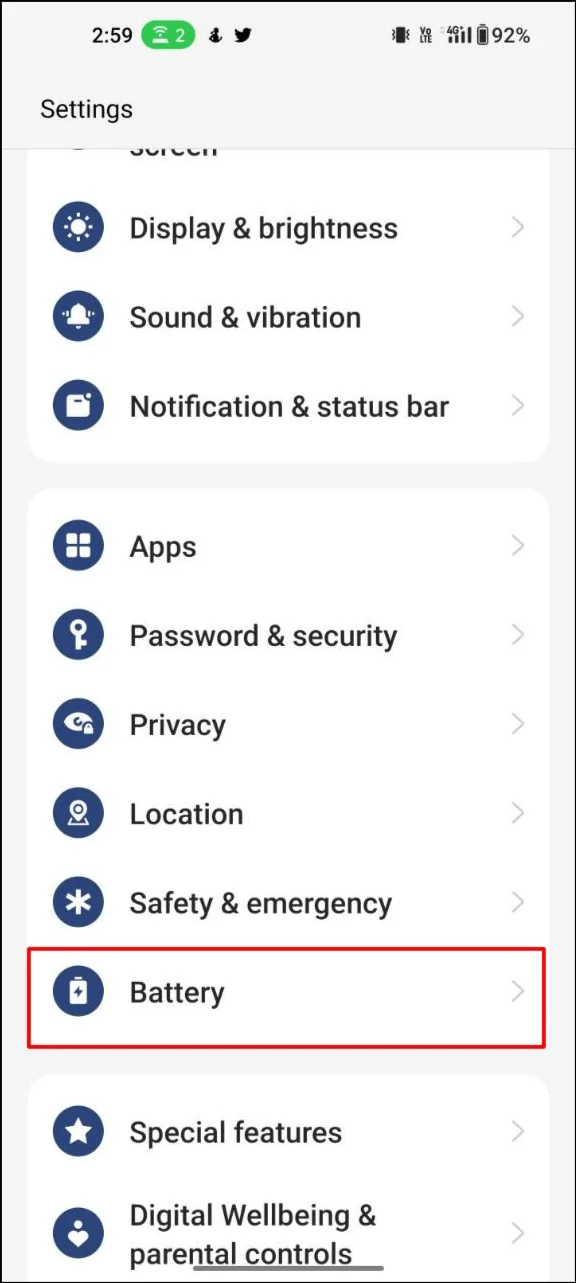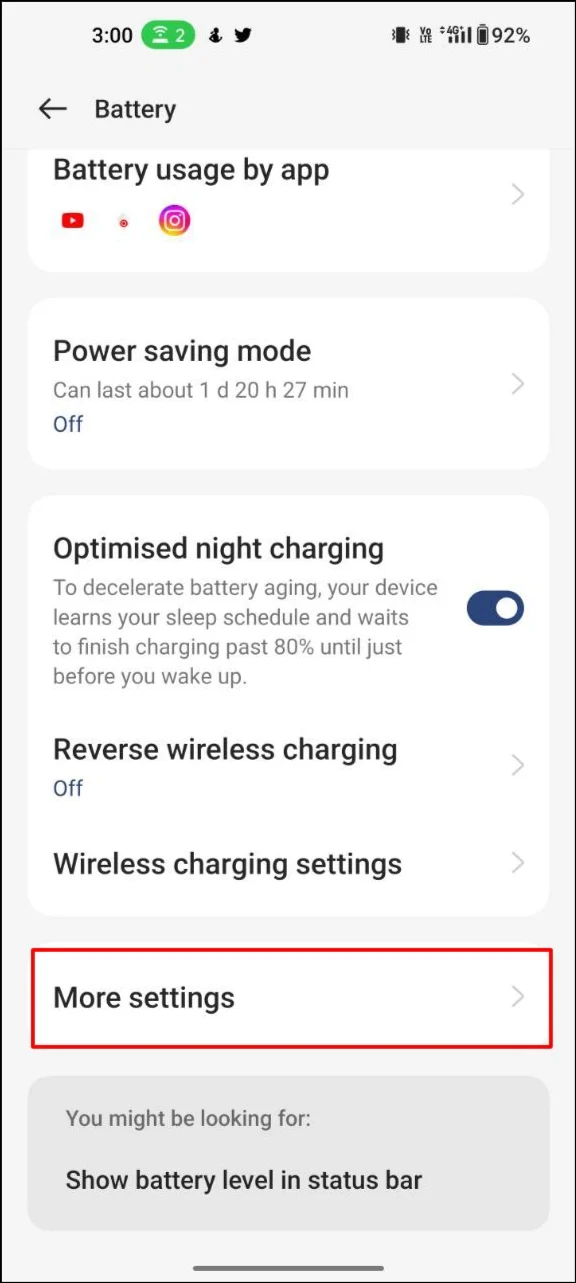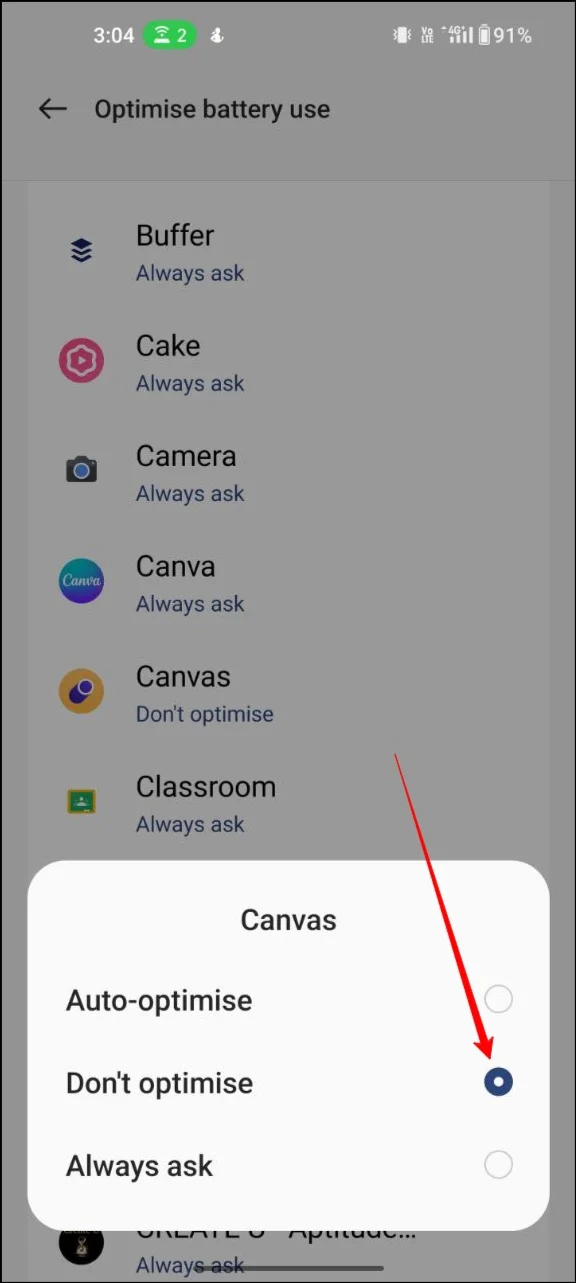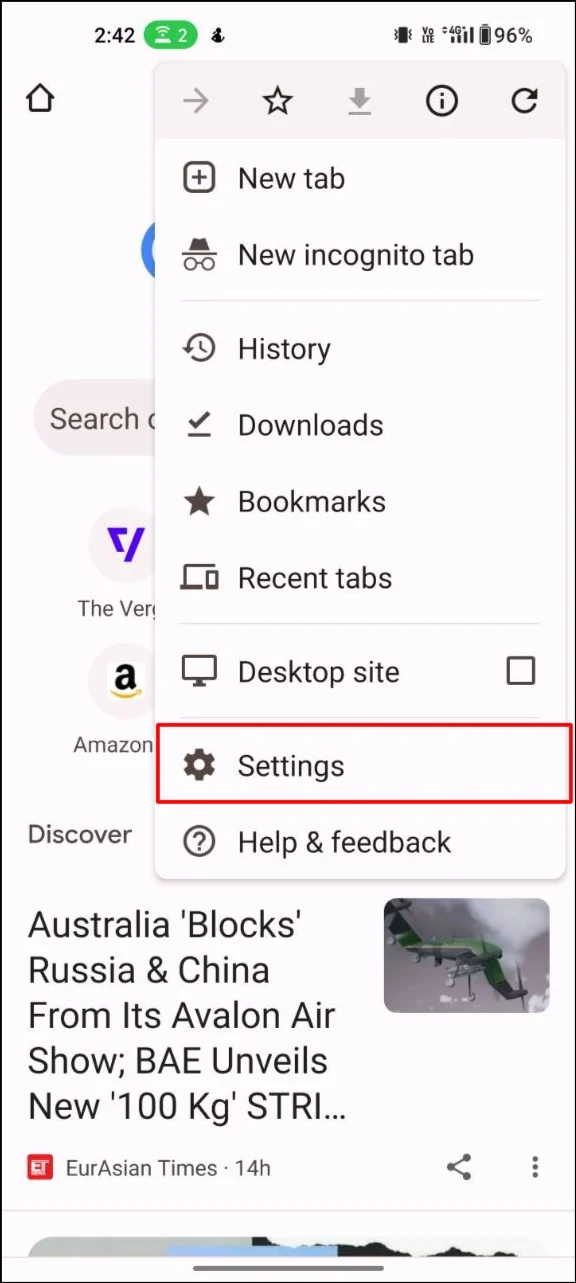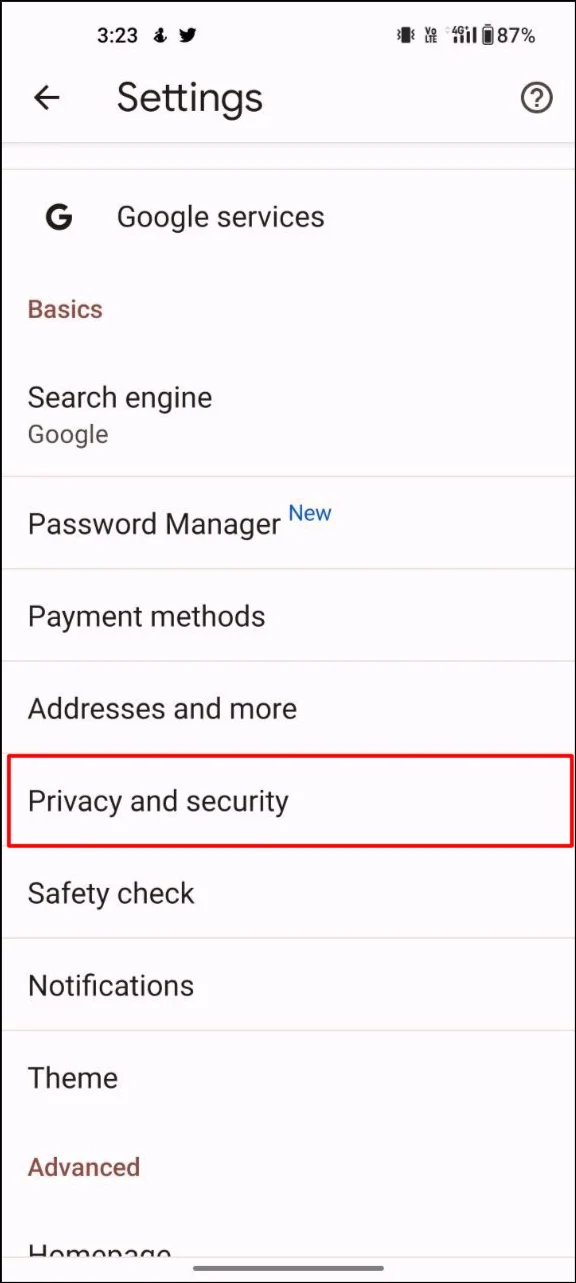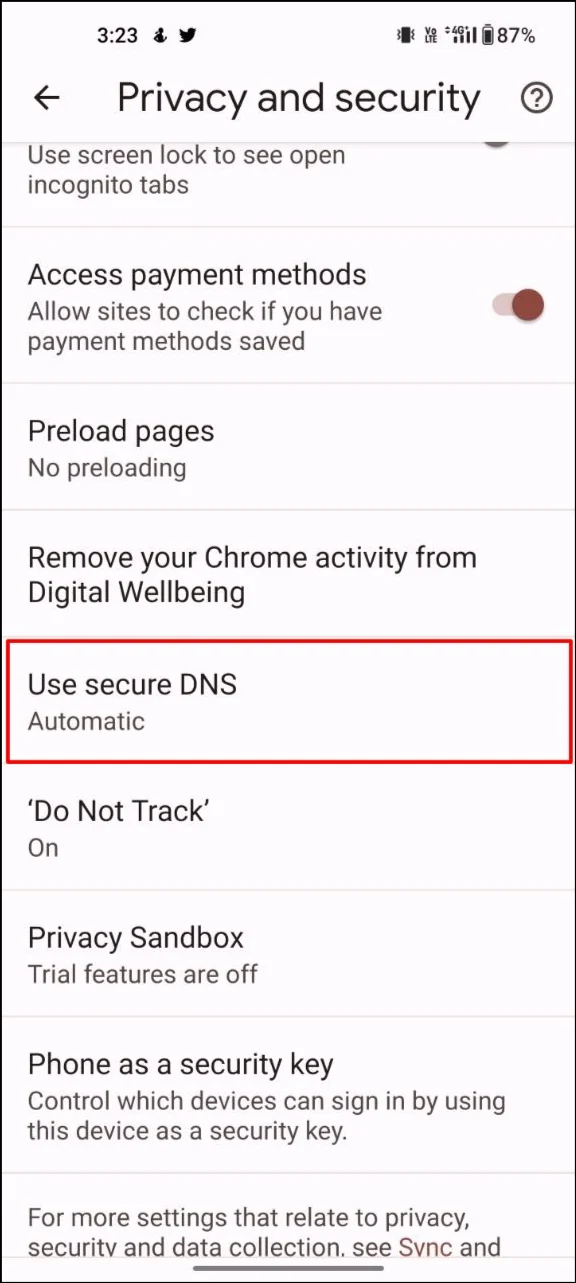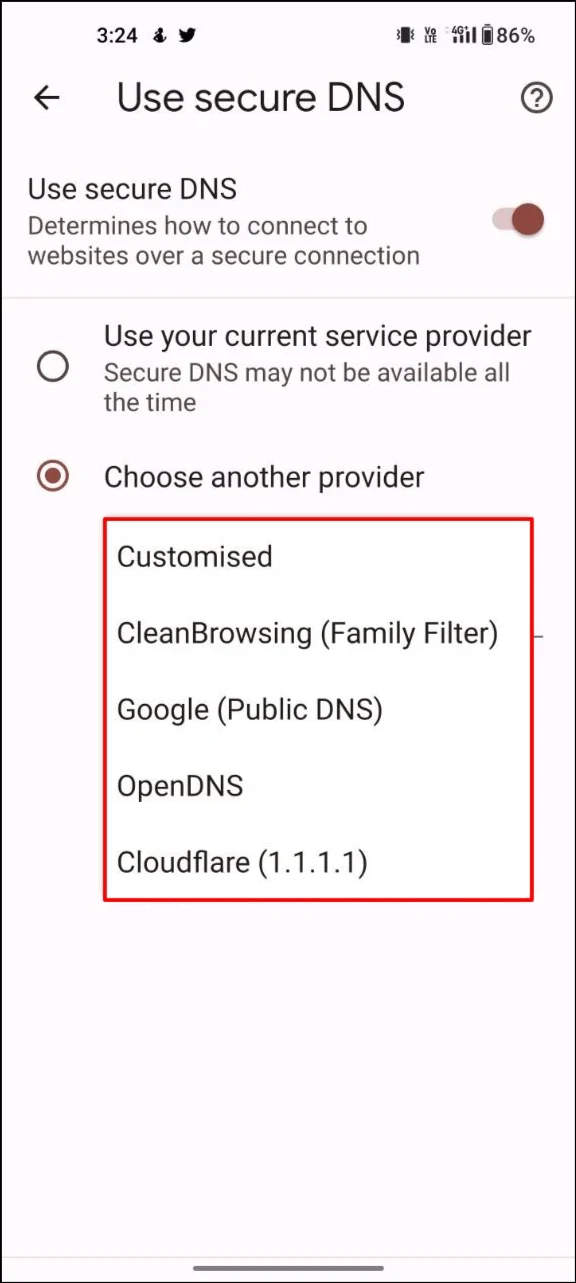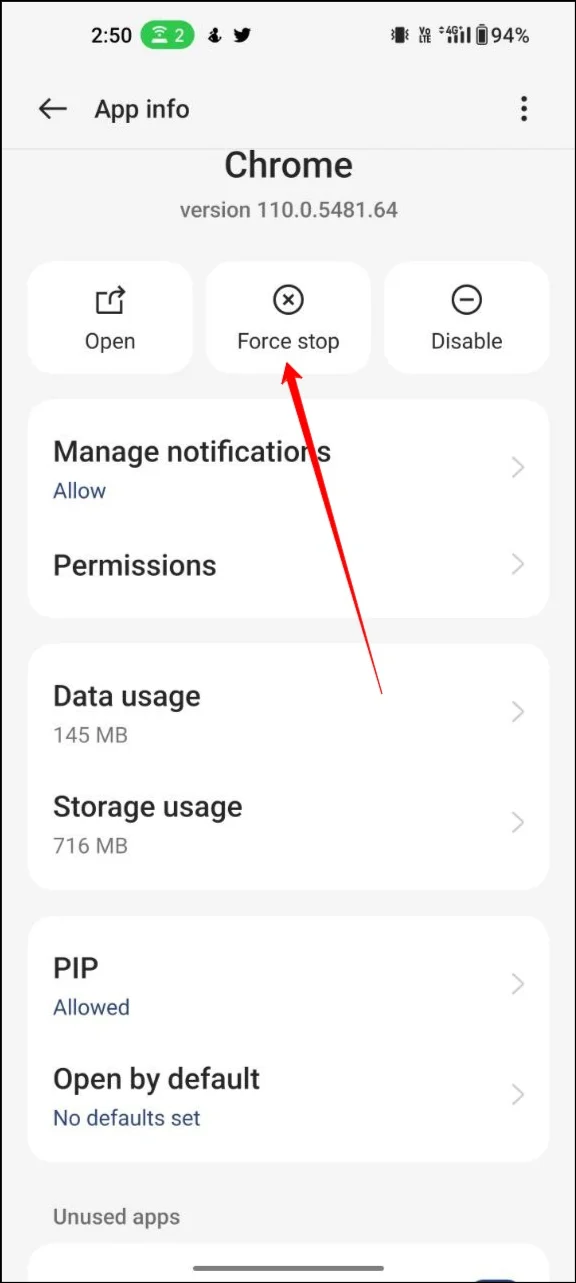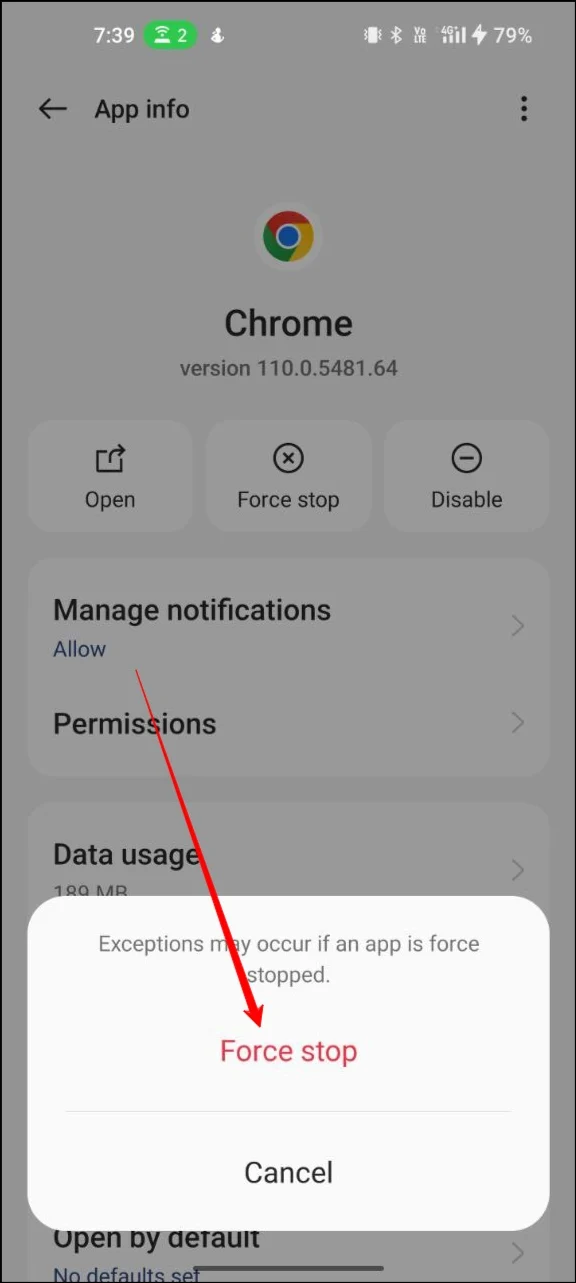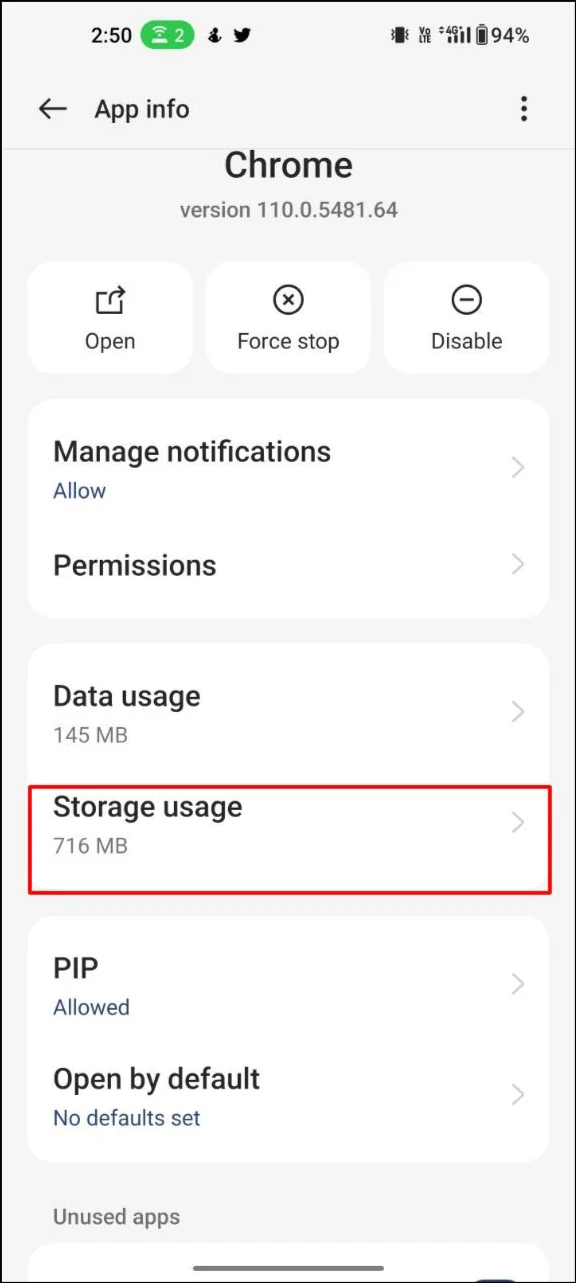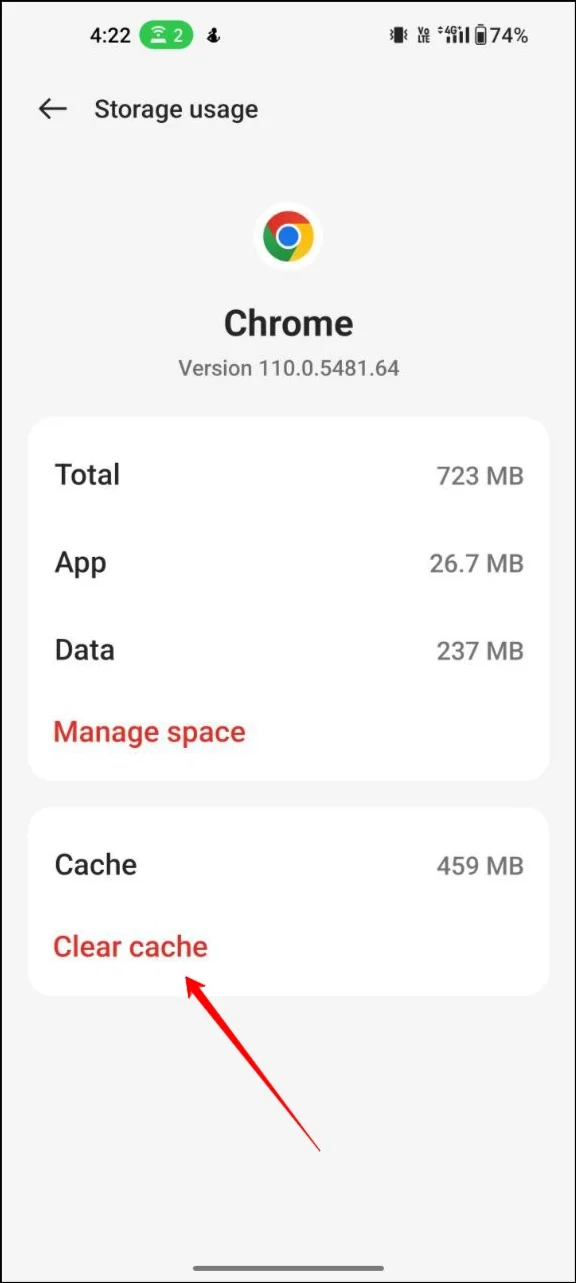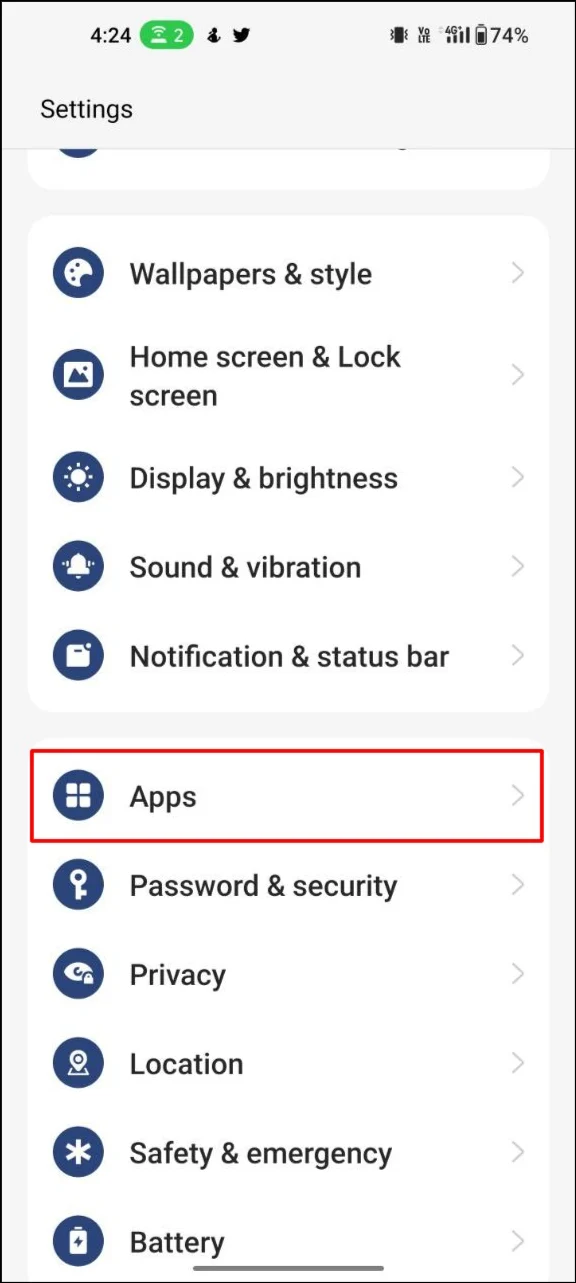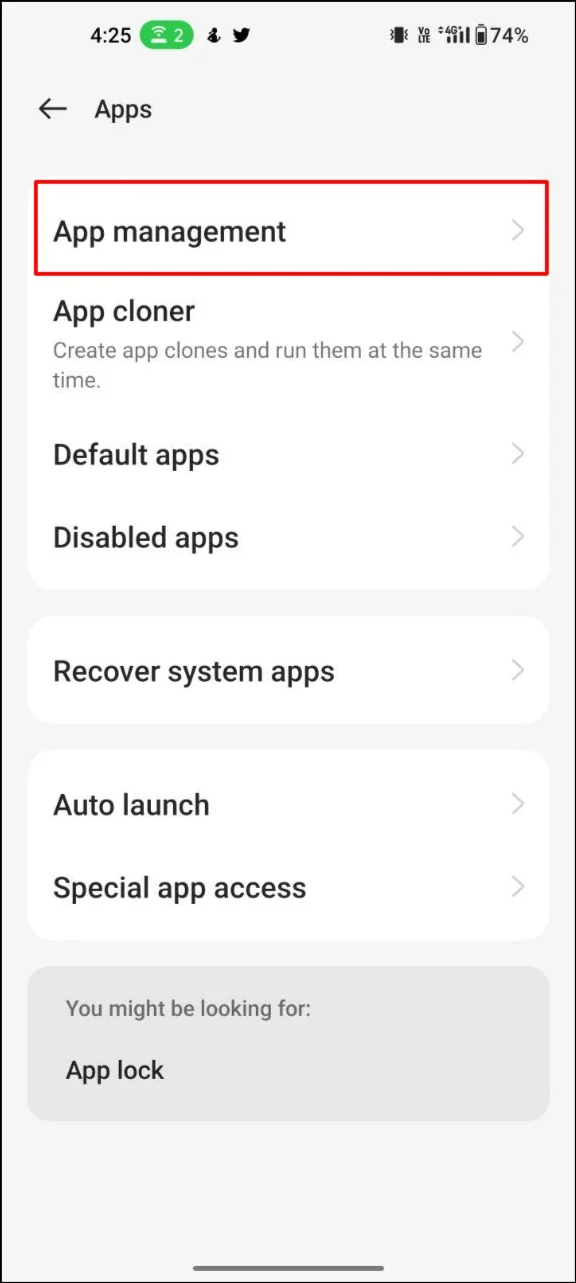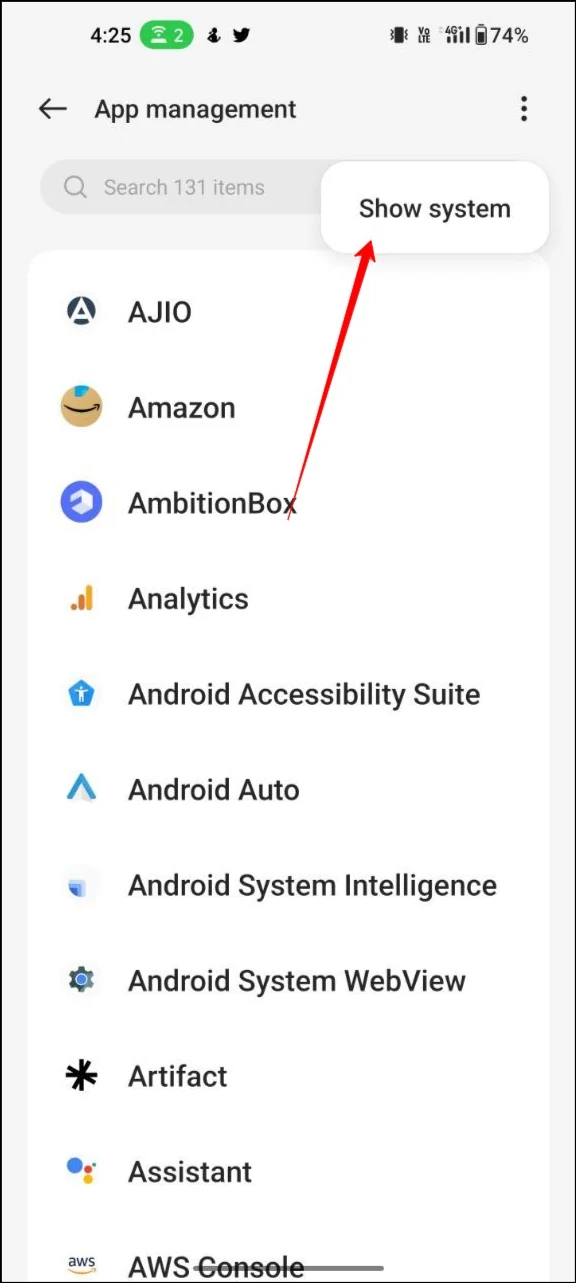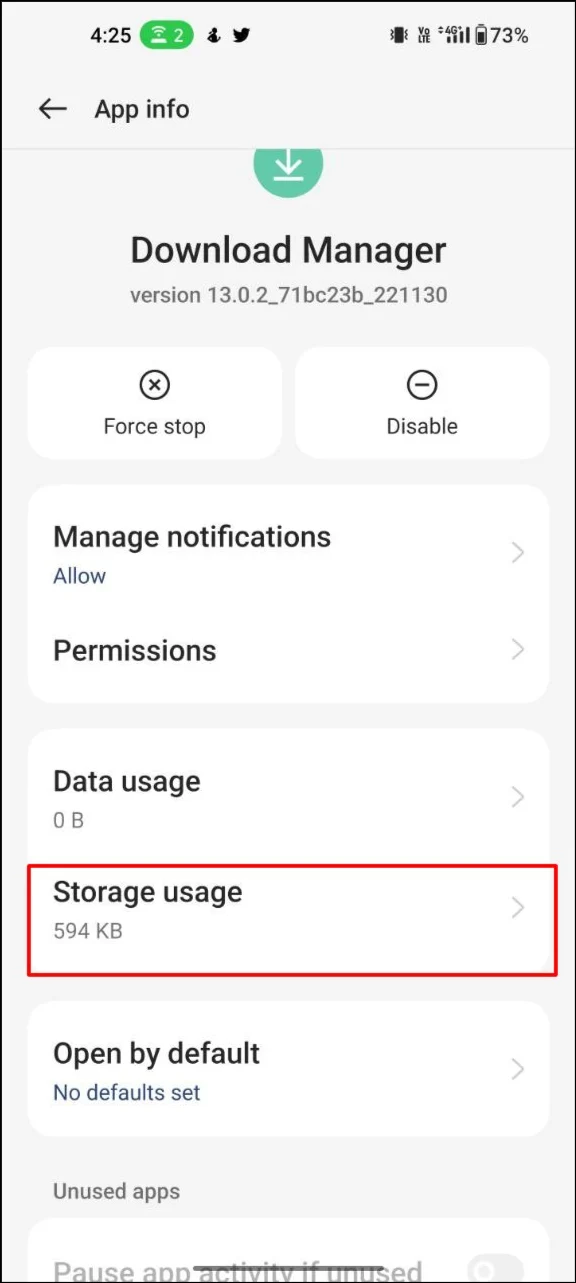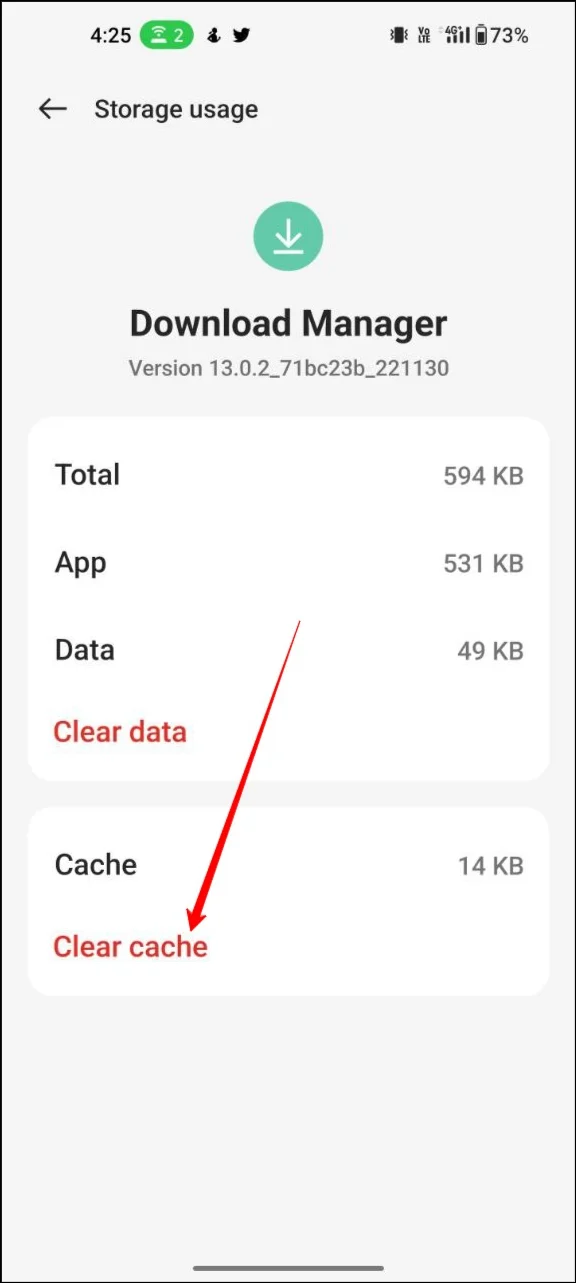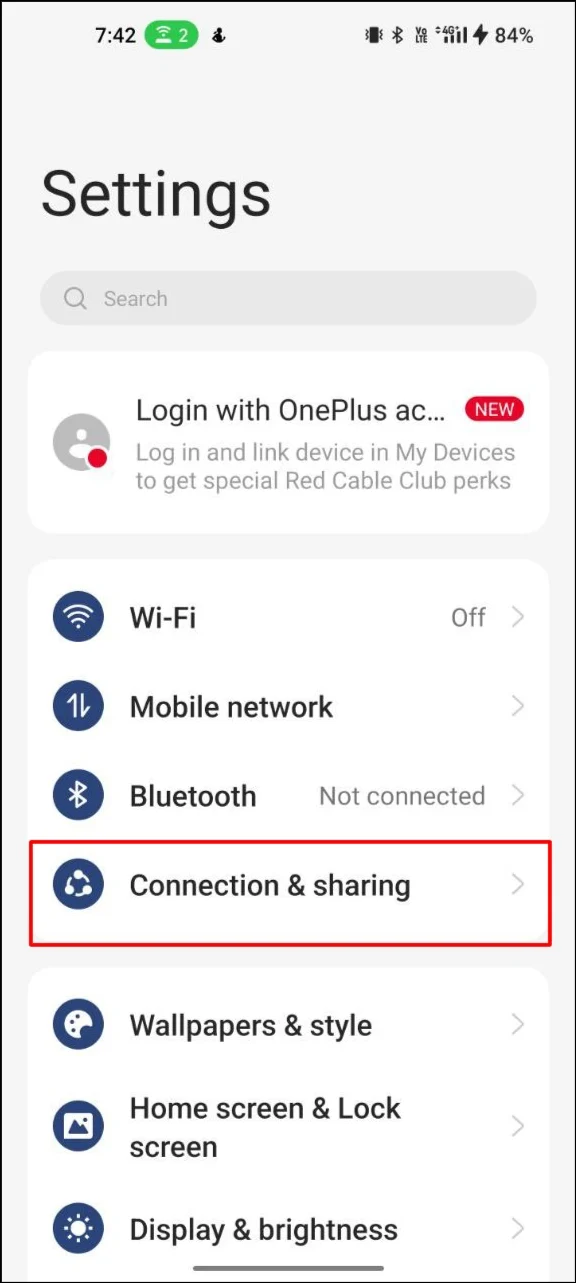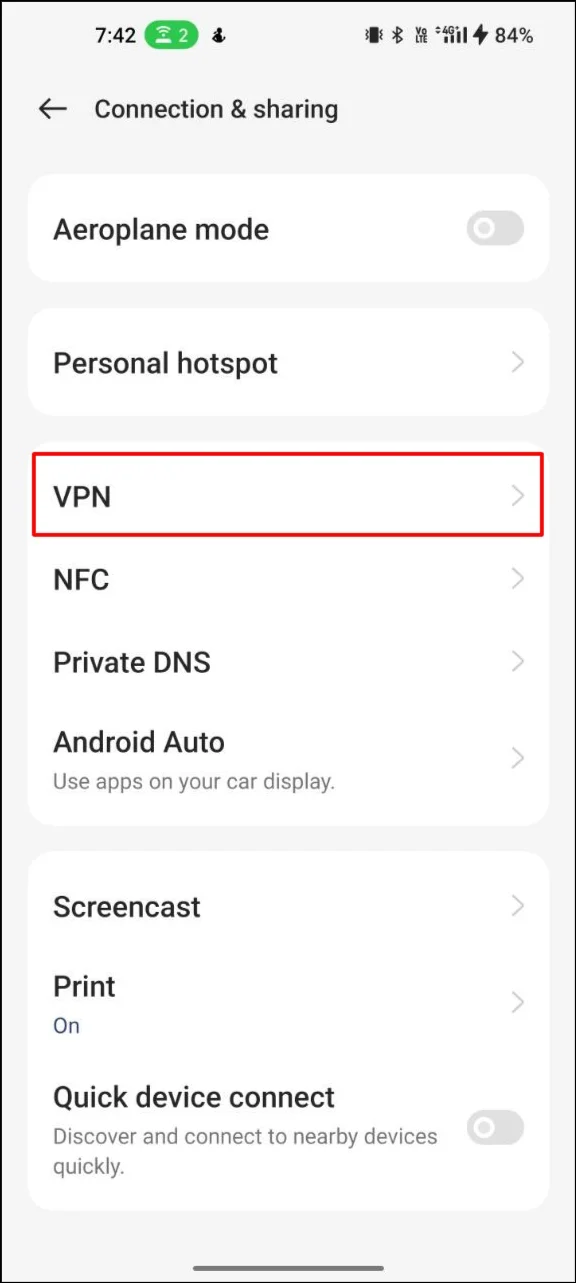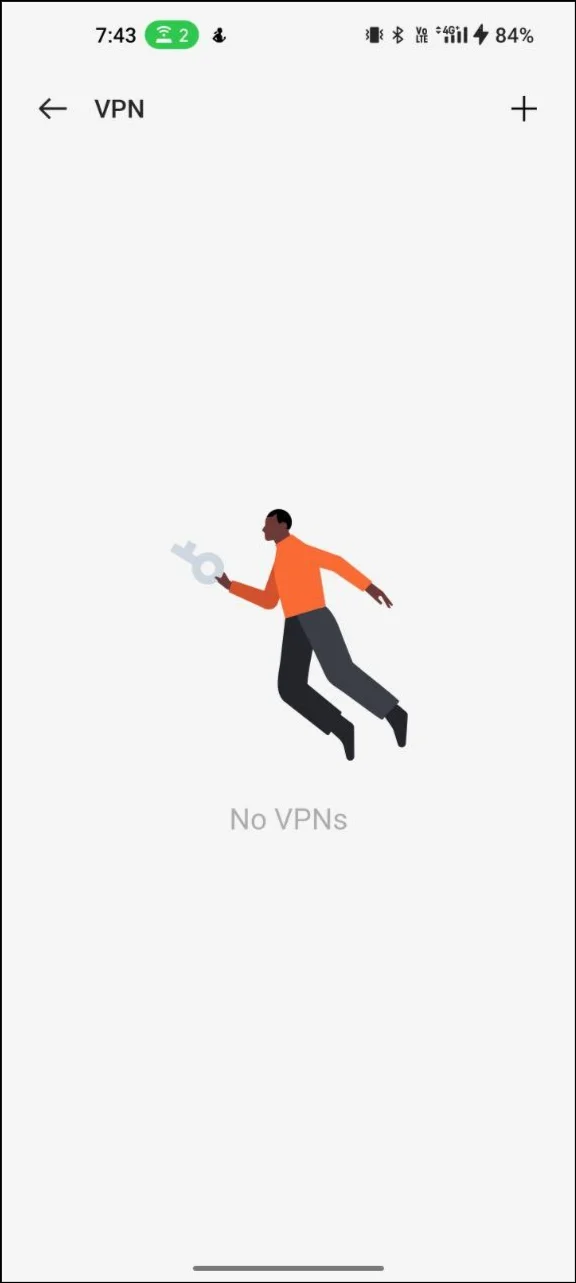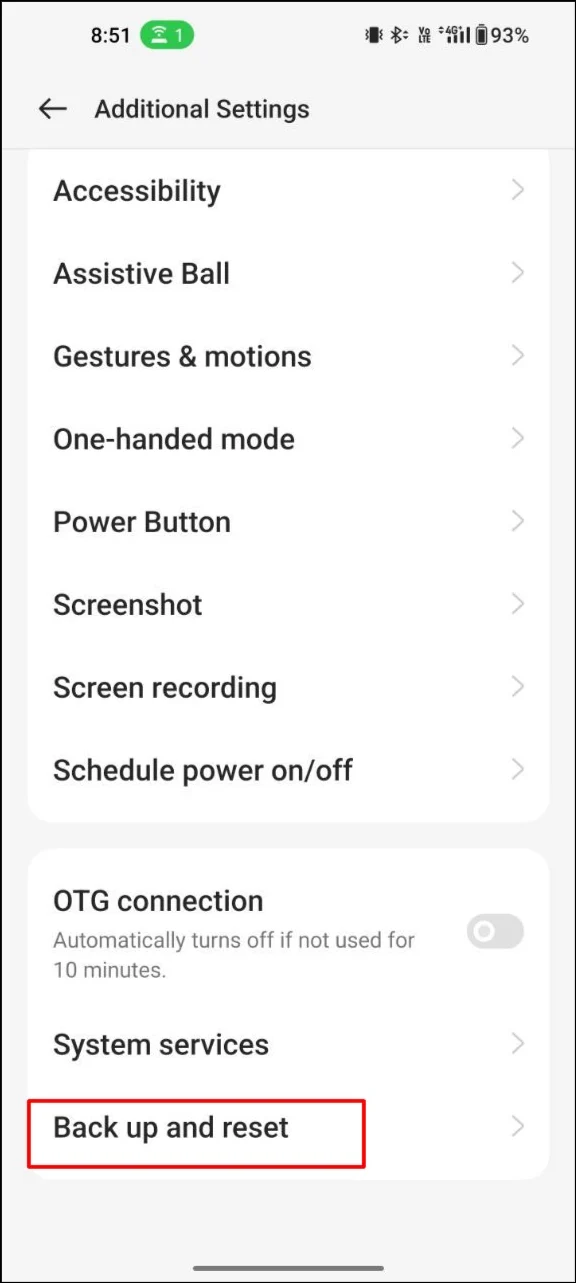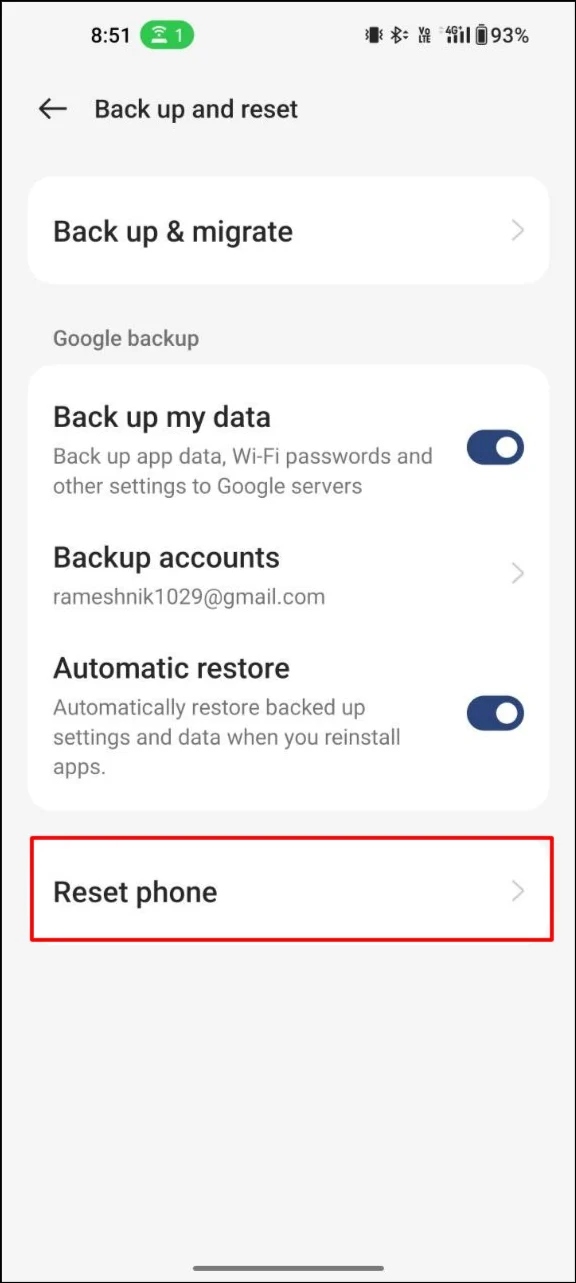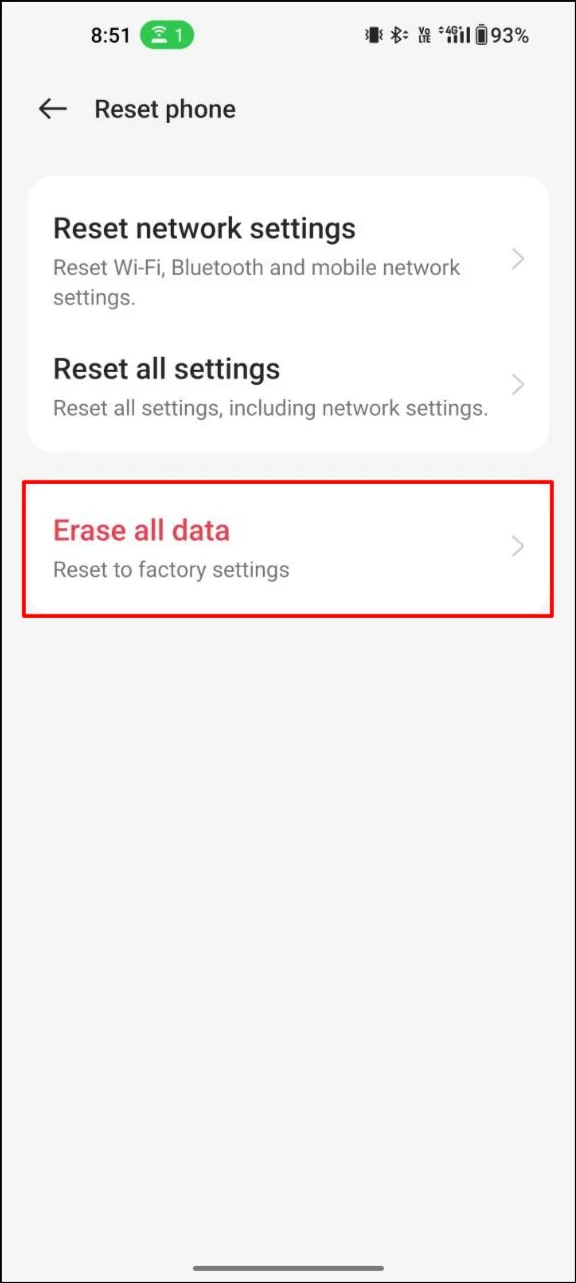10 วิธีในการแก้ไข Chrome ไม่ดาวน์โหลดไฟล์บน Android [2023]
เผยแพร่แล้ว: 2023-10-30ทุกๆ วัน มีการดาวน์โหลดไฟล์จำนวนมากจากอินเทอร์เน็ต ตั้งแต่แอปพลิเคชัน รูปภาพ วิดีโอ และไฟล์เสียง ไปจนถึงไฟล์ข้อความธรรมดา หากคุณได้รับข้อความแสดงข้อผิดพลาดใน Chrome เมื่อคุณพยายามดาวน์โหลดไฟล์ คู่มือนี้เหมาะสำหรับคุณ ในโพสต์นี้ คุณจะได้เรียนรู้วิธีแก้ไขปัญหาการดาวน์โหลด Google Chrome
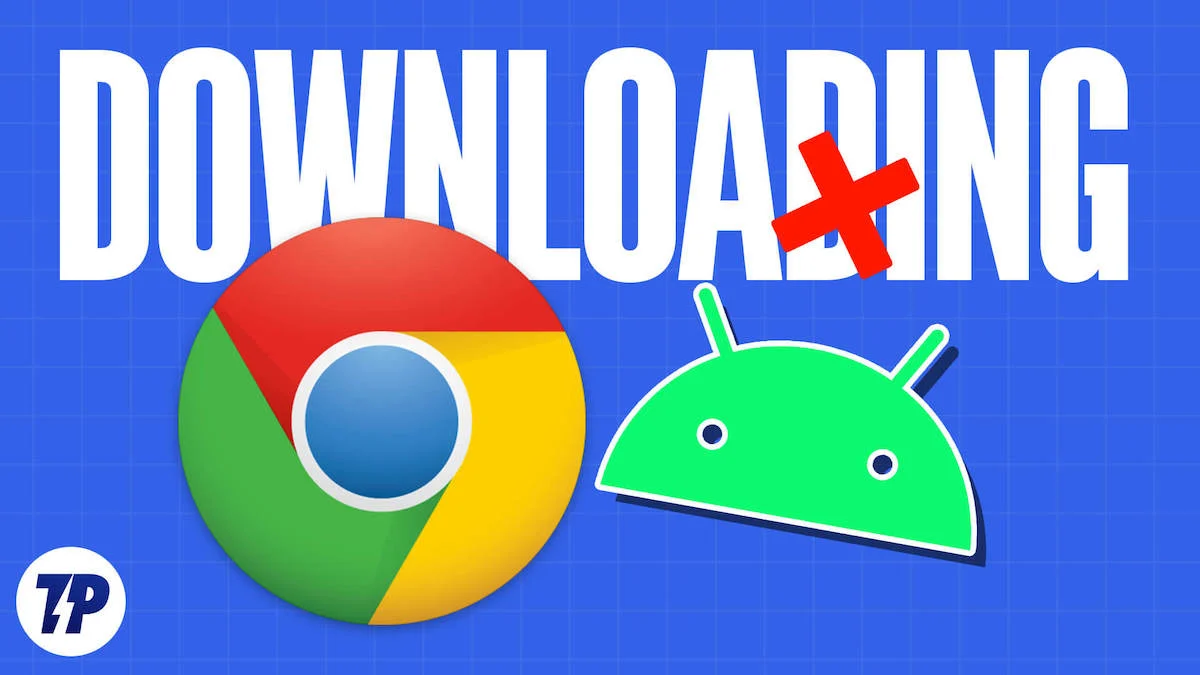
ไม่ว่าการดาวน์โหลดจะไม่สามารถเริ่มได้หรือการดาวน์โหลดหยุดชั่วคราวโดยอัตโนมัติ เราจะช่วยคุณแก้ไขปัญหาด้วยวิธีการที่ได้รับการพิสูจน์แล้ว 10 วิธี เรามาเริ่มกันเลยโดยไม่ชักช้า
สารบัญ
วิธีแก้ไข Google Chrome ไม่ดาวน์โหลดไฟล์บน Android
ก่อนที่จะเข้าสู่บทช่วยสอน ตรวจสอบให้แน่ใจว่าคุณใช้เบราว์เซอร์ Google Chrome เวอร์ชันล่าสุดบนสมาร์ทโฟน Android ของคุณ คุณสามารถติดตั้งการอัปเดตล่าสุดได้โดยไปที่ Play Store > แอป และ > การอัปเดต Google Chrome การอัปเดต Google Chrome เป็นเวอร์ชันล่าสุดยังสามารถแก้ไขปัญหาการดาวน์โหลดได้หาก Google Chrome เวอร์ชันก่อนหน้าทำให้เกิดปัญหา
เปลี่ยนตำแหน่งการดาวน์โหลดบน Google Chrome
ตามค่าเริ่มต้น Google Chrome จะบันทึกไฟล์ทั้งหมดในเบราว์เซอร์เริ่มต้นของโทรศัพท์ของคุณ อย่างไรก็ตาม หาก Google Chrome ไม่สามารถเข้าถึงโฟลเดอร์ได้ การดาวน์โหลดไฟล์โดยใช้ Google Chrome อาจเป็นเรื่องยาก เพื่อแก้ไขปัญหานี้ คุณเพียงแค่เปลี่ยนตำแหน่งการดาวน์โหลดใน Google Chrome
ขั้นตอนที่ 1: เปิด Google Chrome บนสมาร์ทโฟนของคุณแล้วคลิกเมนูสามจุด
ขั้นตอนที่ 2: ตอนนี้เลือกดาวน์โหลด (ตัวเลือกที่ 4) จากรายการตัวเลือก
ขั้นตอนที่ 3: ในหน้าดาวน์โหลด ให้แตะไอคอนรูปเฟืองที่ด้านบนของการตั้งค่า และเลือกตำแหน่งสำหรับการดาวน์โหลด คุณยังสามารถเปิดใช้งานการแจ้งตำแหน่งทุกครั้งที่คุณต้องการดาวน์โหลดไฟล์ด้วย Google Chrome
อนุญาตสิทธิ์ในการจัดเก็บข้อมูลไปยัง Google Chrome
สำหรับ Android เวอร์ชันล่าสุด แอปจะต้องได้รับสิทธิ์ในการเข้าถึงเซ็นเซอร์ต่างๆ บนสมาร์ทโฟนของคุณ เช่น กล้อง ตำแหน่ง และพื้นที่เก็บข้อมูล หากคุณปฏิเสธการอนุญาตหน่วยความจำโดยไม่ได้ตั้งใจ Google Chrome จะไม่สามารถเข้าถึงหน่วยความจำและดาวน์โหลดให้เสร็จสิ้นได้ เพื่อแก้ไขปัญหานี้ คุณสามารถเปิดใช้งานการอนุญาตพื้นที่เก็บข้อมูลบน Android ได้
ขั้นตอนที่ 1: เปิดสมาร์ทโฟนของคุณและค้นหา Google Chrome กดบนแอปค้างไว้แล้วแตะข้อมูล (ปุ่ม i)
ขั้นตอนที่ 2: มองหาแท็บ "สิทธิ์" แล้วแตะที่มัน
ขั้นตอนที่ 3: ตอนนี้คุณจะเห็นรายการสิทธิ์ที่เบราว์เซอร์ Google Chrome สามารถเข้าถึงได้ คุณสามารถเลือกสิทธิ์ในการจัดเก็บและคลิก "อนุญาต" หากปิดใช้งานอยู่
ขั้นตอนที่ 4: ตอนนี้ ทำการดาวน์โหลดต่อใน Google Chrome สิ่งนี้ควรแก้ไขปัญหา หากไม่เป็นเช่นนั้น คุณสามารถใช้วิธีอื่นในคู่มือนี้ได้
อนุญาตให้ Google Chrome ใช้ข้อมูลในพื้นหลัง
ด้วย Android เวอร์ชันล่าสุด คุณสามารถปิดการเข้าถึงเครือข่ายได้อย่างง่ายดายเมื่อแอปทำงานในพื้นหลังหรือปิดสนิท เพื่อแก้ไขปัญหานี้ คุณสามารถลบข้อจำกัดข้อมูลพื้นหลังสำหรับ Chrome ได้
ขั้นตอนที่ 1: เปิดสมาร์ทโฟนของคุณ ค้นหา Google Chrome กดแอปค้างไว้แล้วแตะไอคอนข้อมูล
ขั้นตอนที่ 2: ไปที่ข้อมูลพื้นหลังแล้วเปิดข้อมูลพื้นหลังที่ด้านล่าง
ขั้นตอนที่ 3: สิ่งนี้ควรอนุญาตข้อมูลพื้นหลังสำหรับ Google Chrome เมื่อแอปกำลังดาวน์โหลดไฟล์ในพื้นหลัง
เพิ่มพื้นที่เก็บข้อมูลบน Android ของคุณ
หากมีพื้นที่เก็บข้อมูลไม่เพียงพอที่จะดาวน์โหลดไฟล์ Google Chrome จะหยุดการดาวน์โหลดโดยอัตโนมัติหรือไม่เริ่มดาวน์โหลดด้วยซ้ำ เพื่อแก้ไขปัญหานี้ คุณสามารถเพิ่มพื้นที่ว่างบนอุปกรณ์ของคุณได้
มีหลายวิธีในการเพิ่มพื้นที่ว่าง คำแนะนำบางประการมีดังนี้:
- ถอนการติดตั้งแอปที่ไม่ได้ใช้: ดำเนินการผ่านแอปของคุณและถอนการติดตั้งแอปที่คุณไม่ได้ใช้หรือไม่ต้องการอีกต่อไป นี่จะเป็นการเพิ่มพื้นที่เก็บข้อมูลบนอุปกรณ์ของคุณ
- ล้างแคชและข้อมูล: ไปที่การตั้งค่าของอุปกรณ์ จากนั้นไปที่ “ที่เก็บข้อมูล” หรือ “ที่เก็บข้อมูลและ USB” แล้วมองหาตัวเลือกในการล้างแคชและข้อมูล การดำเนินการนี้จะลบไฟล์ที่ไม่จำเป็นซึ่งกินพื้นที่เก็บข้อมูล
- ย้ายแอปไปยังการ์ด SD: หากอุปกรณ์ของคุณมีช่องเสียบการ์ด SD คุณสามารถย้ายบางแอปไปยังการ์ดได้เพื่อเพิ่มพื้นที่ว่างในที่จัดเก็บข้อมูลภายในของอุปกรณ์ ไปที่การตั้งค่าอุปกรณ์ของคุณ จากนั้นไปที่ "แอปและการแจ้งเตือน" และเลือกแอปที่คุณต้องการย้าย คุณจะเห็นตัวเลือก "ย้ายไปยังการ์ด SD"
- ลบรูปภาพและวิดีโอเก่า: ตรวจดูม้วนฟิล์มและลบรูปภาพและวิดีโอที่คุณไม่ต้องการอีกต่อไป คุณยังสามารถสำรองรูปภาพและวิดีโอของคุณไปยังคลาวด์หรือคอมพิวเตอร์ของคุณเพื่อเพิ่มพื้นที่จัดเก็บข้อมูลได้มากขึ้น
- ลบการดาวน์โหลด: หากคุณดาวน์โหลดไฟล์ เช่น เพลง เอกสาร หรือวิดีโอ ให้ไปที่โฟลเดอร์ดาวน์โหลด” บนอุปกรณ์ของคุณ และลบไฟล์ใดๆ ที่คุณไม่ต้องการอีกต่อไป
- ดาวน์โหลดแอป Google Files: หากต้องการจัดการพื้นที่เก็บข้อมูลบนอุปกรณ์ของคุณอย่างง่ายดาย ให้ดาวน์โหลดแอป Google Files แล้วคลิกลบไฟล์ขยะ คุณยังสามารถลบไฟล์ที่ซ้ำกัน ไฟล์ขนาดใหญ่ ภาพหน้าจอเก่า ไฟล์ที่ไม่ชัดเจน และอื่นๆ อีกมากมาย
ปิดการใช้งานการเพิ่มประสิทธิภาพแบตเตอรี่
การเพิ่มประสิทธิภาพแบตเตอรี่ได้รับการออกแบบมาเพื่อหยุดงานเบื้องหลังที่ดำเนินการโดยแอปต่างๆ รวมถึงแอปด้วย เมื่อเปิดใช้งานการจำกัดแบตเตอรี่สำหรับ Google Chrome แอปอาจหยุดดาวน์โหลดไฟล์
เพื่อแก้ไขปัญหานี้ คุณสามารถปิดการใช้งานการจำกัดแบตเตอรี่สำหรับ Google Chrome ได้
- เปิดแอปการตั้งค่าบนสมาร์ทโฟน/li>
- ค้นหาส่วน "แบตเตอรี่" แล้วแตะที่มัน
- เมื่อคุณไปถึงที่นั่นแล้ว ให้มองหาการเพิ่มประสิทธิภาพแบตเตอรี่ ขึ้นอยู่กับอุปกรณ์ของคุณ ในกรณีของฉัน การเพิ่มประสิทธิภาพแบตเตอรี่จะอยู่ภายใต้การตั้งค่าเพิ่มเติม
- ตอนนี้คุณจะเห็นรายการแอพและการใช้งานแบตเตอรี่ของแต่ละแอพ ค้นหา Google Chrome แล้วแตะอย่าปรับให้เหมาะสม
เปลี่ยนเซิร์ฟเวอร์ DNS บน Google Chrome ของคุณ
ระบบชื่อโดเมนหรือ DNS คือระบบการตั้งชื่อที่กำหนดที่อยู่ IP ให้กับชื่อโดเมน ตามค่าเริ่มต้น Google Chrome จะเชื่อมต่อกับเซิร์ฟเวอร์ DNS ที่ผู้ให้บริการอินเทอร์เน็ตของคุณให้มา หาก ISP ของคุณมีปัญหา Google Chrome อาจมีปัญหาในการดาวน์โหลดไฟล์ เพื่อแก้ไขปัญหานี้ คุณเพียงแค่เปลี่ยนเซิร์ฟเวอร์ DNS ใน Google Chrome
ขั้นตอนที่ 1: เปิด Google Chrome บนสมาร์ทโฟนของคุณแล้วคลิกเมนูสามจุดที่มุมขวาบน
ขั้นตอนที่ 2: จากรายการตัวเลือก เลือกการตั้งค่าเพื่อเข้าถึงการตั้งค่าหลักของ Google Chrome
ขั้นตอนที่ 3: ไปที่ความเป็นส่วนตัวและความปลอดภัยแล้วเลือกใช้ DNS ที่ปลอดภัย

ขั้นตอนที่ 4: เลือกตัวเลือก เลือกผู้ให้บริการรายอื่น และใช้เมนูแบบเลื่อนลงเพื่อสลับไปยัง DNS อื่น
บังคับให้หยุด Google Chrome
การบังคับให้หยุดแอปบนสมาร์ทโฟนของคุณถือเป็นการดำเนินการเบื้องหลังของแอปและกระบวนการต่างๆ ช่วยล้างปัญหาส่วนใหญ่ที่กำลังเกิดขึ้นในแอปในปัจจุบัน จำไว้ว่าคุณไม่ควรบังคับหยุดเมื่อคุณกำลังดาวน์โหลดอะไรบางอย่าง โดยเฉพาะไฟล์ขนาดใหญ่ การดำเนินการนี้จะขัดจังหวะการดาวน์โหลดที่กำลังดำเนินอยู่ และข้อมูลทั้งหมดจะสูญหาย หากคุณประสบปัญหาในการเริ่มดาวน์โหลด คุณสามารถหยุด Google Chrome ได้โดยทำตามขั้นตอนด้านล่างนี้
- เปิดสมาร์ทโฟนของคุณ ค้นหา Google Chrome และกดค้างไว้
- ตอนนี้แตะ ฉัน ในรายการตัวเลือก
- ค้นหาจุดหยุดเพิ่มเติมในส่วนข้อมูลแอพ แล้วคลิก ตกลง เพื่อยืนยันการบังคับหยุด
ล้างแคชสำหรับ Google Chrome และ Download Manager
แคชเป็นไฟล์ชั่วคราวที่แอปพลิเคชันจัดเก็บไว้เพื่อปรับปรุงประสิทธิภาพ บางครั้งแคชอาจเป็นสาเหตุของปัญหาได้ ในการแก้ไขปัญหานี้ คุณสามารถล้างแคชของ Google Chrome และแคชของ Download Manager ได้ด้วย
เพื่อล้างแคชของ Google Chrome
ขั้นตอนที่ 1: เปิดสมาร์ทโฟนของคุณ ค้นหา Google Chrome กดแอปค้างไว้แล้วแตะข้อมูล
ขั้นตอนที่ 2: ในข้อมูลแอป ค้นหาหน่วยความจำแล้วแตะที่มัน
ขั้นตอนที่ 3: ค้นหา "ล้างแคช" แล้วแตะที่มัน นี่จะเป็นการล้างแคชของ Google Chrome
เพื่อล้างแคชตัวจัดการการดาวน์โหลด
Download Manager ได้รับการออกแบบมาเพื่อจัดการการดาวน์โหลดที่ใช้เวลานาน ทำการดาวน์โหลดต่อที่ถูกขัดจังหวะเนื่องจากปัญหาเครือข่ายหรือปัญหาอื่นๆ และแจ้งเตือนความคืบหน้าในการดาวน์โหลด ช่วยให้ผู้ใช้สามารถกำหนดเวลาการดาวน์โหลดตามเวลาที่กำหนด กำหนดระดับความสำคัญในการดาวน์โหลด และหยุดชั่วคราวและดาวน์โหลดต่อได้ตามต้องการ หากมีปัญหากับตัวจัดการการดาวน์โหลดบนสมาร์ทโฟนของคุณ อาจขัดจังหวะการดาวน์โหลดในเบราว์เซอร์ Google Chrome ทำตามขั้นตอนด้านล่างเพื่อล้างแคช Download Manager
ขั้นตอนที่ 1: เปิดแอปการตั้งค่าบนสมาร์ทโฟนของคุณแล้วไปที่หน้าแอป (ขึ้นอยู่กับเวอร์ชันของอุปกรณ์และบริษัท)
ขั้นตอนที่ 2: แตะตัวกรองและไอคอนจัดเรียง และเปิดใช้งานตัวเลือกเพื่อแสดงแอประบบ
ขั้นตอนที่ 3: ในรายการแอพ ให้ค้นหาตัวจัดการการดาวน์โหลด ไปที่หน่วยความจำและล้างตัวเลือกแคช
ปิดการใช้งาน VPN
หากคุณใช้ VPN ให้ปิดการใช้งาน VPN และดูว่าปัญหาได้รับการแก้ไขหรือไม่ VPN ส่งต่อไฟล์ไปยังเซิร์ฟเวอร์หลายเครื่องก่อนที่จะส่งต่อไปยังอุปกรณ์ของคุณ เพื่อแก้ไขปัญหานี้ ให้ปิดการเชื่อมต่อ VPN ของคุณชั่วคราวแล้วลองดาวน์โหลดไฟล์อีกครั้ง
หากต้องการปิดใช้งาน VPN บนอุปกรณ์ Android ให้ทำตามขั้นตอนด้านล่าง:
- เปิดแอปการตั้งค่าบนสมาร์ทโฟนของคุณ
- เลื่อนลงและแตะ "เครือข่ายและอินเทอร์เน็ต"
- แตะ “VPN” เพื่อดูรายการการเชื่อมต่อ VPN ที่กำหนดค่าไว้ในอุปกรณ์ของคุณ
- แตะการเชื่อมต่อ VPN ที่คุณต้องการปิดใช้งาน
- แตะปุ่ม "ตัดการเชื่อมต่อ" เพื่อปิดการเชื่อมต่อ VPN
- หากคุณใช้แอป VPN ของบริษัทอื่น คุณสามารถเปิดแอปและปิดใช้งาน VPN ได้
รีสตาร์ทสมาร์ทโฟน Android ของคุณ
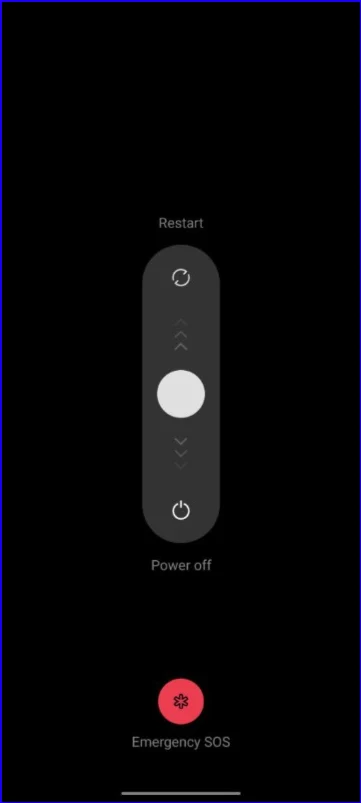
หากไม่มีขั้นตอนใดได้ผล ให้ลองรีสตาร์ทสมาร์ทโฟนของคุณ การดำเนินการนี้ควรแก้ไขปัญหาและข้อบกพร่องบางอย่างกับตัวจัดการการดาวน์โหลด สมาร์ทโฟนแต่ละเครื่องต้องมีขั้นตอนการรีบูตที่แตกต่างกัน
- กดปุ่มเปิดปิดบนสมาร์ทโฟน Android ของคุณค้างไว้จนกระทั่งเมนูตัวเลือกพลังงานปรากฏขึ้น
- แตะที่ตัวเลือก "รีสตาร์ท" หรือ "รีบูต"
- หากไม่มีตัวเลือก "รีสตาร์ท" ให้แตะ "ปิดเครื่อง" เพื่อปิดโทรศัพท์ของคุณ
- เมื่อโทรศัพท์ของคุณปิดอยู่ ให้กดปุ่มเปิด/ปิดค้างไว้อีกครั้งจนกว่าโทรศัพท์จะรีบูต
รีเซ็ตสมาร์ทโฟนของคุณ
หากเทคนิคการแก้ไขปัญหาข้างต้นไม่ได้ผล คุณควรรีเซ็ตสมาร์ทโฟน Android ของคุณเป็นทางเลือกสุดท้าย นี่เป็นขั้นตอนสุดท้าย คุณควรพยายามแก้ไขปัญหาที่ Google Chrome ไม่ดาวน์โหลดบนสมาร์ทโฟนของคุณ ตรวจสอบให้แน่ใจว่าคุณได้สำรองข้อมูลสำคัญทั้งหมดของคุณก่อนที่จะรีเซ็ตอุปกรณ์ สมาร์ทโฟนแต่ละเครื่องต้องมีขั้นตอนการรีเซ็ตที่แตกต่างกัน ด้านล่างนี้เราได้แสดงขั้นตอนการรีเซ็ตสำหรับแบรนด์ที่ได้รับความนิยมมากที่สุด
หลังจากรีเซ็ตแล้ว ให้ดาวน์โหลดเบราว์เซอร์ Google Chrome บนสมาร์ทโฟนของคุณและตรวจสอบว่าการดาวน์โหลดใช้งานได้หรือไม่ ในกรณีส่วนใหญ่ มันควรจะทำงานได้ดี
ต่อไปนี้เป็นวิธีแก้ไขปัญหาการดาวน์โหลด Google Chrome บนสมาร์ทโฟนของคุณ ในบางครั้ง Google Chrome อาจประสบปัญหาในการดาวน์โหลด โชคดีที่คุณสามารถแก้ไขข้อผิดพลาดในการดาวน์โหลดได้อย่างง่ายดายโดยทำตามวิธีง่าย ๆ 10 วิธีที่เราระบุไว้ข้างต้น แจ้งให้เราทราบในความคิดเห็นด้านล่างว่าวิธีการใดช่วยคุณแก้ไขปัญหาได้
คำถามที่พบบ่อยเกี่ยวกับวิธีการแก้ไขการดาวน์โหลด Google Chrome
1. จะแก้ไขข้อผิดพลาดเครือข่ายที่ล้มเหลวเมื่อดาวน์โหลดได้อย่างไร
ข้อผิดพลาดในการดาวน์โหลดเครือข่ายที่ล้มเหลวอาจเกิดจากปัญหาอินเทอร์เน็ตบนสมาร์ทโฟนของคุณ
- ตรวจสอบการเชื่อมต่ออินเทอร์เน็ตของคุณ: ตรวจสอบให้แน่ใจว่าคุณเชื่อมต่อกับการเชื่อมต่ออินเทอร์เน็ตที่เสถียร คุณสามารถลองรีเซ็ตโมเด็มหรือเราเตอร์แล้วรีสตาร์ทคอมพิวเตอร์หรืออุปกรณ์ของคุณ
- ตรวจสอบการตั้งค่าการดาวน์โหลด: บางครั้ง การตั้งค่าการดาวน์โหลดของคุณอาจถูกกำหนดค่าให้จำกัดจำนวนข้อมูลที่คุณสามารถดาวน์โหลดได้ ตรวจสอบการตั้งค่าการดาวน์โหลดของคุณเพื่อให้แน่ใจว่าไม่มีข้อจำกัดที่จำกัดการดาวน์โหลดของคุณ
- ล้างแคชและคุกกี้: การล้างแคชและคุกกี้ของเบราว์เซอร์สามารถช่วยแก้ไขปัญหาการดาวน์โหลดได้ ไปที่การตั้งค่าเบราว์เซอร์ของคุณและล้างแคชและคุกกี้
- ลองดาวน์โหลดในเวลาอื่น: อาจเป็นไปได้ว่าเซิร์ฟเวอร์ที่คุณกำลังดาวน์โหลดไฟล์ไม่ว่าง ลองดาวน์โหลดไฟล์ในเวลาอื่นเมื่อเซิร์ฟเวอร์ไม่ว่าง
2. จะดำเนินการดาวน์โหลดต่อใน chrome android ต่อไปได้อย่างไร
เรามีคำแนะนำโดยละเอียดเกี่ยวกับวิธีการดาวน์โหลดต่อที่ล้มเหลวใน Google Chrome บนมือถือ ไม่มีทางที่จะดำเนินการดาวน์โหลดต่อได้ หากการดาวน์โหลดหยุดชั่วคราว คุณสามารถคลิกปุ่มดำเนินการต่อ ใต้การดาวน์โหลด หากล้มเหลว คุณจะต้องเริ่มการดาวน์โหลดใหม่ ทำตามขั้นตอนด้านล่างเพื่อดาวน์โหลดต่อใน Google Chrome
- เปิด Chrome แล้วแตะจุดสามจุดที่มุมขวาบนของหน้าจอ
- เลือก "ดาวน์โหลด" จากเมนูแบบเลื่อนลง
- ค้นหาการดาวน์โหลดที่ล้มเหลวในรายการแล้วแตะที่มัน
- หากคุณเห็นข้อความแสดงข้อผิดพลาด “การดาวน์โหลดล้มเหลว” ให้แตะปุ่ม “ลองอีกครั้ง”
- หากการดาวน์โหลดไม่ดำเนินการต่อโดยอัตโนมัติ ให้แตะจุดสามจุดที่มุมขวาบนของหน้าจอ แล้วเลือก "ดำเนินการต่อ"
- Chrome จะพยายามดาวน์โหลดต่อจากที่ค้างไว้ หากการดาวน์โหลดไม่ดำเนินการต่อ คุณอาจต้องรีสตาร์ทการดาวน์โหลดตั้งแต่ต้น
3. ฉันจะค้นหาการดาวน์โหลดที่ล้มเหลวบน Chrome Android ได้อย่างไร
คุณสามารถค้นหาการดาวน์โหลดทั้งหมดของคุณได้อย่างง่ายดายบนหน้าดาวน์โหลดเฉพาะของ Google Chrome สำหรับ Android คุณสามารถดูรายการดาวน์โหลดที่ใช้งานอยู่ ล้มเหลว ยกเลิก หรือเสร็จสิ้นได้ที่นี่ หากต้องการเข้าถึงหน้าดาวน์โหลด ให้เปิด Google Chrome >และคลิกเมนูสามจุดที่มุมขวาบนของหน้าจอหลัก> ตอนนี้คลิกที่การดาวน์โหลด