แก้ไขการหมดเวลา Watchdog บน Windows: คำแนะนำทีละขั้นตอนเพื่อแก้ไขข้อผิดพลาดของระบบ
เผยแพร่แล้ว: 2024-01-25ในช่วงหลายปีที่ผ่านมา Windows มีการพัฒนาอย่างมาก โดยเปลี่ยนจากระบบปฏิบัติการล้วนๆ ไปเป็นแพลตฟอร์มที่มีฟีเจอร์มากมาย Microsoft ได้ทุ่มเทความพยายามอย่างมากในการปรับแต่งโค้ดพื้นฐานและเพิ่มประสิทธิภาพระบบโดยรวมให้เหมาะสมเพื่อให้แน่ใจว่าระบบรวดเร็ว ลื่นไหล และตอบสนองโดยไม่ต้องใช้ทรัพยากรมากเกินไป
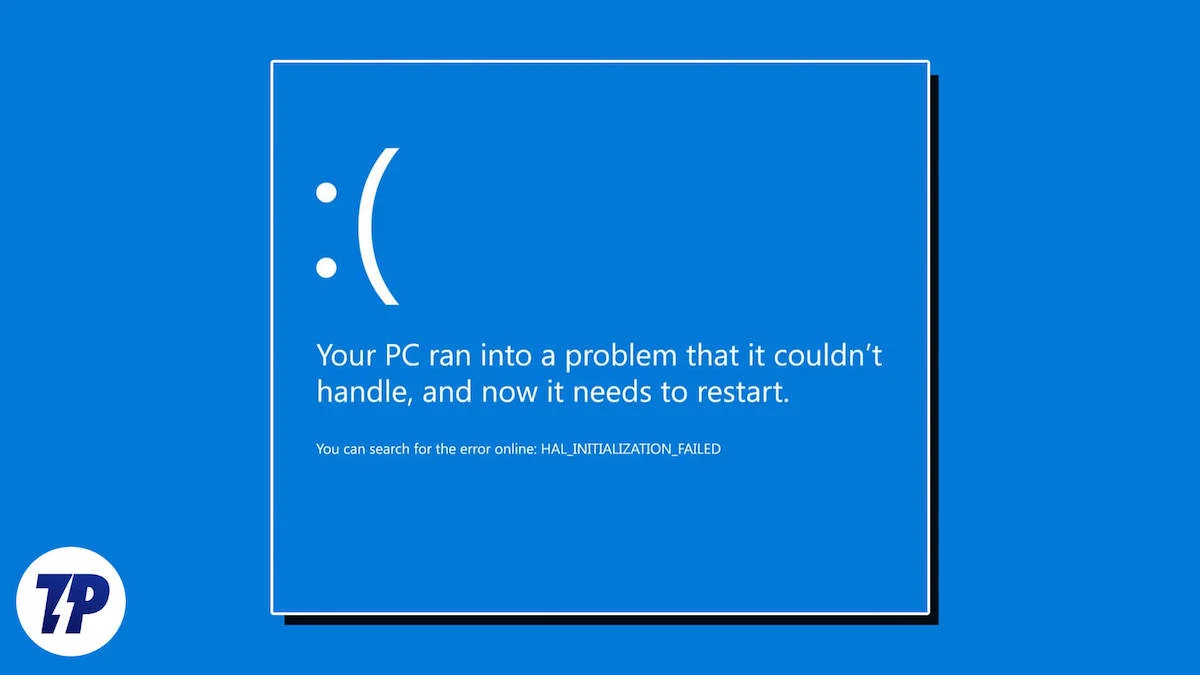
เมื่อเร็วๆ นี้ Windows มีความก้าวหน้าอย่างมากในการปรับปรุงความเสถียรของระบบและลดความถี่ของ Blue Screen of Death (BSOD) ลงอย่างมาก ความพยายามอันน่ายกย่องของ Microsoft ส่งผลให้ระบบปฏิบัติการมีความน่าเชื่อถือมากขึ้น ซึ่งช่วยให้ผู้ใช้มั่นใจมากขึ้นในความน่าเชื่อถือของระบบ
สารบัญ
ปัญหาการหมดเวลาของ Clock Watchdog คืออะไร และเกิดขึ้นได้อย่างไร
ข้อผิดพลาด Clock Watchdog Timeout เป็นปัญหาทั่วไปที่ทำให้เกิด Blue Screen of Death (BSOD) บนระบบ Windows ข้อผิดพลาดนี้เกิดขึ้นเมื่อระบบตรวจพบปัญหากับแกนประมวลผล โดยเฉพาะอย่างยิ่งเกี่ยวข้องกับการซิงโครไนซ์
การทำความเข้าใจข้อผิดพลาดการหมดเวลาของ Clock Watchdog
ข้อผิดพลาด Clock Watchdog Timeout บ่งชี้ว่าอาจมีปัญหากับการซิงโครไนซ์แกนประมวลผล ซึ่งหมายความว่าคอร์อย่างน้อยหนึ่งคอร์ไม่ตอบสนองภายในกรอบเวลาที่คาดไว้ ส่งผลให้ระบบล่ม ข้อผิดพลาดนี้มักเกี่ยวข้องกับปัญหาต่างๆ เช่น แอปพลิเคชันและบริการหลายรายการที่ทำงานอยู่เบื้องหลัง ความขัดแย้งด้านฮาร์ดแวร์ ไดรเวอร์ที่ล้าสมัย หรือการประสานงานของงานระหว่างแกนประมวลผล
ต้องแก้ไขปัญหาเกี่ยวกับไดรเวอร์ ฮาร์ดแวร์ และการกำหนดค่าระบบเพื่อแก้ไขข้อผิดพลาดการหมดเวลาของ Watchdog สิ่งนี้จะช่วยให้มั่นใจได้ว่าแกนประมวลผลได้รับการซิงโครไนซ์และประสานงานอย่างเหมาะสม แม้ว่าจะท่วมท้น แต่ก็ยังมีวิธีแก้ไขปัญหาที่เป็นไปได้หลายประการ ในคู่มือนี้ เราจะแสดงวิธีแก้ไขข้อผิดพลาดการหมดเวลาของ Watchdog บน Windows ทีละขั้นตอน
วิธีแก้ไข Clock Watchdog Timeout บน Windows 10 และ 11
ลองรีบูตอุปกรณ์
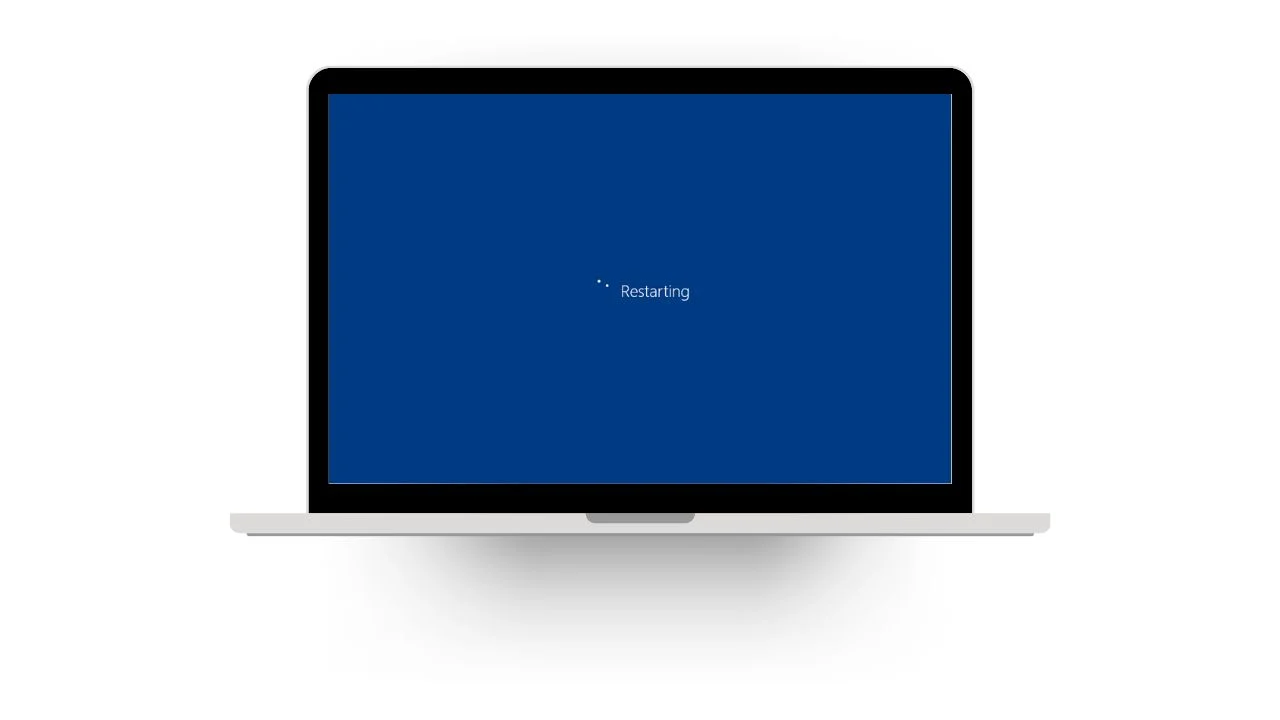
แม้ว่าพวกเราหลายคนอาจเพิกเฉยต่อสิ่งนี้ และฟังดูเหมือนถ้อยคำที่เบื่อหู แต่การรีสตาร์ทอุปกรณ์ของคุณอาจมีประโยชน์มากในหลาย ๆ กรณี ด้วยวิธีนี้ คุณสามารถกำจัดแอพและบริการที่ไม่จำเป็นที่ทำงานอยู่เบื้องหลัง และรีสตาร์ทบริการและส่วนประกอบที่สำคัญที่สุดของระบบปฏิบัติการอีกครั้ง เป็นความคิดที่ดีเสมอที่จะรีสตาร์ทอุปกรณ์ของคุณเป็นประจำเพื่อรักษาฟังก์ชันการทำงานและรับประกันการทำงานที่ราบรื่น
ปิดการใช้งานการโอเวอร์คล็อก
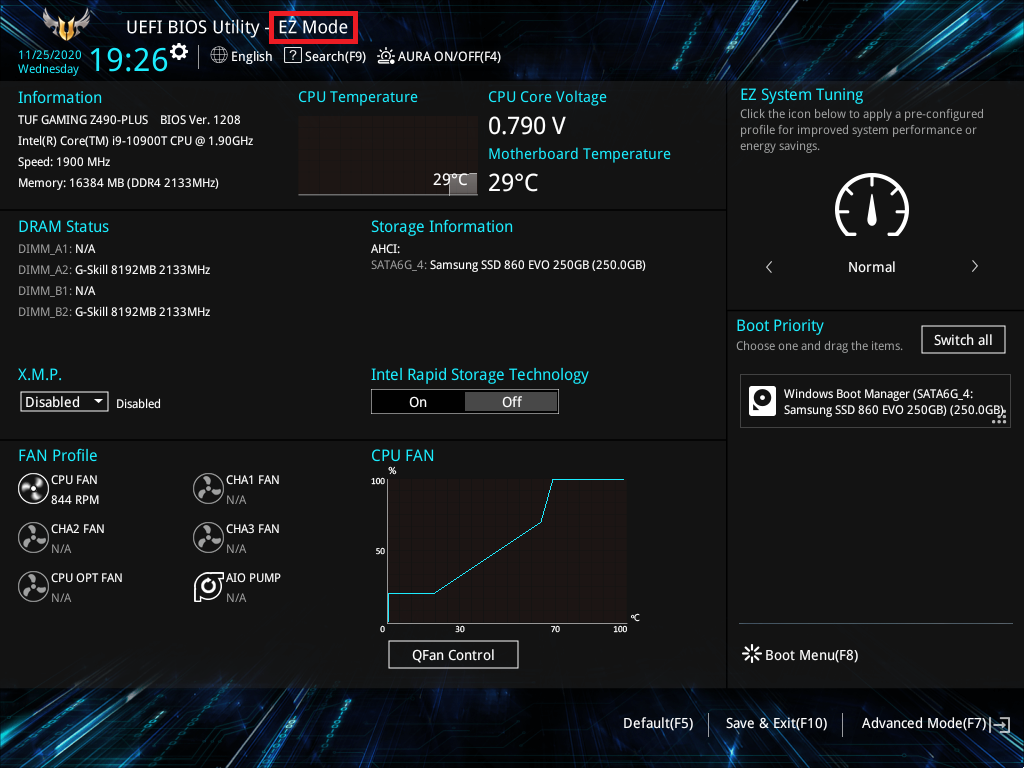
- เข้าถึง BIOS/UEFI ของคุณในระหว่างการเริ่มต้นระบบ (โดยปกติโดยการกดปุ่ม Delete หรือ F2 หลายครั้ง)
- ค้นหาการตั้งค่าการโอเวอร์คล็อกและตั้งเป็นค่าเริ่มต้น
- ในระหว่างนี้ ตรวจสอบให้แน่ใจว่า XMP (บนมาเธอร์บอร์ดที่ใช้แพลตฟอร์ม Intel) และ DOCP (บนมาเธอร์บอร์ดที่ใช้แพลตฟอร์ม AMD/Ryzen) ถูกปิดใช้งาน
- คุณสามารถรีเซ็ตการตั้งค่า BIOS ทั้งหมดเป็น ค่าเริ่มต้นได้ โดยการกด F9 แล้วกด Enter
ตรวจสอบการอัปเดต Windows
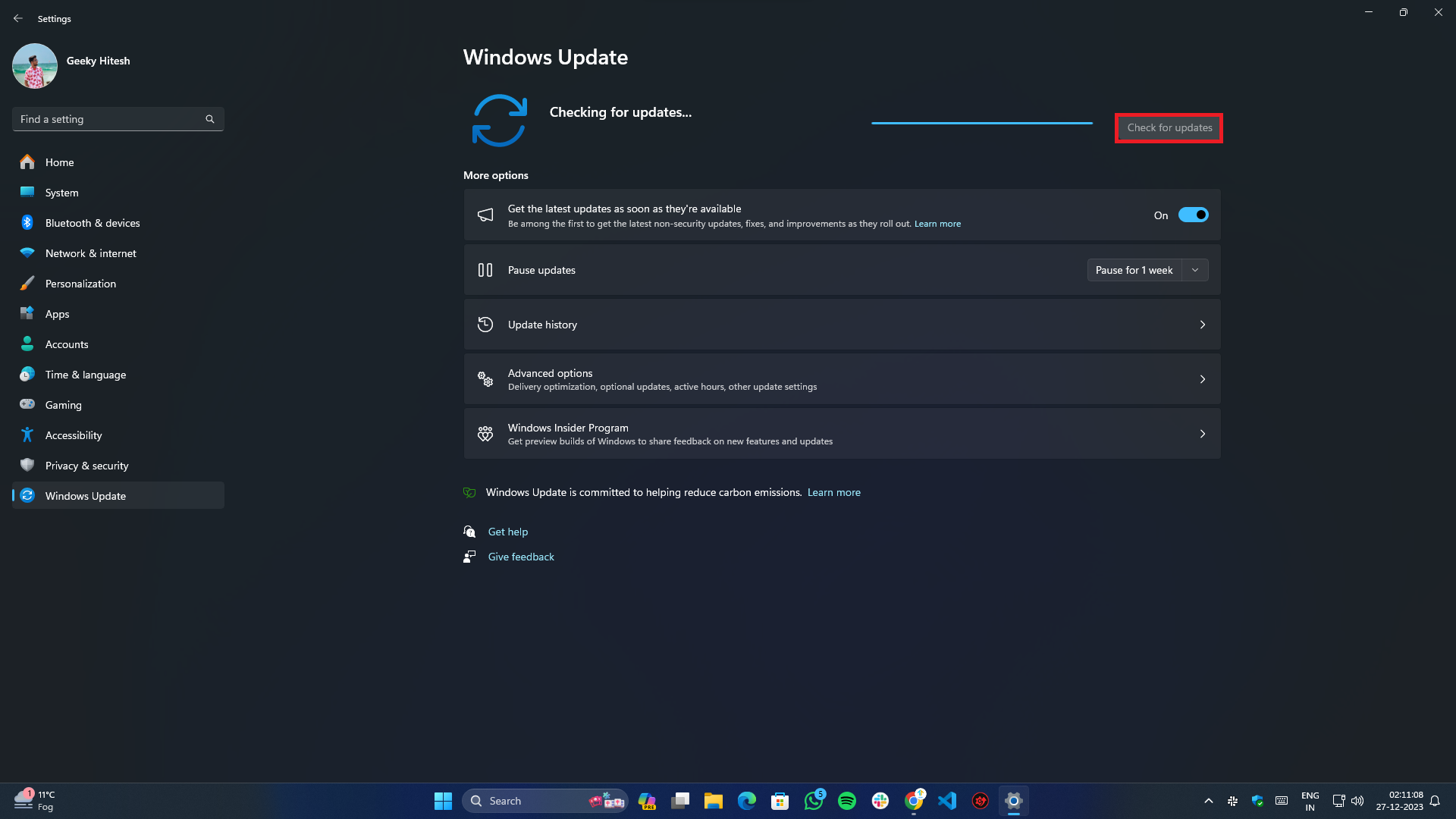
- กด Win + I เพื่อเปิด การตั้งค่า
- ไปที่การอัปเดตและความปลอดภัย (บน Windows 10) หรือ Windows Update (บน Windows 11)
- คลิกที่ปุ่ม ตรวจหาการอัปเดต ที่ด้านบนขวาของหน้าจอ และติดตั้งการอัปเดตที่รอดำเนินการ การอัปเดตไดรเวอร์ และการอัปเดตเสริมอื่น ๆ
ตรวจสอบซอฟต์แวร์ที่ติดตั้งล่าสุด การอัปเดตแอปพลิเคชัน และการอัปเดต Windows
หากคุณเพิ่งเริ่มประสบปัญหา CLOCK_WATCHDOG_TIMEOUT อาจเป็นไปได้ว่าโปรแกรมที่เพิ่งติดตั้ง การอัปเดตแอป หรือแม้แต่การอัปเดต Windows อาจเป็นสาเหตุของปัญหา การถอนการติดตั้งโปรแกรมหรือการอัปเดต Windows อาจแก้ไขปัญหาได้
สำหรับการอัปเดตแอปและโปรแกรม:

- กด Win + X แล้วเลือก แอพที่ติดตั้ง
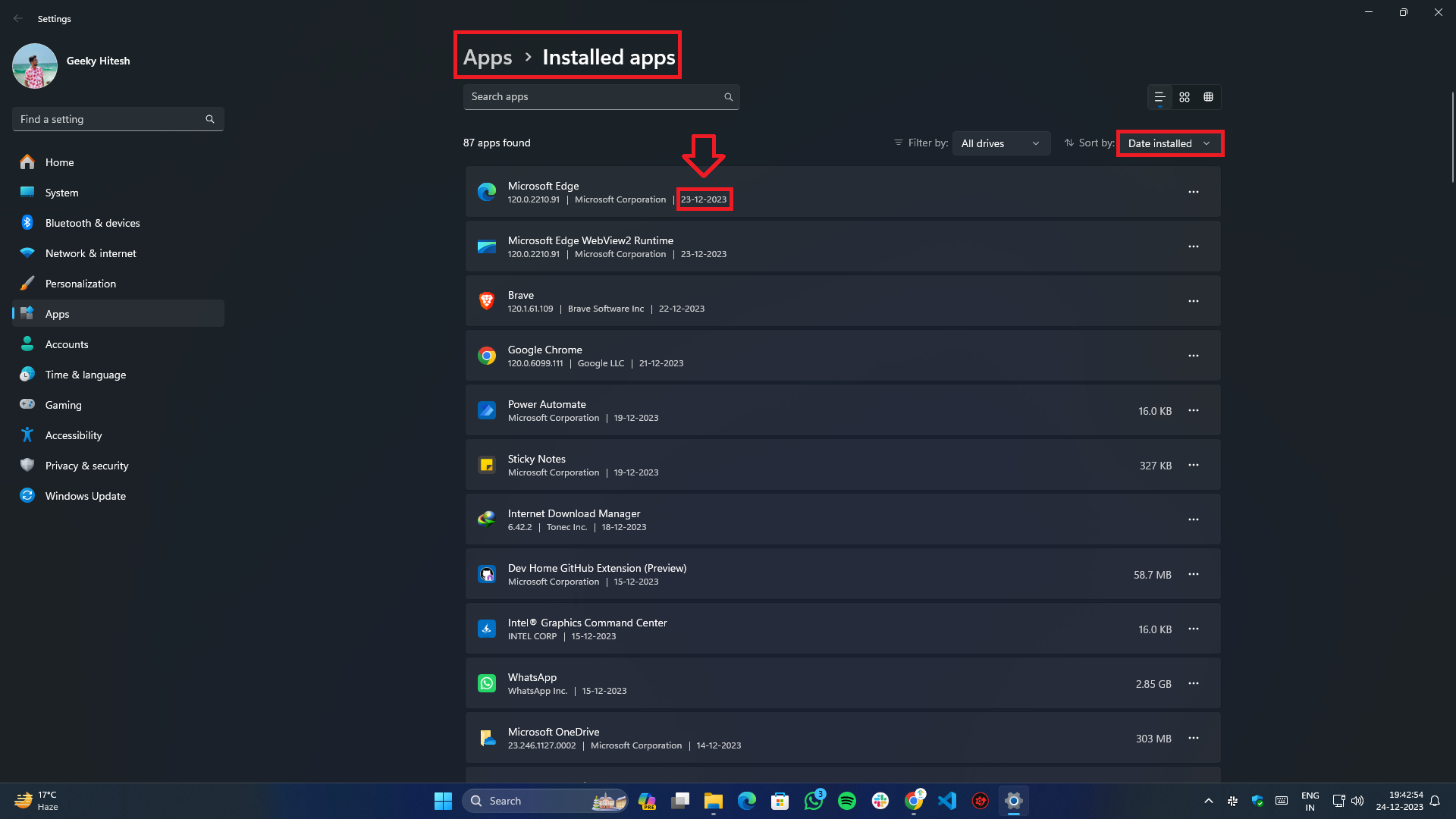
- จากตัวกรอง จัดเรียงตาม ให้เลือก วันที่ที่ติดตั้ง และรอให้รายการโหลดหรือรีเฟรช
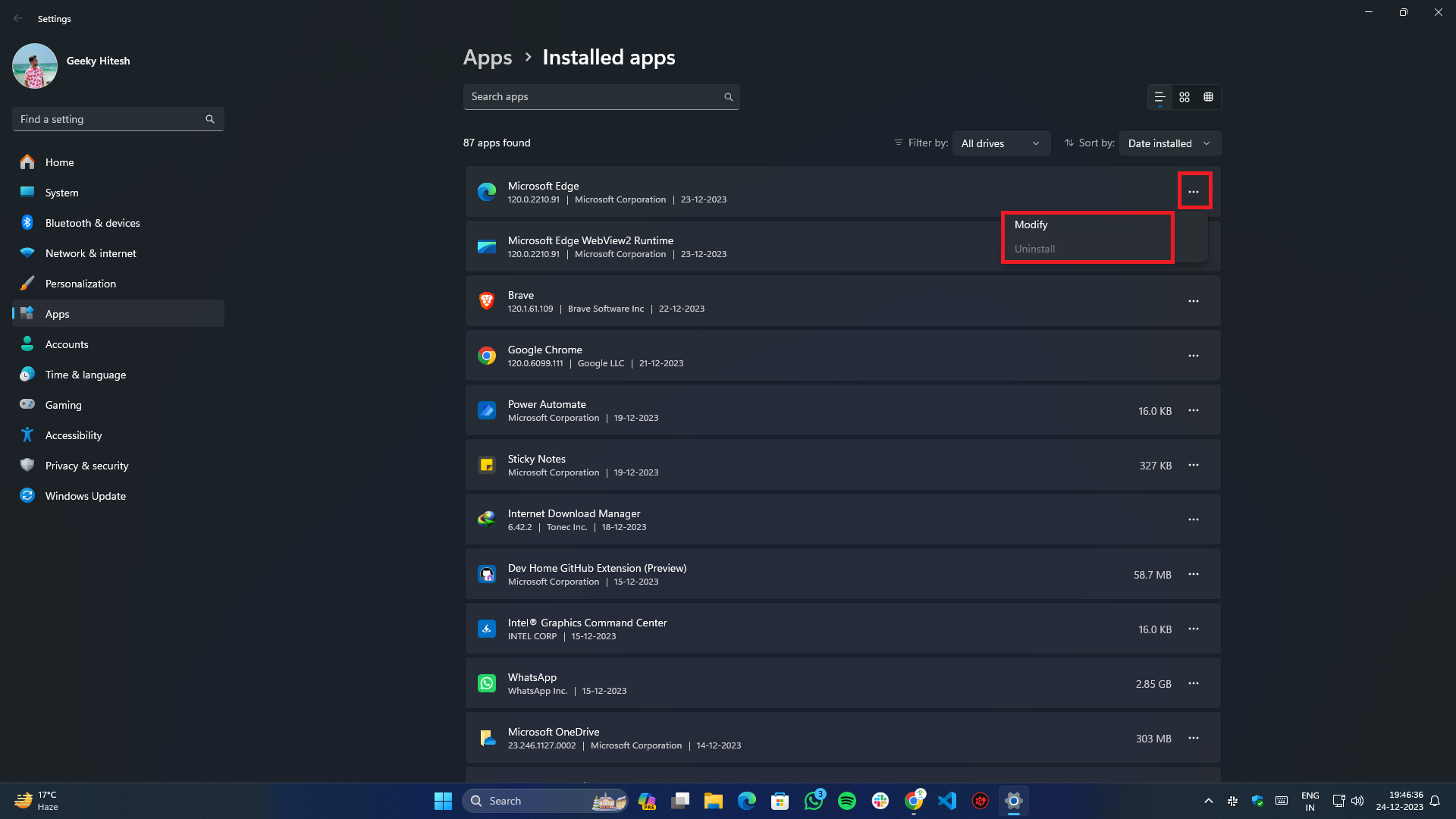
- คลิกปุ่ม สามจุด ทางด้านขวาแล้วเลือก แก้ไข หรือ ถอนการติดตั้ง สำหรับโปรแกรมที่เลือก
- ปฏิบัติตาม คำแนะนำบนหน้าจอ เพื่อแก้ไขหรือลบแอป
- เมื่อเสร็จแล้ว ให้รีบูท ระบบ
สำหรับการอัปเดต Windows:

- ตรงไปที่ แอปการตั้งค่า ผ่านเมนูเริ่มหรือเพียงแค่กดปุ่ม Win + I บนแป้นพิมพ์
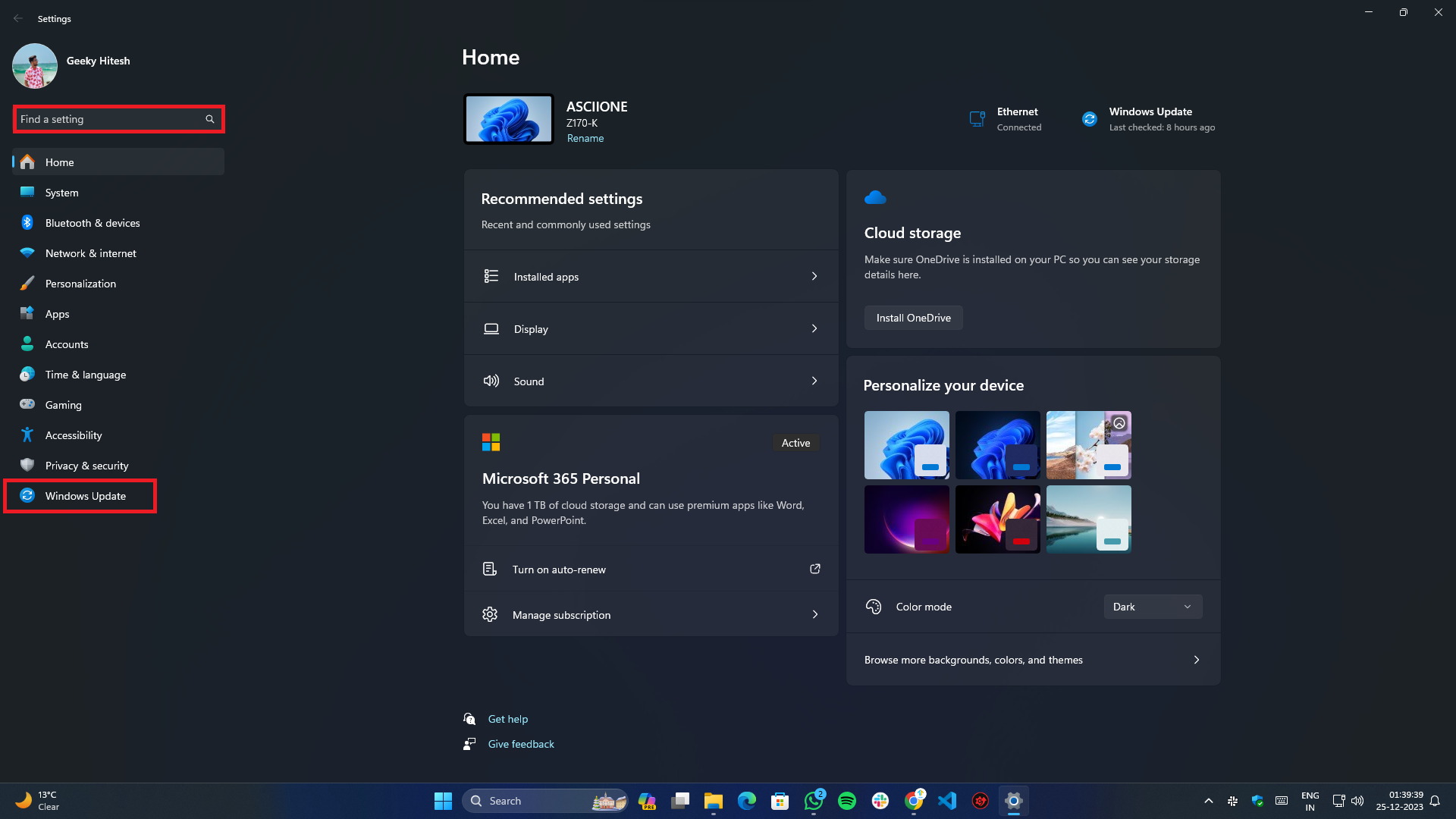
- เลือก Windows Update จากเมนูด้านข้างทางด้านซ้าย
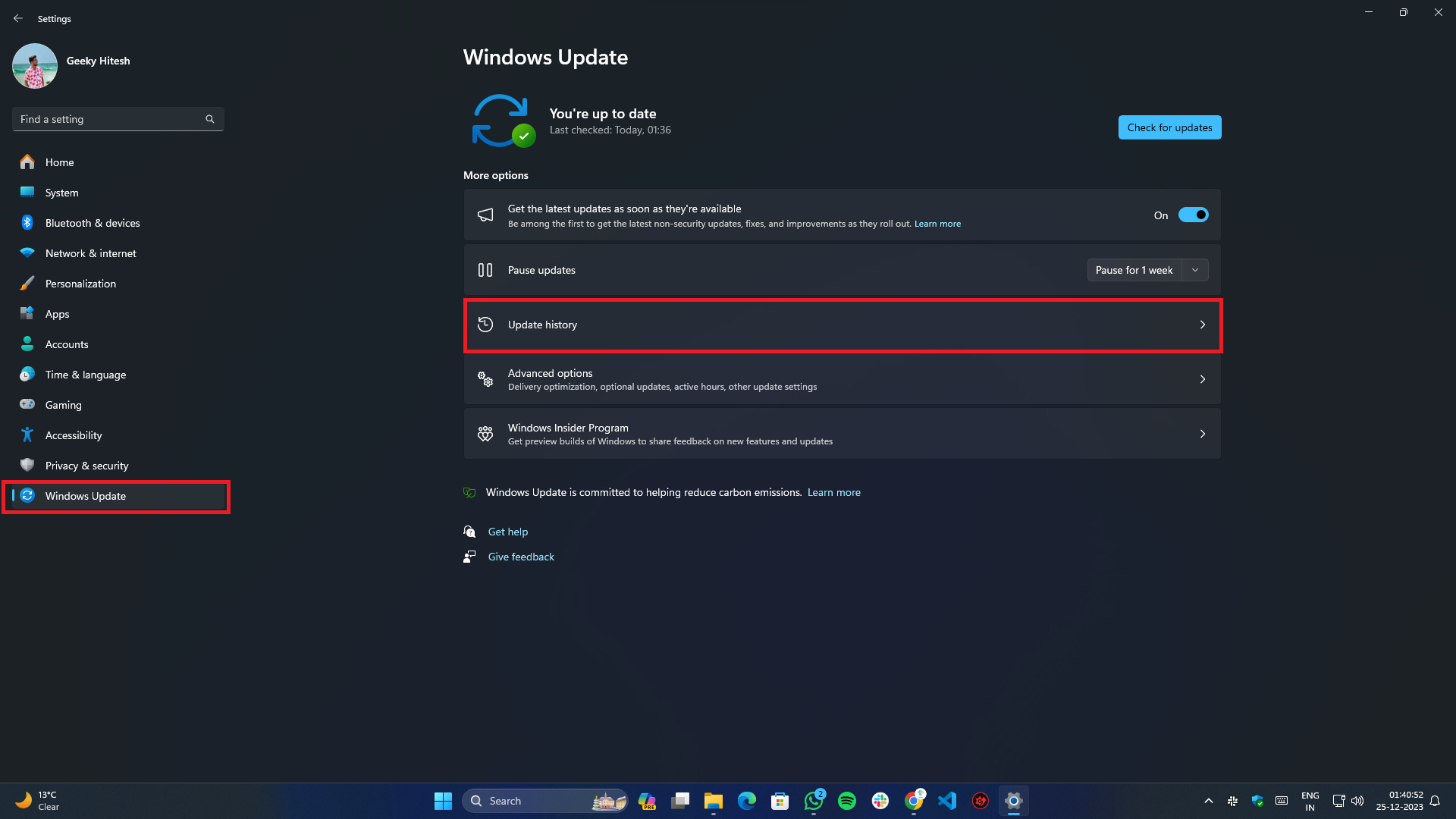
- คลิกที่ อัปเดตประวัติ
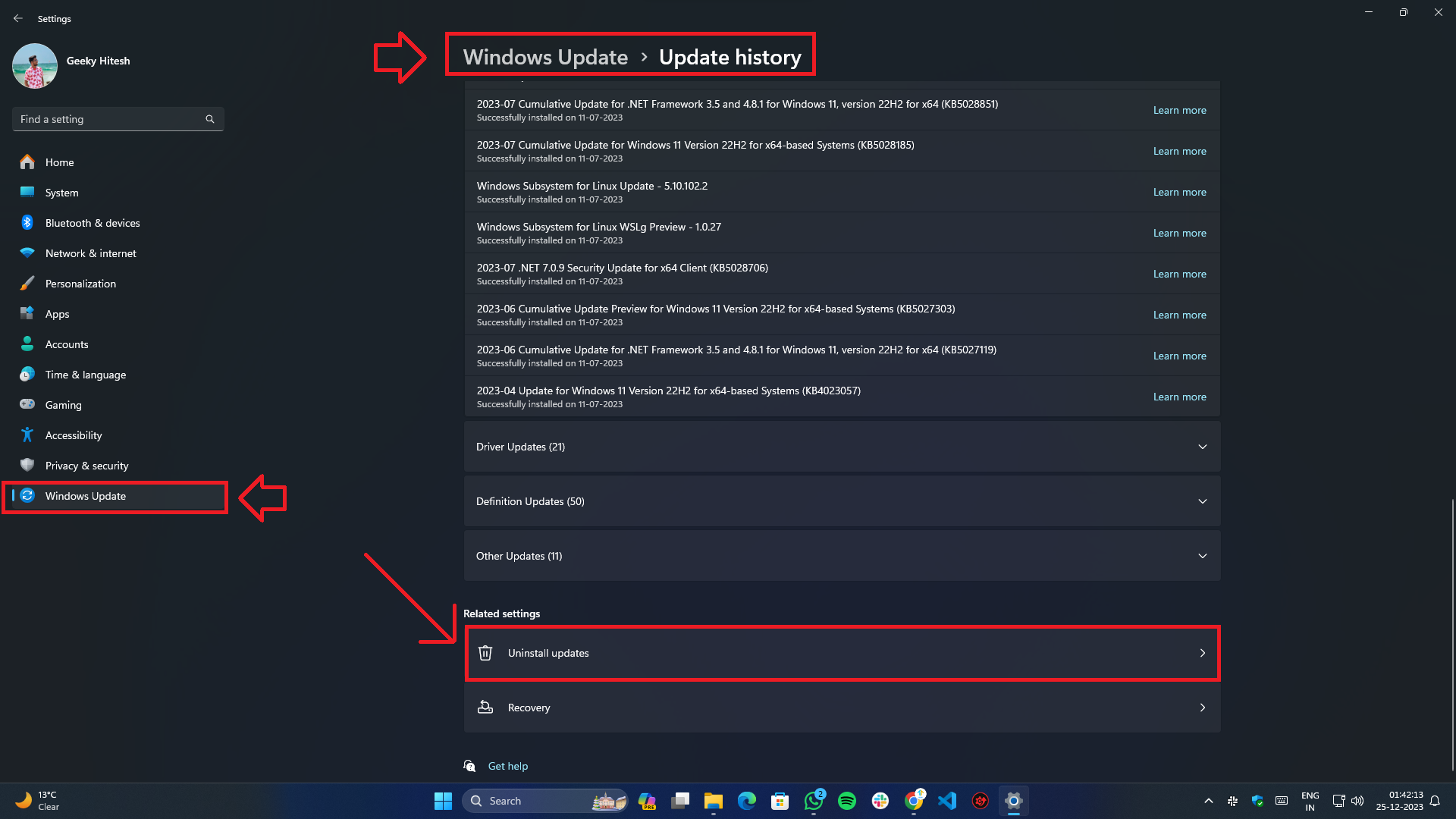
- เลื่อนลงไปด้านล่าง และภายใต้ การตั้งค่าที่เกี่ยวข้อง คุณจะพบตัวเลือกในการ ถอนการติดตั้งการอัปเดต
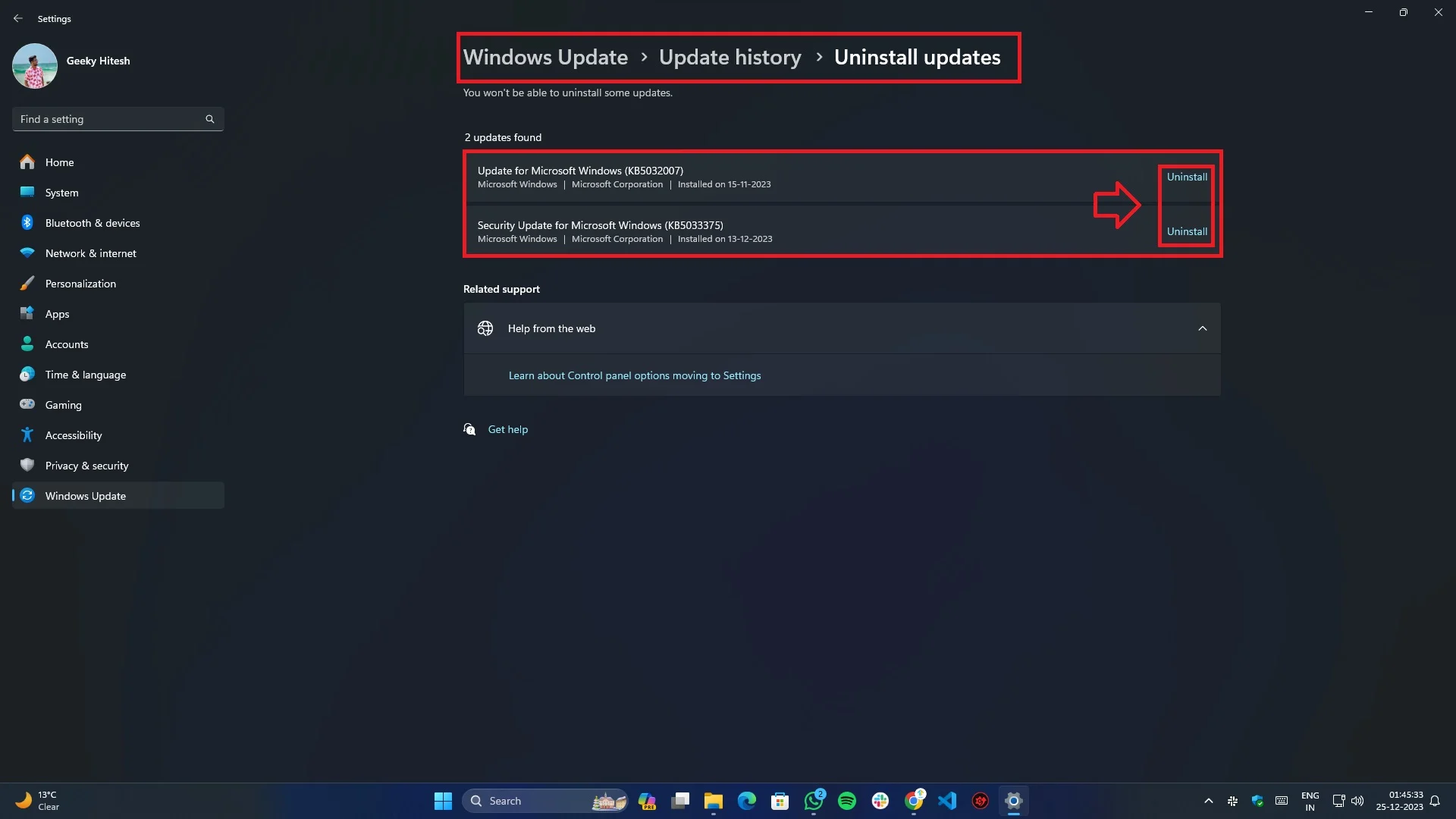
- เลือกการอัปเดตที่เพิ่งติดตั้งและที่คุณต้องการลบ
- เมื่อถอนการติดตั้งแล้ว ให้รีสตาร์ทระบบของคุณหนึ่งครั้งเพื่อให้การเปลี่ยนแปลงมีผล
อัพเดตไบออส/UEFI
การอัพเดต BIOS/UEFI สามารถช่วยแก้ไขปัญหาความเสถียรและความเข้ากันได้:

- ระบุรุ่นเมนบอร์ดของคุณ
- เยี่ยมชมเว็บไซต์ของผู้ผลิตเพื่อรับ BIOS/UEFI เวอร์ชันล่าสุด
- ทำตามคำแนะนำเพื่ออัพเดต BIOS/UEFI
อัพเดตไดรเวอร์
การอัปเดตไดรเวอร์ไม่เพียงแต่แก้ไขปัญหาความเข้ากันได้ระหว่างฮาร์ดแวร์เท่านั้น แต่ยังขยายฟังก์ชันการทำงานและปรับปรุงประสิทธิภาพอีกด้วย
อัพเดตไดรเวอร์ด้วยตนเอง:
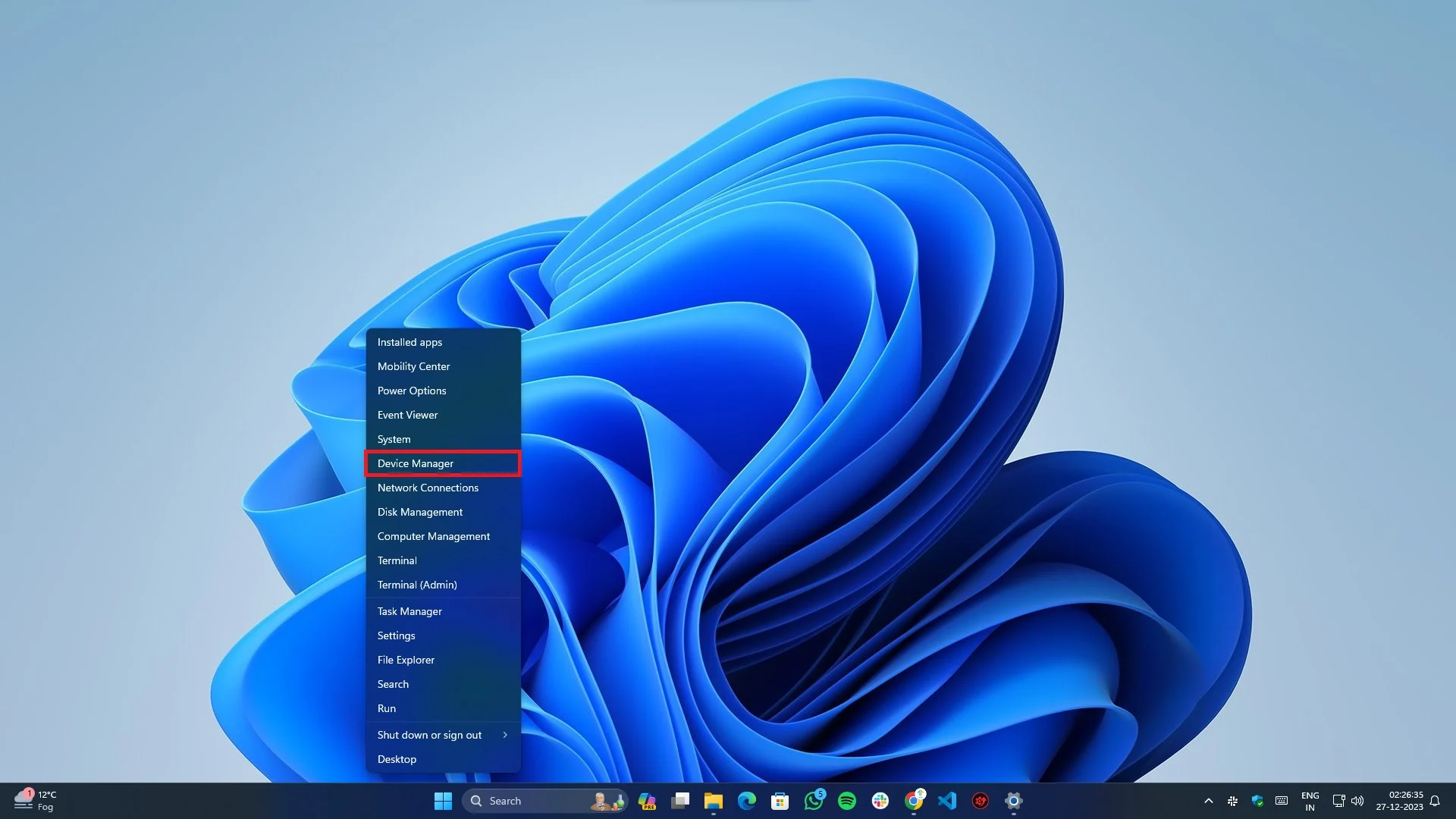
- กด Win + X บนแป้นพิมพ์ของคุณ แล้วเลือก Device Manager จากเมนูลอย
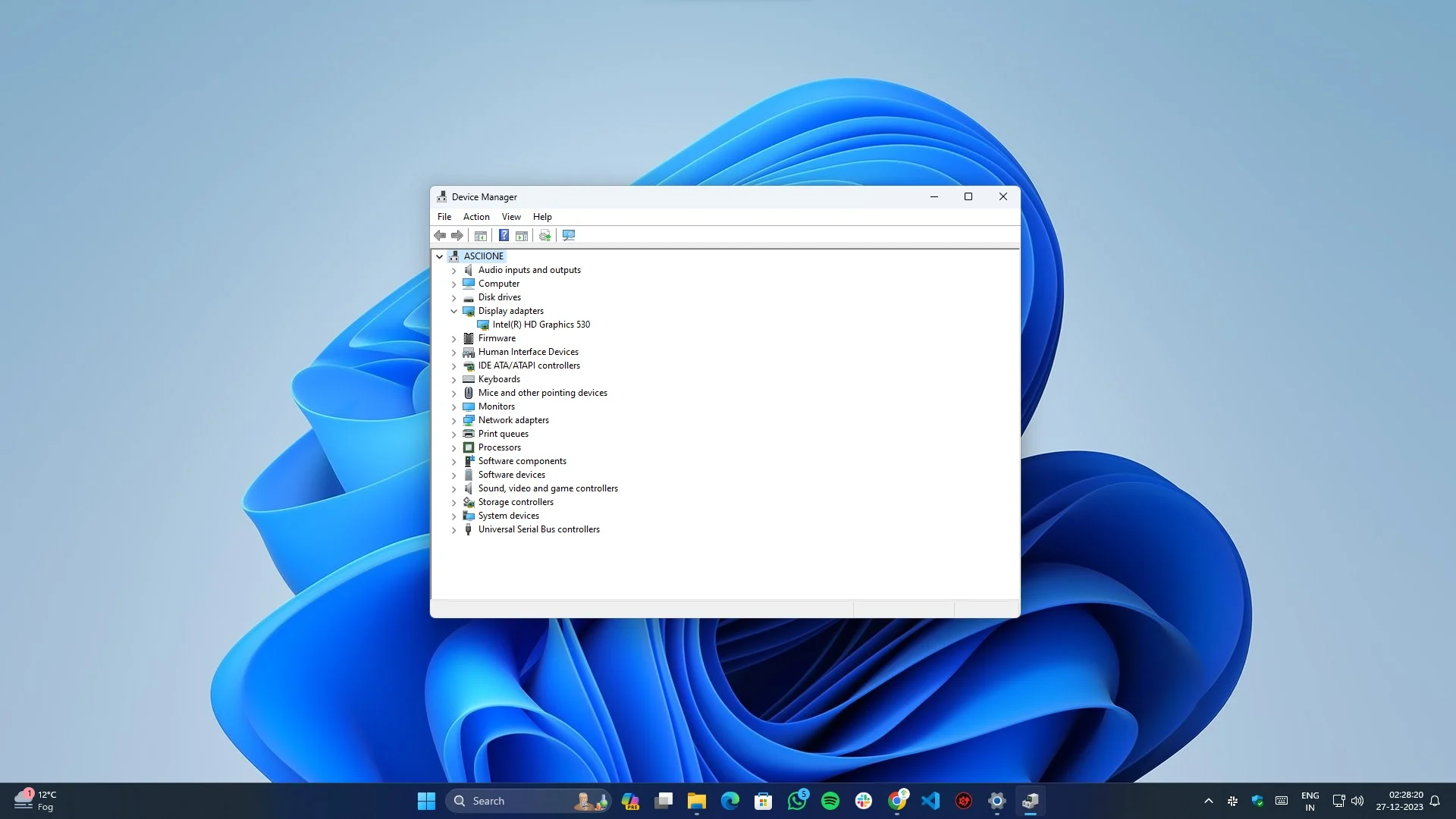
- ตอนนี้ขยายหมวดหมู่ย่อยของไดรเวอร์แต่ละรายการโดยคลิกที่ลูกศรลงเล็ก ๆ ทางด้านซ้ายของแต่ละรายการ
- คลิกขวาที่อุปกรณ์แต่ละประเภทและเลือก อัปเดตไดรเวอร์
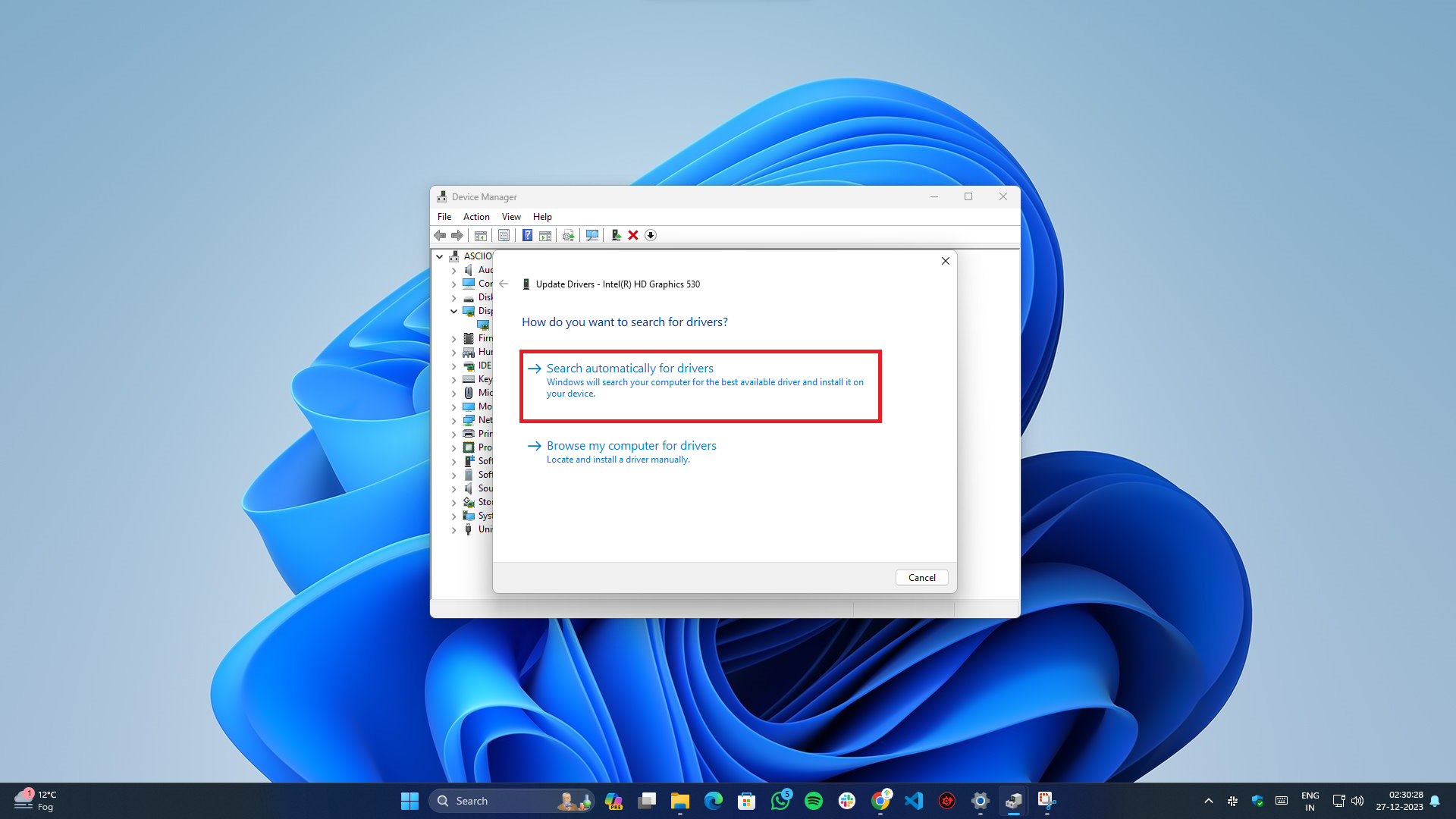
- เมนูป๊อปอัปใหม่จะปรากฏขึ้นในตำแหน่งที่คุณต้องเลือกตัวเลือกแรก " ค้นหาไดรเวอร์โดยอัตโนมัติ "
- มันจะเชื่อมต่ออินเทอร์เน็ตและค้นหาไดรเวอร์ล่าสุดสำหรับฮาร์ดแวร์ของคุณ
อัพเดตไดรเวอร์อัตโนมัติ:
- Windows Update ในตัวสามารถตรวจสอบไดรเวอร์และอัพเดต BIOS ที่พร้อมใช้งานสำหรับอุปกรณ์ฮาร์ดแวร์และอุปกรณ์ต่อพ่วงที่เชื่อมต่อทั้งหมด
- คุณยังสามารถพึ่งพาซอฟต์แวร์ของบริษัทอื่น เช่น IObit Driver Booster ซึ่งสามารถทำงานนี้โดยอัตโนมัติและสำรองไฟล์ไดรเวอร์เก่าไว้เผื่อในกรณีที่มีสิ่งผิดปกติเกิดขึ้น
อัพเดตไดรเวอร์ชิปเซ็ต
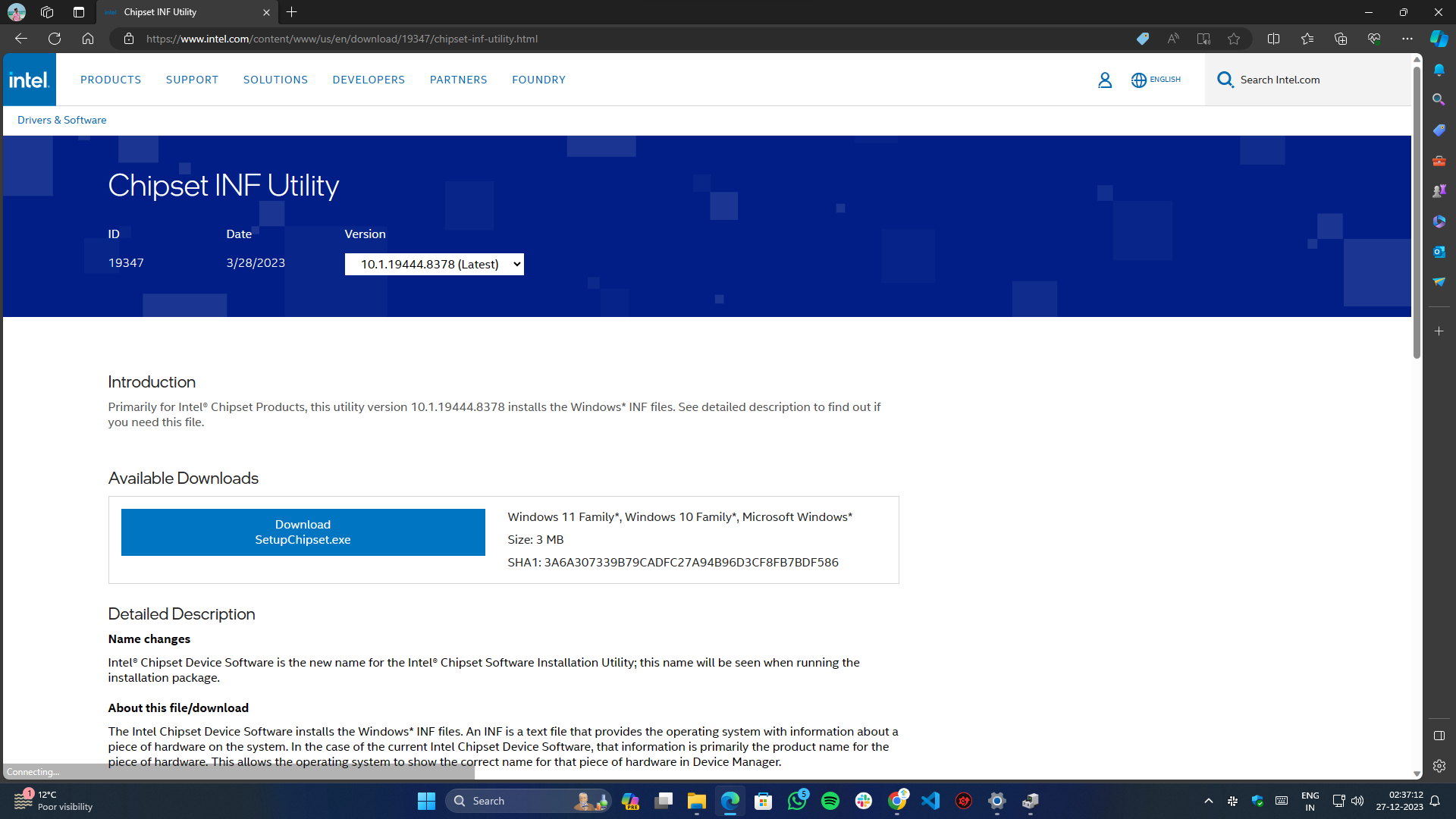
เนื่องจากปัญหาเกี่ยวข้องกับโปรเซสเซอร์ การอัพเดตไดรเวอร์ชิปเซ็ตอาจช่วยแก้ปัญหาได้
คุณสามารถใช้ลิงก์ด้านล่างเพื่ออัปเดตไดรเวอร์ชิปเซ็ตสำหรับแบรนด์แพลตฟอร์มเฉพาะของคุณ:
- โปรเซสเซอร์ตระกูล Intel Core: ดาวน์โหลด
- โปรเซสเซอร์ตระกูล AMD Ryzen: ดาวน์โหลด
ทำการสแกน System File Check (SFC)
คำสั่ง System File Checker (SFC) เป็นโปรแกรมอรรถประโยชน์ที่มีอยู่ใน Windows ซึ่งใช้ในการแก้ไขปัญหาและแก้ไขปัญหาต่างๆ ที่เกี่ยวข้องกับระบบ สามารถช่วยระบุและแก้ไขปัญหาเกี่ยวกับคอมพิวเตอร์ของคุณได้
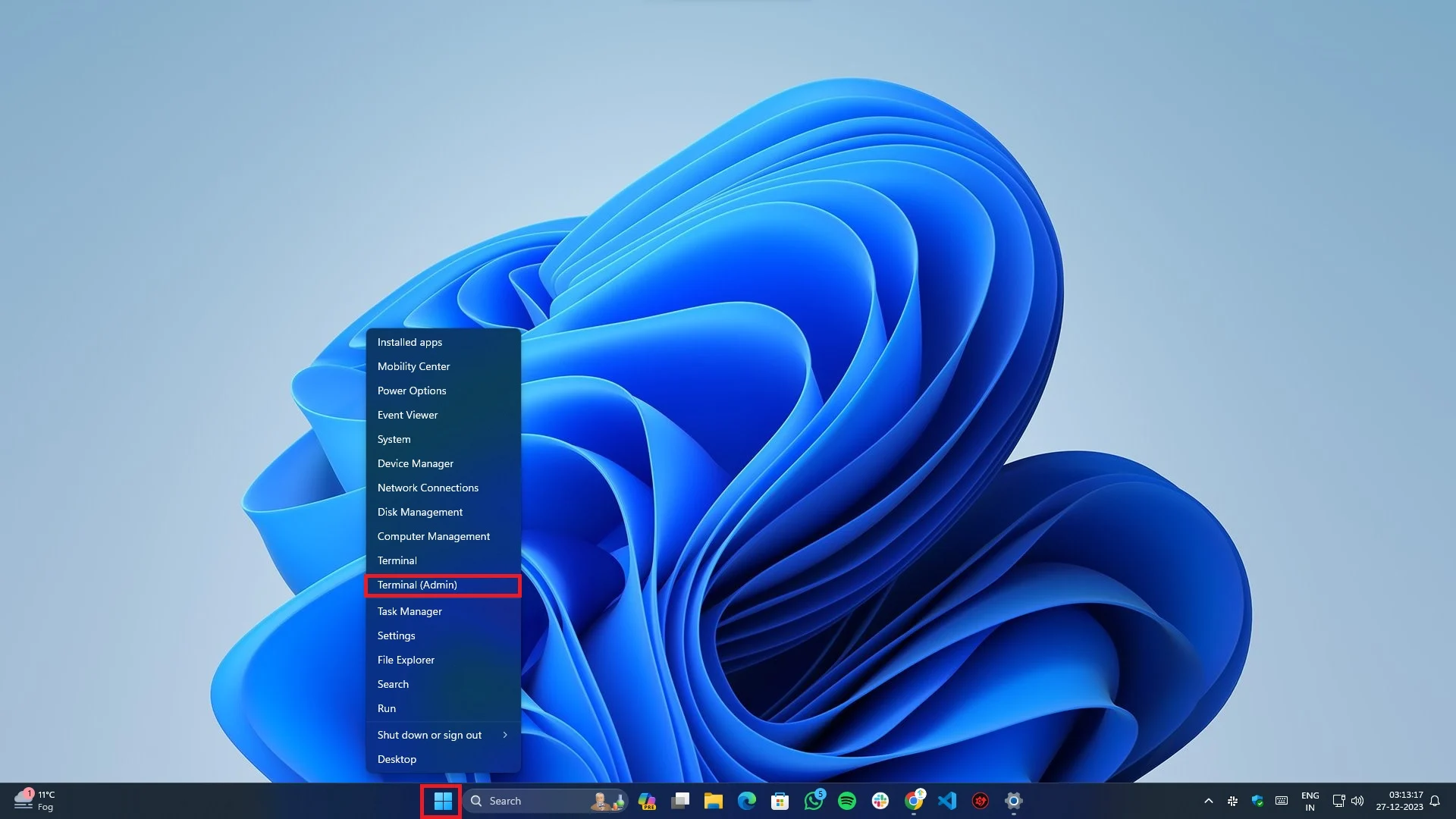
- หากต้องการเปิด Terminal/Command Prompt ด้วยสิทธิ์ผู้ดูแลระบบ ให้คลิกขวาที่ปุ่ม Start แล้วเลือก Terminal (Admin) หรือ Command Prompt (Admin) จากเมนูป๊อปอัป
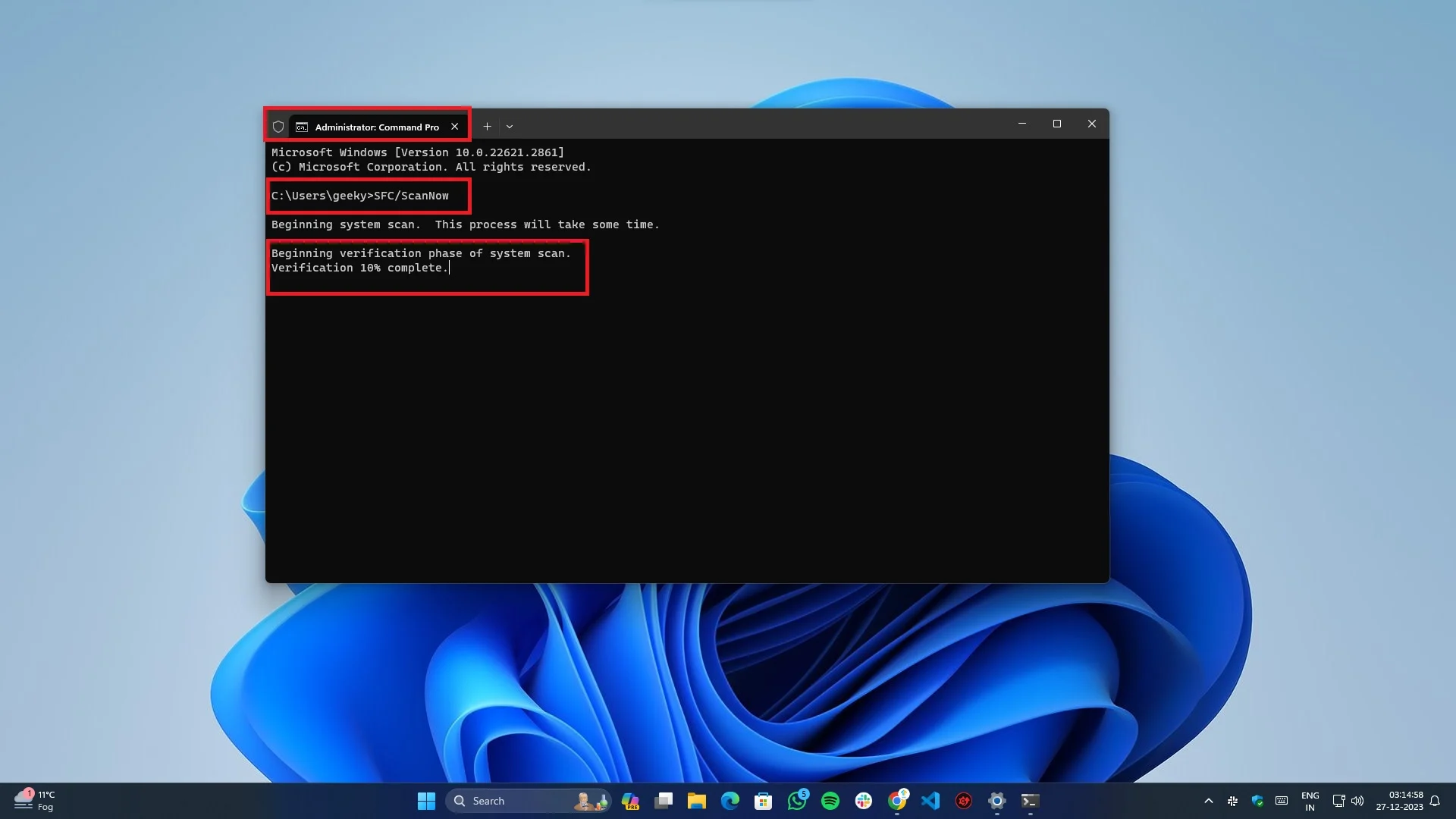
- พิมพ์ sfc /scannow แล้วกด Enter
- ปล่อยให้กระบวนการเสร็จสิ้นและปฏิบัติตามคำแนะนำบนหน้าจอ
ตรวจสอบและใส่ฮาร์ดแวร์ของคุณใหม่
การบำรุงรักษาฮาร์ดแวร์เป็นสิ่งสำคัญสำหรับประสิทธิภาพสูงสุด ผู้ใช้ควรทำความสะอาดอุปกรณ์ของตนเป็นประจำและจดบันทึกสิ่งนี้เพื่อหลีกเลี่ยงการสะสมของฝุ่นและการกัดกร่อนที่อาจส่งผลต่อการเชื่อมต่อทางไฟฟ้า
ขณะที่คุณอยู่ที่นั่น คุณควรเปลี่ยนแผ่นระบายความร้อนไว้ใต้ตัวทำความเย็น/พัดลม CPU เนื่องจากเมื่อเวลาผ่านไป แผ่นระบายความร้อนจะแห้ง ส่งผลให้การระบายความร้อนไม่มีประสิทธิภาพและทำให้เกิดความร้อนสูงเกินไป
ใช้การคืนค่าระบบเพื่อคืนค่าเป็นสถานะก่อนหน้า
หากคุณเริ่มพบข้อผิดพลาด Clock Watchdog Timeout หลังจากการเปลี่ยนแปลงหรือการติดตั้งครั้งล่าสุด ในกรณีดังกล่าว คุณสามารถใช้ฟังก์ชันการคืนค่าระบบในตัวเพื่อกลับไปยังสถานะที่ดีที่ทราบล่าสุดได้
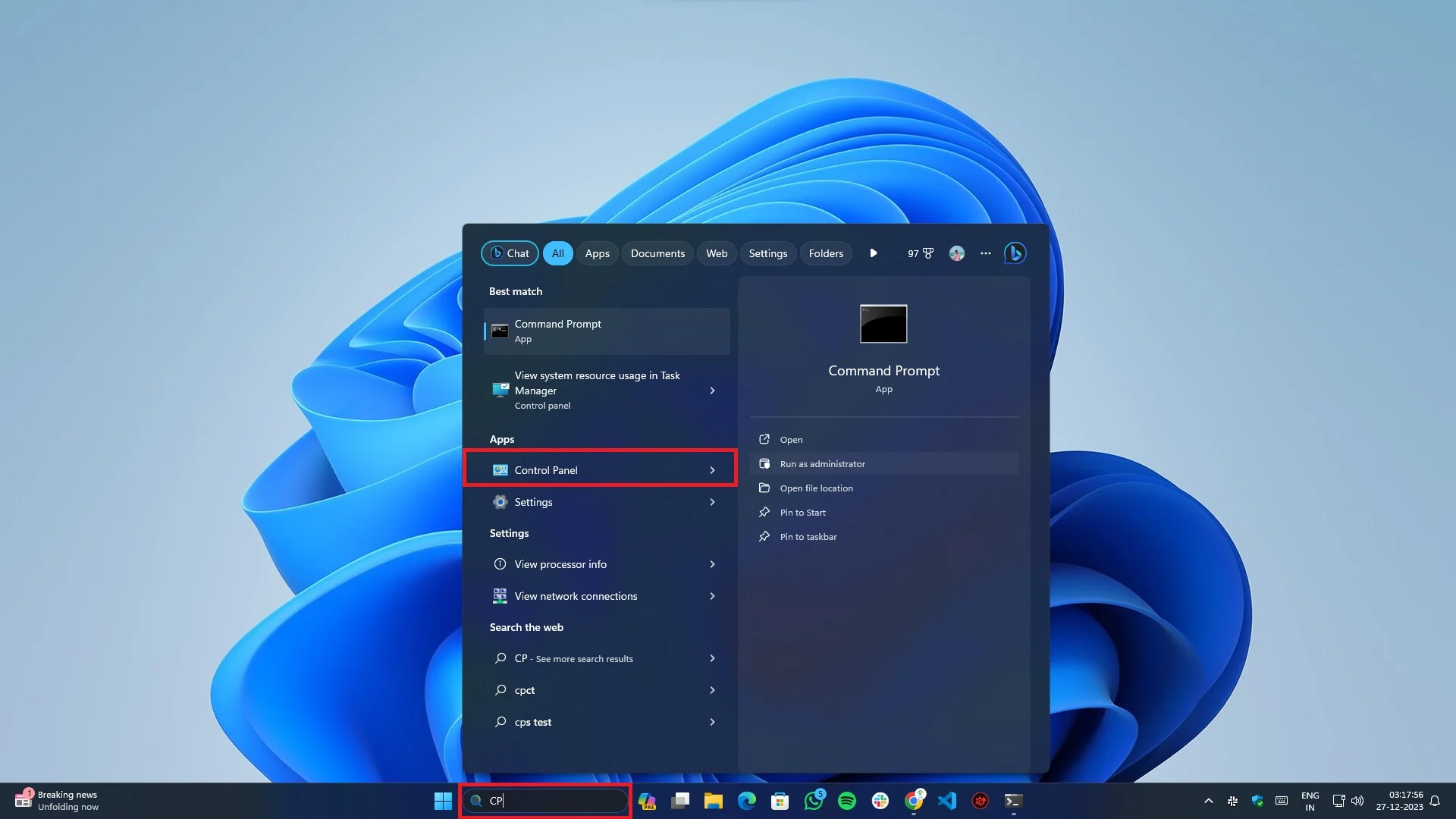
- นำทางไปยังเมนูเริ่มต้นหรือกด Win + Q เพื่อเปิดการค้นหาและพิมพ์ CP (แผงควบคุม)
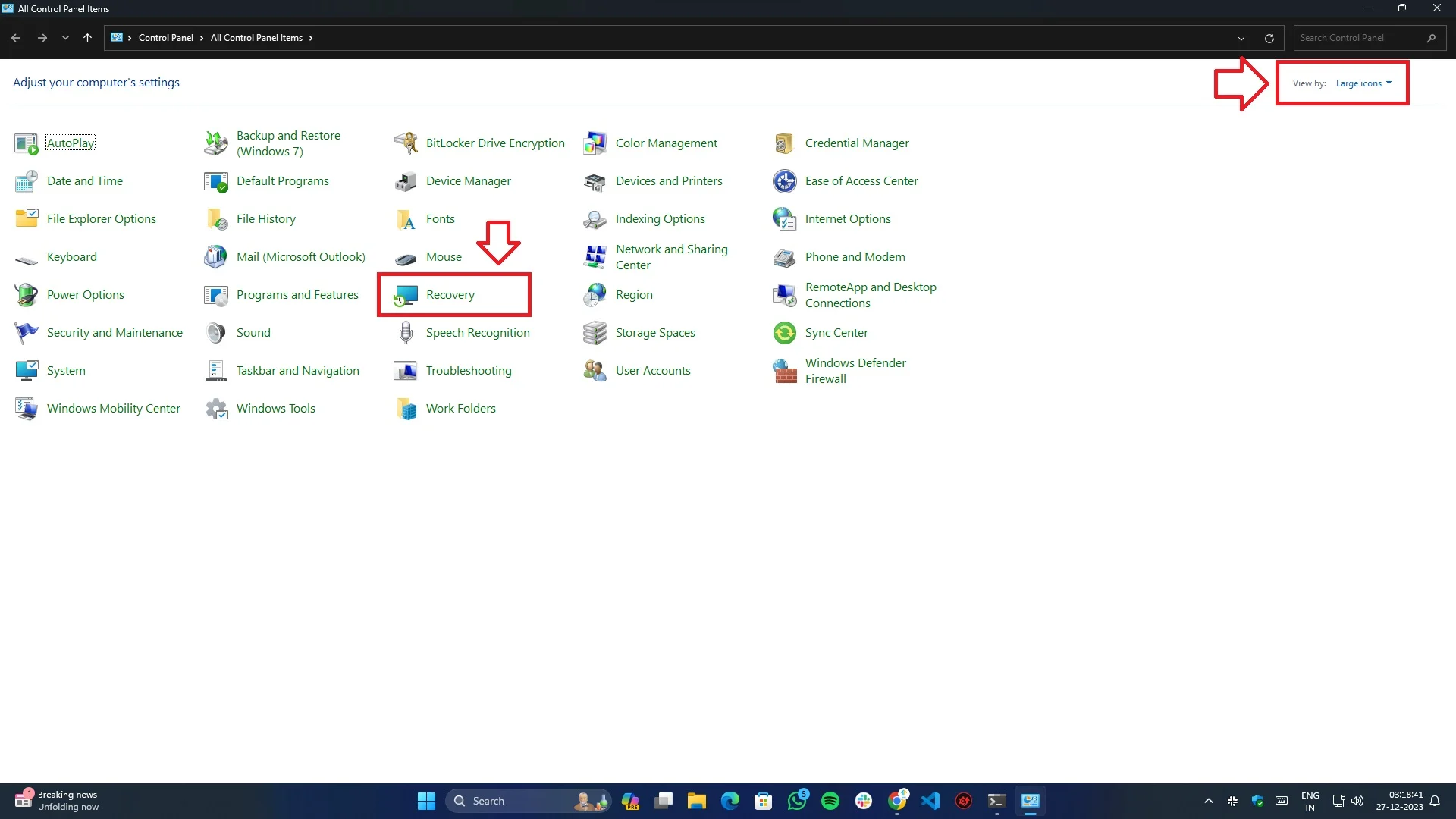
- เลือก การกู้คืน จากรายการ
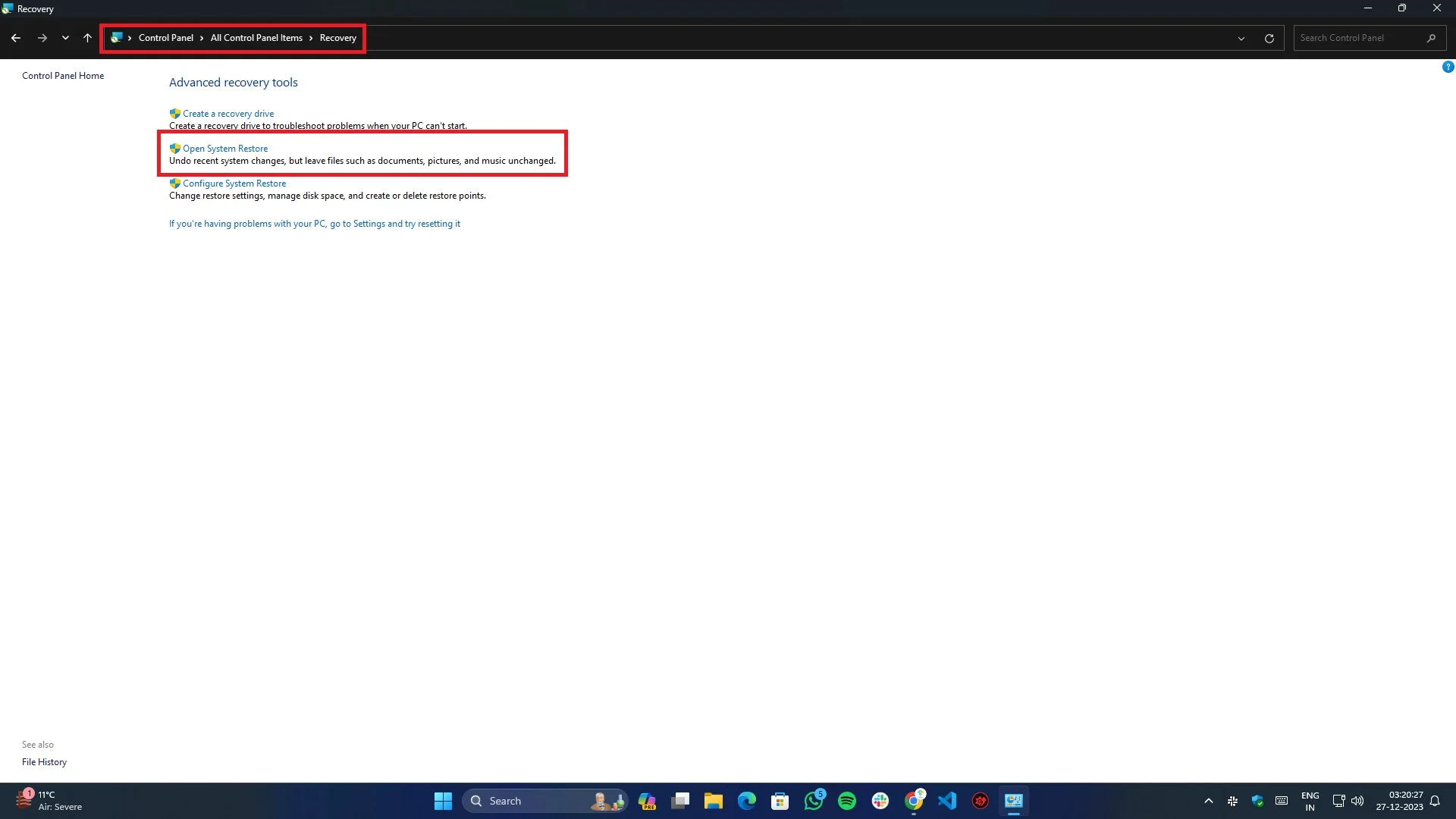
- คลิกที่ Open System Restore จากตัวเลือก
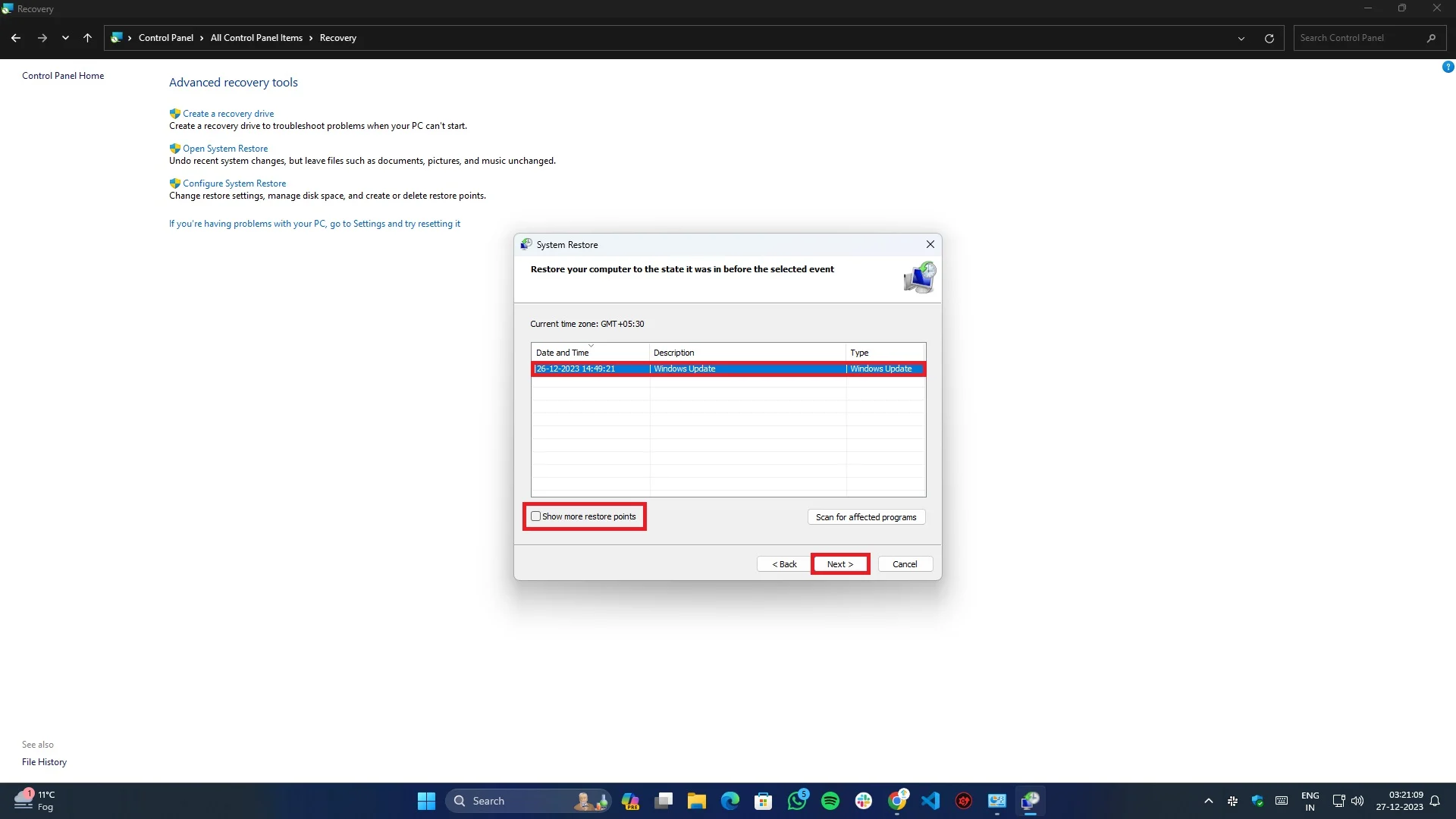
- เลือก จุดคืนค่า จากรายการจากตัวช่วยสร้างการคืนค่าระบบโดยการเปรียบเทียบวันที่
- เมื่อเสร็จแล้วให้คลิกปุ่ม เสร็จสิ้น ในขั้นตอนถัดไปเพื่อเริ่มกระบวนการกู้คืน
- ระบบของคุณจะรีสตาร์ทหลายครั้ง ทั้งนี้ขึ้นอยู่กับกระบวนการกู้คืน ดังนั้นจึงไม่มีอะไรต้องกังวล
บทสรุป
การพบข้อผิดพลาด Clock Watchdog Timeout อาจทำให้หงุดหงิดได้ อย่างไรก็ตาม คุณสามารถวินิจฉัยและแก้ไขปัญหาได้โดยทำตามขั้นตอนเหล่านี้ โปรดแบ่งปันคู่มือนี้กับเพื่อนและครอบครัวของคุณหากคุณพบว่ามีประโยชน์
