วิธีแก้ไขการใช้งาน CPU แทน COM สูง
เผยแพร่แล้ว: 2022-06-17หากคุณกำลังประสบปัญหาเกี่ยวกับการใช้ CPU แทน COM สูงบนพีซี Windows ของคุณ บทความนี้จะนำเสนอวิธีการทำงานบางอย่างเพื่อแก้ไขข้อผิดพลาดได้อย่างง่ายดาย
COM ตัวแทน Windows 10 คืออะไร?
COM (Component Object Model) Surrogate เป็นกระบวนการของ Windows ที่ถูกต้องตามกฎหมาย วัตถุประสงค์หลักของ COM SURROGATE (dllhost.exe) คือการเรียกใช้บริการทั้งหมดโดยใช้ COM สิ่งเหล่านี้อาจเป็นอ็อบเจ็กต์ COM หรือบริการอื่นๆ ที่ต้องการให้ระบบตัวแทนทำงานอย่างถูกต้อง ระบบของคุณต้องการระบบตัวแทนที่เหมาะสมและกำลังทำงานอยู่ เพื่อที่บริการและอ็อบเจ็กต์จะไม่ทำงานผิดพลาดในขณะที่ใช้งานระบบเดียวกัน
อย่างไรก็ตาม ในขณะที่บริการกำลังทำงานอยู่บนระบบของคุณ บางครั้งคุณอาจประสบปัญหาเกี่ยวกับ COM ที่ทำหน้าที่แทนการใช้ CPU สูง ปัญหานี้พบได้บ่อยและปรากฏขึ้นเป็นครั้งคราว แม้ว่าคุณจะไม่ได้ทำอะไรที่ส่งผลให้เกิดปัญหาเช่นเดียวกัน หรือบางครั้งระบบ COM อาจหยุดทำงานพร้อมกัน
ปัญหาทั้งหมดเหล่านี้ แต่วิธีแก้ปัญหาเหมือนกันค่อนข้างคล้ายกัน นี่คือสิ่งที่เราจะช่วยเหลือคุณผ่านบทความนี้ ในส่วนต่อไปของคู่มือนี้ เราจะช่วยคุณแก้ไข COM ที่เป็นตัวแทนของการใช้งาน CPU สูงและปัญหาอื่นๆ ที่เกี่ยวข้อง
วิธีการแก้ไข COM Surrogate High CPU Usage บน Windows 10/11
ด้านล่างนี้ เราได้ระบุและอธิบายวิธีแก้ปัญหาบางอย่างพร้อมกับขั้นตอนทีละขั้นตอน สิ่งเหล่านี้สามารถช่วยให้คุณแก้ไขการใช้งาน CPU แทน COM สูงและเรียกใช้กระบวนการตัวแทน COM ได้อย่างสมบูรณ์แบบ
แก้ไข 1: ปิดตัวแทน COM และเครื่องมืออื่น ๆ ที่เกี่ยวข้อง
วิธีแรกในการแก้ไขข้อผิดพลาดของกระบวนการตัวแทน COM คือการปิดแอตทริบิวต์และบริการที่เกี่ยวข้องทั้งหมด เมื่อต้องการทำเช่นนี้ คุณต้องยุติตัวแทน COM ในตัวจัดการงานด้วย ขั้นตอนด้านล่างจะอธิบายว่าคุณสามารถทำอะไรได้บ้างและอย่างไรโดยไม่เกิดข้อผิดพลาด:
- เรียกใช้ตัวจัดการงาน โดยกดปุ่ม Ctrl+Shift+Esc พร้อมกัน
- คลิกที่ตัวเลือก รายละเอียดเพิ่มเติม หากต้องการ
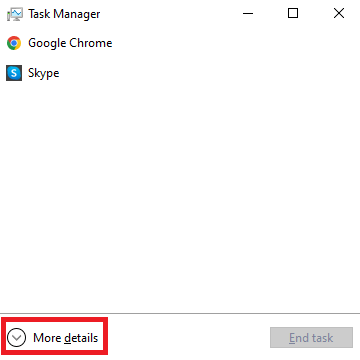
- เลื่อนลงเพื่อค้นหา กระบวนการพื้นหลัง บน Windows PC ภายใต้เดียวกัน ให้มองหา กระบวนการตัวแทนเสมือน
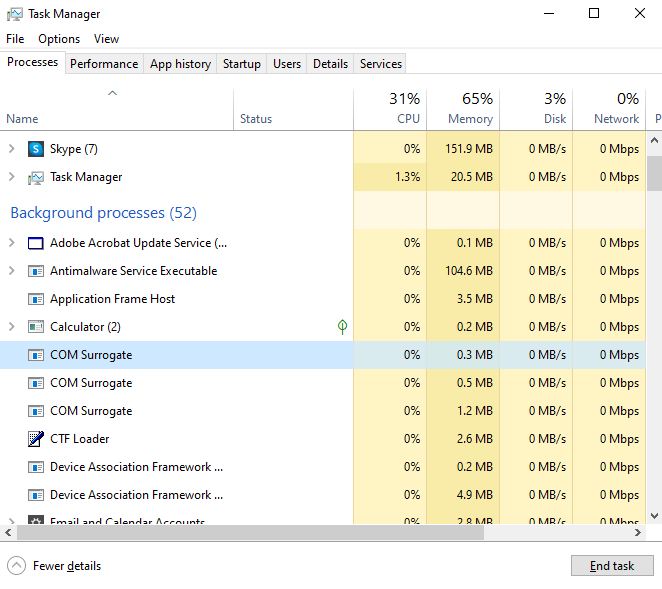
- เลือกทุกกระบวนการตัวแทน COM ทีละรายการ และคลิกที่ปุ่มเพื่อ สิ้นสุดงาน ที่ด้านล่างของหน้าต่าง
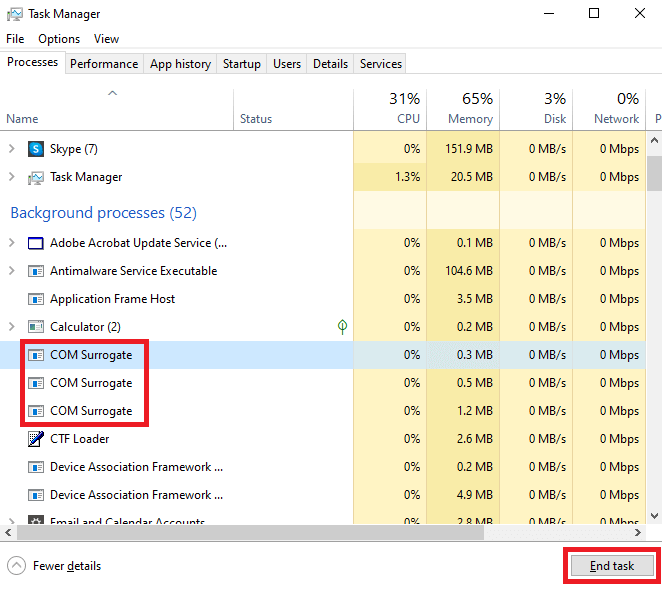
- เมื่อกระบวนการทั้งหมดสิ้นสุดลง ให้คลิกที่แท็บ รายละเอียด ที่ด้านบนของหน้าต่าง
- ในแท็บ Details ให้มองหา dllhost.exe แล้วเลือกตัวเลือกเพื่อ End Task ที่ด้านล่างของหน้าต่าง
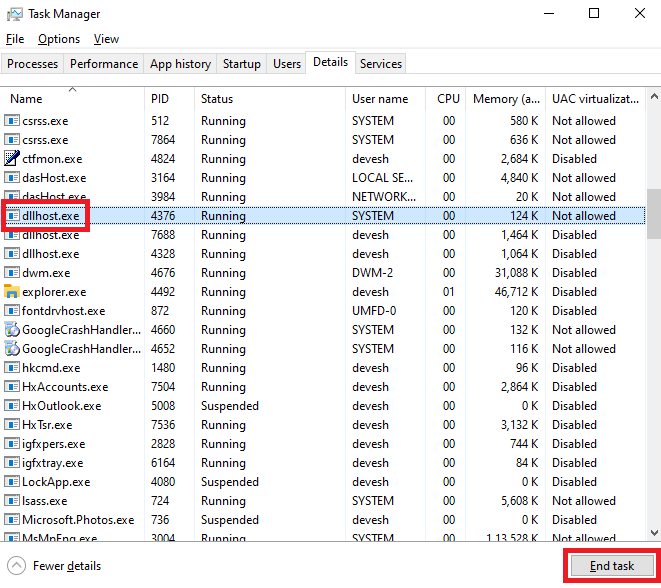
- ทำซ้ำขั้นตอนเดียวกัน สำหรับ ตัวเลือก dllhost.exe อื่นๆ ด้วย
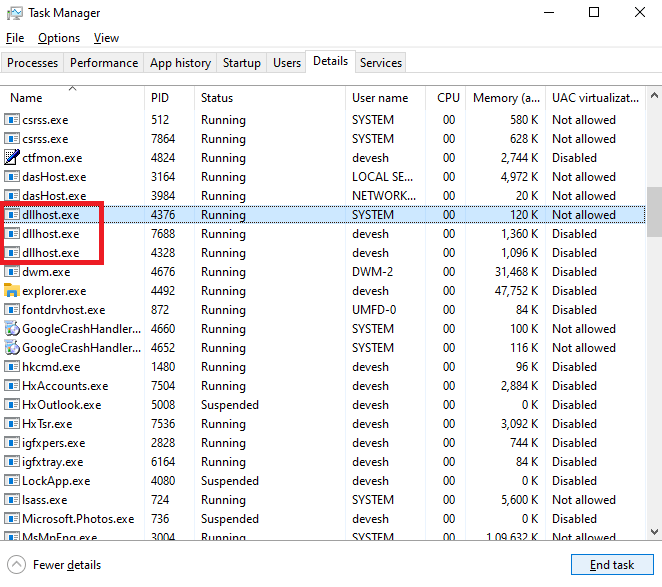
ตอนนี้คุณจะไม่ประสบปัญหาเกี่ยวกับ COM ตัวแทนหน่วยความจำสูง อย่างไรก็ตาม หากยังคงเหมือนเดิมด้วยเหตุผลใดก็ตาม ให้ลองวิธีแก้ไขปัญหาถัดไป
อ่านเพิ่มเติม: วิธีแก้ไขการใช้งาน CPU สูง 'บริการป้องกันมัลแวร์'
แก้ไข 2: ดาวน์โหลดและติดตั้ง Media Codecs ล่าสุด
อีกวิธีหนึ่งที่ใช้ได้ผลกับผู้ใช้จำนวนมากคือการติดตั้งรหัสสื่อล่าสุดบนระบบ การติดตั้งรหัสจะช่วยแก้ไข COM ที่ใช้ CPU สูงและปัญหาอื่น ๆ ที่เกี่ยวข้องและไม่เกี่ยวข้อง คุณสามารถรับความช่วยเหลือจากโปรแกรมติดตั้งตัวแปลงสัญญาณของบริษัทอื่น เช่น Shark007, Xvid หรืออื่นๆ
แก้ไข 3: ใช้ความช่วยเหลือของ Command Prompt
สิ่งต่อไปที่ต้องทำหากปัญหาการใช้งาน CPU สูงแทน COM ยังคงมีอยู่คือการใช้พรอมต์คำสั่ง คำสั่ง SFC (ตัวตรวจสอบไฟล์ระบบ) และ DISM (Deployment Image Servicing and Management) สามารถช่วยแก้ไขข้อผิดพลาดในระบบได้ ใช้ความช่วยเหลือตามขั้นตอนด้านล่างเพื่อดูว่าคุณต้องทำอะไร:
- กดปุ่ม Win + S พิมพ์ Command Prompt แล้วคลิก Run as administrator เพื่อเปิดเครื่องมือ

- พิมพ์คำสั่งต่อไปนี้ กด Enter และรอให้คำสั่งดำเนินการ
sfc /scannow หาก คำแนะนำบนหน้าจอปรากฏขึ้น ให้ปฏิบัติตามวิธีเดียวกันนี้เพื่อแก้ไขข้อผิดพลาด หากปัญหายังคงมีอยู่หรือไม่มีข้อผิดพลาดปรากฏขึ้น พิมพ์คำสั่งต่อไปนี้ กด Enter และรอสักครู่
DISM.exe /Online /Cleanup-image /Restorehealth - ทำตามคำแนะนำบนหน้าจอ ที่ปรากฏขึ้นเพื่อแก้ไขข้อผิดพลาด
แก้ไข 4: อัปเดตและใช้ซอฟต์แวร์ป้องกันไวรัส
ผู้ใช้บางคนแจ้งว่าปัญหาที่เกี่ยวข้องกับการใช้ CPU แทน COM สูงอาจปรากฏขึ้นเนื่องจากซอฟต์แวร์ป้องกันไวรัสที่ล้าสมัย ดังนั้นในการแก้ไขปัญหานี้ คุณต้องอัปเดตโปรแกรมป้องกันไวรัสเป็นเวอร์ชันล่าสุด ผู้พัฒนาโปรแกรมป้องกันไวรัสอาจแก้ไขข้อผิดพลาดที่ทำให้ COM เกิดข้อผิดพลาดในหน่วยความจำสูง
นอกจากนี้ หลังจากที่คุณอัปเดตซอฟต์แวร์ป้องกันไวรัส คุณต้องสแกนระบบทั้งหมดของคุณหลังจากอัปเดตซอฟต์แวร์ป้องกันไวรัส วิธีนี้จะช่วยให้คุณลบไฟล์ที่เป็นปัญหาและเรียกใช้ระบบได้อย่างง่ายดาย
แก้ไข 5: รีเซ็ตไฟล์ DLL ด้วย Command Prompt
ในการแก้ไขข้อผิดพลาดการใช้ CPU สูงแทน COM อย่างง่ายดาย คุณอาจลองรีเซ็ตไฟล์ DLL ไฟล์เหล่านี้อนุญาตให้บริการต่างๆ ในระบบทำงานได้อย่างถูกต้อง ดังนั้นการรีเซ็ตสามารถช่วยในกระบวนการตัวแทน COM ได้อย่างง่ายดาย ทำตามขั้นตอนด้านล่างเพื่อความสะดวก:
- ใช้ขั้นตอนที่อธิบายไว้ใน Fix 3 เพื่อเรียกใช้ Command Prompt Administrator

- พิมพ์ คำสั่งต่อไปนี้ ในเครื่องมือตามด้วยปุ่ม Enter
regsvr32 vbscript.dll regsvr32 jscript.dll (หมายเหตุ: คลิกที่ ตกลง หลังจากที่คุณดำเนินการแต่ละคำสั่ง)
หากข้อผิดพลาด COM ตัวแทนของ Windows 10 ยังคงมีอยู่ ให้ใช้วิธีแก้ไขถัดไป
แก้ไข 6: เพิ่ม dllhost.exe ในรายการการป้องกันการดำเนินการข้อมูล
คุณอาจจำเป็นต้องทำการเปลี่ยนแปลงโครงสร้างบางอย่างในตอนนี้เพื่อแก้ไข COM ตัวแทนการใช้งาน CPU ที่สูง เมื่อต้องการทำเช่นเดียวกัน คุณต้องเพิ่ม dllhost.exe ลงในรายการ Data Execution Prevention ที่มีอยู่ใน Windows 10 ซึ่งจะทำให้ตัวแทนเสมือน COM สามารถแทนที่การตั้งค่าที่ผิดพลาดและทำงานได้อย่างสมบูรณ์ ทำตามขั้นตอนด้านล่างเพื่อความสะดวก:
- กดปุ่ม Win+S คัดลอกและวาง ดูการตั้งค่าระบบขั้นสูง และกดปุ่ม Enter
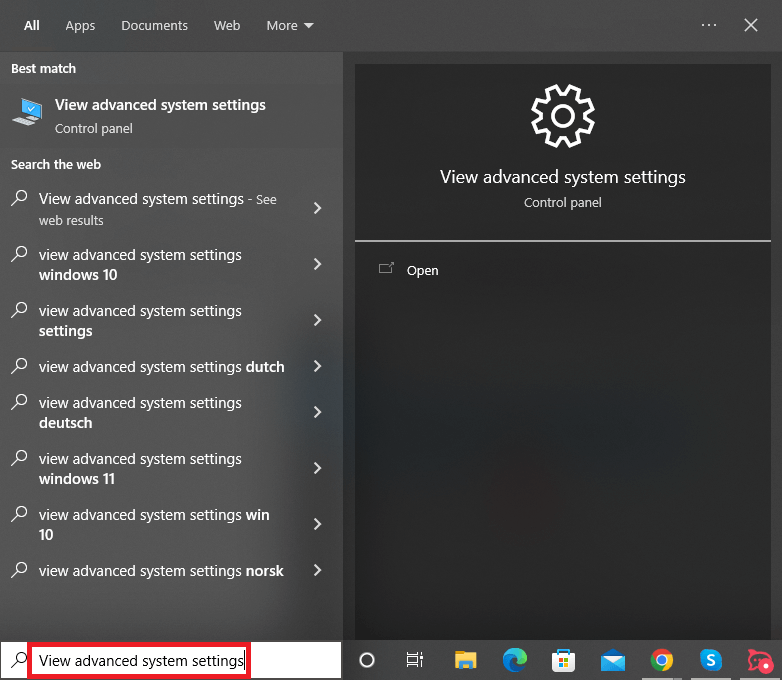
- คลิกที่ปุ่ม การตั้งค่า ภายใต้ส่วน ประสิทธิภาพ ของแท็บ ขั้นสูง
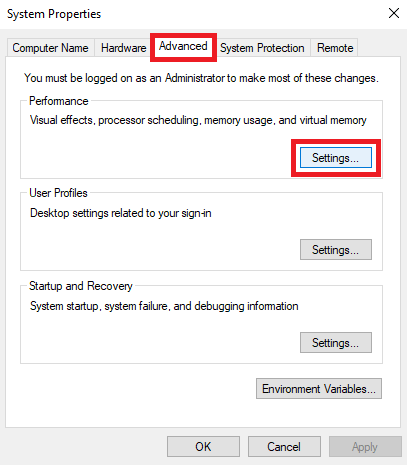
- คลิกที่ แท็บ Data Execution Prevention เพื่อดำเนินการต่อ
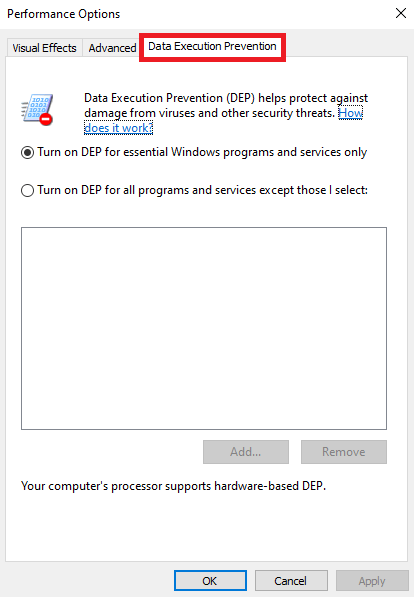
- เลือกตัวเลือกชื่อ T urn บน DEP สำหรับโปรแกรมและบริการทั้งหมด ยกเว้นที่ฉันเลือก
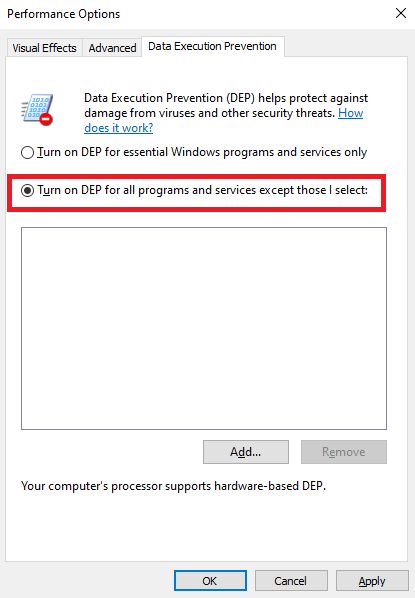
- ตอนนี้คลิกที่ เพิ่ม
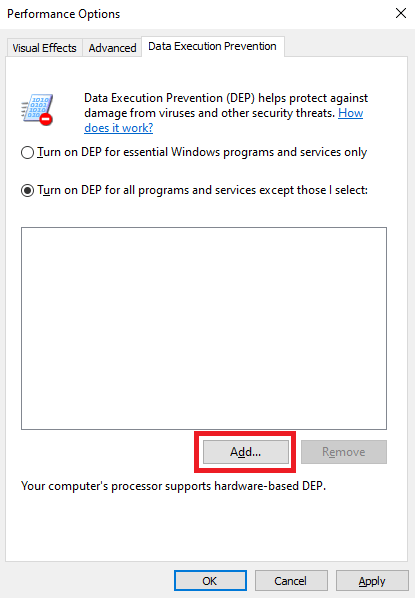
- จากโฟลเดอร์ ให้ค้นหาและเลือกไฟล์ dllhost.exe แล้วกดปุ่ม Open
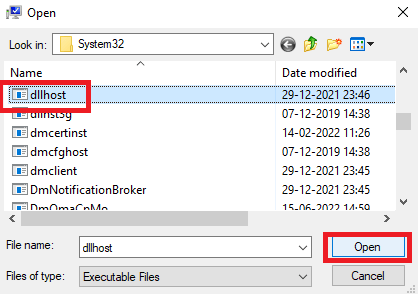
- หลังจากเพิ่มไฟล์ลงในรายการแล้ว ให้คลิกที่ ตกลง เพื่อปิดทุกอย่าง
อ่านเพิ่มเติม: วิธีแก้ไขการใช้งาน CPU สูงของโลกใหม่บน Windows

แก้ไข 7: เรียกใช้ Clean Boot บน System
Clean Boot ช่วยให้ระบบทำงานได้อย่างสมบูรณ์หลังจากลบข้อผิดพลาดชั่วคราว ดังนั้นขั้นตอนในการคลีนบูตสามารถช่วยให้คุณแก้ไขข้อผิดพลาดการใช้ CPU แทน COM ที่สูงได้ นอกจากนี้ยังช่วยปรับปรุงการทำงานและความเร็วในการเริ่มต้นของพีซีของคุณได้อย่างง่ายดายอีกด้วย ทำตามขั้นตอนด้านล่างเพื่อทราบสิ่งที่คุณต้องทำ:
- ค้นหา System Configuration ในส่วนการค้นหาทาสก์บาร์ของ Windows แล้วกด Enter
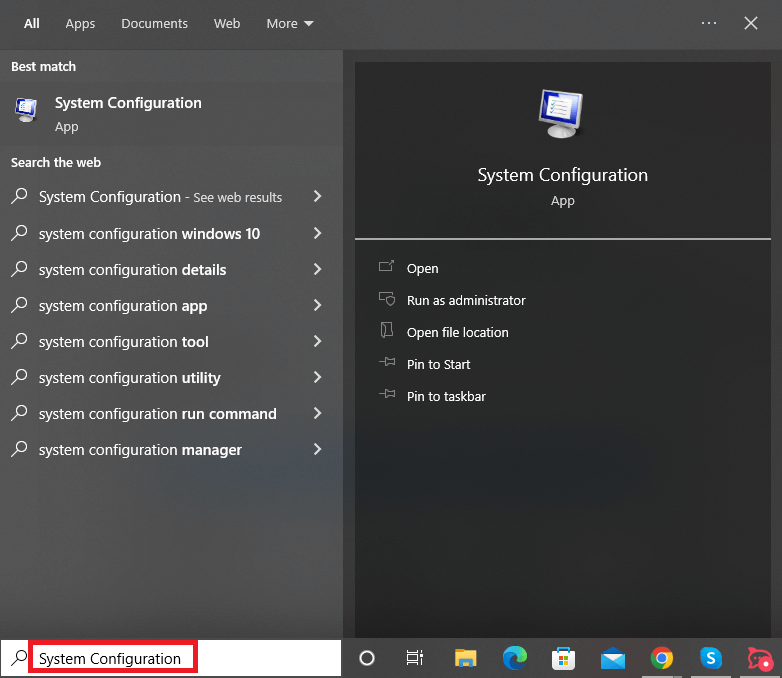
- บนแท็บ ทั่วไป ของการตั้งค่า ตรวจสอบให้แน่ใจว่าได้ทำเครื่องหมายตัวเลือกของ Selective Startup, Load System Services และ Load Startup Items
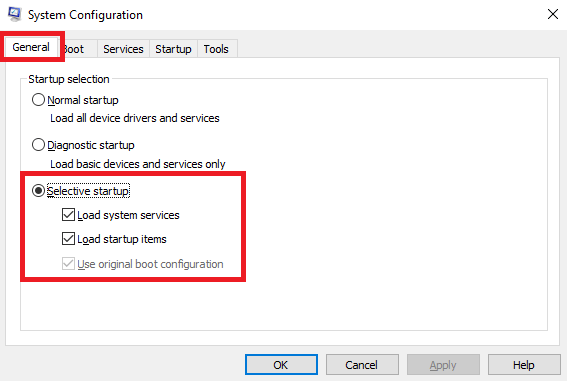
- คลิกที่แท็บ บริการ
- ทำเครื่องหมายที่ช่อง Hide all Microsoft services คลิกที่ Disable all และคลิกที่ Apply
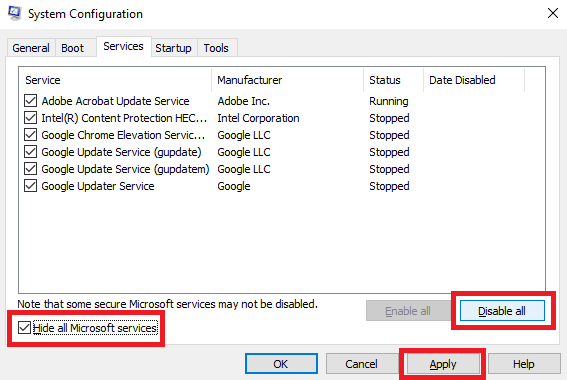
- ตอนนี้ไปที่ แท็บ Startup และคลิกที่ Open Task Manager
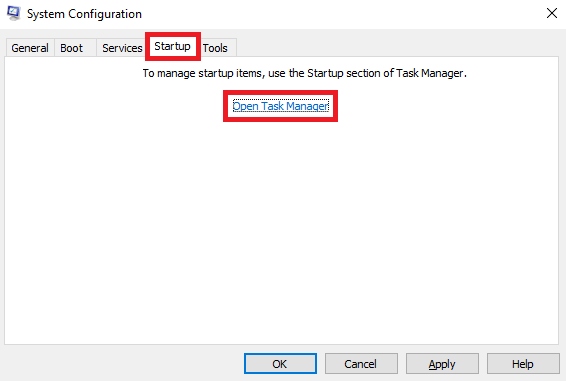
- คลิกที่กระบวนการที่เปิดใช้งาน Startup แล้วคลิก Disable
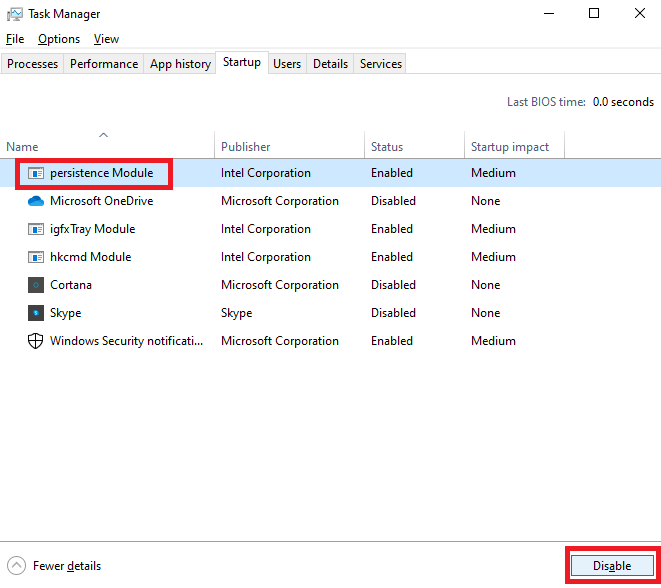
- ปิดตัวจัดการงาน และคลิกที่ ตกลง บนหน้าต่างการ กำหนดค่าระบบ
- รีสตาร์ทพีซีของคุณ เพื่อเริ่มการบู๊ตอย่างปลอดภัย
ตอนนี้ COM ตัวแทน Windows 10 จะทำงานอย่างถูกต้อง ให้ลองแก้ไขครั้งถัดไปหากไม่เป็นเช่นนั้น
แก้ไข 8: ตรวจสอบไดรฟ์ Windows ของคุณเพื่อหาข้อผิดพลาด
ข้อผิดพลาดกับพาร์ติชั่นดิสก์หรือไดรฟ์ Windows ของคุณอาจเป็นสาเหตุของข้อผิดพลาดในการใช้งาน CPU สูงแทน COM ดังนั้น ในการแก้ไขปัญหาเดียวกัน คุณต้องตรวจสอบความสมบูรณ์ของไดรฟ์เพื่อให้แน่ใจว่ามีความสมบูรณ์ โชคดีที่ Windows มีตัวเลือกในตัวเพื่อตรวจสอบไดรเวอร์ได้อย่างง่ายดาย ขั้นตอนด้านล่างจะอธิบายวิธีที่คุณสามารถใช้และเลือกตัวเลือกการตรวจสอบได้ดีที่สุด:
- เปิด พีซีเครื่องนี้ หรือ File Explorer ในระบบของคุณ
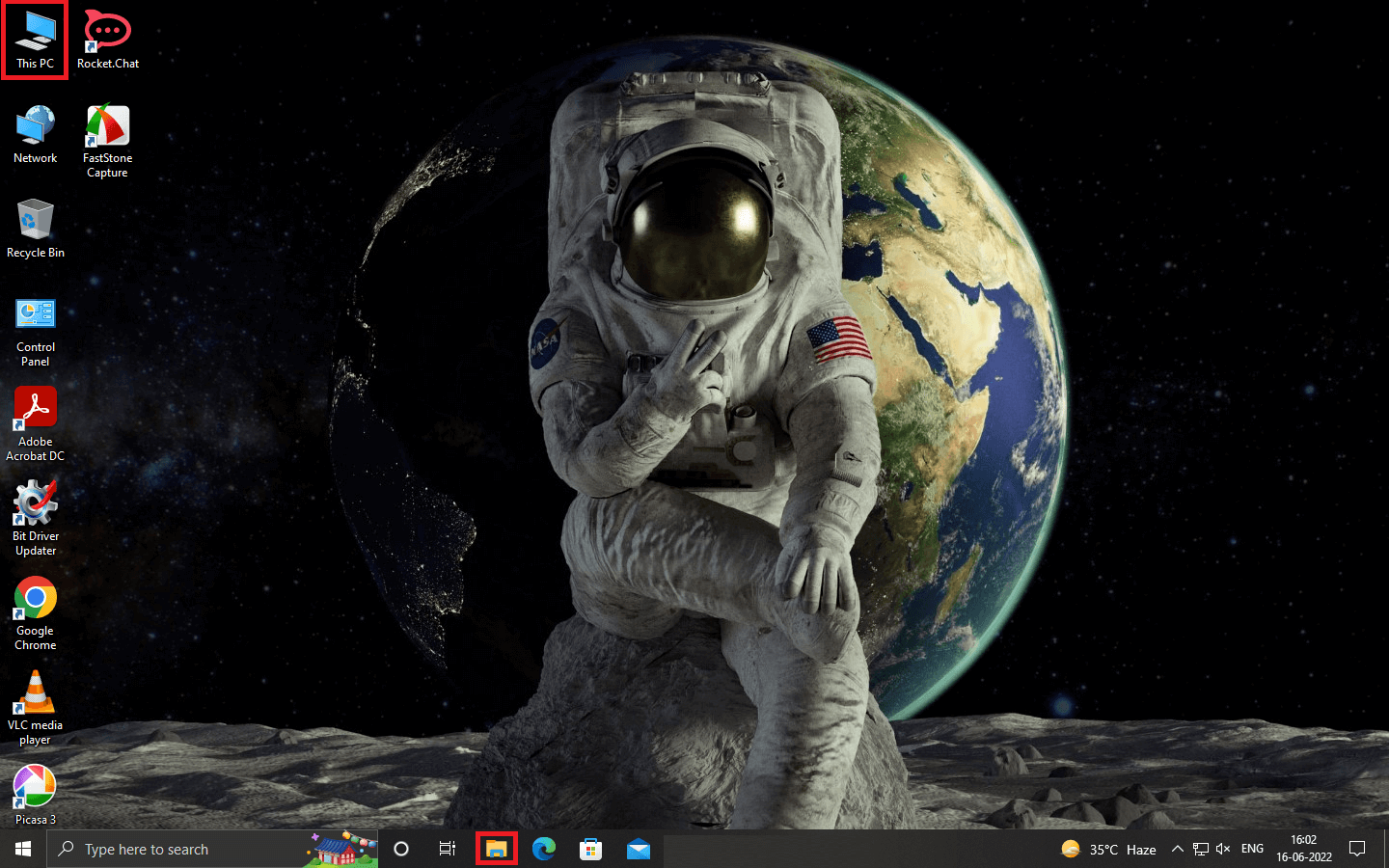
- คลิกขวา ที่ ไดรฟ์ระบบหลัก ของคุณ (โดยทั่วไปคือไดรฟ์ C) และเปิด Properties
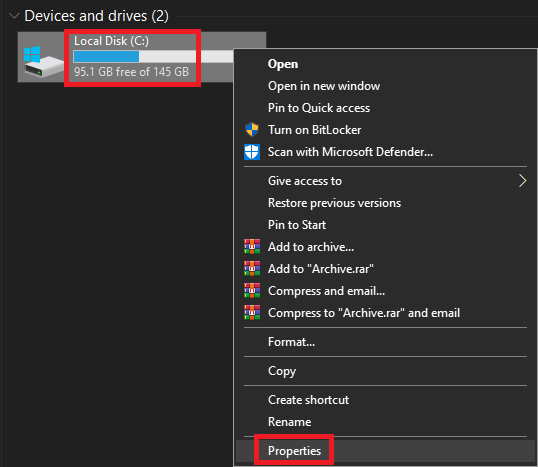
- จากคุณสมบัติของไดรฟ์ ให้คลิกที่แท็บย่อย เครื่องมือ
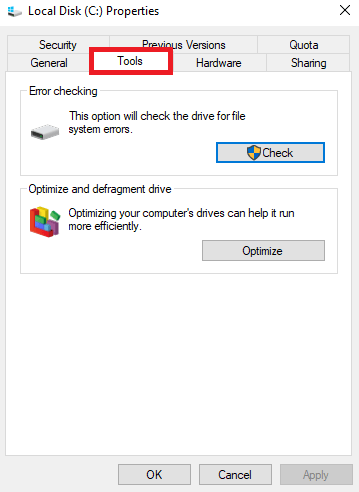
- ที่นี่คุณจะพบปุ่มชื่อ ตรวจสอบ คลิกที่เดียวกันเพื่อดำเนินการต่อ
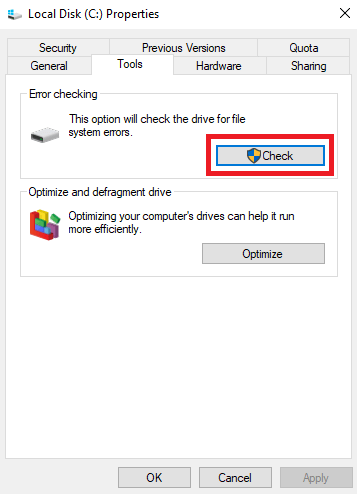
- ให้ระบบ ทำการสแกน ไดรฟ์ จากนั้น ทำตามคำแนะนำเพื่อแก้ไข ข้อผิดพลาดที่ปรากฏขึ้น
แก้ไข 9: ถอนการติดตั้งไดรเวอร์ที่คุณติดตั้งล่าสุด
ถ้าอย่างใด ปัญหาของ COM แทนการใช้ CPU สูงยังคงมีอยู่ นี่อาจเป็นข้อผิดพลาดที่เกี่ยวข้องกับไดรเวอร์ หากคุณได้ติดตั้งไดรเวอร์ใดๆ ในระบบเมื่อเร็วๆ นี้ คุณต้องถอนการติดตั้งไดรเวอร์ดังกล่าวเพื่อเรียกใช้ตัวแทนเสมือนอย่างถูกต้อง ทำตามขั้นตอนด้านล่างเพื่อทราบวิธีการถอนการติดตั้งไดรเวอร์ใดๆ:
- กดปุ่ม Win+X และเปิด Device Manager จากเมนู
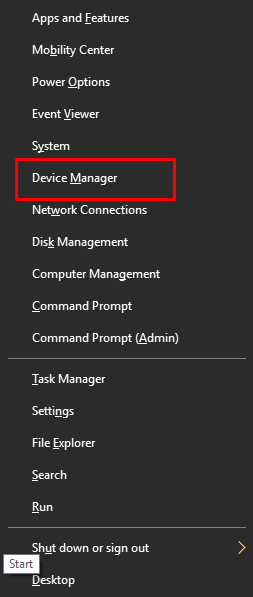
- ขยายหมวดหมู่ ของอุปกรณ์ของไดรเวอร์ที่ต้องการ (เช่น คุณจะพบไดรเวอร์เมาส์ภายใต้ Mice และอุปกรณ์ชี้ตำแหน่งอื่นๆ )
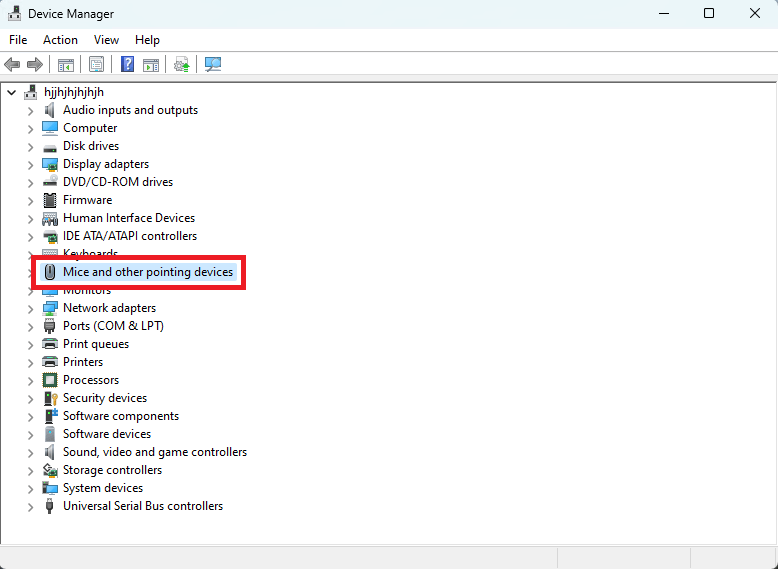
- ค้นหา ไดรเวอร์ที่จำเป็น และคลิกขวาที่มัน เลือกตัวเลือกที่ระบุ ถอนการติดตั้งอุปกรณ์
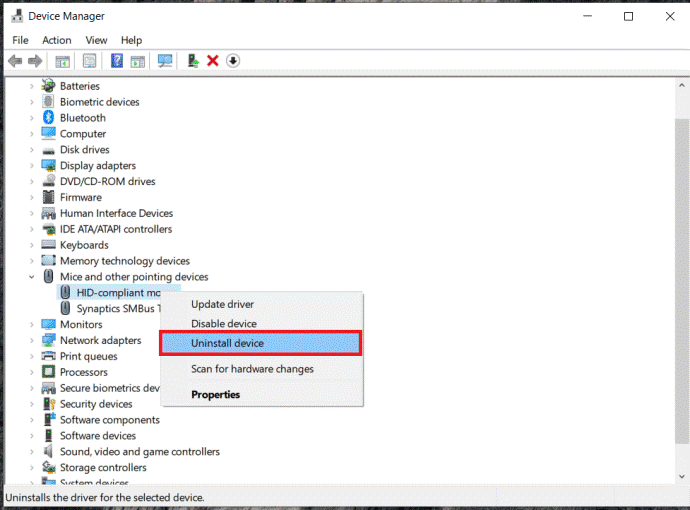
- เลือกช่อง Delete the driver software for this device แล้วคลิก Uninstall
- ตอนนี้ ในการ ติดตั้ง ไดรเวอร์ที่เหมาะสมสำหรับระบบของคุณใหม่ ให้ รีสตาร์ทพีซี
อ่านเพิ่มเติม: [แก้ไข] Desktop Window Manager GPU สูงใน Windows
แก้ไข 10: เปลี่ยนตัวเลือกมุมมอง File Explorer
นี่เป็นช็อตยาว แต่ถ้า COM ตัวแทนข้อผิดพลาดการใช้งาน CPU สูงยังคงมีอยู่ คุณต้องเปลี่ยนตัวเลือกมุมมองของ File Explorer ในการดำเนินการนี้ คุณสามารถใช้ขั้นตอนด้านล่างเพื่อความสะดวก:
- เปิด File Explorer ในระบบของคุณ
- จากเมนู ดับเบิลคลิกที่ตัวเลือก มุมมอง
- ตอนนี้เปลี่ยนตัวเลือก View เป็น Details, List หรือ Tiles
COM ตัวแทนใช้งาน CPU สูง ข้อผิดพลาดหน่วยความจำสูง: แก้ไขแล้ว
ดังนั้นที่นี่เราสรุปวิธีการที่ให้ไว้ข้างต้นเพื่อแก้ไขข้อผิดพลาดการใช้งาน CPU แทน COM ที่สูง เราหวังว่าหลังจากใช้วิธีแก้ไขปัญหาและขั้นตอนเหล่านี้ คุณจะไม่ประสบปัญหาดังกล่าวอีกต่อไป อย่างไรก็ตามหากปัญหายังคงมีอยู่เพราะเหตุใด อย่าลังเลที่จะเชื่อมต่อกับทีมเทคนิคของเราโดยใช้ส่วนความคิดเห็นด้านล่าง เราจะหาวิธีแก้ปัญหาที่คุณต้องการเพื่อความสะดวกของคุณ
นอกจากนี้ หากคุณชอบบทความนี้และเราสามารถช่วยคุณได้ในทางใดทางหนึ่ง แสดงความรักโดยสมัครรับจดหมายข่าวจากบล็อก Techpout ระบุที่อยู่อีเมลของคุณในส่วนด้านล่างและรับการแจ้งเตือนทันทีเกี่ยวกับการเพิ่มใหม่ในหน้าบล็อก ส่งตรงถึงกล่องจดหมายของคุณ
