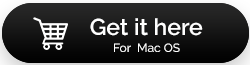วิธีแก้ไขปัญหาประสิทธิภาพทั่วไปใน macOS Monterey
เผยแพร่แล้ว: 2021-09-20macOS Monterey เป็นการอัปเดตครั้งใหญ่จริง ๆ ! แต่มันปราศจากข้อบกพร่องใด ๆ หรือไม่? อาจจะไม่! แม้ว่าจะมีข้อบกพร่องอยู่บ้าง แต่ก็ไม่ควรหยุดคุณไม่ให้ก้าวกระโดด ในบล็อกนี้ เราจะพูดถึงวิธีแก้ไขปัญหาทั่วไปที่คุณอาจพบเมื่อใช้ macOS Monterey ใหม่ ก่อนสิ่งอื่นใด เราขอแนะนำให้คุณนำเครื่องมืออันน่าทึ่งที่จะช่วยคุณแก้ไขปัญหาต่างๆ และทำให้การเปลี่ยนแปลงของคุณราบรื่นและง่ายขึ้น
CleanMyMac X เป็นหนึ่งในเครื่องมือดังกล่าว ได้รับการยกย่องอย่างกว้างขวางว่าเป็นหนึ่งในตัวทำความสะอาด Mac ที่ดีที่สุด และด้วยเหตุผลหลายประการที่เราจะพูดถึงในบล็อกนี้ เริ่มต้นกับ,
CleanMyMac X ได้เปิดตัวการรองรับแบบเนทีฟสำหรับ Apple Silicon Mac ด้วยโปรเซสเซอร์ M1
ดาวน์โหลด CleanMyMac X
การจัดการกับปัญหาด้านประสิทธิภาพทั่วไปบน macOS Monterey อย่างมีประสิทธิภาพ
รายการเนื้อหา
- Mac ทำงานช้าบน Monterey
- ปัญหาบลูทูธและเครือข่ายเกิดขึ้นแล้ว
- แบตเตอรี่หมดเร็วขึ้นมาก
- Safari เริ่มช้าลง
- ย้อนกลับไปยังบิ๊กซูร์
Mac ทำงานช้าบน Monterey
เช่นเดียวกับที่เราได้พูดคุยกันในโพสต์ของเราว่าหากคุณใช้งาน macOS Monterey บน Mac ที่ใช้ชิป M1 ล่าสุด คุณไม่น่าจะมีปัญหา แต่ในกรณีที่คุณมี Mac ที่ใช้ Intel การอัปเกรดใหม่อาจช้า มาเจาะลึกกันว่าเหตุใด Mac ของคุณจึงอาจทำงานช้าลงบน Monterey และคุณจะทำอะไรได้บ้าง
- เพิ่ม RAM
รีสตาร์ท Mac หนึ่งครั้งเพราะเมื่อคุณทำเช่นนั้น RAM จะล้างข้อมูลโดยอัตโนมัติ คุณควรรีสตาร์ท Mac ของคุณเป็นระยะๆ นอกจากนั้น คุณสามารถลอง ปิดการใช้งานรายการเข้าสู่ระบบ , ล้างไฟล์ขยะ , ใช้ตัวตรวจสอบกิจกรรมตามที่แสดงในโพสต์นี้
วิธีง่ายๆ ในการเพิ่มแรมบน Mac ของคุณคือการใช้ CleanMyMac X และล้างขยะที่ไม่ต้องการ ในการทำเช่นนั้น สิ่งที่คุณต้องมีคือ 3 ขั้นตอนง่ายๆ –
1. จากด้านซ้ายมือ ให้เลือก System Junk ภายใต้ Cleanup
2. กดปุ่ม สแกน
3. ตอนนี้คุณจะสามารถดูได้ว่าคุณสามารถเพิ่มพื้นที่เก็บข้อมูลได้เท่าใด แค่นั้นแหละ กดปุ่ม Clean
- ออกจากแอปพื้นหลัง
หากแอปทำงานในพื้นหลัง สิ่งแรกที่คุณสามารถทำได้เพื่อเพิ่มความเร็ว Mac ของคุณคือการปิดแอปพื้นหลังทั้งหมดทันที! เราได้พูดคุยกันในวงกว้างว่าคุณจะ หยุดโปรแกรมไม่ให้ทำงานในพื้นหลังได้ อย่างไร และ วิธีบังคับให้ออกจากแอปที่ดื้อรั้น
- ลบไฟล์เก่า
เก่าคือทอง แต่ไม่ใช่เมื่อพูดถึงไฟล์เก่าที่คุณอาจไม่สามารถเข้าถึงได้อีกต่อไป ไฟล์ทั้งหมดเหล่านี้ใช้พื้นที่จัดเก็บเพียงอย่างเดียว ซึ่งอาจทำให้ประสิทธิภาพของ Mac หยุดชะงักได้ โดยเฉพาะหากคุณอัปเกรด Mac เป็น macOS Monterey ดังนั้นคุณจะกำจัดไฟล์เก่าได้อย่างง่ายดายได้อย่างไรโดยรู้ว่าการค้นหาไฟล์ดังกล่าวอาจยุ่งยาก?
ด้วย CleanMyMac X คุณจะสามารถค้นหาไฟล์เก่าได้อย่างง่ายดายในพริบตา โดยมีวิธีดังนี้ –
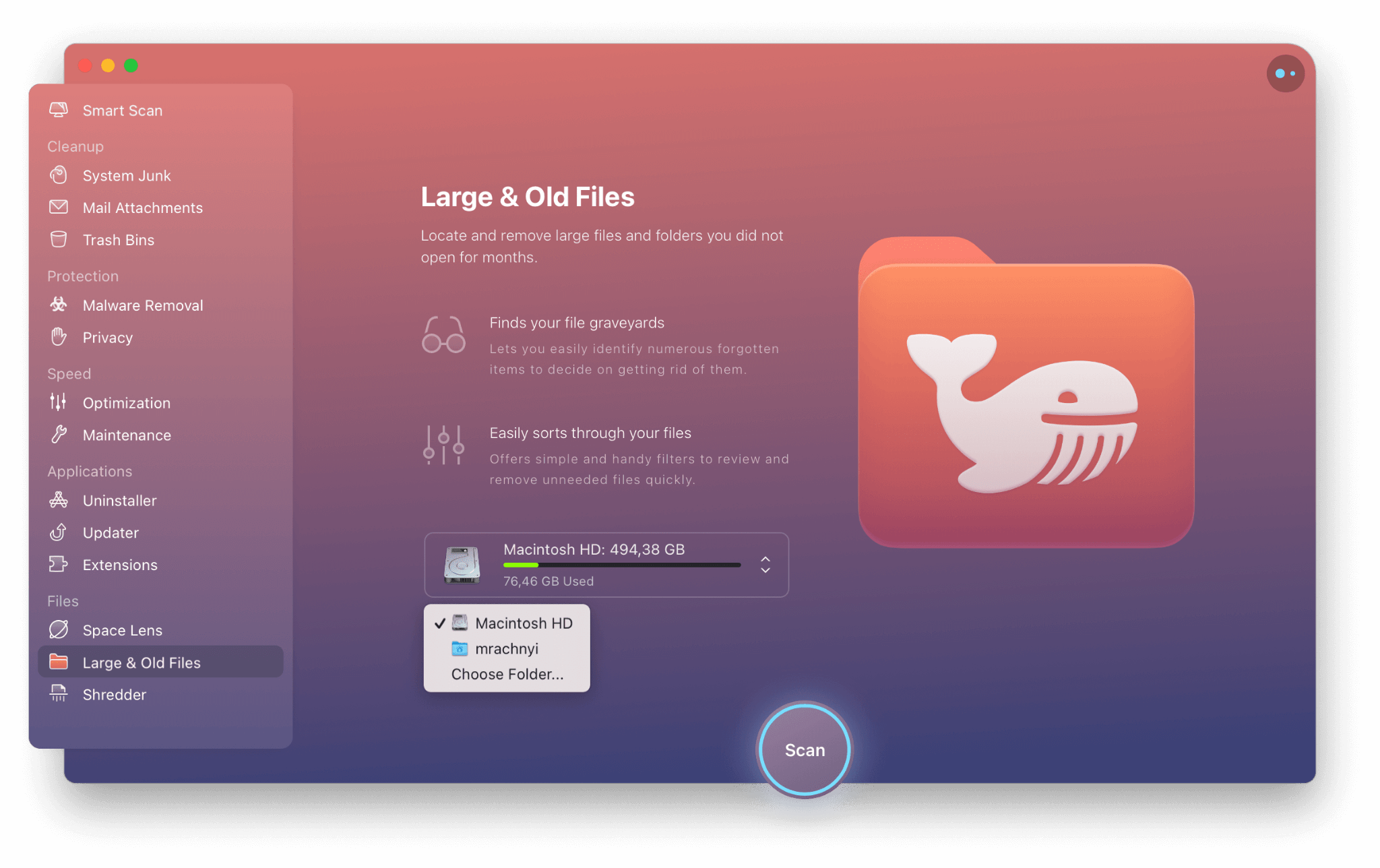
1. คลิกที่โมดูล ไฟล์ขนาดใหญ่และเก่า ภายใต้ ไฟล์ จากด้านซ้ายมือของอินเทอร์เฟซ
2. เลือกตำแหน่ง – คุณสามารถเลือกไดรฟ์ภายในหรือภายนอกได้
3. คลิกที่ Scan
4. ตรวจสอบรายการ คุณยังสามารถตรวจสอบรายการใน Finder ได้อีกด้วย
5. เลือกตัวเลือกการล้างข้อมูลตามที่คุณต้องการ
- ลบแอพซ้ำซ้อน
ด้วย macOS Monterey ใหม่ คุณสามารถไตร่ตรองถึงแอพที่เพิ่งนั่งบน Mac ของคุณโดยไม่มีจุดประสงค์ใดๆ หากไม่จำเป็น อาจเป็นเวลาที่เหมาะสมในการบอกลาและลบทิ้ง กำลังมองหาวิธีที่เหมาะสมในการกำจัดแอพที่ไม่จำเป็นใช่หรือไม่? เรามีหลังของคุณ
ปัญหาบลูทูธและเครือข่ายเกิดขึ้นแล้ว
หลังจากอัปเกรดเป็น macOS Monterey มีรายงานว่าผู้ใช้ประสบปัญหาการเชื่อมต่อไม่ว่าจะเกี่ยวข้องกับการเชื่อมต่อ Bluetooth หรืออินเทอร์เน็ต ในกรณีเช่นนี้ สิ่งแรกที่คุณควรทำคือปิดบลูทูธและอินเทอร์เน็ต จากนั้นรีสตาร์ททั้งสองอย่าง

ถัดไป คุณสามารถลองปิดใช้งานการอัปเดตอัตโนมัติได้ ที่จะทำอย่างนั้น-
1. คลิกที่เมนู Apple
2. คลิกที่ App Store
3. จากนั้นเลือก Preferences
4. ยกเลิกการเลือกช่องสำหรับ Automatic Updates
สำหรับข้อมูลเชิงลึกโดยละเอียดเพิ่มเติมเกี่ยวกับวิธีจัดการกับปัญหาบลูทูธและการเชื่อมต่อ โปรดดูโพสต์ที่กล่าวถึงด้านล่าง –
- แก้ไขปัญหา Bluetooth ทุกประเภทในระยะเวลาอันสั้น
- แก้ไขปัญหาการเชื่อมต่ออินเทอร์เน็ตบน Mac
แบตเตอรี่หมดเร็วขึ้นมาก
ผู้ใช้หลายคนรายงานว่าเมื่อพวกเขาอัพเกรด Mac เป็น macOS Monterey แบตเตอรี่ของพวกเขาก็เริ่มหมดเร็วมาก ในกรณีเช่นนี้ คุณสามารถปิดไฟแบ็คไลท์ของคีย์บอร์ด หรี่จอแสดงผล และปิดบลูทูธและ Wi-Fi ได้ เรา ได้กล่าวถึงมาตรการดังกล่าวในโพสต์ นี้ คุณยังสามารถใช้ CleanMyMac X เพื่อกำจัดแอพที่ใช้แบตเตอรี่หมด –
1. จากด้านซ้ายมือ ให้คลิกที่ Optimization
2. เลือก Hung Applications
3. คลิกที่ ปุ่มออก
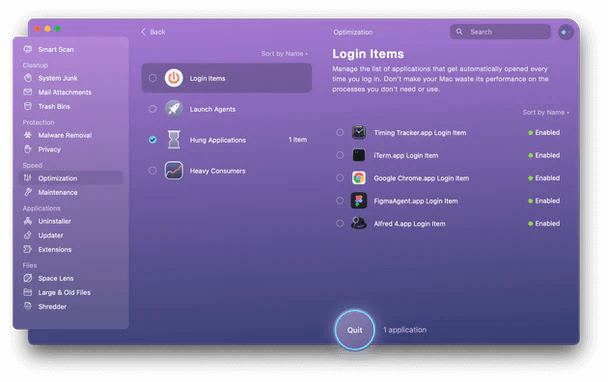
Safari เริ่มช้าลง
ปัญหาทั่วไปอย่างหนึ่งที่ผู้ใช้ macOS กำลังเผชิญคือเบราว์เซอร์ Safari ที่มีความเร็วเท่ากับหอยทาก สิ่งแรกที่คุณสามารถทำได้คือปิดแท็บทั้งหมดที่คุณไม่ต้องการ หรือปิดแท็บทั้งหมดทันที สิ่งที่เราแนะนำคือบุ๊กมาร์กแท็บที่เปิดอยู่ทั้งหมด เพื่อที่หากคุณต้องการแท็บที่เปิดไว้ก่อนหน้านี้ คุณสามารถเปิดบุ๊กมาร์กและทำสิ่งนั้นได้ คุณยังสามารถใช้มาตรการต่างๆ เช่น การเพิ่มพื้นที่ว่างของ RAM การปิดใช้งานส่วนขยายของ Safari หรือการปิดใช้งานการดาวน์โหลด หากต้องการทราบข้อมูลเชิงลึกเพิ่มเติมเกี่ยวกับวิธีการดำเนินการตามมาตรการเหล่านี้ โปรดอ้างอิงโพสต์นี้
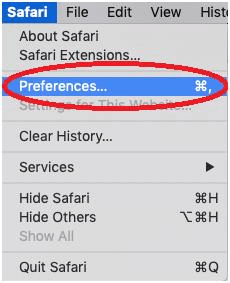

ย้อนกลับไปยังบิ๊กซูร์
ในกรณีที่คุณถูกโจมตีด้วยข้อบกพร่องและปัญหาด้านประสิทธิภาพ คุณควรดาวน์เกรดจาก macOS Monterey เป็น Big Sur หรือเวอร์ชันก่อนหน้า ก่อนอื่นให้ลบ macOS Monterey ออกจาก Mac สมมติว่าคุณมี Mac ที่ใช้ Intel ต่อไปนี้คือขั้นตอนในการลบ macOS Monterey และติดตั้ง Big Sur หรือเวอร์ชันก่อนหน้าอีกครั้ง –
- ลบ macOS Monterey
1. คลิกที่ โลโก้ Apple
2. เลือก รีสตาร์ท
3. กด Command + R ค้างไว้จนกว่าคุณจะเห็นเมนู ยูทิลิตี้
4. เมื่อคุณเข้าสู่โหมดการกู้คืนแล้ว ให้เลือก Disk Utility
5. คลิก ดำเนินการต่อ
6. คลิกที่ Startup Disk และเลือก Erase
7. คลิกที่ปุ่มปิดเพื่อออกจากยูทิลิตี้ดิสก์
- ติดตั้งบิ๊กซูร์อีกครั้ง
คุณสามารถติดตั้ง macOS Big Sur ใหม่ทางออนไลน์หรือดีกว่านั้น ถ้าคุณมี Big Sur บนไดรฟ์ USB คุณก็สามารถใช้งานได้ ในการติดตั้ง macOS Big Sur ใหม่จากไดรฟ์ USB –
1. เชื่อมต่อไดรฟ์ที่สามารถบู๊ตได้ของ macOS Big Sur กับ Mac ของคุณและตรวจสอบว่าคุณเชื่อมต่อกับอินเทอร์เน็ต
2. คลิกที่ ไอคอน Apple และเลือก Restart
3. กด ปุ่ม Option ค้าง ไว้ในขณะที่ Mac กำลังรีบูต
4. เลือก ไดรฟ์ที่สามารถบู๊ตได้ เป็นดิสก์เริ่มต้นและเลือก Big Sur จากตัวเลือก
5. คลิก ดำเนินการ ต่อ และยอมรับข้อตกลงซอฟต์แวร์
ห่อ
เมื่ออัพเกรด Mac เป็น macOS คุณอาจเผชิญกับความท้าทาย แต่ก็ไม่ควรหยุดคุณ ก่อนและหลังที่คุณก้าวไปข้างหน้า คุณสามารถขับเคลื่อน Mac ของคุณด้วยเครื่องมืออย่าง CleanMyMac X และคุณจะไม่มีปัญหาใดๆ หากคุณชอบสิ่งที่คุณอ่าน โปรดยกนิ้วให้บล็อกนี้ แบ่งปันการเดินทางใน macOS Monterey ของคุณกับเราในส่วนความคิดเห็น และติดตามเราบนแพลตฟอร์มโซเชียลมีเดียทั้งหมด