วิธีแก้ไขปัญหาไดรเวอร์ Conexant Audio ใน Windows 10, 11
เผยแพร่แล้ว: 2022-11-23หากไดรเวอร์เสียง Windows 10 Conexant HD ไม่ทำงานตามที่คาดไว้ คุณอาจใช้วิธีแก้ไขปัญหาที่แบ่งปันในบทความนี้เพื่อแก้ไขได้อย่างรวดเร็วและง่ายดาย
Conexant เป็นบริษัทพัฒนาเซมิคอนดักเตอร์และซอฟต์แวร์ที่มีชื่อเสียงซึ่งผลิตอุปกรณ์ภาพ โมเด็ม และอุปกรณ์ประมวลผลวิดีโอ/เสียงที่น่าทึ่ง ผลิตภัณฑ์เครื่องเสียงจากบริษัทนี้ยังคงใช้ทั่วโลกเพื่อประสบการณ์ที่ยอดเยี่ยมที่พวกเขามอบให้ อย่างไรก็ตาม หลังจากการอัปเกรด Windows ผู้ใช้หลายคนบ่นเกี่ยวกับปัญหาไดรเวอร์เสียง Conexant ที่ไม่คาดคิด
คุณเป็นหนึ่งในผู้ใช้ที่มีปัญหาเกี่ยวกับไดรเวอร์เสียง Windows 11/Windows 10 Conexant HD หรือไม่ ถ้าใช่ คุณควรอ่านบันทึกย่อนี้ด้วยความสนใจอย่างเต็มที่
ในบทความนี้ เราได้นำเสนอแนวทางที่ดีที่สุดในการแก้ไขปัญหาที่คุณกำลังประสบอยู่ อย่างไรก็ตาม อันดับแรก เรามาพูดถึงสาเหตุของปัญหาไดรเวอร์เสียง Conexant กันสักเล็กน้อย
การเข้าใจสาเหตุของปัญหาจะช่วยให้แก้ไขปัญหาได้ดีขึ้น ดังนั้นเราจึงแบ่งปันในส่วนต่อไปนี้
สาเหตุของปัญหาไดรเวอร์ Conexant Audio ใน Windows 10/11
ปัจจัยต่อไปนี้อาจเป็นสาเหตุของปัญหาเกี่ยวกับไดรเวอร์เสียง Conexant ในคอมพิวเตอร์ของคุณ
- ไดรเวอร์ที่ติดตั้งเข้ากันไม่ได้กับอุปกรณ์ของคุณ
- ไดรเวอร์เสียงที่ล้าสมัย
ตอนนี้คุณทราบสาเหตุหลักที่อยู่เบื้องหลังปัญหาเกี่ยวกับไดรเวอร์เสียง Conexant แล้ว ให้เราแก้ไข
แก้ไขปัญหาไดรเวอร์เสียง Conexant ได้ง่ายและรวดเร็ว
คุณสามารถใช้วิธีแก้ปัญหาที่ผ่านการทดลองและทดสอบแล้วด้านล่างเพื่อแก้ไขปัญหาเกี่ยวกับไดรเวอร์เสียง Conexant HD ของคอมพิวเตอร์ของคุณ
แก้ไข 1: ดาวน์โหลดการอัปเดตไดรเวอร์เสียง Conexant และติดตั้งจากเว็บไซต์ของผู้ผลิตพีซี
เนื่องจากไดรเวอร์ที่ล้าสมัยเป็นสาเหตุอันดับต้น ๆ ของปัญหาเสียง Conexant การดาวน์โหลดและติดตั้งการอัปเดตไดรเวอร์สามารถแก้ไขปัญหาได้ ดังนั้น คุณสามารถดาวน์โหลดและติดตั้งการอัปเดตไดรเวอร์ล่าสุดสำหรับ Conexant audio ได้จากเว็บไซต์ของผู้ผลิตคอมพิวเตอร์ของคุณ
อ่านเพิ่มเติม: วิธีดาวน์โหลดไดรเวอร์ Realtek Audio สำหรับ Windows 11,10
แก้ไข 2: ใช้ตัวจัดการอุปกรณ์เพื่อติดตั้งการอัปเดตไดรเวอร์เสียง Conexant
Windows Device Manager อาจช่วยคุณแก้ไขปัญหาเกี่ยวกับไดรเวอร์ทั้งหมด อย่างไรก็ตาม คุณควรใช้อย่างระมัดระวัง มิฉะนั้น การก้าวพลาดเพียงครั้งเดียวอาจทำให้สถานการณ์แย่ลงได้ ดังนั้น คุณอาจทำตามขั้นตอนต่อไปนี้ด้วยความเอาใจใส่สูงสุดในการแก้ปัญหาไดรเวอร์เสียง Windows 10/Windows 11 Conexant
- เข้าถึงยูทิลิตี Run โดยใช้ทางลัด Windows+R
- ป้อน devmgmt.msc ในช่องบนหน้าจอแล้วเลือก ตกลง
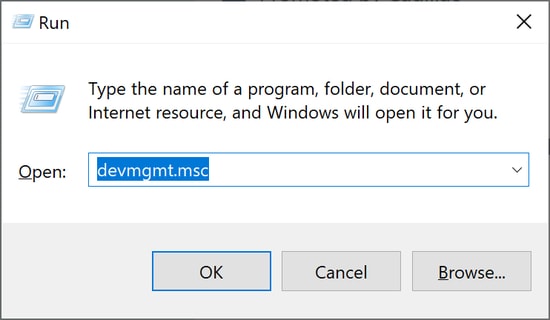
- ค้นหาและเลือก ตัวควบคุมเสียง วิดีโอ และเกม
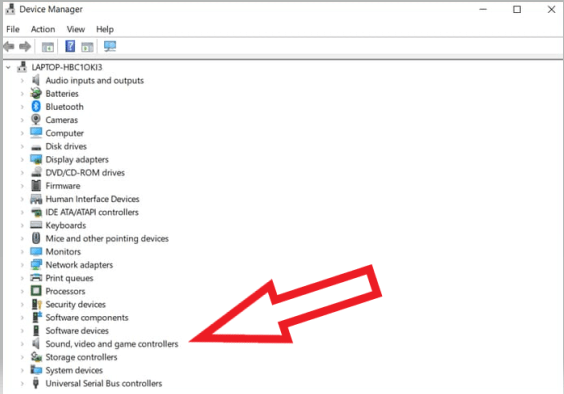
- ใช้ปุ่มขวาของเมาส์เพื่อเลือกไดรเวอร์เสียง Conexant
- เลือกตัวเลือกที่อนุญาตให้คุณ อัปเดตไดรเวอร์
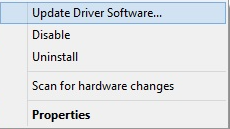
- ค้นหาซอฟต์แวร์ไดรเวอร์ที่อัปเดตโดยอัตโนมัติ ผู้ใช้ Windows 11 เลือกตัวเลือกเพื่อ ค้นหาไดรเวอร์โดยอัตโนมัติ
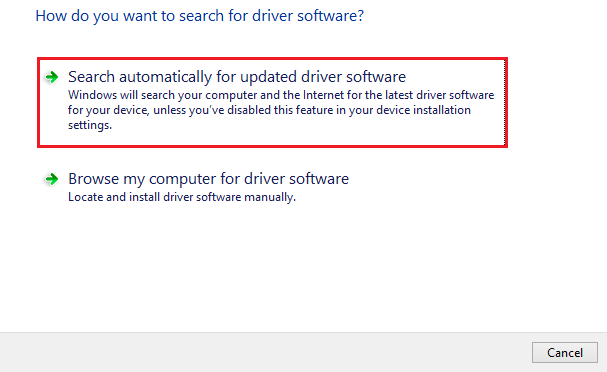
- รอให้ระบบปฏิบัติการของคุณค้นหาและดาวน์โหลดการอัปเดตไดรเวอร์เสียง Conexant บนคอมพิวเตอร์ของคุณ
- สุดท้าย คุณสามารถรีสตาร์ทอุปกรณ์เพื่อดำเนินการตามขั้นตอนข้างต้นให้เสร็จสิ้น
แก้ไข 3: รับไดรเวอร์เสียง Conexant HD สำหรับ Windows 10/11 โดยอัตโนมัติ (แนะนำ)
ผู้ใช้มักจะรู้สึกว่าการดาวน์โหลดและติดตั้งการอัปเดตไดรเวอร์ด้วยตนเองเป็นเรื่องน่าเบื่อ ยิ่งไปกว่านั้น หากคุณติดตั้งไดรเวอร์ที่ถูกต้องและเข้ากันได้ไม่สำเร็จ ปัญหาไดรเวอร์เสียง Conexant อาจแย่ลงไปอีก

ดังนั้น การอัปเดตไดรเวอร์โดยอัตโนมัติผ่านซอฟต์แวร์ เช่น Bit Driver Updater จึงเป็นตัวเลือกที่ดีกว่าเสมอ โปรแกรม Bit Driver Updater ทำให้อุปกรณ์ของคุณเร็วขึ้น แก้ไขปัญหาที่น่ารำคาญ และอัปเดตไดรเวอร์ทันทีด้วยการคลิกเพียงครั้งเดียว
นอกจากนี้ ซอฟต์แวร์นี้ยังมีประโยชน์หลายประการ เช่น การสร้างและการกู้คืนข้อมูลสำรองไดรเวอร์ การตั้งเวลาสแกนไดรเวอร์ที่ล้าสมัย รายการยกเว้น ไดรเวอร์ที่ได้รับการรับรอง WHQL และอื่นๆ อีกมากมาย
ต่อไปนี้เป็นลิงค์เพื่อรับและสัมผัสกับซอฟต์แวร์ที่ยอดเยี่ยมนี้
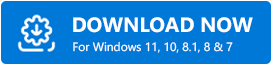
เมื่อการติดตั้งซอฟต์แวร์เสร็จสิ้น ภายในไม่กี่วินาที รายการไดรเวอร์ที่ล้าสมัยจะปรากฏขึ้นบนหน้าจอ คุณสามารถคลิกที่ปุ่มเพื่อ อัปเดตไดรเวอร์ทั้งหมด เหล่านี้ได้ด้วยการคลิกเพียงครั้งเดียว 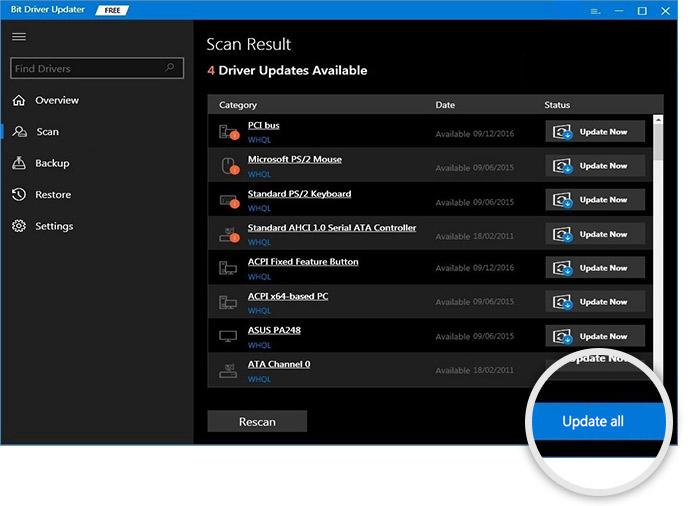
คุณสามารถเลือก อัปเดตทันที หากคุณต้องการดาวน์โหลดการอัปเดตไดรเวอร์เสียง Conexant เท่านั้น อย่างไรก็ตาม การอัปเดตไดรเวอร์ทั้งหมดใน Windows 11 เป็นทางเลือกที่ชาญฉลาดเพื่อให้มั่นใจถึงประสิทธิภาพที่ราบรื่นของพีซี
อ่านเพิ่มเติม: ดาวน์โหลดและอัปเดตไดรเวอร์เสียงความละเอียดสูงของ Nvidia สำหรับ Windows
แก้ไข 4: ถอนการติดตั้งไดรเวอร์ Windows 11/Windows 10 Conexant Smart audio HD และติดตั้งใหม่
หากไดรเวอร์เสียง Conexant ของคุณทำงานผิดปกติหรือเข้ากันไม่ได้กับคอมพิวเตอร์ของคุณ คุณสามารถติดตั้งใหม่ได้ นี่คือขั้นตอนโดยละเอียดในการทำ
- โทรหา Device Manager ของคอมพิวเตอร์ของคุณ
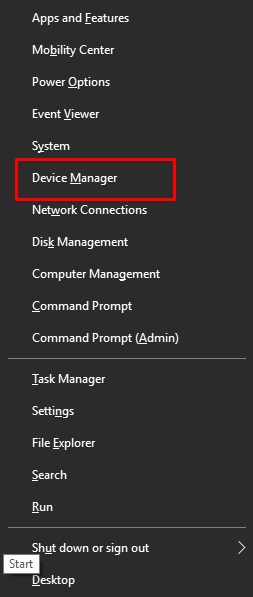
- ค้นหาและเลือก ตัวควบคุมเสียง วิดีโอ และเกม
- คลิกขวาที่ไดรเวอร์เสียง Conexant และเลือกตัวเลือก ถอนการติดตั้งอุปกรณ์
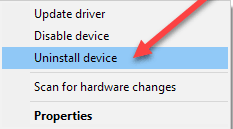
- ลบซอฟต์แวร์ไดรเวอร์สำหรับอุปกรณ์นี้ และ ถอนการติดตั้ง
- หลังจากถอนการติดตั้งเสร็จแล้ว ให้รีสตาร์ทคอมพิวเตอร์เพื่อติดตั้งไดรเวอร์เสียง Conexant บน Windows 11/Windows 10 ใหม่
แก้ไข 5: ลองปิดใช้งานการปรับปรุงเสียง
การปรับปรุงเสียงอาจรบกวนการทำงานของไดรเวอร์เสียงและทำให้ไดรเวอร์เสียง Conexant เกิดปัญหา ดังนั้น คุณสามารถทำตามคำแนะนำต่อไปนี้เพื่อปิดการปรับปรุงเสียง
- ค้นหาและคลิกขวาที่ ไอคอนลำโพง ของแถบงาน
- เลือก อุปกรณ์การเล่น จากเมนูบนหน้าจอขนาดเล็ก
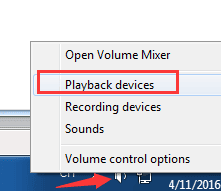
- คลิกสองครั้งบนอุปกรณ์เริ่มต้น
- เลือกแท็บที่ชื่อว่า Enhancements
- ปิดใช้งานการปรับปรุงทั้งหมด แล้วเลือก ตกลง
- รีสตาร์ทอุปกรณ์ของคุณเมื่อคุณทำตามขั้นตอนด้านบนเสร็จแล้ว
อ่านเพิ่มเติม: วิธีดาวน์โหลดไดรเวอร์ Dolby Audio สำหรับ Windows
แก้ไข 6: ลองเปลี่ยนการตั้งค่าหน่วยความจำ
ตามที่ผู้ใช้บางคน การเปลี่ยนแปลงการตั้งค่าหน่วยความจำสูงสุดช่วยแก้ไขปัญหาไดรเวอร์ Windows 10/11 Conexant HD ดังนั้น ด้านล่างนี้คือวิธีเปลี่ยนการตั้งค่าเหล่านี้
- ค้นหา msconfig และเลือก System Configuration จากผลลัพธ์ที่ปรากฏ
- เลือก Boot และไปที่ ตัวเลือกขั้นสูง
- ตั้งค่าหน่วยความจำสูงสุดเป็นค่าที่แนะนำ
- เลือก ตกลง และรีสตาร์ทพีซีของคุณ
แก้ไข 7: เปลี่ยนกลับเป็น Windows เวอร์ชันเก่า
สุดท้าย คุณสามารถเปลี่ยนคอมพิวเตอร์ของคุณกลับเป็น Windows รุ่นก่อนหน้าเพื่อแก้ไขไดรเวอร์เสียง Conexant หากการดาวน์โหลดและติดตั้งไดรเวอร์เสียงที่อัปเดตไม่สามารถแก้ไขปัญหาได้ ด้านล่างนี้เป็นคำแนะนำที่สมบูรณ์ในการทำ
- ค้นหาและเปิด การตั้งค่า
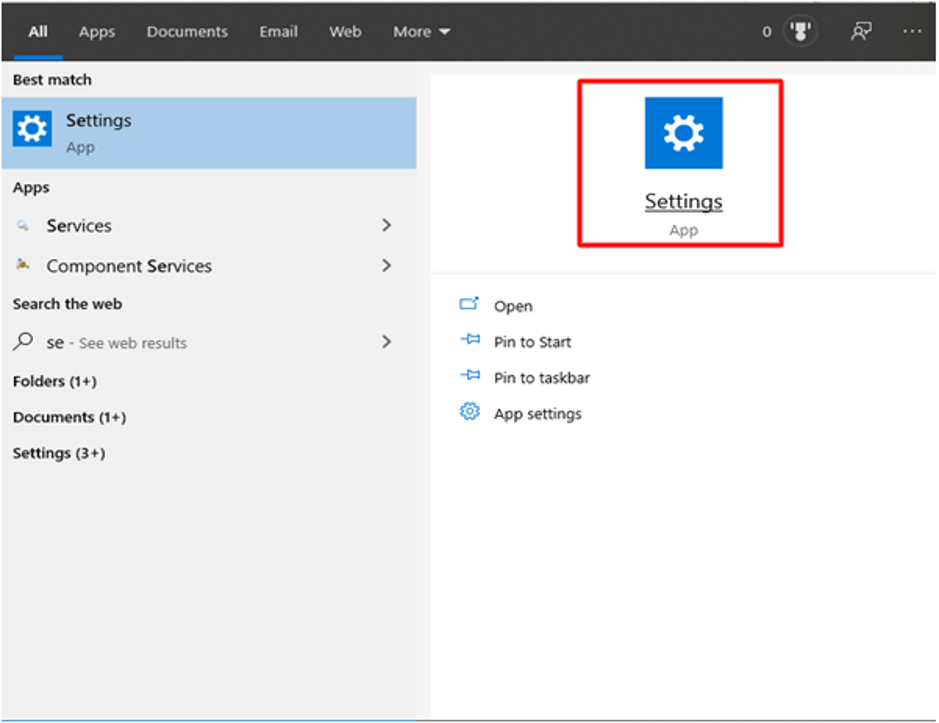
- เลือกการตั้งค่าการ อัปเดตและความปลอดภัย ของอุปกรณ์
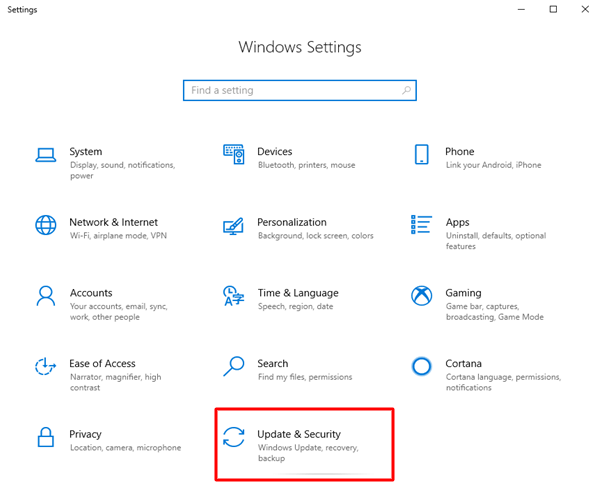
- เลือก Recovery จากนั้นทำตามคำแนะนำเพื่อเปลี่ยนกลับเป็น Windows รุ่นก่อนหน้า
อ่านเพิ่มเติม: ปัญหาไดรเวอร์เสียง Intel High Definition (HD) ใน Windows 10
แก้ไขปัญหาไดรเวอร์เสียง Conexant แล้ว
บทความนี้แนะนำคุณและผู้อ่านทั้งหมดของเราเกี่ยวกับการแก้ไขปัญหาไดรเวอร์เสียง Windows 11/Windows 10 Conexant
คุณอาจทำตามวิธีแก้ไขปัญหาข้างต้นตามลำดับหรือโดยตรงโดยใช้วิธีแก้ไขที่ดีที่สุด เช่น ดาวน์โหลดและติดตั้งอัปเดตไดรเวอร์เสียง Conexant โดยใช้ Bit Driver Updater
หากคุณคิดว่ามีวิธีแก้ไขปัญหาอื่นที่เหมาะสมกว่าสำหรับปัญหาไดรเวอร์เสียง Windows 11/Windows 10 Conexant HD คุณอาจกล่าวถึงพวกเขาในส่วนความคิดเห็น คุณอาจแบ่งปันข้อสงสัยของคุณ (ถ้ามี) ผ่านช่องแสดงความคิดเห็น
