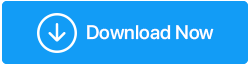วิธีที่ดีที่สุดในการแก้ไข Registry ที่เสียหายใน Windows 10
เผยแพร่แล้ว: 2021-05-17รีจิสทรีของ Windows เป็นส่วนสำคัญของระบบปฏิบัติการ มันบันทึกข้อมูลที่เกี่ยวข้องกับการตั้งค่าโปรแกรม โปรไฟล์ผู้ใช้ และระบบ เมื่อมีการเปลี่ยนแปลงบางอย่างภายใน Registry Editor คุณอาจจบลงด้วยข้อผิดพลาดของรีจิสทรีที่เสียหาย ทำให้ระบบทำงานผิดปกติ
ในบทความนี้ เราจะอธิบายวิธีแก้ไขและกู้คืนรีจิสทรีที่เสียหายใน Windows 10
Windows Registry คืออะไร?
เมื่อมีการติดตั้งโปรแกรมใหม่หรือถอนการติดตั้งแอพพลิเคชั่นเก่า Windows Registry จะได้รับคำแนะนำและการอ้างอิงไฟล์ ซึ่งจะช่วยให้ระบบปฏิบัติการเปิดและเรียกใช้แอปพลิเคชันได้ แต่เมื่อข้อมูลอ้างอิง รีจิสตรีคีย์ ค่ารีจิสตรี้ และกลุ่มรีจิสตรี้เสียหาย ข้อผิดพลาดของรีจิสทรีก็จะเกิดขึ้น
โชคดีที่มีวิธีแก้ไขรีจิสทรีที่เสียหายใน Windows 10 ซึ่งสามารถทำได้โดยการรีเซ็ตระบบ กู้คืนระบบ หรือโดยใช้โปรแกรมแก้ไขรีจิสทรีของบุคคลที่สามที่ไม่ถูกต้องซึ่งเชื่อถือได้และเชื่อถือได้
หากต้องการเรียนรู้เพิ่มเติมเกี่ยวกับทั้งหมดนี้ โปรดอ่านโพสต์นี้จนจบ
การตรวจสอบข้อเท็จจริง – โดยค่าเริ่มต้น ไฟล์รีจิสตรีของ Windows จะถูกเก็บไว้ในไดเร็กทอรี C:\Windows\System32\config
Windows 10 Registry เสียหายได้อย่างไร
การปิดระบบรีจิสทรีที่เสียหายของคอมพิวเตอร์โดยไม่คาดคิด และมีหลายวิธีในการปิดโดยไม่คาดคิดนี้
- เมื่อไฟฟ้าดับและไม่มีการรองรับ UPS
- หากระบบได้รับผลกระทบจากไวรัส จะทำให้การปิดระบบโดยไม่คาดคิด
- หากมีไฟล์ระบบเสียหาย
เคล็ดลับ : ก่อนเข้าไปดูรายละเอียดและทำการเปลี่ยนแปลงใดๆ หรือแก้ไขรีจิสทรีที่เสียหาย ตรวจสอบให้แน่ใจว่าคุณได้สำรองข้อมูลรีจิสทรีแล้ว หากต้องการเรียนรู้เพิ่มเติม อ่าน – วิธีสำรองข้อมูลรีจิสทรีใน Windows 10
สั้นตรงเวลา?
หากคุณไม่มีเวลาหรือมีทักษะคอมพิวเตอร์ไม่เพียงพอที่จะแก้ไขรีจิสทรีที่เสียหายใน Windows 10 ด้วยตนเอง คุณสามารถใช้ Advanced PC Cleanup ได้ เครื่องมือเพิ่มประสิทธิภาพและล้างข้อมูลพีซีแบบ all-in-one นี้ช่วยแก้ไขรายการรีจิสตรีที่ไม่ถูกต้องได้อย่างมีประสิทธิภาพ นอกจากนี้ยังช่วยล้างไฟล์ขยะ ไฟล์ชั่วคราว การดาวน์โหลดเก่า มัลแวร์ และข้อผิดพลาดอื่นๆ ของ Windows
ในการใช้ Advanced PC Cleanup & แก้ไขรีจิสทรีที่ไม่ถูกต้อง ให้ทำตามขั้นตอนด้านล่าง:
ดาวน์โหลด Advanced PC Cleanup
1. ดาวน์โหลดและติดตั้ง Advanced PC Cleanup
2. เปิดตัวเครื่องมือ 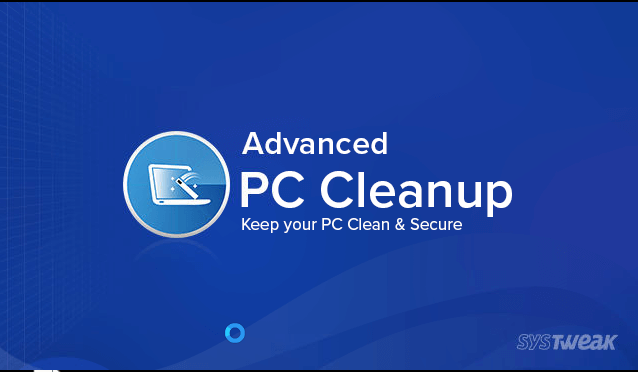
3. คลิกตัวเลือก Invalid Registry จากบานหน้าต่างด้านซ้าย > Scan Now
4. รอให้การสแกนเสร็จสิ้น
5. เมื่อคุณได้ผลลัพธ์แล้ว ให้คลิก ล้างทันที 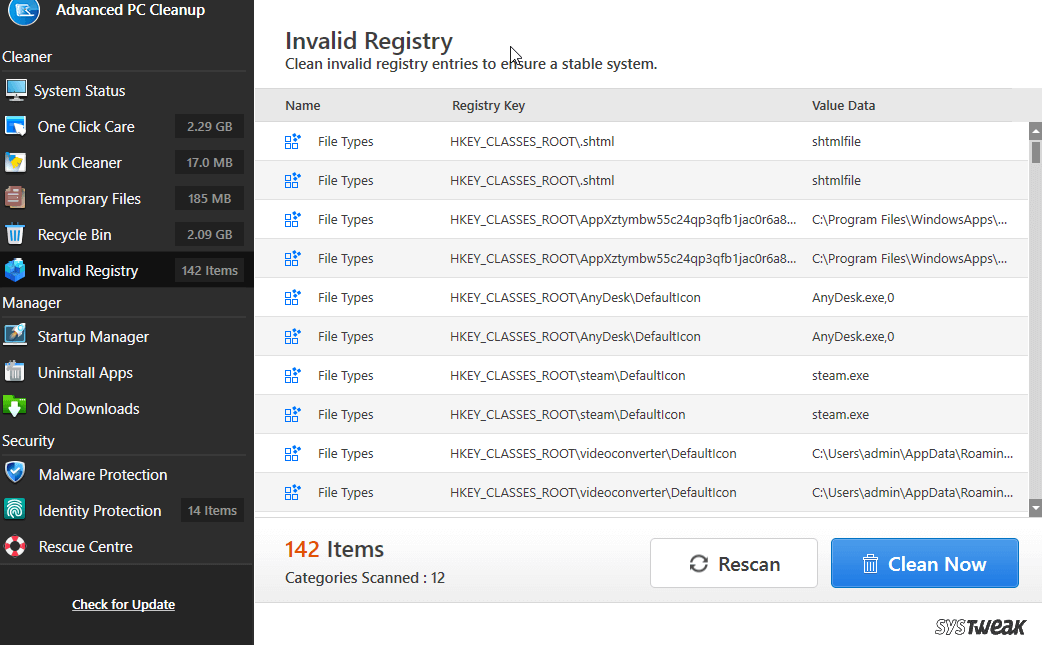
วิธีนี้ทำให้คุณสามารถแก้ไขรายการรีจิสตรีที่ไม่ถูกต้องได้อย่างรวดเร็วโดยไม่ต้องลงรายละเอียดทางเทคนิค
อย่างไรก็ตาม หากคุณไม่ต้องการใช้เครื่องมือทำความสะอาดพีซี คุณมีตัวเลือกอื่นเสมอ อธิบายวิธีการแก้ไขรีจิสทรีที่เสียหายด้วยตนเองในที่นี้
วิธีแก้ไขรีจิสทรีที่เสียหายของ Windows 10: –
รายการเนื้อหา
- 1. วินิจฉัย Windows ด้วยเครื่องมือตรวจสอบข้อผิดพลาด
- 2. ใช้โปรแกรมทำความสะอาด Registry
- 3. สิ้นสุดกระบวนการทั้งหมดก่อนที่จะปิดตอนนี้
- 4. วินิจฉัย Windows 10 ด้วยตัวแสดงเหตุการณ์
- 5. กู้คืนคอมพิวเตอร์
- 6. อัพเดต Windows BIOS
- 7. รีเซ็ตเป็นค่าเริ่มต้นจากโรงงาน Windows 10 PC
1. วินิจฉัย Windows ด้วยเครื่องมือตรวจสอบข้อผิดพลาด
ด้วยเครื่องมือตรวจสอบข้อผิดพลาด เราสามารถสแกนฮาร์ดไดรฟ์เพื่อหาข้อผิดพลาด เป็นกระบวนการอัตโนมัติแต่ต้องใช้เวลาซึ่งอาจเปลี่ยนแปลงได้ตั้งแต่ 10 นาทีถึง 2 ชั่วโมง ขึ้นอยู่กับขนาดของดิสก์และข้อมูลที่มี

ขั้นตอนในการเรียกใช้เครื่องมือตรวจสอบข้อผิดพลาด: –
- พิมพ์ File Explorer ในการค้นหาและเปิดขึ้น
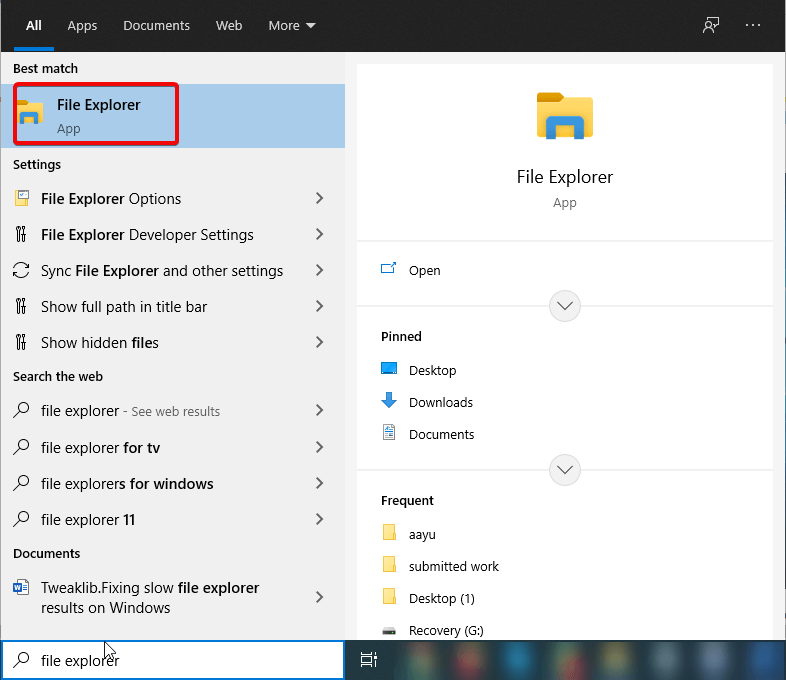
- เลือกไดรฟ์ C และเลือกคุณสมบัติโดยคลิกขวา
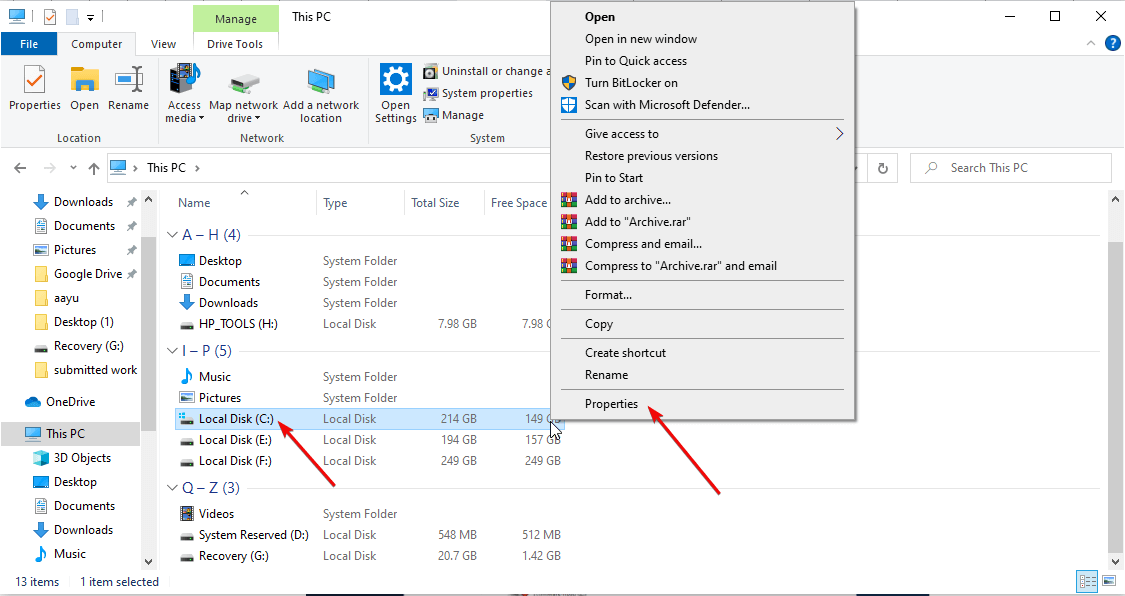
- เลือกเครื่องมือ> ตรวจสอบ> สแกนทันที
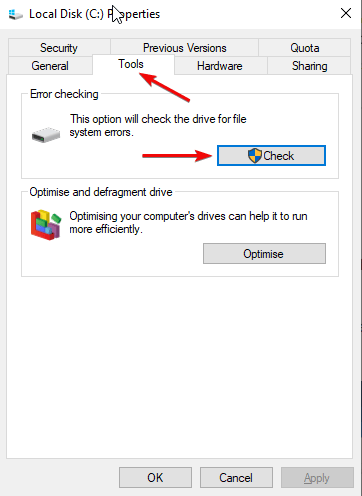
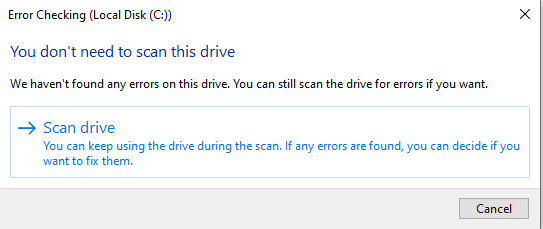
2. ใช้โปรแกรมทำความสะอาด Registry
โปรแกรมทำความสะอาดรีจิสทรีจะลบรายการที่ไม่ต้องการออกจากรีจิสทรีของ Windows ซึ่งไม่มีอยู่แล้ว
เราขอแนะนำให้ใช้ Advance PC Cleanup ตามรีวิวของผู้ใช้เพื่อลบรีจิสทรีที่ไม่ถูกต้อง
คุณสมบัติการล้างข้อมูลพีซีขั้นสูง: –
- มันทำความสะอาดขยะและการลงทะเบียน
- ให้การรักษาความปลอดภัยของพีซี เช่น การป้องกันข้อมูลประจำตัวและมัลแวร์
- ปรับระบบให้เหมาะสมเพื่อประสิทธิภาพที่ดีขึ้น
- โปรแกรมถอนการติดตั้ง
Advance PC Cleanup เป็นซอฟต์แวร์ที่คุ้มค่าในการลบรีจิสตรีที่ไม่ถูกต้อง นอกจากนี้ยังช่วยในการลบไฟล์ชั่วคราวและ Boost RAM คุณยังสามารถลบโปรแกรมที่ไม่ต้องการออกและเพิ่มพื้นที่ว่างได้ด้วยคุณลักษณะเฉพาะที่เรียกว่า Program Uninstaller
ติดตั้งและรันได้ง่ายมาก
3. สิ้นสุดกระบวนการทั้งหมดก่อนที่จะปิดตอนนี้
แอปพลิเคชั่นที่ทำงานมากเกินไปอาจทำให้พีซีของคุณทำงานช้ามาก ซึ่งอาจส่งผลให้เกิดการหยุดทำงานหรือการปิดระบบอย่างแรง เพื่อลดปัญหานี้ เราสามารถยุติแอปพลิเคชันที่กำลังทำงานอยู่ซึ่งไม่ต้องการได้จากแถบงาน
ในการสิ้นสุดงานจากตัวจัดการงาน ให้ทำตามขั้นตอน: –
- กดปุ่ม ctrl+alt+delete พร้อมกัน แล้วเลือกตัวจัดการงานเพื่อเปิด
- เลือกแท็บกระบวนการ จากนั้นเลือกแอปพลิเคชันที่คุณต้องการปิด จากนั้นคลิก End Task
4. วินิจฉัย Windows 10 ด้วยตัวแสดงเหตุการณ์
โปรแกรมดูเหตุการณ์ใน Windows 10 ช่วยให้คุณค้นหาแอปพลิเคชันที่ทำงานอยู่และเหตุการณ์ข้อผิดพลาดในระบบ กระบวนการนี้ทำให้ง่ายต่อการระบุสาเหตุของข้อผิดพลาด
5. กู้คืนคอมพิวเตอร์
ด้วยวิธีนี้ คุณสามารถรีเซ็ตการตั้งค่าทั้งหมดของระบบได้ หากคุณได้ติดตั้งซอฟต์แวร์ใดๆ ที่ทำให้เกิดข้อผิดพลาด การคืนค่าระบบเป็นวิธีที่ดีที่สุด เพราะเมื่อทำตามขั้นตอนนี้ ระบบจะกลับสู่ขั้นตอนเริ่มต้นโดยที่ไม่มีข้อผิดพลาด
อ่านเพิ่มเติม: จะใช้การคืนค่าระบบอย่างไรและเมื่อใดใน Windows 10
6. อัพเดต Windows BIOS
BIOS- ระบบอินพุต/เอาท์พุตพื้นฐานช่วยในการบูต Windows แม้ว่าผู้ผลิตจะอัปเดต แต่ในบางกรณี เช่น หากไฟล์สำคัญเสียหาย คุณจะต้องอัปเดตด้วยตนเอง
7. รีเซ็ตเป็นค่าเริ่มต้นจากโรงงาน Windows 10 PC
เมื่อทำการรีเซ็ตเป็นค่าจากโรงงาน พีซีที่ไม่ตอบสนองจะกลับมาสู่สถานะปกติซึ่งทำงานได้ดี แต่คุณจะต้องตรวจสอบให้แน่ใจว่าคุณได้สำรองข้อมูลทั้งหมดของคุณก่อนที่จะทำการรีเซ็ตเป็นค่าเริ่มต้นจากโรงงาน เพื่อให้ข้อมูลของคุณยังคงปลอดภัยและเข้าถึงได้
บทสรุป:
เราได้พูดคุยถึงวิธีการต่างๆ ในการแก้ไขรีจิสทรีที่เสียหายใน Windows 10 วิธีการทั้งหมดที่ระบุไว้ข้างต้นได้รับการตรวจสอบและยืนยันโดยผู้เชี่ยวชาญและผู้ใช้ หากคุณต้องการแก้ไขปัญหาโดยไม่ยุ่งยาก เราขอแนะนำให้คุณลองใช้โซลูชันหมายเลข 2 ซึ่งรวมถึง Registry Cleaner Program เนื่องจากเป็นวิธีที่สะดวกที่สุดในการลบข้อผิดพลาดของรีจิสทรีออกจากระบบ โปรดแจ้งให้เราทราบความคิดเห็นของคุณในช่องด้านล่าง
การอ่านถัดไป:
CCleaner Vs CleanMyPC – Clash Of Registry Cleaners
5 วิธีง่ายๆ ในการเปิด Windows 10 Registry Editor
Registry Cleaners สำหรับ Windows 10