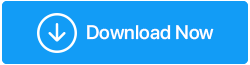วิธีแก้ไขไดรเวอร์ที่เสียหาย Windows 10/11
เผยแพร่แล้ว: 2021-12-14ฮาร์ดแวร์ทุกชิ้นในคอมพิวเตอร์ของคุณ (เดสก์ท็อปหรือแล็ปท็อป) หรือฟังก์ชันการทำงานขึ้นอยู่กับสิ่งที่เรียกว่าไดรเวอร์ จำเป็นต้องพูด หากมีสิ่งใดผิดพลาดกับไดรเวอร์ ส่วนประกอบฮาร์ดแวร์ที่เกี่ยวข้องก็จะทำงานไม่ถูกต้องเช่นกัน ดังนั้นตอนนี้คำถามที่เกิดขึ้นจะแก้ไขไดรเวอร์ที่เสียหายได้อย่างไร ขั้นตอนที่ 11 คุณสามารถดำเนินการแก้ไขไดรเวอร์ที่เสียหายใน Windows 10 หรือแม้แต่ Windows 11 ได้อย่างไร
ไดรเวอร์ฮาร์ดแวร์ใดบ้างที่สามารถเสียหายได้
ไดรเวอร์ที่เกี่ยวข้องกับเครื่องพิมพ์ ไดรเวอร์เสียง ไดรเวอร์เครือข่าย ไดรเวอร์การ์ดกราฟิก ไดรเวอร์อุปกรณ์ Bluetooth และรายการต่อไป
ไม่ว่าไดรเวอร์ของอุปกรณ์ใดจะเสียหาย เราก็พร้อมช่วยเหลือคุณ ก่อนดำเนินการต่อ เราขอแนะนำให้ คุณบุ๊กมาร์กโพสต์นี้ เพื่อให้คุณสามารถอ้างอิงได้ทันทีเมื่อมีความจำเป็น
วิธีที่ดีที่สุดในการแก้ไขไดรเวอร์ที่เสียหายใน Windows 10 และ Windows 11
แก้ไขหมายเลข 1: เรียกใช้ Windows Troubleshooter
ก่อนอื่นให้ Windows ค้นหาว่าปัญหาคืออะไร เราจะเรียกใช้เครื่องมือแก้ปัญหาเพื่อดำเนินการดังกล่าว อย่างน้อยที่สุดที่จะเกิดขึ้นคือ Windows จะบอกคุณว่าไดรเวอร์ Windows ของคุณมีปัญหาอะไร นี่คือขั้นตอนสำหรับสิ่งเดียวกัน -
1. กด Windows + R เพื่อเปิดกล่องโต้ตอบ เรียกใช้
2. พิมพ์ Control แล้วกด Enter
3. คลิกที่การ แก้ไขปัญหา
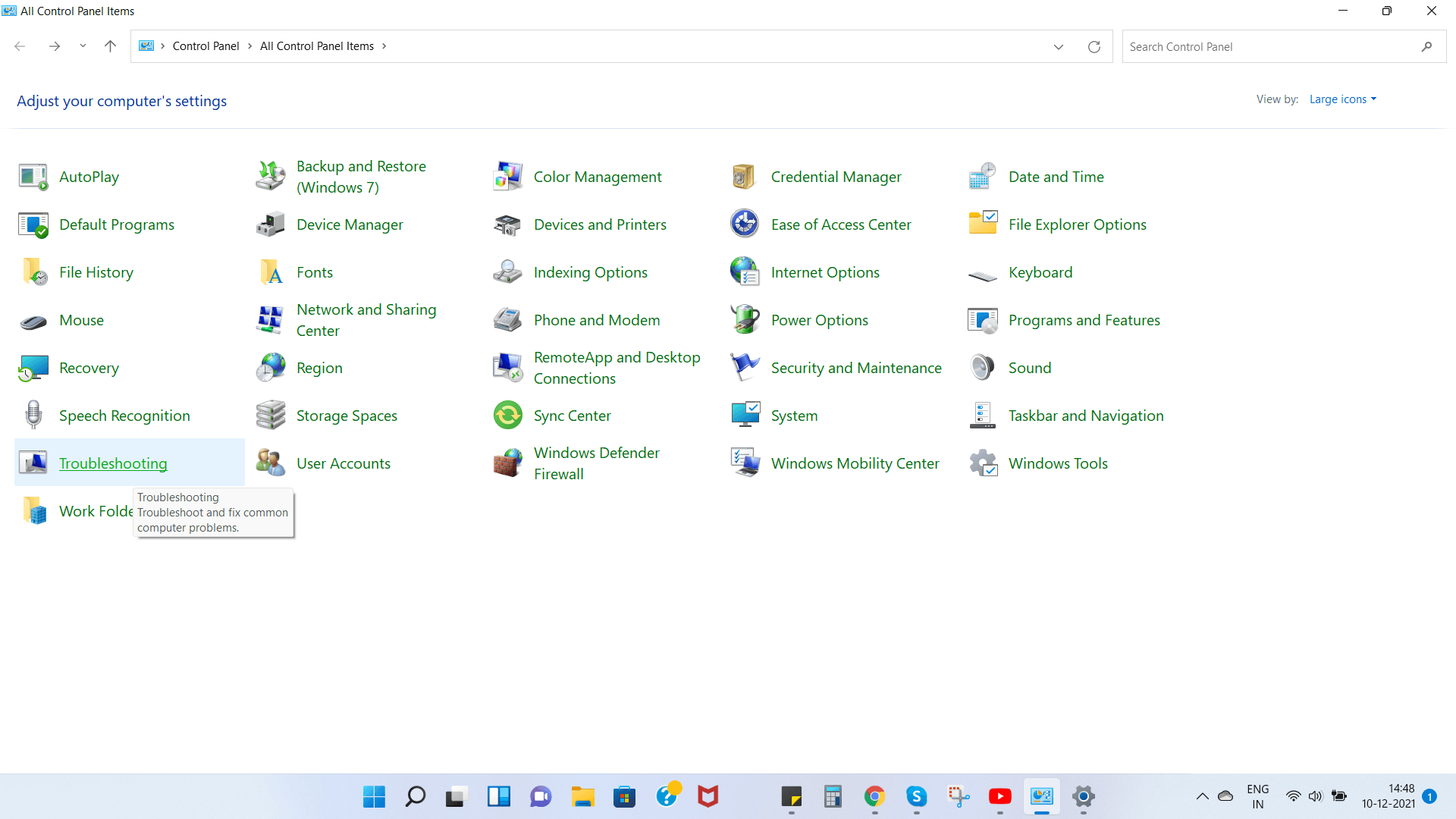
4. เลือก ดูทั้งหมด จากด้านซ้ายมือ
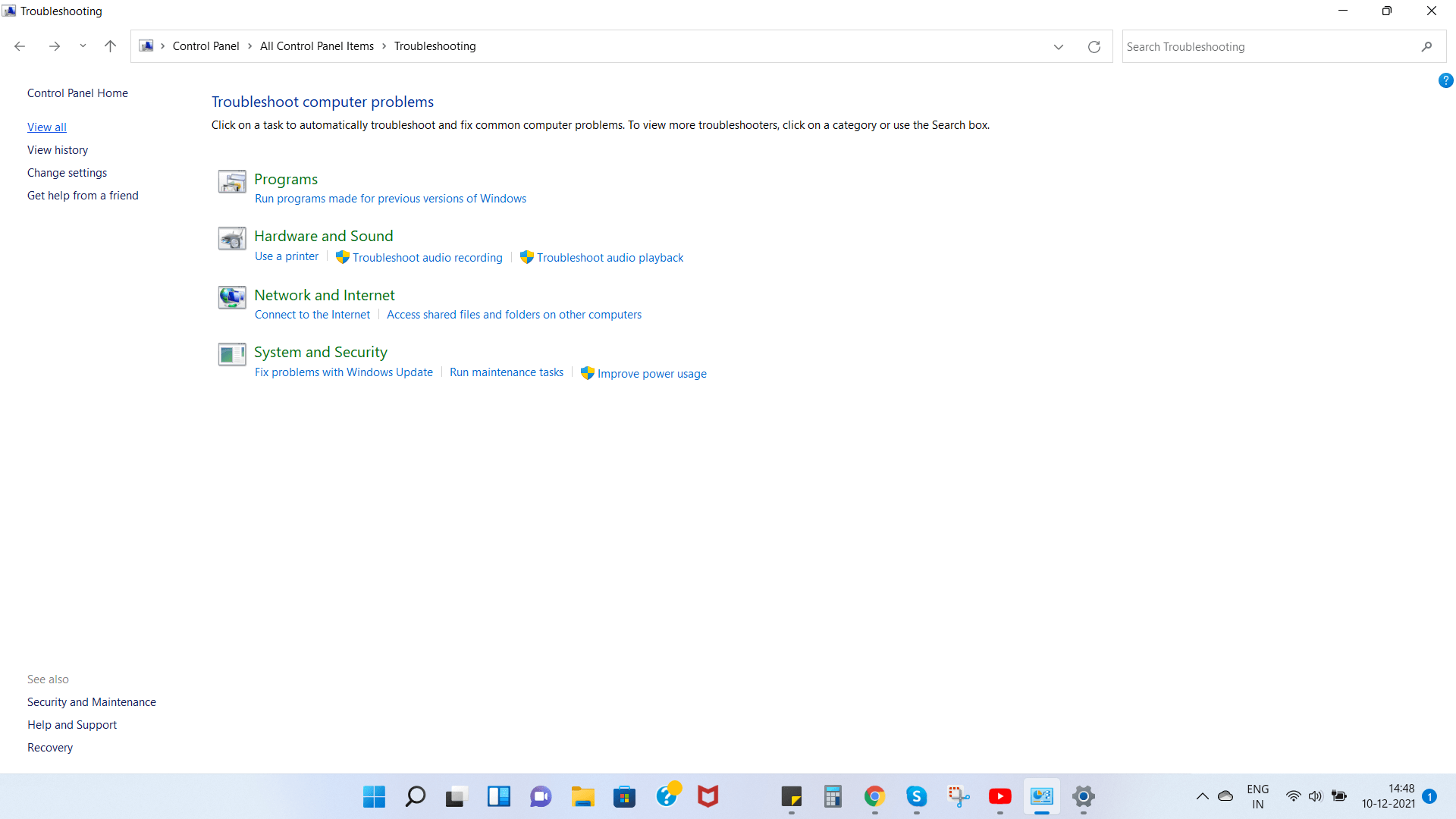
5. เลือกไดรเวอร์ที่เสียหายและคลิกที่มัน หลังจากนั้น Windows จะเรียกใช้ตัวแก้ไขปัญหาเพื่อแก้ไขไดรเวอร์ที่เสียหาย
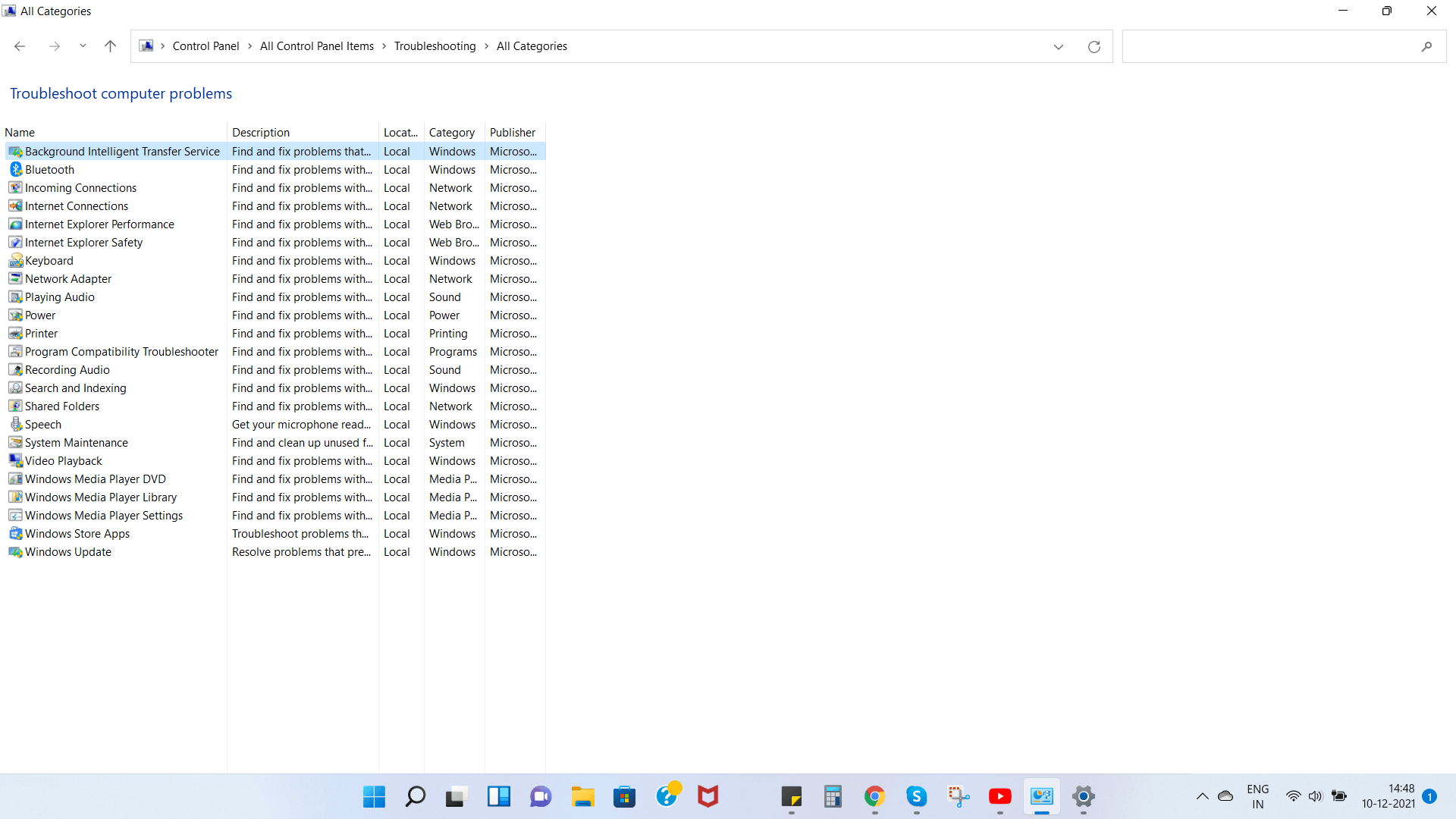
6. เมื่อหน้าต่างป๊อปอัปปรากฏขึ้น ให้คลิกที่ Next
แก้ไขหมายเลข 2: อัปเดตระบบปฏิบัติการของคุณ
ไม่ว่าคุณกำลังใช้งาน Windows 10 หรือ Windows 11 อยู่หรือไม่ คุณควร ตรวจสอบการอัปเดต ไม่เพียงแต่คุณจะสามารถแก้ไขไดรเวอร์ที่เสียหายใน Windows 10 หรือ Windows 11 ได้ (ไม่ว่าคุณจะใช้เวอร์ชันใดก็ตาม) แต่คุณยังสามารถแก้ไขช่องโหว่ด้านความปลอดภัยต่างๆ ที่อาจทำให้คอมพิวเตอร์ของคุณตกอยู่ในอันตรายร้ายแรงได้ในภายหลัง การอัปเดต Windows เป็นกระบวนการที่ง่ายมาก และสำหรับ Windows 11 จะเป็นกระบวนการที่เร็วกว่ามาก
1. กด Windows + I เพื่อเปิด การตั้งค่า
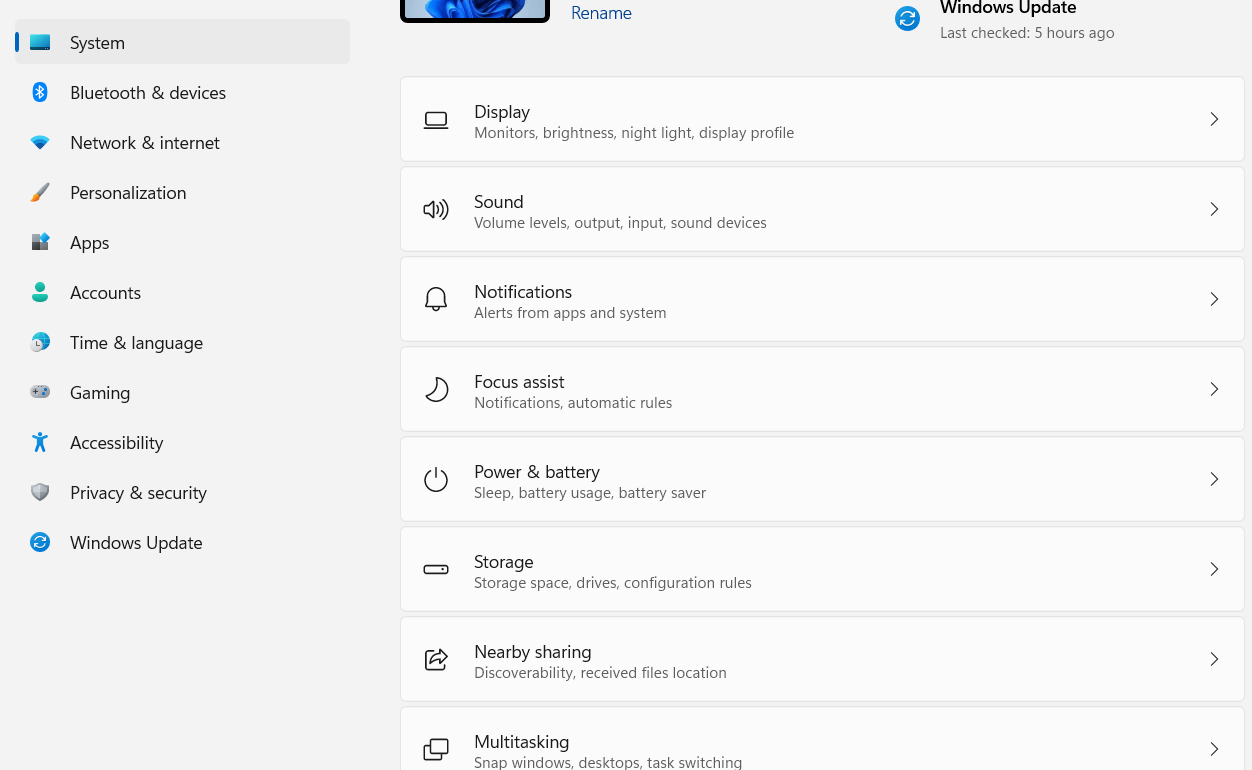
2. จากบานหน้าต่างด้านซ้าย ให้คลิกที่ Windows Update ซึ่งควรเป็นตัวเลือกสุดท้าย
3. คุณสามารถคลิก ตรวจหาการอัปเดต ด้วยตนเอง หรือเพียง ดาวน์โหลดและติดตั้ง การอัปเดตที่พร้อมใช้งาน
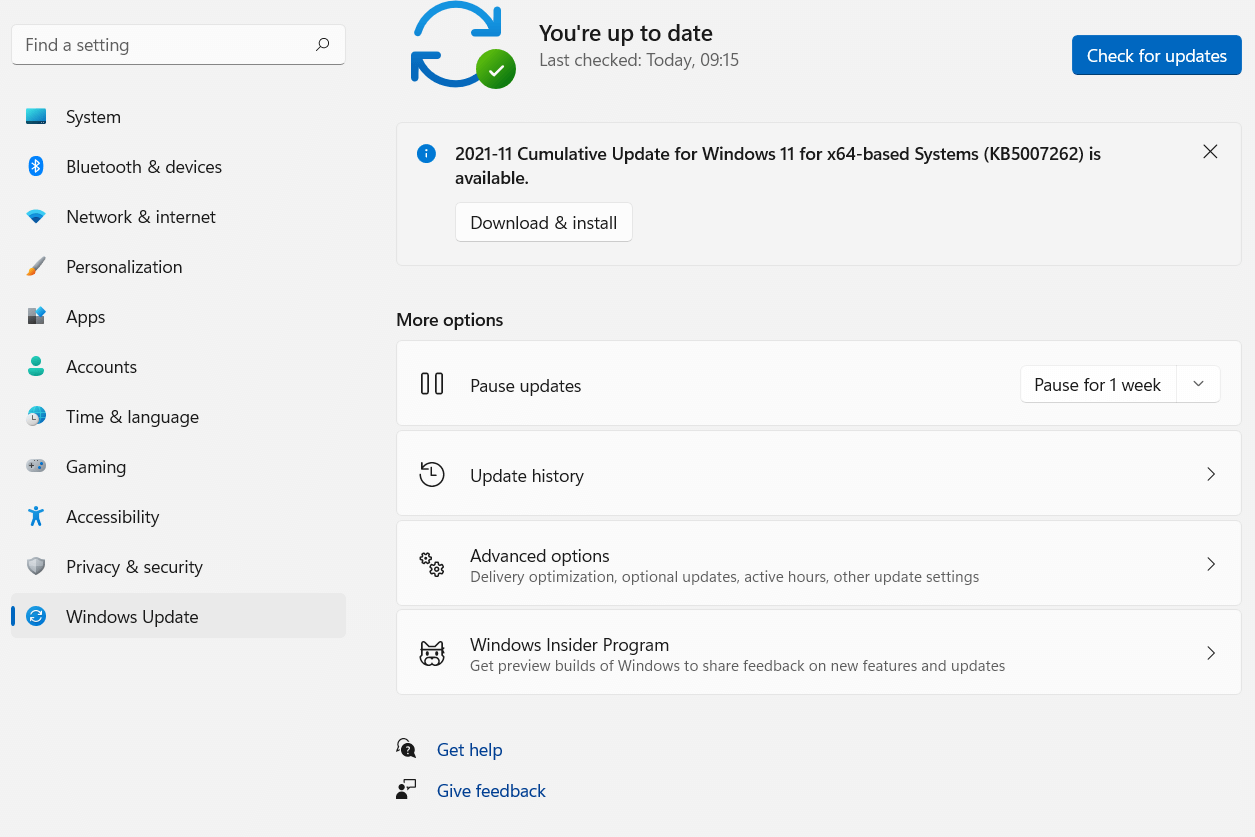
ที่จริงแล้ว หากคุณมองหาวิธีแก้ไขไดรเวอร์ที่เสียหายใน Windows 11 โดยเฉพาะ คุณอาจต้องการเริ่มดำเนินการบนเส้นทางที่เราจะกล่าวถึงด้านล่าง –
- ขณะที่คุณอยู่ในส่วน Windows Update ให้คลิกที่ Advanced Options ภายใต้ More options
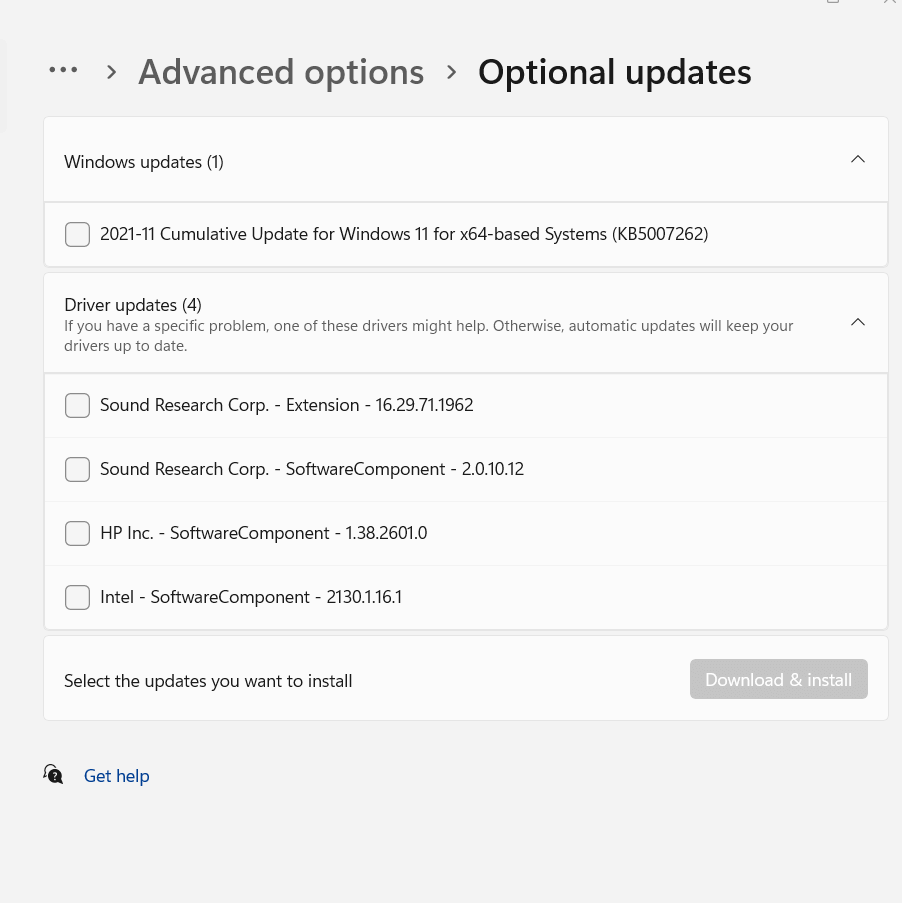
- ภายใต้ ตัวเลือกเพิ่มเติม ให้ คลิกที่ การอัปเดตเพิ่มเติม
- ตอนนี้ คลิกที่ Driver Updates หากไดรเวอร์ที่เสียหายของคุณแสดงอยู่ที่นี่ ให้เลือกช่องทำเครื่องหมายที่เกี่ยวข้อง จากนั้นคลิกที่ Download & install
แก้ไขหมายเลข 3: สถานการณ์เฉพาะกรณี – คุณมีไดรเวอร์กราฟิกที่เสียหาย
“ไดรเวอร์กราฟิกที่เสียหาย” เป็นปัญหาร้ายแรงและต้องได้รับการเอาใจใส่เป็นพิเศษและทันท่วงที (และโพสต์แยกต่างหาก – ดังนั้นโปรดติดตามต่อไป) อย่างไรก็ตาม ในช่วงตั้งไข่ หากคุณสังเกตเห็นความบกพร่องหรือกระตุกบนหน้าจอเป็นครั้งคราวขณะ สตรีมวิดีโอ หรือ เล่นเกม นี่คือวิธีแก้ไขง่ายๆ ที่สามารถช่วยคุณแก้ไขปัญหา "ไดรเวอร์กราฟิกที่เสียหาย" โดยไม่ต้องยุ่งกับฮาร์ดแวร์ (และเราจะไม่แนะนำให้คุณทำเช่นนั้น เว้นแต่คุณจะเชี่ยวชาญด้านเทคโนโลยี) คุณสามารถ ย้อนกลับไดรเวอร์ ถอนการติดตั้งและติดตั้งใหม่ได้
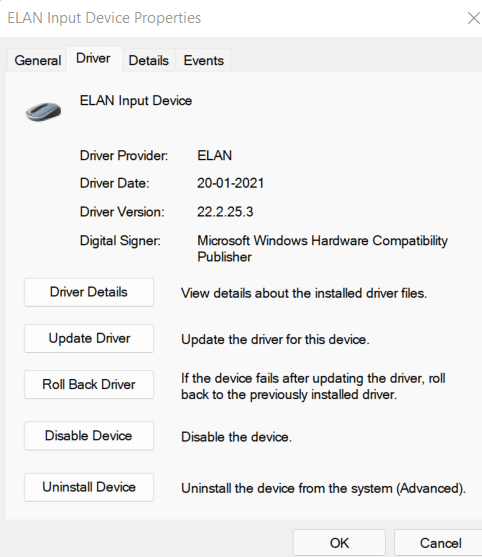

แก้ไขหมายเลข 4: ตรวจสอบไดรเวอร์สำหรับไวรัส
เป็นไปได้ค่อนข้างมากที่ไดรเวอร์ที่คุณติดตั้งมีไวรัสที่เป็นอันตราย นี่ไม่ใช่สถานการณ์ทั่วไปเมื่อคุณติดตั้งไดรเวอร์ จากแหล่งที่เชื่อถือได้ แต่เป็นสิ่งที่คุณอาจพบเมื่อคุณติดตั้งไดรเวอร์จากเว็บไซต์ที่น่าสงสัยและไม่ปลอดภัย ในกรณีเช่นนี้ สิ่งที่สามารถหยุดคุณหรือทำให้ไดรเวอร์ที่ติดไวรัสไม่สามารถทำลายคอมพิวเตอร์ของคุณได้ก็คือซอฟต์แวร์ป้องกันไวรัส
อ่านเพิ่มเติม: วิธีที่ดีที่สุดที่คุณสามารถทดสอบซอฟต์แวร์ป้องกันไวรัสได้อย่างปลอดภัย
ต่อไปนี้คือ โปรแกรมป้องกันไวรัสที่ดีที่สุดบางโปรแกรมสำหรับ Windows 10 และ 11 ซอฟต์แวร์ป้องกันไวรัสเหล่านี้จะระบุไดรเวอร์ที่เสียหายและเป็นอันตรายในทันที จากนั้นจึงลบออกก่อนที่จะแพร่กระจายการติดไวรัสไปที่อื่นบนคอมพิวเตอร์ของคุณ
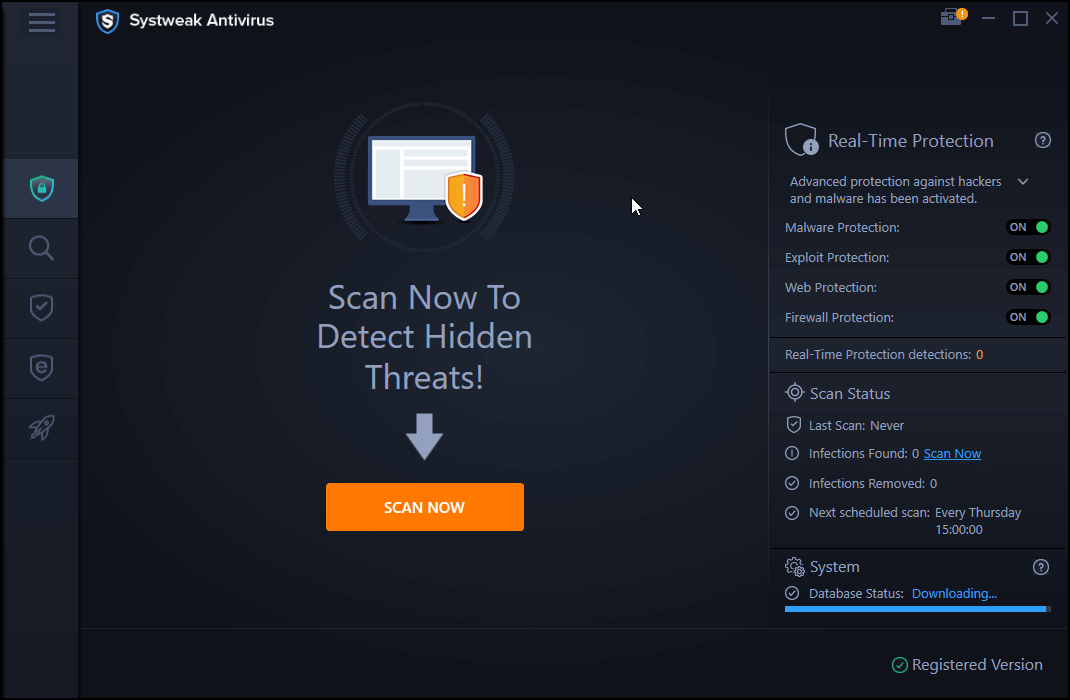
คลิกที่นี่เพื่อดาวน์โหลด Systweak Antivirus
อ่านบทวิจารณ์แบบเต็มของ Systweak Antivirus
สิ่งเหล่านี้ยังมาพร้อมกับการป้องกันเว็บที่ใช้งานอยู่ หมายความว่าทันทีที่ Antivirus ดมกลิ่นอันตรายบนเว็บไซต์ มันจะส่งเสียงกริ่งว่าเว็บไซต์นั้นคาว และคุณไม่ควรดาวน์โหลดอะไรจากมัน ปล่อยให้ไปที่เว็บไซต์ก่อนโดยลำพัง
แก้ไขหมายเลข 5: บันทึกสิ่งที่ดีที่สุดสำหรับคนสุดท้าย – ดาวน์โหลดเครื่องมืออัปเดตไดรเวอร์
สำหรับสถานการณ์ข้างต้นทั้งหมด ไม่ว่าจะเป็นการระบุไดรเวอร์ที่เสียหาย หรือเป้าหมายของคุณคือการอัปเดตหรือติดตั้งไดรเวอร์ ทุกอย่างสามารถได้รับการดูแลด้วยความช่วยเหลือของ เครื่องมืออัพเดตไดรเวอร์ อันที่จริง โปรแกรมอัพเดตไดรเวอร์ เช่น Advanced Driver Updater เป็นหนึ่งในซอฟต์แวร์ที่คุณต้องมีให้ใช้งานได้สะดวกบนคอมพิวเตอร์ของคุณ
ดาวน์โหลด Advanced Driver Updater ที่นี่
ในการแก้ไขไดรเวอร์ที่เสียหาย ทำไมต้องติดตั้ง Advanced Driver Updater?
- Advanced Driver Updater มีฐานข้อมูลขนาดใหญ่ของไดรเวอร์ที่รองรับอุปกรณ์จำนวนมากในทุกประเภทที่เป็นไปได้
- คุณสามารถ สำรองข้อมูลไดรเวอร์ก่อนอัปเดต ซึ่งมีประโยชน์อย่างมากหากเวอร์ชันปัจจุบันเสียหาย และคุณจำเป็นต้องกู้คืนเวอร์ชันก่อนหน้าของไดรเวอร์
- Advanced Driver Updater ช่วยให้คุณอัปเดตด้วยเวอร์ชันล่าสุดของไดรเวอร์อุปกรณ์ทั้งหมดบนคอมพิวเตอร์ของคุณ
- คุณสามารถกำหนดเวลาการสแกนไดรเวอร์ได้ตามต้องการ ซึ่งหมายความว่าคุณสามารถกำหนดเวลาการสแกนเมื่อคุณไม่ได้ทำงานบนคอมพิวเตอร์หรือแล็ปท็อปของคุณ
- ไม่คิดว่าควรรวมไดรเวอร์ที่ไม่ได้ใช้หรือโปรแกรมควบคุมที่ไม่ต้องการไว้ในการสแกนใช่หรือไม่ ไม่ใช่ปัญหา – Advanced Driver Updater ยังช่วยให้คุณแยกไดรเวอร์ออกจากรายการได้เช่นกัน
- สุดท้ายแต่ไม่ท้ายสุด Advanced Driver Updater ก็พร้อมสำหรับ Windows 11 แล้ว!
วิธีการใช้ Advanced Driver Updater?
1. ดาวน์โหลด ติดตั้ง และเรียกใช้ Advanced Driver Updater
2. คลิกที่ปุ่ม Start Scan Now และรอ Advanced Driver Updater เพื่อสแกนหาไดรเวอร์ที่ล้าสมัยหรือเสียหาย
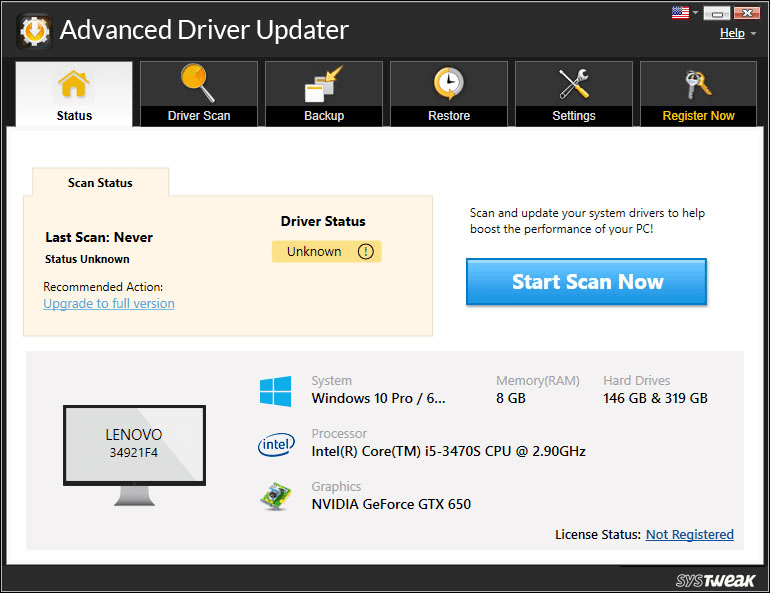
3. จากรายการ ให้คลิกที่ช่องทำเครื่องหมายข้างไดรเวอร์ที่คุณต้องการอัปเดต
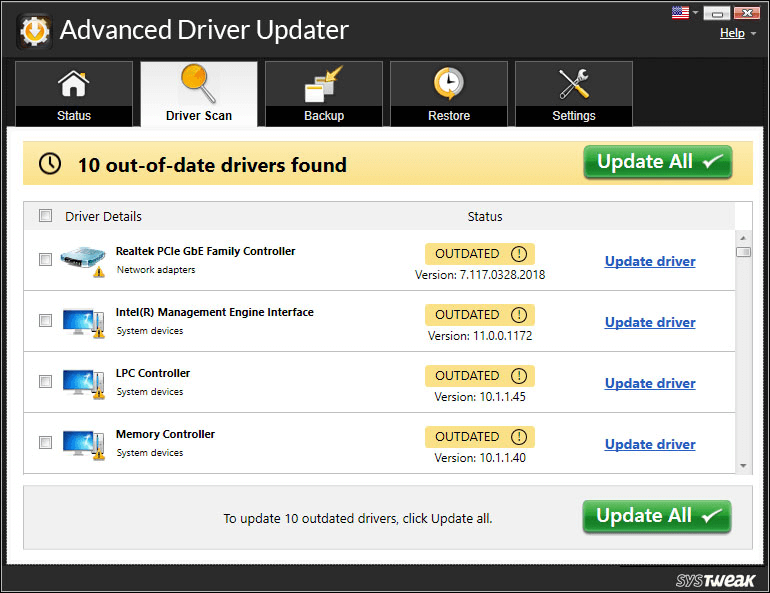
4. คุณสามารถเลือกสำรองข้อมูลไดรเวอร์ก่อนดำเนินการอัปเดตได้
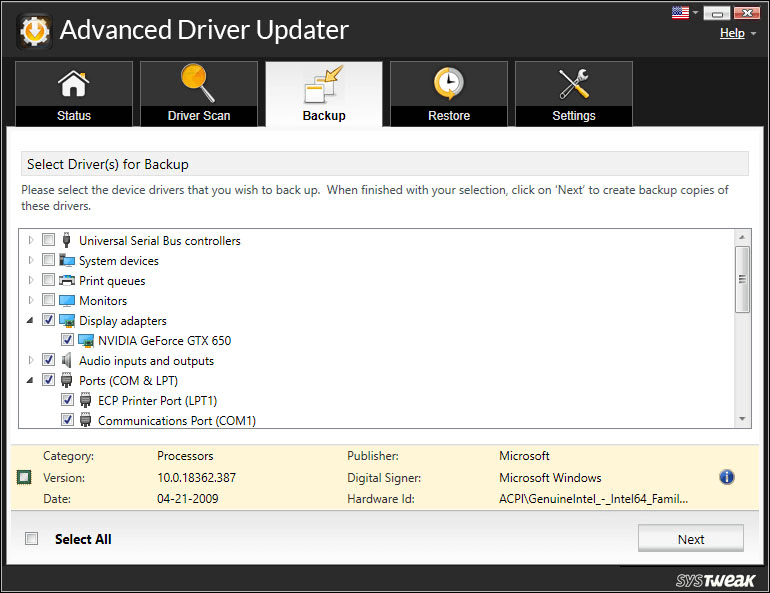
ปฏิเสธไดรเวอร์ที่เสียหาย!
หากคำถาม – วิธีแก้ไขไดรเวอร์ที่เสียหายได้ส่งผลต่อความรอบคอบ มีสติสัมปชัญญะ สุดเจ๋ง! อุปกรณ์ของคุณรักคุณอย่างสุดหัวใจพอๆ กับที่คุณรัก พบคุณค่าในสิ่งที่อ่าน? ยกนิ้วให้และแบ่งปันกับเพื่อนและสมาชิกในครอบครัวของคุณที่อาจพบว่าโพสต์นี้มีประโยชน์ สำหรับเนื้อหาดังกล่าว ให้อ่าน Tweak Library ต่อไป