วิธีแก้ไข Corsair HS35 Mic ไม่ทำงาน [ง่าย]
เผยแพร่แล้ว: 2022-06-09หากไมโครโฟนหูฟัง Corsair HS35 ของคุณไม่ทำงานบน Windows 11/10 คุณอาจอ่านบทความนี้เพื่อแก้ไขปัญหาอย่างรวดเร็วและง่ายดาย
Corsair HS35 เป็นหนึ่งในหูฟังเกมมิ่งที่มีชื่อเสียงที่สุดด้านเสียงและความคมชัดของเสียงที่น่าทึ่ง อย่างไรก็ตาม ตามที่ผู้ใช้หลายคนรายงาน ไมค์ Corsair HS35 ไม่ทำงานบนคอมพิวเตอร์ของพวกเขา
หากคุณกำลังดิ้นรนกับปัญหาที่คล้ายกัน การอ่านบทความนี้อย่างถี่ถ้วนจะดีกว่า
เราแนะนำให้คุณรู้จักกับวิธีแก้ปัญหาที่ดีที่สุดสำหรับไมโครโฟนของชุดหูฟัง Corsair HS35 ที่ไม่ทำงานผ่านบทความนี้
อย่างไรก็ตาม ก่อนที่จะเข้าสู่การแก้ไขปัญหา ให้เราเข้าใจสาเหตุของปัญหาก่อน หากคุณรู้ว่าสิ่งใดเป็นต้นเหตุของปัญหา การแก้ไขทำได้ง่ายๆ เช่น ABC ดังนั้นส่วนถัดไปจะกล่าวถึงเรื่องเดียวกัน
ทำไม Corsair HS35 Mic ไม่ทำงาน
ไมค์ Corsair HS35 ของคุณอาจไม่ทำงานบน Windows 11/10 ด้วยเหตุผลดังต่อไปนี้
- คอมพิวเตอร์ของคุณไม่สามารถเข้าถึงไมโครโฟนได้
- กำหนดค่าการตั้งค่าเสียงไม่ถูกต้อง
- ไดรเวอร์เสียงที่ล้าสมัย
- การ์ดเสียงชำรุดหรือพอร์ตเสียงผิดพลาด
ด้านบนเป็นสาเหตุหลักที่ทำให้ไมโครโฟน Corsair HS35 ทำงานผิดปกติ หลังจากที่ทราบสาเหตุของปัญหาแล้ว ให้เรามาพูดคุยถึงแนวทางแก้ไขกัน
แก้ไขปัญหา Corsair HS35 Mic ไม่ทำงาน
ด้านล่างนี้คือวิธีแก้ไขไมโครโฟน Corsair HS35 ที่ไม่ทำงานบน Windows 10/11 อย่างรวดเร็วและง่ายดาย
แก้ไข 1: อนุญาตให้พีซีของคุณเข้าถึงไมโครโฟน
คอมพิวเตอร์ของคุณต้องการการอนุญาตเฉพาะเพื่อเข้าถึงและใช้ไมโครโฟน คุณอาจพบปัญหาเช่นไมโครโฟน Corsair HS35 ไม่ทำงานบน Windows 11/10 หากไม่มีการอนุญาตที่จำเป็น ดังนั้น คุณอาจปฏิบัติตามคำแนะนำเหล่านี้เพื่อให้สิทธิ์ที่จำเป็นในการแก้ไขปัญหา
- เปิดการตั้งค่าอุปกรณ์ของคุณโดยใช้แป้นพิมพ์ลัด Windows+I
- จากแผงการตั้งค่าบนหน้าจอ ให้เลือกตัวเลือก ความเป็นส่วนตัว
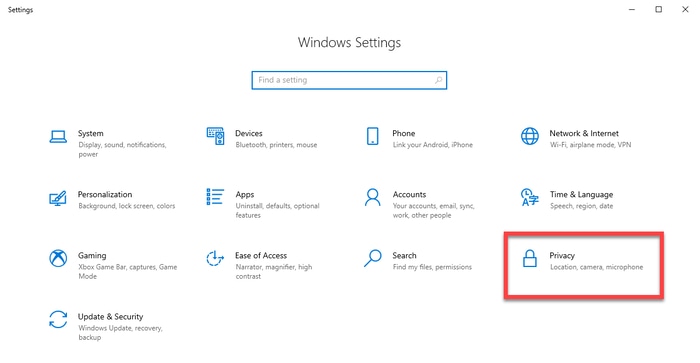
- เลือก ไมโครโฟน จากบานหน้าต่างด้านซ้าย เลือกตัวเลือก เปลี่ยน แล้วเปิด การเข้าถึงไมโครโฟนสำหรับอุปกรณ์นี้
- เปิดสวิตช์เพื่อ อนุญาตให้แอปเข้าถึงไมโครโฟนของคุณ
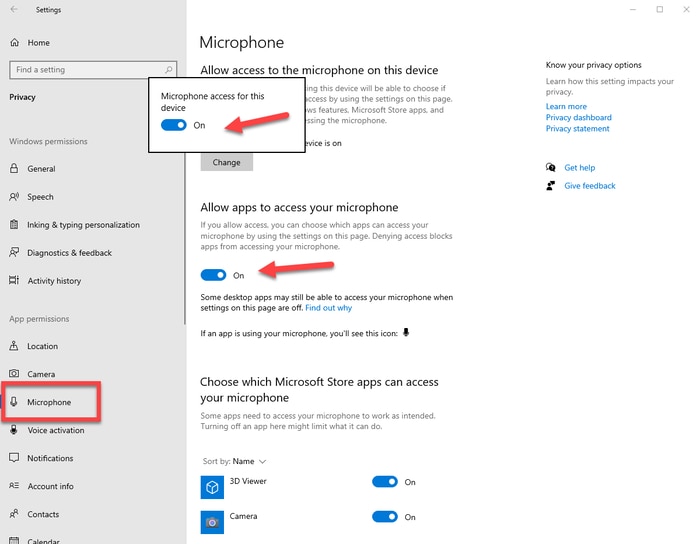
- ตอนนี้ให้ตรวจสอบว่าปัญหาหายไปหรือไมโครโฟนของชุดหูฟัง Corsair HS35 ไม่ทำงาน
อ่านเพิ่มเติม: วิธีแก้ไขไมโครโฟนเว็บแคมของ Logitech ไม่ทำงาน
แก้ไข 2: ตรวจสอบและแก้ไขการตั้งค่าเสียง
การตั้งค่าเสียงที่ไม่ถูกต้องมักเป็นหนึ่งในสาเหตุหลักที่อยู่เบื้องหลังปัญหา เช่น ไมโครโฟน Corsair HS35 ที่ไม่ทำงานบน Windows 10/11 ดังนั้น ด้านล่างนี้คือขั้นตอนในการตรวจสอบและแก้ไขให้ถูกต้อง
- คลิกขวาที่ ไอคอนระดับเสียง (อยู่บนแถบงาน) และเลือก เสียง จากเมนูบนหน้าจอ
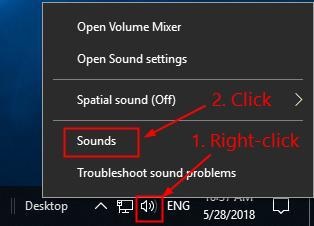
- ไปที่แท็บ การบันทึก และถ้าไมโครโฟนของคุณถูกปิดใช้งาน ให้คลิกขวาที่ไมโครโฟน แล้วเลือก เปิดใช้งาน จากเมนูบริบท
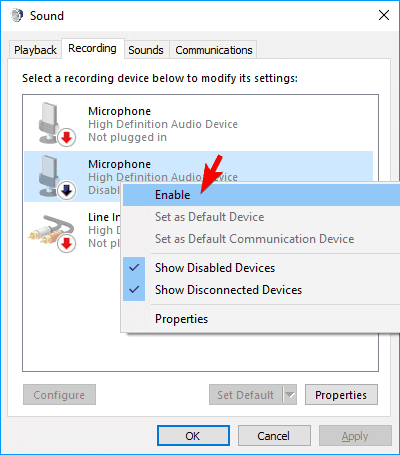
- คลิกขวาที่ไมโครโฟนและเลือก คุณสมบัติ จากตัวเลือกบนหน้าจอ
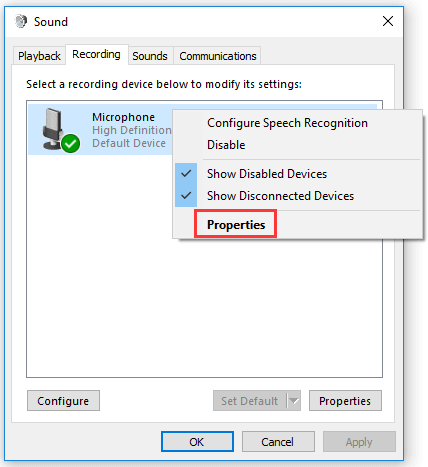
- เลื่อนแถบเลื่อนระดับ Microphone และ Microphone Boost ไปที่ค่าสูงสุดแล้วเลือก OK
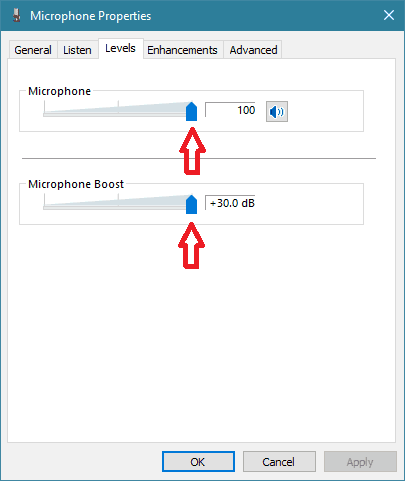
- ลองใช้ไมค์. หากยังใช้งานไม่ได้ ให้ดำเนินการแก้ไขถัดไปสำหรับปัญหาไมโครโฟน Corsair HS35 ไม่ทำงานใน Windows 11
อ่านเพิ่มเติม: วิธีแก้ไขไมโครโฟนภายในไม่มีข้อผิดพลาดใน Windows 11

แก้ไข 3: อัปเดตไดรเวอร์สำหรับอุปกรณ์เสียงของคุณ
ไดรเวอร์เสียงที่ล้าสมัยเป็นปัจจัยทั่วไปที่ทำให้ไมโครโฟน Corsair HS35 ไม่ทำงาน ดังนั้นการอัปเดตไดรเวอร์จึงเป็นวิธีที่ดีที่สุดในการกำจัดปัญหาไมโครโฟน
คุณสามารถอัปเดตไดรเวอร์เสียงผ่านตัวจัดการอุปกรณ์ เว็บไซต์ของผู้ผลิตอุปกรณ์ต่อพ่วง หรือโดยอัตโนมัติโดยใช้โปรแกรม เช่น Bit Driver Updater
การอัปเดตไดรเวอร์ด้วยตนเองค่อนข้างซับซ้อนและเหนื่อย ดังนั้น เราแนะนำให้อัปเดตโดยอัตโนมัติผ่าน Bit Driver Updater
Bit Driver Updater ต้องการเพียงไม่กี่คลิกเพื่ออัปเดตไดรเวอร์ที่ล้าสมัยทั้งหมดโดยอัตโนมัติ นอกจากนี้ยังมาพร้อมกับคุณสมบัติเด่นอื่นๆ อีกมากมาย เช่น การสำรองและกู้คืนไดรเวอร์ การเร่งความเร็วในการดาวน์โหลด การจัดกำหนดการการสแกน ฯลฯ
คุณสามารถไปที่ลิงค์ดาวน์โหลดและติดตั้งด้านล่างเพื่อรับประสบการณ์ Bit Driver Updater
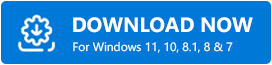
คุณจะได้รับรายการไดรเวอร์เก่าหลังจากดาวน์โหลดและติดตั้งซอฟต์แวร์ คุณเพียงแค่ต้องตรวจสอบรายการและเลือกตัวเลือกเพื่อ อัปเดตไดรเวอร์ที่มีปัญหาทั้งหมด ในช็อตเดียว 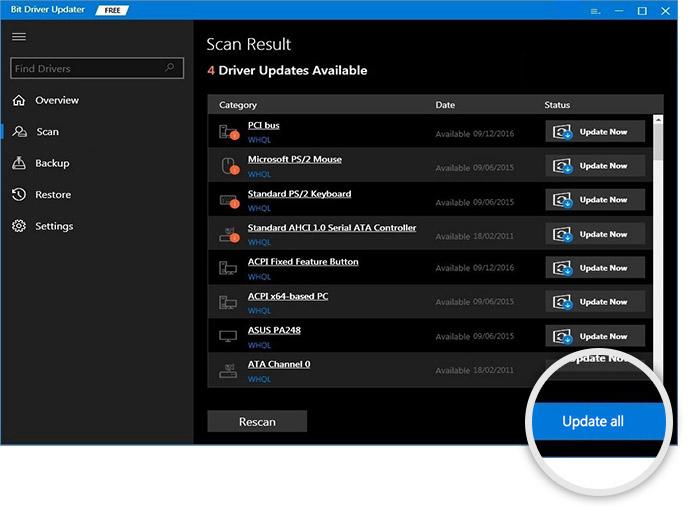
หากคุณรู้สึกว่าเป็นทางเลือกที่ดีกว่าในการอัปเดตเฉพาะไดรเวอร์เสียง คุณอาจเลือกเครื่องมืออัปเดตทันที
อย่างไรก็ตาม ผู้เชี่ยวชาญคิดว่าการอัปเดตไดรเวอร์เก่าทั้งหมดจะช่วยปรับปรุงประสิทธิภาพของคอมพิวเตอร์
อ่านเพิ่มเติม: ไดรเวอร์ไมโครโฟน Blue Snowball
แก้ไข 4: ลองใช้การ์ดเสียง USB
ในกรณีที่การ์ดเสียงผิดพลาด คุณอาจใช้การ์ดเสียง USB ซึ่งเป็นการ์ดเสียงภายนอกที่ข้ามปัญหาในการ์ดเสียงของคอมพิวเตอร์ของคุณเพื่อแก้ไขไมโครโฟน Corsair HS35 ที่ไม่ทำงานบนปัญหา Windows 11/10
แก้ไข 5: ติดตั้งชุดหูฟัง Corsair และซอฟต์แวร์ iCUE อีกครั้ง
การติดตั้งชุดหูฟัง Corsair และซอฟต์แวร์ iCUE อีกครั้งสามารถช่วยให้คุณแก้ปัญหาไมโครโฟน Corsair HS35 ที่ไม่ทำงาน Windows 10/11 ได้ ดังนั้น ด้านล่างนี้คือวิธีการติดตั้งชุดหูฟังและซอฟต์แวร์อีกครั้ง
- ใช้คีย์ผสมของ Windows และ X เพื่อดูเมนู Quick Access
- เลือก Device Manager จากตัวเลือกในเมนูบนหน้าจอของคุณ
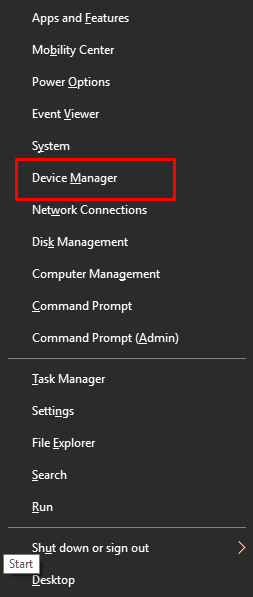
- คลิกและขยายหมวดหมู่ของ อินพุตและเอาต์พุตเสียง
- คลิกขวาที่ชุดหูฟัง Corsair แล้วเลือกตัวเลือก ถอนการติดตั้งอุปกรณ์/ถอนการติดตั้ง
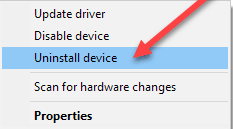
- จำไว้ว่าให้ ลบซอฟต์แวร์ไดรเวอร์สำหรับอุปกรณ์นี้ และเลือกปุ่ม ถอนการติดตั้ง
- หลังจากเสร็จสิ้นกระบวนการข้างต้น ให้ใช้คำสั่งแป้นพิมพ์ Windows+R เพื่อรับยูทิลิตี้ Run
- ในกล่องบนหน้าจอของคุณ ให้พิมพ์ appwiz.cpl แล้วคลิก ตกลง
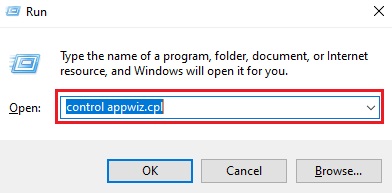
- เลือก iCUE แล้วเลือก ถอนการติดตั้ง จากเมนูด้านบน หรือคุณสามารถคลิกขวาที่ซอฟต์แวร์ iCUE แล้วเลือกถอนการติดตั้งจากเมนูบนหน้าจอ
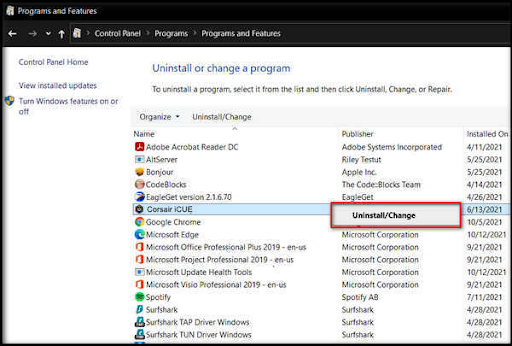
- เลือก ใช่ เพื่อยืนยันการถอนการติดตั้ง
- หลังจากถอนการติดตั้งแล้ว ให้รีสตาร์ทคอมพิวเตอร์และเสียบชุดหูฟัง Corsair อีกครั้งเข้ากับคอมพิวเตอร์ของคุณ
- ดาวน์โหลดเวอร์ชันล่าสุดของซอฟต์แวร์ iCUE จากที่นี่และเปิดใช้งาน
อ่านเพิ่มเติม: ดาวน์โหลดและอัปเดตไดรเวอร์ไมโครโฟนสำหรับ Windows
Corsair HS35 Mic ไม่ทำงานบน Windows 11/10 แก้ไขปัญหาได้แล้ว
บทความนี้กล่าวถึงการแก้ไขหลายอย่างของไมโครโฟนชุดหูฟัง Corsair HS35 ที่ไม่ทำงานบน Windows 10/11 คุณสามารถใช้ตามลำดับแล้วหยุดที่วิธีแก้ไขปัญหา
หากคุณไม่มีเวลาและพลังงานในการลองใช้วิธีแก้ปัญหาทั้งหมด คุณสามารถอัปเดตไดรเวอร์ผ่าน Bit Driver Updater ได้ทันทีเพื่อแก้ไขปัญหา
เชื่อมต่อกับบล็อกของเราเพื่อรับเคล็ดลับการแก้ปัญหาและการอัปเดตด้านเทคนิคเพิ่มเติม
