วิธีแก้ไขข้อผิดพลาด BSOD ในกระบวนการที่สำคัญเสียชีวิตใน Windows 10 {แก้ไขแล้ว}
เผยแพร่แล้ว: 2022-02-04ในบทความนี้ คุณจะได้เรียนรู้วิธีแก้ไขข้อผิดพลาด Critical Process Died ใน Windows 10 PC อ่านบทความทั้งหมดเพื่อรับข้อมูลที่สมบูรณ์
รับข้อผิดพลาด Critical Process Died ที่ไม่คาดคิดใน Windows 10 หรือไม่ ไม่ต้องกังวล คุณไม่ได้อยู่คนเดียว เมื่อเร็ว ๆ นี้ ผู้ใช้ Windows PC จำนวนมากได้รายงานข้อผิดพลาดเดียวกัน โดยทั่วไปจะเป็นหน้าจอสีน้ำเงินของข้อผิดพลาดการตายที่ปรากฏขึ้นพร้อมกับรหัสข้อผิดพลาดการหยุด 0x000000EF ซึ่งหมายความว่ากระบวนการที่ทำงานอยู่อาจมีความสำคัญมากจนอาจทำให้หน่วยความจำ โปรเซสเซอร์ หรือฮาร์ดดิสก์ของคุณเสียหายได้
แต่ไม่มีอะไรต้องตื่นตระหนก เนื่องจากมีวิธีแก้ปัญหาบางอย่างบนเว็บที่ช่วยคุณแก้ไขข้อผิดพลาดที่ทำให้พีซีของคุณเซื่องซึม ไม่ตอบสนอง หรือปิดระบบกะทันหัน
แนวทางแก้ไขเพื่อแก้ไขข้อผิดพลาด Blue Screen ของกระบวนการที่สำคัญใน Windows 10 PC
ในส่วนนี้ คุณจะได้เรียนรู้เกี่ยวกับ 5 กลยุทธ์ที่มีประสิทธิภาพในการแก้ไขข้อผิดพลาด Critical Process Died บนพีซี อย่างไรก็ตาม คุณอาจไม่จำเป็นต้องลองทั้งหมด แค่ลดระดับลงจนกว่าคุณจะพบแบบที่ใช่สำหรับคุณ ตอนนี้โดยไม่ต้องกังวลใจต่อไป มาเริ่มกันเลย:
โซลูชันที่ 1: อัปเดตไดรเวอร์อุปกรณ์
โดยปกติ ข้อผิดพลาดของพีซีที่เป็นไปได้ทั้งหมด รวมถึงข้อผิดพลาดหน้าจอสีน้ำเงินนี้จะเกิดขึ้นหากคุณใช้ไดรเวอร์พีซีที่ล้าสมัย ดังนั้น คุณสามารถลองอัปเดตไดรเวอร์ที่ล้าสมัย ใช้งานไม่ได้ หรือขาดหายไปทั้งหมด เพื่อแก้ไขปัญหา
มีสองวิธีในการค้นหาไดรเวอร์ที่เหมาะสม: ด้วยตนเองหรือโดยอัตโนมัติ
การอัปเดตไดรเวอร์ด้วยตนเอง: หากคุณมีเวลาว่างและมีความรู้ด้านเทคนิคที่ดี คุณสามารถไปที่เว็บไซต์ทางการของผู้ผลิตและค้นหาเวอร์ชันไดรเวอร์ที่ถูกต้องตามโปรเซสเซอร์และเวอร์ชันระบบปฏิบัติการ Windows ของคุณ แต่อย่าลืมดาวน์โหลดและติดตั้งไดรเวอร์ที่เข้ากันได้
การอัปเดตไดรเวอร์อัตโนมัติ: หากคุณไม่มีเวลาหรือทักษะคอมพิวเตอร์เพียงพอที่จะอัปเดตไดรเวอร์ด้วยตนเอง คุณสามารถทำได้โดยอัตโนมัติด้วย Bit Driver Updater
Bit Driver Updater เป็นหนึ่งในโปรแกรมอัปเดตไดรเวอร์ที่ดีที่สุดที่แก้ไขข้อผิดพลาดหรือปัญหาที่เกี่ยวข้องกับไดรเวอร์ทั้งหมดโดยไม่ต้องยุ่งยาก ซอฟต์แวร์นี้ยังเป็นวิธีที่สมบูรณ์แบบในการเร่งประสิทธิภาพพีซีโดยรวม Bit Driver Updater จะตรวจสอบเครื่องของคุณโดยอัตโนมัติ จากนั้นจึงค้นหาเวอร์ชันของไดรเวอร์ที่เหมาะสมที่สุด
ในการใช้ Bit Driver Updater ให้ทำตามขั้นตอนด้านล่าง:
ขั้นตอนที่ 1: ดาวน์โหลดและติดตั้ง Bit Driver Updater
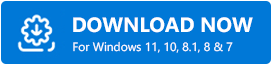
ขั้นตอนที่ 2: เปิดยูทิลิตี้ตัวอัพเดตไดรเวอร์บนพีซีของคุณ
ขั้นตอนที่ 3: คลิก Scan จากบานหน้าต่างเมนูด้านซ้าย จากนั้นคลิก Scan Driver
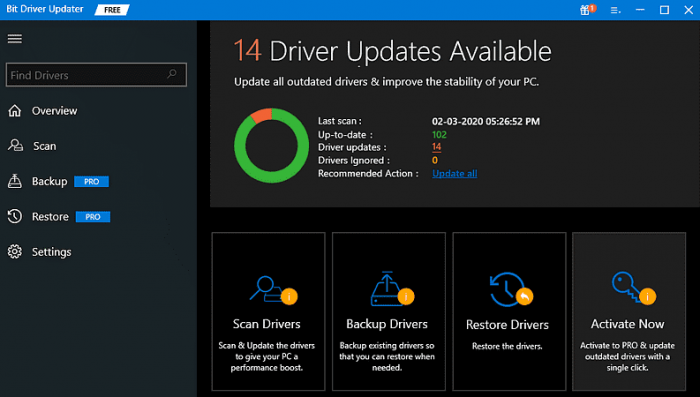
ขั้นตอนที่ 4: หลังจากนั้น รอจนกว่ากระบวนการสแกนจะเสร็จสิ้น จากนั้น ตรวจสอบผลการสแกนและคลิกที่ปุ่ม อัปเดต ทันที ข้างไดรเวอร์ที่คุณต้องการอัปเดต
หมายเหตุ: ซอฟต์แวร์เวอร์ชันที่ต้องชำระเงินจะให้คุณอัปเดตไดรเวอร์ที่ล้าสมัยทั้งหมดได้ในคลิกเดียวโดยคลิกปุ่ม อัปเดตทั้งหมด นอกจากนี้ เวอร์ชัน Pro ยังให้การสนับสนุนทางเทคนิคเต็มรูปแบบและรับประกันความพึงพอใจยินดีคืนเงินภายใน 60 วัน

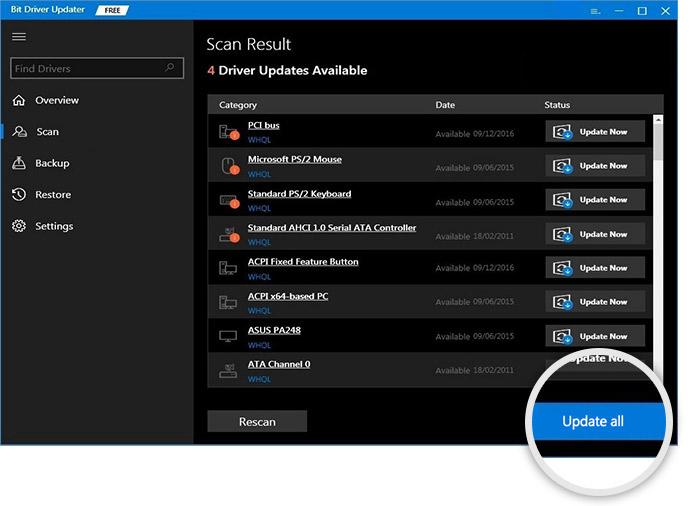
ดำเนินการแก้ไขปัญหาที่แชร์ด้านล่างหากการอัปเดตไดรเวอร์ไม่แก้ไข Critical Process Died ใน Windows 10
โซลูชันที่ 2: ทำการสแกนไวรัส
มัลแวร์หรือไวรัสสามารถรับผิดชอบต่อข้อผิดพลาด CRITICAL PROCESS DIED บน Windows PC ไม่สำคัญว่าจะไม่เป็นอันตรายขนาดนั้น แต่ก็ยังสามารถทำให้เกิดข้อผิดพลาดได้
ดังนั้น ก่อนที่คุณจะลองใช้โซลูชันขั้นสูงและยุ่งยากกว่านี้ คุณควรตรวจหาสปายแวร์ มัลแวร์ หรือภัยคุกคามที่เป็นอันตราย ในการสแกนพีซีของคุณอย่างละเอียด คุณสามารถใช้แอนติไวรัสเฉพาะที่เชื่อถือได้ เช่น Avast, Avira และอื่นๆ
หากตรวจพบแอปหรือไฟล์ที่ติดมัลแวร์ ให้ถอนการติดตั้งและลบออกทั้งหมด ไปที่แนวทางแก้ไขปัญหาถัดไปหากข้อผิดพลาดหน้าจอสีน้ำเงินยังคงเหมือนเดิม
โซลูชันที่ 3: เรียกใช้ SFC Scan
การสแกน SFC (System File Checker) ช่วยให้คุณค้นหาและแทนที่ไฟล์ระบบที่เสียหายด้วยไฟล์ใหม่ล่าสุด ทำตามขั้นตอนที่แชร์ด้านล่างเพื่อเรียกใช้การสแกน SFC เพื่อแก้ไขข้อผิดพลาด Critical Process Died:
ขั้นตอนที่ 1: เรียกใช้ พรอมต์คำสั่ง ในฐานะผู้ดูแลระบบ
ขั้นตอนที่ 2: จากนั้นเขียนคำสั่ง sfc /scannow แล้วกดปุ่ม Enter
ขั้นตอนที่ 3: รอให้กระบวนการตรวจสอบพีซีของคุณเพื่อหาไฟล์ระบบที่ผิดพลาดหรือเสียหาย
เมื่อเสร็จแล้ว ให้รีบูตระบบคอมพิวเตอร์ของคุณและลองตรวจสอบว่าข้อผิดพลาด Critical Process Died ได้รับการแก้ไขหรือไม่
โซลูชันที่ 4: เลิกทำการเปลี่ยนแปลงล่าสุด
อีกสาเหตุสำคัญที่อยู่เบื้องหลังการเกิดข้อผิดพลาด Critical Process Died นั้นเสียหาย บั๊กกี้ หรือติดตั้งฮาร์ดแวร์หรือซอฟต์แวร์ที่ล้าสมัย ดังนั้น หากคุณเพิ่งดาวน์โหลดและติดตั้งโปรแกรมหรืออุปกรณ์ฮาร์ดแวร์ใดๆ เมื่อเร็วๆ นี้ ให้ลองอัปเดตเป็นเวอร์ชันล่าสุด มิฉะนั้น ให้ถอนการติดตั้งโปรแกรมทั้งหมด
โซลูชันที่ 5: ซ่อมแซม Windows OS
สุดท้ายแต่ไม่ท้ายสุด หากวิธีแก้ปัญหาข้างต้นไม่ได้ผลสำหรับคุณ ให้ลองซ่อมแซมระบบปฏิบัติการ Windows วิธีนี้จะช่วยให้คุณนำพีซีของคุณกลับสู่สภาพการทำงานที่มีประสิทธิภาพ เพื่อให้แม่นยำยิ่งขึ้น คุณสามารถใช้เครื่องมือที่มีประสิทธิภาพที่เรียกว่า Reimage
Reimage จะจดจำระบบปฏิบัติการ Windows ของคุณโดยอัตโนมัติ จากนั้นเปรียบเทียบกับระบบปฏิบัติการล่าสุดและใช้งานได้ 100% หลังจากนั้น ให้ค้นหาและลบไฟล์ที่เสียหายทั้งหมด รวมทั้งติดตั้งไฟล์ Windows ที่เข้ากันได้
ในการแก้ไขข้อผิดพลาด BSOD โดยใช้เครื่องมือ Reimage ให้ทำตามขั้นตอนด้านล่าง:
ขั้นตอนที่ 1: ดาวน์โหลด และ ติดตั้ง Reimage
ขั้นตอนที่ 2: เรียกใช้ เครื่องมือซ่อมแซมบนพีซีของคุณ แล้วคลิก ใช่ หากระบบจะขอให้คุณสแกนระบบ
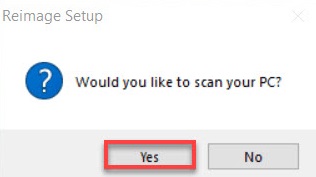
ขั้นตอนที่ 3: รอให้กระบวนการเสร็จสมบูรณ์
ขั้นตอนที่ 4: จากนั้นอ่านสรุปการสแกนและคลิกที่ START REPAIR เพื่อลบหรือแทนที่ไฟล์ Windows ที่เสียหาย
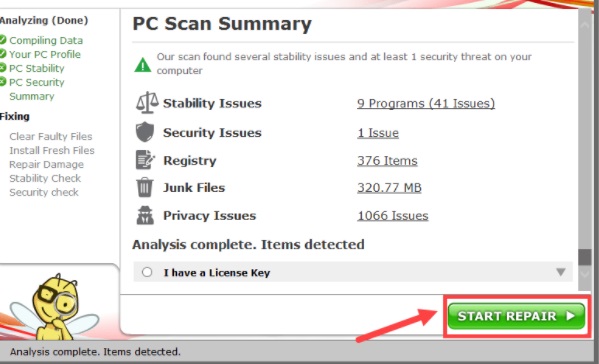
เมื่อเสร็จแล้วให้รีบูทพีซีของคุณ ตอนนี้ คุณจะไม่ต้องเผชิญกับข้อผิดพลาด BSOD นี้
CRITICAL_PROCESS_DIED บน Windows 10: FIXED
ดังนั้นคุณสามารถแก้ไขข้อผิดพลาด Critical Process Died BSOD บนพีซีได้อย่างง่ายดายโดยใช้วิธีแก้ปัญหาที่แชร์ด้านบน หวังว่าตอนนี้หน้าจอสีน้ำเงินแห่งความตายที่ไม่คาดคิดจะไม่รบกวนคุณอีกต่อไป
หากคุณมีข้อสงสัยหรือข้อเสนอแนะเพิ่มเติมโปรดแจ้งให้เราทราบในช่องแสดงความคิดเห็นด้านล่าง นอกจากนี้ สมัครรับจดหมายข่าวของเราสำหรับเคล็ดลับการแก้ปัญหาเพิ่มเติม และติดตามเราบน Facebook, Twitter, Instagram และ Pinterest
