วิธีแก้ไขปัญหา Dark Webcam ใน Google Meet และ Zoom Calls
เผยแพร่แล้ว: 2024-04-02หากคุณอยู่ที่นี่และอ่านบทความนี้ คุณอาจมีปัญหาเว็บแคมสีเข้มที่รบกวนการประชุมเสมือนของคุณ บางทีคุณอาจลองทำความสะอาดเลนส์กล้อง เพิ่มความสว่างของหน้าจอ ปรับปรุงแสงสว่างในห้องของคุณ และอาจถึงขั้นเปลี่ยนตำแหน่งของคุณ แต่ไม่มีอะไรทำงานเลยเหรอ? เราพร้อมให้ความช่วยเหลือ!

คู่มือนี้จะอธิบายขั้นตอนการแก้ปัญหาต่างๆ เพื่อแก้ไขปัญหาเว็บแคมสีเข้มในการโทรของ Google Meet และ Zoom นอกจากนี้ เรายังให้คำแนะนำในการปรับปรุงคุณภาพวิดีโอบนแพลตฟอร์มการประชุมทางวิดีโออีกด้วย
สารบัญ
4 ขั้นตอนในการแก้ไขปัญหาเว็บแคมสีเข้มใน Google Meets และ Zoom Calls
มีสาเหตุหลายประการที่ทำให้คุณประสบปัญหากับเว็บแคมสีเข้มบนอุปกรณ์ของคุณ อาจเป็นปัญหากับเว็บแคมของอุปกรณ์ การกำหนดค่ากล้อง การตั้งค่ากล้อง ไดรเวอร์ หรือเพียงแค่แพลตฟอร์มที่คุณใช้สำหรับการประชุมเสมือนจริง เราจะพิจารณาแต่ละปัญหาเหล่านี้และเสนอแนวทางแก้ไขเพื่อช่วยคุณแก้ไขปัญหาของคุณ เราจะปรับกล้องของคุณให้มีความสว่างที่เหมาะสมที่สุดสำหรับการโทรผ่าน Google Meet และ Zoom
ขั้นตอนที่ 1: ตรวจสอบการตั้งค่าแอปพลิเคชันการประชุมของคุณ
ขั้นตอนแรกในการแก้ไขปัญหาเว็บแคมสีเข้มในการประชุมของคุณคือการตรวจสอบการกำหนดค่าแอปพลิเคชันการประชุม แพลตฟอร์มอย่าง Google Meet และ Zoom มีการตั้งค่าความสว่างและคอนทราสต์ของกล้องเป็นของตัวเอง ซึ่งอาจส่งผลต่อคุณภาพของวิดีโอในระหว่างการประชุม เมื่อเปลี่ยนการตั้งค่าเหล่านี้ คุณจะสามารถปรับความสว่างของกล้องและปรับปรุงคุณภาพวิดีโอโดยรวมได้
การตั้งค่าการกำหนดค่าคุณภาพวิดีโอในการซูม
Zoom Meetings นำเสนอการกำหนดค่ามากมายที่อาจส่งผลต่อคุณภาพวิดีโอในระหว่างการประชุม คุณสามารถเข้าถึงการตั้งค่าเหล่านี้ได้โดยทำตามขั้นตอนเหล่านี้:
- เข้าร่วม การโทร Zoom คลิกที่ “ ลูกศรบนใกล้กับไอคอนวิดีโอ ” ที่มุมซ้ายล่างของหน้าต่างการโทร
- เลือก “ การตั้งค่าวิดีโอ ” จากเมนู ที่นี่ คุณจะพบตัวเลือกในการปรับการตั้งค่าเว็บแคมของคุณ

ต่อไปนี้คือการตั้งค่าการซูมเฉพาะบางส่วนที่ควรตรวจสอบ:
- เปิดใช้งานกล้อง HD: การเปิดใช้งานคุณสมบัตินี้ทำให้มั่นใจได้ว่าเว็บแคมของคุณจะจับภาพวิดีโอคุณภาพสูงสุดเท่าที่จะเป็นไปได้
- ปิด “ปรับแต่งลักษณะที่ปรากฏของฉัน”: คุณสมบัตินี้อาจทำให้ฟีดวิดีโอของคุณมืดลงเล็กน้อยเพื่อให้ดูนุ่มนวลขึ้น ลองปิดการใช้งานเพื่อดูว่าจะปรับปรุงความสว่างโดยรวมหรือไม่
- เปิดใช้งานการปรับสำหรับแสงน้อย: การเปิดใช้งานคุณสมบัตินี้สามารถช่วยปรับปรุงคุณภาพวิดีโอในสภาพแวดล้อมที่มีแสงน้อยโดยการปรับความสว่างและระดับคอนทราสต์

การตั้งค่าการกำหนดค่าคุณภาพวิดีโอใน Google Meet
เช่นเดียวกับ Zoom มีการตั้งค่ามากมายใน Google Meet ที่อาจส่งผลต่อคุณภาพของวิดีโอ คุณสามารถเข้าถึงการตั้งค่าเหล่านี้ได้โดยทำตามขั้นตอนเหล่านี้:
- เข้าร่วม การโทร Google Meet คลิกที่ " สามจุด " ที่ด้านล่างของหน้าต่างการโทร เลือก “ การตั้งค่า ” จากเมนู
 ใต้แท็บ " วิดีโอ " คุณจะพบตัวเลือกในการปรับการตั้งค่าเว็บแคมของคุณ
ใต้แท็บ " วิดีโอ " คุณจะพบตัวเลือกในการปรับการตั้งค่าเว็บแคมของคุณ 
การตั้งค่า Google Meet บางส่วนที่ต้องตรวจสอบมีดังนี้
- ปรับความละเอียดในการส่ง: ตามค่าเริ่มต้น Google Meet จะคงการตั้งค่านี้เป็นอัตโนมัติเพื่อจัดลำดับความสำคัญของแบนด์วิดท์มากกว่าคุณภาพ การเปลี่ยนไปใช้ " ความคมชัดสูง " จะช่วยปรับปรุงคุณภาพวิดีโอของคุณ

- ปรับการเพิ่มประสิทธิภาพวิดีโอ (เอฟเฟกต์): Google Meet มีแท็บแยกต่างหากสำหรับเอฟเฟกต์การเพิ่มประสิทธิภาพวิดีโอ ซึ่งคุณค้นหาพื้นหลัง ฟิลเตอร์ และการตั้งค่าต่างๆ สำหรับลักษณะที่ปรากฏได้
- คลิกที่ " Open Effects " ในแท็บ " วิดีโอ " เพื่อเข้าถึง " Effects -
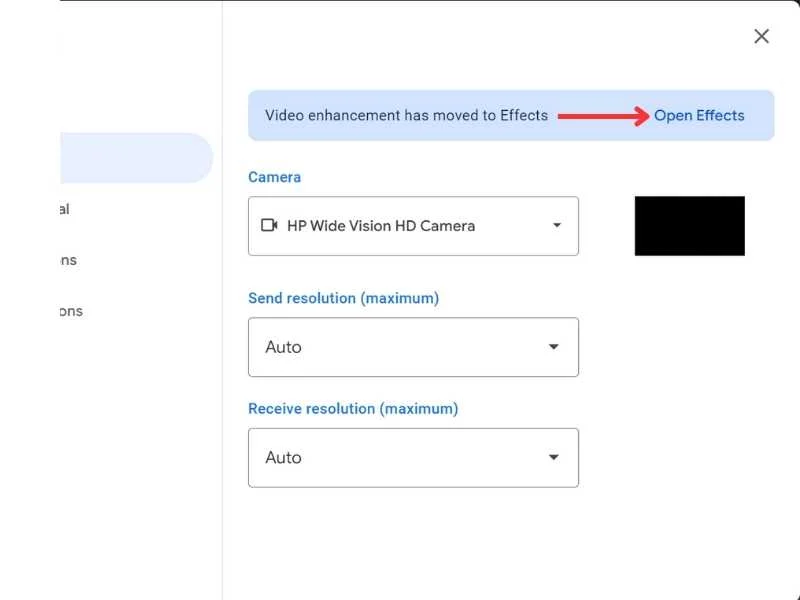
- เปิดใช้งาน “ ปรับแสงวิดีโอ ” คุณสมบัตินี้จะช่วยปรับความสว่างและคอนทราสต์โดยอัตโนมัติ

ขั้นตอนที่ 2: ซ่อมแซมหรือรีเซ็ตแอปกล้อง
หากการเปลี่ยนการกำหนดค่าแอปการประชุมไม่ช่วยปรับปรุงความสว่างและคอนทราสต์ของเว็บแคม คุณอาจต้องซ่อมแซมหรือรีเซ็ตแอปกล้องบนอุปกรณ์ของคุณ ฟังก์ชั่นการซ่อมแซมช่วยแก้ไขข้อบกพร่องเล็กๆ น้อยๆ ในแอพพลิเคชั่น ในขณะที่ฟังก์ชั่นรีเซ็ตจะรีเซ็ตแอพกล้องเป็นการตั้งค่าเริ่มต้น และอาจแก้ไขปัญหาเว็บแคมที่มืดได้
คุณสามารถดูวิธีซ่อมแซมหรือรีเซ็ตแอปกล้องบนอุปกรณ์ของคุณได้จากที่นี่
- กด " ปุ่ม Windows " และคลิกที่ " แอพทั้งหมด -

- ค้นหา " กล้อง " ในรายการ คลิกขวาที่มัน ไปที่ " เพิ่มเติม " จากนั้นคลิกที่ " การตั้งค่าแอป -

- เลื่อนลงและคุณจะเห็นตัวเลือกสำหรับทั้ง " ซ่อมแซม " และ " รีเซ็ต" -

ขั้นตอนที่ 3: อัปเดตไดรเวอร์กล้อง
หากคุณเปลี่ยนการกำหนดค่าวิดีโอ Zoom หรือ Google Meet และซ่อมแซมและรีเซ็ตแอปกล้องถ่ายรูปแล้ว แต่ยังประสบปัญหากับเว็บแคม อาจเป็นปัญหาด้านฮาร์ดแวร์หรือซอฟต์แวร์ หากต้องการค้นหาสาเหตุของปัญหา ให้เปิดแอปกล้องถ่ายรูปเริ่มต้นบนอุปกรณ์ของคุณ (แอปกล้องถ่ายรูปบน Windows, Photo Booth บน macOS) หากการแสดงตัวอย่างในแอปนี้ยังมืดอยู่ แสดงว่าอาจมีปัญหากับเว็บแคมหรือไดรเวอร์ของเว็บแคม

หากไดรเวอร์ที่ล้าสมัยเป็นสาเหตุของปัญหาเว็บแคมสีเข้มบนอุปกรณ์ของคุณ การอัปเดตไดรเวอร์อาจช่วยแก้ปัญหาได้
การอ่านที่เกี่ยวข้อง: กล้อง Google Meet ไม่ทำงาน (ล้มเหลว)?
การอัพเดตไดรเวอร์กล้องบน Windows
คุณสามารถอัปเดตไดรเวอร์กล้องบน Windows ของคุณได้โดยทำตามขั้นตอนเหล่านี้:
- กด " เริ่มต้น " ค้นหา " ตัวจัดการอุปกรณ์ " และขยายส่วน " กล้อง " คลิกขวาที่เว็บแคมของคุณแล้วเลือก " อัปเดตไดรเวอร์ "

- เลือก “ ค้นหาซอฟต์แวร์ไดรเวอร์ที่อัพเดตโดยอัตโนมัติ ”

การอัพเดตไดรเวอร์กล้องบน Mac
ไดรเวอร์กล้อง Mac ส่วนใหญ่ได้รับการอัพเดทโดยอัตโนมัติด้วยการอัพเดท macOS อย่างไรก็ตาม คุณสามารถตรวจสอบการอัปเดตล่าสุดได้ในการตั้งค่า นี่คือวิธีที่คุณทำ:
- เปิดตัว “ การตั้งค่าระบบ ” และไปที่ “ ทั่วไป ”
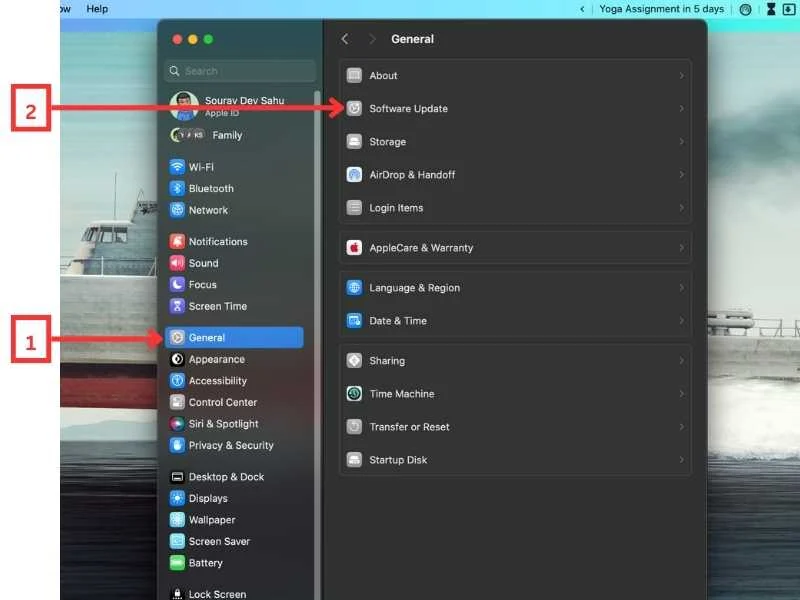
- ไปที่ “ อัพเดตซอฟต์แวร์ ”
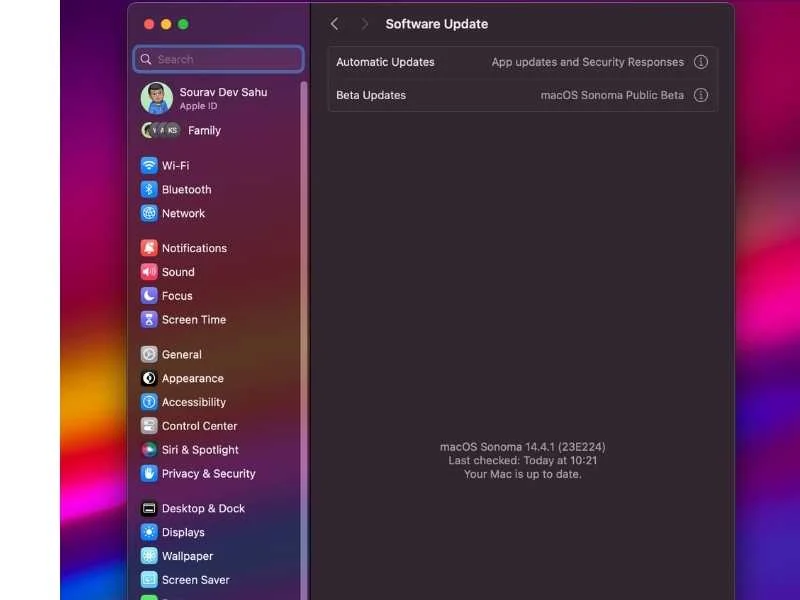
หากการอัปเดตกล้องอยู่ระหว่างดำเนินการ การอัปเดตจะแสดงอยู่ที่นี่ ตรวจสอบให้แน่ใจว่าคุณติดตั้งการอัปเดตเพื่อให้กล้องของคุณทำงานได้อย่างถูกต้อง
ขั้นตอนที่ 4: ใช้กล้องทางเลือก
หากปัญหายังคงอยู่แม้จะอัปเดตไดรเวอร์แล้ว อาจเป็นปัญหาฮาร์ดแวร์ที่ตัวเว็บแคมเอง คุณสามารถตรวจสอบได้โดยใช้กล้องอื่น คุณสามารถซื้อเว็บแคมใหม่หรือเปลี่ยนสมาร์ทโฟนของคุณให้เป็นเว็บแคมด้วยแอปพลิเคชันบุคคลที่สาม
อ่านคู่มือนี้ “ วิธีเปลี่ยนสมาร์ทโฟนของคุณให้เป็นเว็บแคม ” และตรวจสอบว่าเอาต์พุตจากกล้องสมาร์ทโฟนของคุณมีความชัดเจนและไม่มีปัญหา หากกล้องตัวอื่นทำงานตามปกติ ปัญหาจะอยู่ที่เว็บแคมตัวเดิมของคุณ และอาจจำเป็นต้องเปลี่ยนกล้องใหม่
อ่านที่เกี่ยวข้อง: ทางเลือกการซูมที่ดีที่สุดสำหรับการประชุมทางวิดีโอและการทำงานร่วมกัน
เคล็ดลับระดับมืออาชีพเพื่อหลีกเลี่ยงปัญหาเว็บแคมมืดบนอุปกรณ์เดสก์ท็อปและปรับปรุงคุณภาพวิดีโอ
มีหลายวิธีที่คุณสามารถหลีกเลี่ยงปัญหาเว็บแคมสีเข้มบนอุปกรณ์เดสก์ท็อปและปรับปรุงคุณภาพวิดีโอได้ เคล็ดลับต่อไปนี้สามารถช่วยให้คุณได้รับผลลัพธ์ที่ดีขึ้นเมื่อใช้เว็บแคมของคุณ:
1. อัปเดตไดรเวอร์กล้องอยู่เสมอ
การอัพเดตไดรเวอร์กล้องเป็นประจำสามารถช่วยรับประกันประสิทธิภาพสูงสุดและความเข้ากันได้กับซอฟต์แวร์อื่น ๆ การอัปเดตเหล่านี้มักจะแก้ไขจุดบกพร่องและปรับปรุงฟังก์ชันการทำงานโดยรวมของเว็บแคมของคุณ
2. นั่งในบริเวณที่มีแสงสว่างเพียงพอ
หากเป็นไปได้ ให้หันหน้าไปทางแหล่งกำเนิดแสง เช่น หน้าต่าง โคมไฟ หรือแสงเหนือศีรษะ เพื่อให้ใบหน้าของคุณได้รับแสงสว่างเพียงพอและมองเห็นได้ชัดเจนบนกล้อง หลีกเลี่ยงการนั่งในที่มืดเพราะอาจทำให้เว็บแคมของคุณประสบปัญหาในการถ่ายภาพที่ชัดเจนและคุณภาพของวิดีโอจะลดลง
3. ตรวจสอบการกำหนดค่าวิดีโอก่อนเริ่มการประชุม
ก่อนที่คุณจะเข้าร่วมการประชุม ตรวจสอบให้แน่ใจว่าการกำหนดค่าวิดีโอในแอปพลิเคชันการประชุมได้รับการตั้งค่าอย่างถูกต้อง ปรับการตั้งค่ากล้อง เช่น ความละเอียดเอาต์พุตเป็น HD และเปิดใช้งานตัวเลือก “ ปรับสำหรับแสงน้อย (ซูม) / ปรับแสงวิดีโอ (Google Meet) ”
4. ตรวจสอบความเร็วอินเทอร์เน็ตของคุณ
การเชื่อมต่ออินเทอร์เน็ตที่ช้าหรือไม่เสถียรอาจทำให้วิดีโอกระตุกและเกิดความล่าช้าได้ ตรวจสอบให้แน่ใจว่าคุณมีการเชื่อมต่ออินเทอร์เน็ตที่เสถียรและมีแบนด์วิธเพียงพอสำหรับการประชุมทางวิดีโอ
5. ลงทุนในเว็บแคมคุณภาพสูง (ทางเลือก)
หากคุณจัดการประชุมทางวิดีโอบ่อยครั้งเพื่อธุรกิจหรือเพื่อความบันเทิง คุณควรลงทุนในเว็บแคมคุณภาพสูงกว่า เว็บแคมเหล่านี้มักให้ความละเอียดสูงกว่า ประสิทธิภาพแสงน้อยที่ดีกว่า และความสามารถในการโฟกัสอัตโนมัติ ส่งผลให้ประสบการณ์วิดีโอคมชัดและดีขึ้น
สรุป!

แค่นั้นแหละ! ด้วยคู่มือนี้ คุณสามารถแก้ไขปัญหาเว็บแคมสีเข้มที่คุณประสบได้ เพียงทำตามขั้นตอนที่อธิบายไว้ในบทความนี้เพื่อแก้ไขปัญหาบนอุปกรณ์ของคุณ ปฏิบัติตามเคล็ดลับระดับมืออาชีพของเราเพื่อให้แน่ใจว่าประสบการณ์การประชุมทางวิดีโอจะราบรื่นและเหมาะสมที่สุด หากคุณมีคำถามหรือข้อกังวลใด ๆ โปรดแจ้งให้เราทราบในความคิดเห็น เรายินดีที่จะช่วยเหลือ! ขอบคุณที่อ่าน.
คำถามที่พบบ่อยที่เกี่ยวข้องกับปัญหาเว็บแคมใน Google Meet และ Zoom
1. ทำไมเว็บแคมของฉันถึงไม่ทำงาน?
อาจมีสาเหตุหลายประการที่ทำให้เว็บแคมของคุณไม่ทำงาน อาจเป็นเพราะไดรเวอร์ที่ล้าสมัย การตั้งค่าไม่ถูกต้อง หรือปัญหาฮาร์ดแวร์ ขั้นตอนต่อไปนี้สามารถช่วยคุณแก้ไขปัญหาได้
- รีสตาร์ทอุปกรณ์ของคุณ: เพียงรีสตาร์ทอุปกรณ์ของคุณ ซึ่งมักจะสามารถแก้ไขข้อผิดพลาดชั่วคราวที่อาจทำให้เกิดปัญหากับเว็บแคมได้
- ซ่อมแซมหรือรีเซ็ตแอปพลิเคชันกล้อง: หากการรีสตาร์ทไม่ได้ผล ให้ลองซ่อมแซมหรือรีเซ็ตแอปพลิเคชันกล้อง บน Windows คุณสามารถทำได้ดังนี้::
เริ่ม > แอปทั้งหมด > กล้อง > กดปุ่มขวา > เพิ่มเติม > การตั้งค่าแอป > ซ่อมแซมหรือรีเซ็ต - อัปเดตไดรเวอร์: ไดรเวอร์เว็บแคมที่ล้าสมัยอาจทำให้ทำงานผิดปกติได้ ดูวิธีอัปเดตได้ที่นี่:
- Windows: ตัวจัดการอุปกรณ์ > กล้อง > คลิกขวา > อัปเดตไดรเวอร์ > ค้นหาซอฟต์แวร์ไดรเวอร์ที่อัปเดตโดยอัตโนมัติ
- Mac: Mac จะอัพเดตไดรเวอร์โดยอัตโนมัติ คุณสามารถตรวจสอบการอัปเดตที่รอดำเนินการได้จากการตั้งค่าระบบ > ทั่วไป > การอัปเดตซอฟต์แวร์
2. วิธีแก้ปัญหาตรวจไม่พบเว็บแคม?
- ตรวจสอบการอัปเดต: ตรวจสอบให้แน่ใจว่าระบบของคุณทันสมัยอยู่เสมอ คุณสามารถตรวจสอบการอัปเดตได้จากเริ่ม > การตั้งค่า > Windows Update > ตรวจสอบการอัปเดต
- รีสตาร์ทพีซีของคุณ: การรีสตาร์ทพีซีอาจทำให้เว็บแคมของคุณทำงานได้ ตรวจสอบการตั้งค่าการอนุญาต: ตรวจสอบให้แน่ใจว่าแอพของคุณมีสิทธิ์ในการเข้าถึงกล้อง คุณสามารถตรวจสอบได้จาก:
เริ่มต้น > การตั้งค่า > ความเป็นส่วนตัวและความปลอดภัย > กล้อง
ตรวจสอบให้แน่ใจว่าเปิดการเข้าถึงกล้องแล้ว - ตรวจหาสวิตช์หรือปุ่มกล้องบนอุปกรณ์ของคุณ: แล็ปท็อปและอุปกรณ์พกพาบางรุ่นมีสวิตช์หรือปุ่มที่ใช้เปิดหรือปิดกล้อง
- ติดตั้งใหม่หรืออัพเดตไดรเวอร์เว็บแคม: การอัพเดตไดรเวอร์มักจะแก้ไขปัญหาซอฟต์แวร์ที่เกี่ยวข้อง
- ลองใช้พอร์ต USB อื่น: หากคุณใช้เว็บแคมภายนอก ให้ลองเสียบเข้ากับพอร์ต USB อื่นเพื่อดูว่าสามารถแก้ไขปัญหาได้หรือไม่
3. ฉันสามารถใช้โทรศัพท์เป็นเว็บแคมได้หรือไม่?
ได้ คุณสามารถใช้โทรศัพท์ของคุณเป็นเว็บแคมโดยใช้แอพต่างๆ ที่มีอยู่ใน App Store แอปเหล่านี้สามารถเปลี่ยนโทรศัพท์ของคุณให้เป็นเว็บแคมที่สามารถใช้สำหรับแฮงเอาท์วิดีโอหรือสตรีมมิงได้ อ่านคู่มือนี้เกี่ยวกับวิธีเปลี่ยนสมาร์ทโฟนของคุณให้เป็นเว็บแคมสำหรับคอมพิวเตอร์ของคุณ
