วิธีแก้ไข Dead Space ไม่เปิดตัวปัญหา
เผยแพร่แล้ว: 2023-02-19คุณเป็นกังวลหรือไม่เนื่องจาก Dead Space ติดอยู่บนหน้าจอการโหลดบนพีซีของคุณและไม่ยอมเปิดขึ้นมา? ถ้าใช่ คุณอาจเลิกกังวลไปได้เลยเพราะบทความนี้จะแบ่งปันวิธีแก้ไขที่ดีที่สุดสำหรับปัญหานี้
Dead Space เป็นหนึ่งในเกมสยองขวัญเอาชีวิตรอดที่ดีที่สุดตลอดกาล พัฒนาโดย Visceral Games และเผยแพร่โดย Electronic Arts ซีรีส์ Dead Space ช่วยให้เกมเมอร์ติดใจกับเกมด้วยความเที่ยงตรงของภาพที่คุณต้องตะลึงและประสบการณ์ที่ดื่มด่ำอย่างมาก อย่างไรก็ตาม มีรายงานว่าผู้ใช้บางคนพลาดความตื่นเต้นเนื่องจาก Dead Space จะไม่เปิดตัวบนอุปกรณ์ของพวกเขา
คุณเป็นหนึ่งในเกมเมอร์ผู้โชคร้ายที่ประสบปัญหาเกม Dead Space ล่มเมื่อเปิดตัวหรือไม่? ถ้าใช่ ยินดีด้วยที่พบบทความที่ถูกต้องเพื่ออ่าน
บทความนี้นำเสนอวิธีแก้ปัญหาที่ลองและทดสอบแล้วสำหรับ Dead Space Remake ที่จะไม่เปิดปัญหา อย่างไรก็ตาม ก่อนที่จะพูดถึงวิธีแก้ปัญหาเหล่านี้ คุณควรหารือเกี่ยวกับสิ่งที่อาจก่อให้เกิดปัญหา
การมีความคิดเกี่ยวกับสาเหตุของปัญหาจะช่วยแก้ปัญหาได้ดีขึ้น ดังนั้น อันดับแรก ให้เราระบุปัจจัยที่เป็นไปได้ทั้งหมดที่อาจมีส่วนทำให้เกิดความผิดพลาดของ Dead Space เมื่อเปิดตัว
ทำไม Dead Space ถึงไม่เปิดตัว
Dead Space จะไม่เปิดบนคอมพิวเตอร์ของคุณเนื่องจากสาเหตุใดๆ ต่อไปนี้
- พีซีของคุณไม่ตรงตามข้อกำหนดของระบบของเกม
- ไฟร์วอลล์หรือซอฟต์แวร์ป้องกันไวรัสได้ปิดกั้นเกม
- การมีอยู่ของโปรแกรมที่ขัดแย้งกันหรือใช้ทรัพยากรมากเกินไป
- Dead Space ไม่มีสิทธิ์ระดับผู้ดูแลบนพีซีของคุณ
- ไดรเวอร์การ์ดแสดงผลของคุณต้องการการอัปเดต
- ไฟล์เกมสำคัญเสียหายหรือหายไป
- ไฟล์ระบบเสียหาย
ข้างต้นเป็นปัจจัยทั่วไปบางประการที่ทำให้ Dead Space ไม่เปิดตัวปัญหา ตอนนี้คุณคุ้นเคยกับสาเหตุที่เป็นไปได้ของปัญหาแล้ว เรามาเริ่มแก้ไขกันเลย
การแก้ไขที่พยายามแล้วและจริงสำหรับ Dead Space จะไม่เปิดใช้ปัญหา
คุณสามารถใช้แนวทางแก้ไขต่อไปนี้เพื่อแก้ไขปัญหาต่างๆ เนื่องจาก Dead Space จะไม่เปิดตัว
แก้ไข 1: จับคู่ข้อกำหนดพีซีของคุณกับความต้องการของระบบของเกม
เกมทั้งหมดมีความต้องการของระบบบางอย่าง หากคอมพิวเตอร์ไม่ตรงตามเงื่อนไขเหล่านี้ เกมจะไม่ทำงาน ดังนั้น คุณต้องแน่ใจว่าได้ปฏิบัติตามข้อกำหนดของระบบ Dead Space แล้ว มิฉะนั้นจะไม่เปิดตัว
ด้านล่างนี้คือข้อกำหนดขั้นต่ำของเกมและขั้นตอนในการตรวจสอบข้อมูลจำเพาะของคอมพิวเตอร์ของคุณเพื่อช่วยให้คุณจับคู่ได้
ความต้องการของระบบขั้นต่ำของ Dead Space
- ซีพียู: Ryzen 5 2600X, Core i5 8600
- แรม: 16GB
- การ์ดแสดงผล: AMD Radeon RX 5700, GeForce GTX 1070
- RAM วิดีโอเฉพาะ: 8192 MB
- เฉดสีพิกเซล: 5.1
- เวอร์เท็กซ์ เชดเดอร์: 5.1
- ระบบปฏิบัติการ: Windows 10 64 บิต +
- พื้นที่ว่างในดิสก์: 50 GB
ขั้นตอนการตรวจสอบสเป็คของพีซี
- ประการแรก ใช้ โลโก้ Windows และปุ่ม Rบนแป้นพิมพ์ร่วมกันเพื่อเข้าถึงยูทิลิตี Run
- ตอนนี้ป้อนdxdiag ในช่องบนหน้าจอแล้วกดปุ่ม Enter/คลิกตกลงเพื่อเปิดเครื่องมือวินิจฉัย DirectX
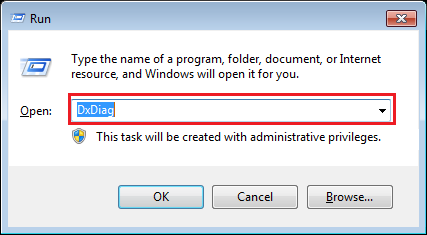
- คลิกที่แท็บระบบ เพื่อดูข้อมูลเกี่ยวกับระบบของคุณ
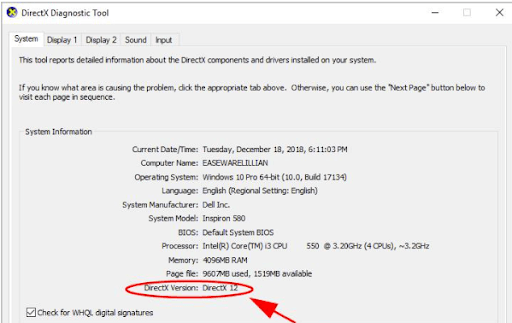
- หากต้องการดูรายละเอียดที่จำเป็นเกี่ยวกับกราฟิกการ์ด คุณสามารถไปที่แท็บการแสดงผล
หาก Dead Space ไม่เปิดขึ้นแม้ว่าทุกอย่างจะเรียบร้อยดีตามข้อกำหนดของเกมและข้อมูลจำเพาะของพีซี ให้ข้ามไปที่การแก้ไขถัดไป
อ่านเพิ่มเติม: ข้อผิดพลาด Valorant ไม่เปิดตัวบนพีซี
แก้ไข 2: รีสตาร์ทเครื่องคอมพิวเตอร์ของคุณ
การแก้ไขง่ายๆ เช่น การรีสตาร์ทอุปกรณ์มักจะแก้ปัญหาที่ซับซ้อน เช่น Dead Space Remake ไม่เปิดขึ้นมา ดังนั้น ลองรีสตาร์ทคอมพิวเตอร์เพื่อแก้ไขปัญหา อย่าเสียใจหากปัญหายังไม่ได้รับการแก้ไขแม้หลังจากรีบูตเครื่องพีซีแล้ว มีวิธีแก้ปัญหาที่มีประสิทธิภาพมากขึ้น
แก้ไข 3: ปิดใช้งานโปรแกรมป้องกันไวรัสและไฟร์วอลล์ของคุณชั่วคราว
ไฟร์วอลล์ Windows และโปรแกรมป้องกันไวรัสบางครั้งบล็อกเกมและแอปพลิเคชันที่ถูกต้องตามกฎหมายอื่นๆ โดยไม่ได้ตั้งใจ ดังนั้น คุณสามารถปิดใช้งาน Windows Firewall และโปรแกรมป้องกันไวรัสของคุณชั่วคราว (ถ้ามี) เพื่อแก้ไขปัญหา Dead Space ที่ติดอยู่บนหน้าจอการโหลดและไม่ยอมเปิดบนพีซีที่มีปัญหา ต่อไปนี้เป็นขั้นตอนในการปิด Windows Firewall

- เปิดยูทิลิตี Run โดยใช้แป้นพิมพ์ลัด Windows+R
- Input Control firewall.cpl ในช่อง Run บนหน้าจอ แล้วเลือก OK
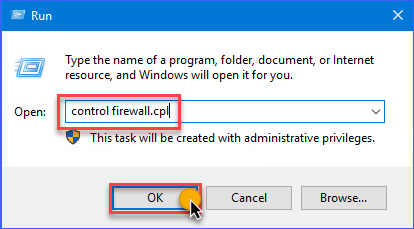
- ตอนนี้ เลือกตัวเลือกเพื่อเปิดหรือปิดไฟร์วอลล์ Windows Defender
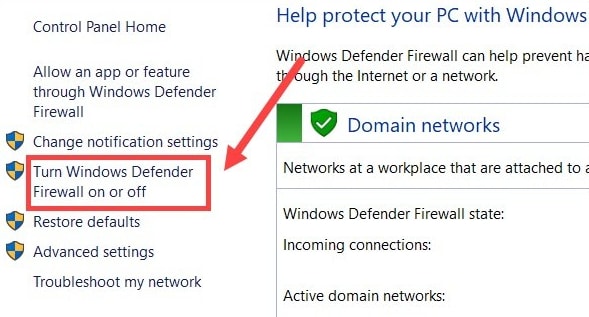
- ปิดไฟร์วอลล์ Windows Defender สำหรับทุกเครือข่าย แล้วคลิก ตกลง
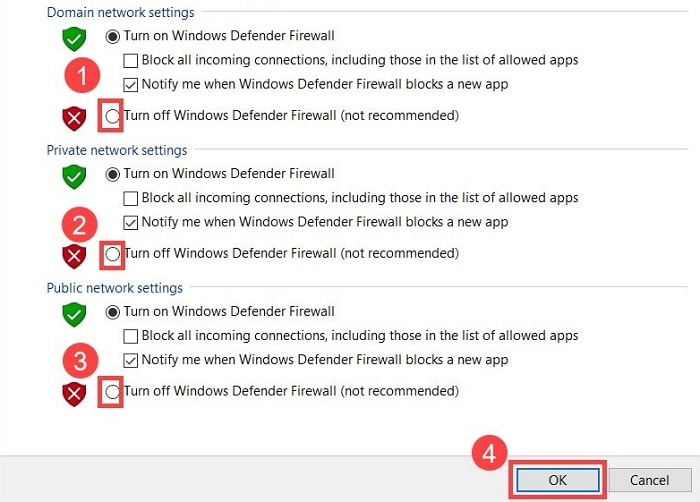
- หลังจากปิดไฟร์วอลล์และโปรแกรมป้องกันไวรัสของคุณแล้ว ให้ตรวจสอบว่า Dead Space กำลังเปิดอยู่หรือไม่ ลองแก้ไขด้านล่างหากยังไม่เริ่มทำงาน
แก้ไข 4: เรียกใช้ Dead Space ในฐานะผู้ดูแลระบบ
เกมบางเกมต้องการสิทธิ์ของผู้ดูแลระบบเพื่อให้ทำงานได้อย่างราบรื่น ดังนั้น คุณสามารถให้สิทธิ์ระดับผู้ดูแลระบบแก่ Dead Space ได้หากไม่เปิดบนพีซีของคุณ ด้านล่างนี้เป็นคำแนะนำทีละขั้นตอนในการทำ
- ไปที่โฟลเดอร์การติดตั้งของ Dead Space และค้นหาไฟล์ .exe
- คลิกขวาที่ไฟล์ .exe ที่คุณพบในขั้นตอนก่อนหน้า และเลือกProperties จากเมนูบนหน้าจอ
- เลือก ความเข้ากันได้ จากหน้าต่างคุณสมบัติและคลิกที่ตัวเลือกเพื่อ เรียกใช้โปรแกรมนี้ในฐานะผู้ดูแลระบบ
- คลิกที่ปุ่ม OK และ Applyเพื่อบันทึกการเปลี่ยนแปลง
อ่านเพิ่มเติม: วิธีแก้ปัญหา DOOM Eternal Crashing บน Windows PC
แก้ไข 5: อัปเดตไดรเวอร์กราฟิกของคุณ (แนะนำ)
ไดรเวอร์กราฟิกที่ล้าสมัยเป็นสาเหตุหลักของปัญหาการเล่นเกมที่น่ารำคาญมากมาย เช่น เกม Dead Space Remake ไม่เปิดขึ้น ดังนั้นการอัปเดตไดรเวอร์สามารถแก้ปัญหาได้อย่างแน่นอนที่สุด
คุณสามารถอัปเดตไดรเวอร์ในเวลาที่น้อยที่สุดเท่าที่จะเป็นไปได้โดยใช้ความพยายามน้อยที่สุดโดยใช้เครื่องมือระดับมืออาชีพ เช่น Bit Driver Updater Bit Driver Updater ทำการอัปเดตไดรเวอร์อัตโนมัติด้วยการคลิกเพียงครั้งเดียวและมีคุณสมบัติที่โดดเด่นมากมาย
คุณสมบัติที่น่าสนใจบางอย่างของซอฟต์แวร์นี้ ได้แก่ การสำรองและกู้คืนไดรเวอร์ การเร่งความเร็วในการดาวน์โหลดไดรเวอร์ การสแกนตามกำหนดเวลาสำหรับไดรเวอร์ที่ล้าสมัย และอื่นๆ
คุณสามารถคลิกที่ลิงค์ต่อไปนี้เพื่อดาวน์โหลดและติดตั้งตัวอัพเดตไดรเวอร์ที่น่าทึ่งนี้บนอุปกรณ์ของคุณ
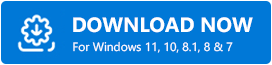
เมื่อการติดตั้งเสร็จสิ้น (เสร็จสิ้นในไม่กี่วินาที) ซอฟต์แวร์จะสแกนคอมพิวเตอร์ของคุณเพื่อหาไดรเวอร์ที่ล้าสมัย คุณสามารถอ่านผลการสแกนและอัปเดตไดรเวอร์ที่ล้าสมัยทั้งหมด ได้ด้วยการคลิกปุ่มเพียงครั้งเดียว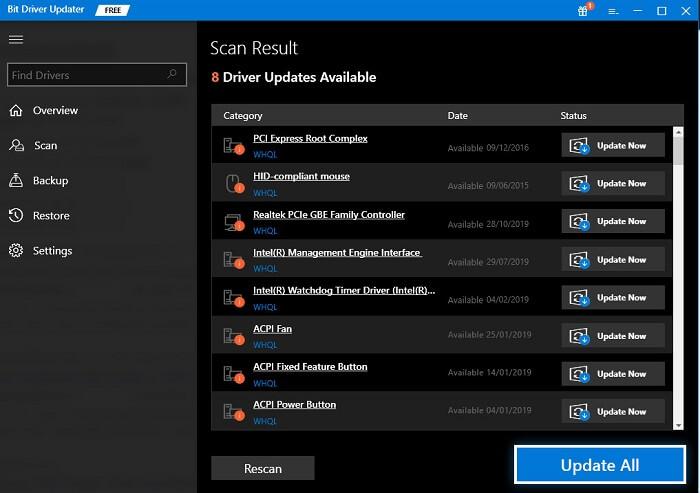
นอกจากนี้ยังมีปุ่มอัปเดตทันทีเพื่ออัปเดตเฉพาะไดรเวอร์กราฟิก อย่างไรก็ตาม เราแนะนำให้อัปเดตไดรเวอร์ที่ล้าสมัยในรายการทั้งหมดเสมอ เพื่อให้แน่ใจว่าคอมพิวเตอร์ของคุณทำงานได้อย่างราบรื่น
แก้ไข 6: ปิดโปรแกรมที่ไม่จำเป็นหรือขัดแย้งกัน
บางโปรแกรมทำงานบนคอมพิวเตอร์ของคุณโดยไม่จำเป็น ขัดแย้งกับเกมและทำให้ทรัพยากรอุปกรณ์รวน การปิดโปรแกรมเหล่านี้ช่วยแก้ไขปัญหา Dead Space ไม่ยอมเปิดตัว ดังนั้นด้านล่างคือวิธีการปิด
- ขั้นแรก เรียกใช้ยูทิลิตี Run โดยใช้คำสั่งทางลัดWindows+R
- ตอนนี้พิมพ์ taskmgr ในช่องบนหน้าจอแล้วคลิก ตกลง
- ค้นหาแอปพลิเคชันเช่น Razer Synapse ที่กินทรัพยากรโดยไม่จำเป็น คลิกขวา และ สิ้นสุดงาน ทีละรายการ
แก้ไข 7: ทำการตรวจสอบไฟล์เกม
ไฟล์เกมที่เสียหายหรือขาดหายไปอาจเป็นตัวการที่ทำให้ Dead Space ไม่เปิดบน Steam ดังนั้น คุณสามารถตรวจสอบไฟล์เกมเพื่อแก้ไขปัญหาได้ นี่คือแนวทางที่จะทำ
- เปิด Steam และไปที่ LIBRARY
- ใน Steam Library คลิกขวาที่ Dead Space และเลือก Properties จากเมนูบริบท
- เลือก ไฟล์ในเครื่อง และ ตรวจสอบความสมบูรณ์ของไฟล์เกม
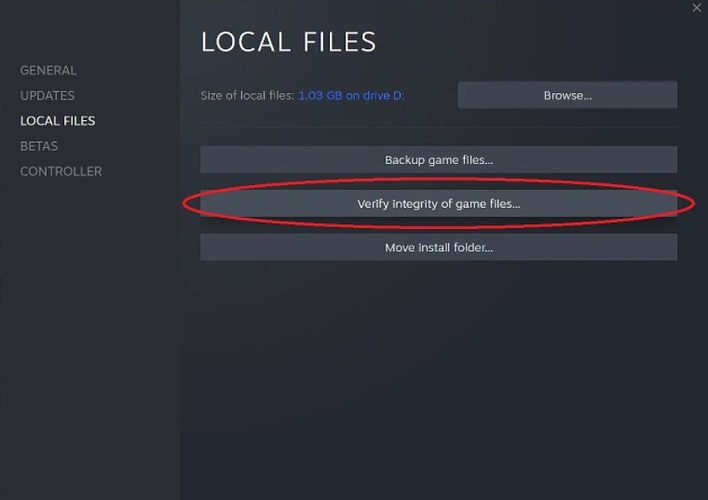
แก้ไข 8: ตรวจสอบไฟล์ระบบ
หาก Dead Space ไม่เปิดขึ้นแม้ว่าจะตรวจสอบไฟล์เกมแล้ว คุณสามารถตรวจสอบไฟล์ระบบได้ การซ่อมแซมไฟล์ระบบที่เสียหายช่วยแก้ปัญหาได้ ดังนั้นด้านล่างคือวิธีการทำ
- ประการแรก ใช้คำสั่งแป้นพิมพ์ โลโก้ Windows+X เพื่อดูเมนูการเข้าถึงด่วน
- ตอนนี้ เลือก Command Prompt (Admin) เพื่อเปิด Command Prompt ที่ยกระดับขึ้น
- คัดลอกและวาง DISM.exe /Online /Cleanup-image /Restorehealth ลงในหน้าต่าง Command Prompt แล้วกดปุ่ม Enter
- หลังจากดำเนินการคำสั่งข้างต้น ให้ป้อน sfc /scannow ในหน้าต่างพร้อมรับคำสั่งแล้วกด Enter
- รอจนกว่า Windows จะตรวจสอบและซ่อมแซมไฟล์ระบบ
- ลองเปิดเกม Dead Space หลังจากเสร็จสิ้นขั้นตอนข้างต้น
อ่านเพิ่มเติม: วิธีแก้ไข Overwatch 2 ไม่เปิดตัวบน Windows PC
แก้ไข Dead Space เปิดไม่ติด
บทความนี้จะกล่าวถึงการแก้ไขต่างๆ ของ Dead Space ที่ไม่เริ่มใช้งาน คุณสามารถลองวิธีแก้ไขทั้งหมดที่ระบุไว้ด้านบนเพื่อแก้ไขปัญหาหรืออัปเดตไดรเวอร์โดยตรงเพื่อประหยัดเวลา
หากคุณมีวิธีแก้ไขอื่นที่ดีกว่าสำหรับปัญหาหรือมีคำถามใดๆ เกี่ยวกับบทความนี้ โปรดส่งคำถามเหล่านี้ในส่วนความคิดเห็น เรายินดีที่จะติดต่อคุณ และสำหรับแนวทางการแก้ไขปัญหาเพิ่มเติมสำหรับปัญหาด้านเทคนิคต่างๆ โปรดเชื่อมต่อกับ TechPout
