วิธีแก้ไขตัวจัดการอุปกรณ์ไม่ทำงานใน Windows 11, 10
เผยแพร่แล้ว: 2022-07-01คุณกำลังประสบปัญหา "ตัวจัดการอุปกรณ์ไม่ทำงานใน Windows 11, 10" หรือไม่? ถ้าใช่แสดงว่าคุณมาถูกที่แล้ว ที่นี่ คุณจะได้เรียนรู้เกี่ยวกับเทคนิคที่มีประโยชน์บางประการในการแก้ไขปัญหาด้วย Device Manager
ระบบปฏิบัติการ Microsoft Windows มาพร้อมกับส่วนประกอบในตัวที่เรียกว่า Device Manager โปรแกรมคอมพิวเตอร์นี้อนุญาตให้ผู้ใช้พีซีดูและจัดการฮาร์ดแวร์ที่เชื่อมต่อกับระบบคอมพิวเตอร์ของตน รวมถึงไดรฟ์ USB คีย์บอร์ด การ์ดกราฟิก ฮาร์ดดิสก์ และอื่นๆ ดังนั้น หากอุปกรณ์ฮาร์ดแวร์ใดๆ ที่เชื่อมต่อกับระบบของคุณทำงานผิดปกติหรือหยุดทำงานอย่างถูกต้อง คุณสามารถใช้ตัวจัดการอุปกรณ์เพื่อตรวจจับได้
Device Manager เป็นเครื่องมือที่มีประโยชน์ที่คุณสามารถใช้เพื่ออัปเดต ถอนการติดตั้ง หรือย้อนกลับไดรเวอร์อุปกรณ์ รู้จักอุปกรณ์ที่ไม่รู้จัก ปิดใช้งานซอฟต์แวร์หรืออุปกรณ์ฮาร์ดแวร์ และอื่นๆ อีกมากมาย อย่างไรก็ตาม ในบางครั้ง Device Manager ล้มเหลวในการโหลดหรือไม่ตอบสนองอย่างถูกต้องตามที่คาดไว้ ขณะเข้าถึงเครื่องมือนี้ ผู้ใช้หลายคนบ่นเกี่ยวกับข้อความแสดงข้อผิดพลาดที่ระบุว่า "แอปนี้ถูกบล็อกเพื่อความปลอดภัยของคุณ" พวกเขายังรายงานว่ามีข้อบกพร่องทางเทคนิคอื่นๆ ที่ทำให้ Device Manager ไม่สามารถเปิดหรือโหลดบนพีซี Windows ของคุณได้
ไม่ว่าสาเหตุจะเป็นเช่นไร ข่าวดีก็คือปัญหาสามารถแก้ไขได้ ในบทความนี้ เราจะพูดถึงโซลูชันต่างๆ ที่คุณสามารถพิจารณาเพื่อแก้ไขตัวจัดการอุปกรณ์ที่ไม่ทำงานใน Windows 11 และ Windows 10 โปรดอ่านข้อมูลเพิ่มเติม
วิธีง่ายๆ ในการแก้ไขตัวจัดการอุปกรณ์ไม่ทำงานบน Windows 11
ไม่สามารถจัดการอุปกรณ์ฮาร์ดแวร์ของคุณใน Device Manager? ต่อไปนี้เป็นวิธีแก้ปัญหาที่เป็นไปได้สำหรับคุณในการแก้ปัญหา Device Manager ไม่ทำงาน Windows 10, 11 มาเริ่มกันเลย!
วิธีที่ 1: ใช้วิธีการอื่น
ไม่สามารถเข้าถึงตัวจัดการอุปกรณ์ใน Windows 10 ผ่านเมนูเริ่ม? ไม่ต้องกังวล คุณสามารถใช้ทางเลือกอื่นเพื่อเปิดโปรแกรมคอมพิวเตอร์เริ่มต้นได้
ใช้เรียกใช้กล่องโต้ตอบเพื่อเปิด Device Manager-
ขั้นตอนที่ 1: บนแป้นพิมพ์ ให้กดปุ่ม Windows + R พร้อมกันเพื่อเปิดเทอร์มินัล Run
ขั้นตอนที่ 2: ในกล่อง Run ให้เขียน “devmgmt.msc” แล้วกด Enter จากแป้นพิมพ์ 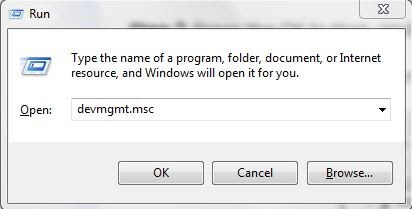
ขั้นตอนที่ 3: นี่จะเป็นการเปิด Device Manager บนหน้าจอของคุณ 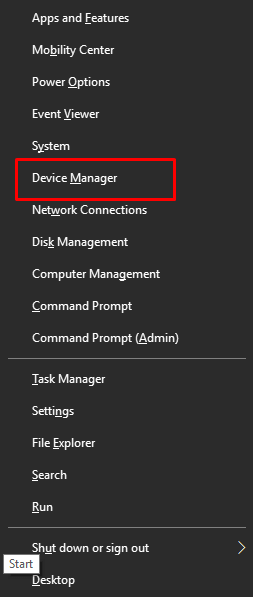
ใช้แป้นพิมพ์ลัด-
ขั้นตอนที่ 1: กดปุ่ม Windows + X พร้อมกันจากแป้นพิมพ์
ขั้นตอนที่ 2: จากนั้น คุณจะเห็นตัวเลือกต่างๆ ค้นหาและคลิก Device Manager จากตัวเลือกที่มี
ใช้พรอมต์คำสั่ง-
ขั้นตอนที่ 1: ในแถบค้นหาของแถบงาน ให้พิมพ์ Command แล้วเลือก Run as administrator
ขั้นตอนที่ 2: หลังจากนั้นพิมพ์คำสั่งต่อไปนี้ในหน้าต่างพร้อมรับคำสั่งแล้วกด Enter เพื่อเรียกใช้
devmgmt.msc เมื่อคำสั่งดำเนินการ หน้าต่างตัวจัดการอุปกรณ์จะโหลดบนอุปกรณ์ของคุณ หากยังไม่สามารถเปิด Device Manager ผ่านตัวเลือกอื่นเหล่านี้ได้ ให้ดำเนินการตามวิธีถัดไป
อ่านเพิ่มเติม: วิธีแก้ไข Skype ตรวจไม่พบเว็บแคมบน Windows PC
วิธีที่ 2: การใช้ Computer Management Tool
Computer Management Tool เป็นเครื่องมือยูทิลิตี้ที่จำเป็นใน Windows ที่ให้คุณเข้าถึง Event Viewer, Task Scheduler, Device Manager และอื่น ๆ ใช่ ผู้ใช้ Windows PC สามารถใช้โปรแกรมยูทิลิตี้แบบ all-in-one เพื่อเข้าถึงกลับได้ ด้านล่างนี้เป็นขั้นตอนที่คุณต้องปฏิบัติตาม:
ขั้นตอนที่ 1: คลิกขวาบนไอคอน Windows ที่แสดงบนแถบงานและเลือก " การจัดการคอมพิวเตอร์ " จากรายการเมนูบริบท 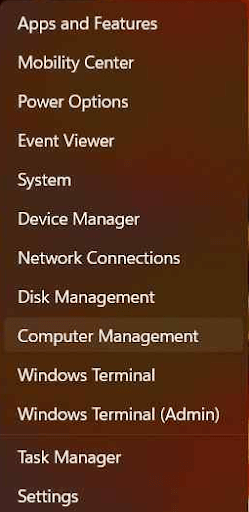
ขั้นตอนที่ 2: จากนั้นเลือก เครื่องมือระบบ เพื่อขยายแบบเดียวกัน
ขั้นตอนที่ 3: จากนั้นคลิก Device Manager เพื่อเปิด
ตอนนี้ ให้ตรวจสอบว่าตัวจัดการอุปกรณ์โหลดหรือตอบสนองอย่างถูกต้องหรือไม่ ถ้าไม่ ไปที่เคล็ดลับถัดไป

วิธีที่ 3: ดำเนินการ SFC Scan
สาเหตุหลักที่อยู่เบื้องหลังความไม่สะดวกนี้คือความผิดพลาดชั่วคราวของไฟล์ระบบที่เสียหายหรือเสียหาย ดังนั้น หากไฟล์ระบบที่กำหนดค่าผิดพลาดหรือเสียหายทำให้ไม่สามารถเปิด Device Manager บนเครื่องของคุณได้ คุณสามารถสั่ง SFC เพื่อแก้ไขปัญหาได้
SFC (System File Checker) เป็นยูทิลิตี้ในตัวของ Windows ซึ่งจะสแกนอุปกรณ์ของคุณเพื่อหาไฟล์ระบบที่เสียหายหรือผิดพลาดและกู้คืนด้วย หากต้องการใช้วิธีนี้ สิ่งที่คุณต้องทำคือ – เพียงทำตามขั้นตอนด้านล่าง:
ขั้นตอนที่ 1: เปิด Command Prompt ภายใต้สิทธิ์ของผู้ดูแลระบบ (คุณสามารถใช้การดำเนินการที่แชร์ด้านบนได้)
ขั้นตอนที่ 2: เมื่อหน้าต่าง Command Line เปิดขึ้นในฐานะผู้ดูแลระบบ ให้ป้อนคำสั่งต่อไปนี้แล้วกดปุ่ม Enter จากแป้นพิมพ์เพื่อดำเนินการ
sfc/scannow ขั้นตอนที่ 3: รอให้คำสั่งเสร็จสิ้นกระบวนการสแกน
เมื่อเสร็จแล้ว ให้รีสตาร์ทคอมพิวเตอร์และลองเรียกใช้แอพ Device Manager เพื่อทดสอบปัญหา ขออภัย หากตัวจัดการอุปกรณ์ยังคงไม่ตอบสนองในเครื่องของคุณ คุณสามารถดำเนินการต่อไปได้
อ่านเพิ่มเติม: วิธีแก้ไข Windows 10 ไม่ตอบสนองต่อข้อผิดพลาด
วิธีที่ 4: ใช้ตัวแก้ไขปัญหาการบำรุงรักษาระบบ
Windows มาพร้อมกับตัวแก้ไขปัญหาในตัวหลายตัว ซึ่งบางครั้งก็มีประโยชน์ เนื่องจากปัญหานี้น่าจะเกิดจากปัญหาการบำรุงรักษาระบบ ดังนั้น เราขอแนะนำให้คุณเรียกใช้ตัวแก้ไขปัญหาการบำรุงรักษาระบบก่อนเพื่อแก้ไขปัญหา นี่คือวิธี:
ขั้นตอนที่ 1: เรียกเทอร์มินัล Run โดยกดแป้นคีย์บอร์ด Windows + R พร้อมกัน
ขั้นตอนที่ 2: ในช่องข้อความของช่อง Run ให้เขียน msdt.exe -id MaintenanceDiagnostic แล้วกด Enter
ขั้นตอนที่ 3: ในข้อความแจ้งถัดไป คุณจะต้องคลิกที่ตัวเลือกขั้นสูง และทำเครื่องหมายที่ช่องก่อนที่จะ ใช้ตัวเลือกการซ่อมแซมโดยอัตโนมัติ
ขั้นตอนที่ 4: คลิกที่ ถัดไป และทำตามคำแนะนำบนหน้าจอเพื่อดำเนินการแก้ไขปัญหาให้เสร็จสิ้น 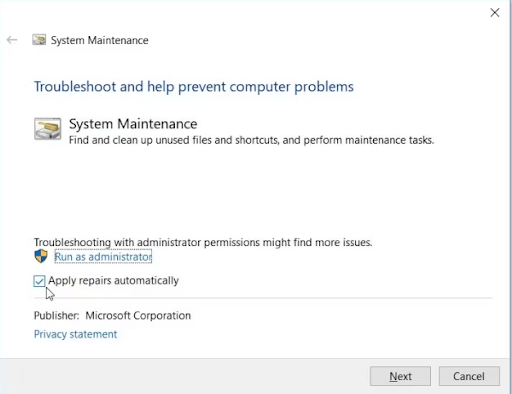
หากคุณกำลังจัดการกับปัญหาที่เกี่ยวข้องกับฮาร์ดแวร์ ขอแนะนำให้เรียกใช้ตัวแก้ไขปัญหาฮาร์ดแวร์และอุปกรณ์เพื่อแก้ไขปัญหา ทำตามขั้นตอนด้านล่างนี้:
ขั้นตอนที่ 1: กดโลโก้ Windows จากแป้นพิมพ์ของคุณ
ขั้นตอนที่ 2: คลิกที่ไอคอนรูปเฟือง (การตั้งค่า)
ขั้นตอนที่ 3: จากนั้นคลิกที่ Update & Security จากนั้นมองหาตัวเลือก Troubleshoot บนบานหน้าต่างเมนูด้านซ้ายและเลือก
ขั้นตอนที่ 4: หลังจากนี้ คุณต้องคลิกที่ตัวเลือกดูตัวแก้ไขปัญหาเพิ่มเติม
ขั้นตอนที่ 5: จากนั้นเลือกตัวแก้ไขปัญหาฮาร์ดแวร์และอุปกรณ์แล้วคลิกที่เรียกใช้ตัวแก้ไขปัญหา
รอให้ตัวแก้ไขปัญหาค้นหาและแก้ไขข้อบกพร่องที่อาจเกิดขึ้น เมื่อเสร็จแล้วให้รีบูตเครื่องคอมพิวเตอร์และตรวจสอบว่า Device Manager ไม่ทำงานปัญหาได้รับการแก้ไขหรือไม่ ถ้าไม่ลองแฮ็คอื่น
อ่านเพิ่มเติม: แก้ไขข้อผิดพลาด “เซิร์ฟเวอร์ DNS ไม่ตอบสนอง” บน Windows
วิธีที่ 5: สร้างจุดคืนค่าระบบ
สุดท้ายแต่ไม่ท้ายสุด คุณยังสามารถลองใช้คุณสมบัติ System Restore เพื่อย้อนกลับระบบของคุณเป็นสถานะก่อนหน้า ซึ่งอาจช่วยคุณแก้ไข “ไม่สามารถเปิด Device Manager ใน Windows 10, 11” ทำตามขั้นตอนที่อธิบายไว้ด้านล่าง:
ขั้นตอนที่ 1: ไปที่แถบค้นหาบนแถบงานและเขียน Create a Restore Point จากนั้นกดปุ่ม Enter บนแป้นพิมพ์ของคุณ 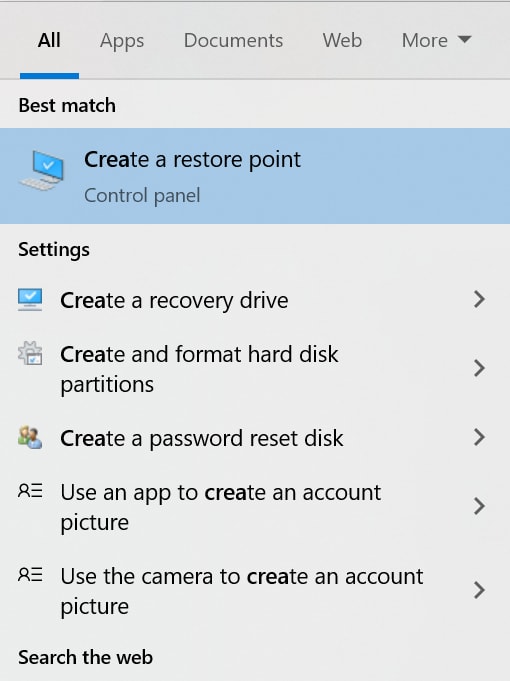
ขั้นตอนที่ 2: ไปที่แท็บการป้องกันระบบ
ขั้นตอนที่ 3: จากนั้น ภายใต้แท็บนี้ คลิกที่ System Restore… 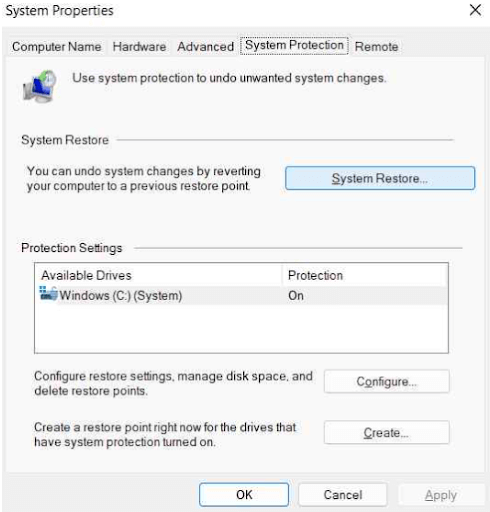
ขั้นตอนที่ 4: คลิกที่ ถัดไป เพื่อดำเนินการต่อ
ขั้นตอนที่ 5: ตอนนี้ คุณจะต้องเลือกจุดคืนค่าที่สร้างขึ้นล่าสุด และคลิกถัดไป 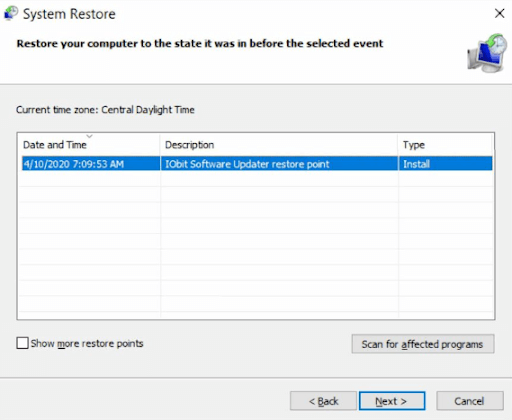
ขั้นตอนที่ 6: หลังจากนั้น คลิกที่ เสร็จสิ้น เพื่อดำเนินการให้เสร็จสิ้น
เมื่อทำทุกอย่างเสร็จแล้ว ให้รีสตาร์ทคอมพิวเตอร์และเปิด Device Manager เพื่อตรวจสอบว่าปัญหาหายไปหรือไม่
อ่านเพิ่มเติม: วิธีแก้ไขแอปพลิเคชัน Spotify ไม่ตอบสนอง
ตัวจัดการอุปกรณ์ไม่โหลดใน Windows 11, 10: แก้ไขแล้ว
ดังนั้น ข้างต้นจึงเป็นวิธีแก้ปัญหาที่มีประสิทธิภาพและรวดเร็วบางประการสำหรับตัวจัดการอุปกรณ์ที่ไม่ทำงานใน Windows 11 และ 10 โปรแกรมจัดการอุปกรณ์เป็นโปรแกรมคอมพิวเตอร์ที่มีประโยชน์ในระบบปฏิบัติการ Windows ที่ช่วยให้คุณทำงานหลายอย่าง ซึ่งรวมถึง เปิดหรือปิดอุปกรณ์ฮาร์ดแวร์ อัปเดตไดรเวอร์อุปกรณ์ที่ล้าสมัย แก้ไขปัญหา BSOD หรือข้อผิดพลาดอื่นๆ และอื่นๆ อีกมากมาย
ดังนั้นจึงเป็นสิ่งสำคัญที่จะต้องแน่ใจว่าตัวจัดการอุปกรณ์ทำงานได้อย่างสมบูรณ์ เมื่อใช้วิธีการใด ๆ ที่แชร์ไว้ข้างต้น คุณจะมั่นใจได้ว่าเครื่องมือยูทิลิตี้เริ่มต้นใน Windows จะทำงานอย่างถูกต้องและสม่ำเสมอ
โปรดส่งคำถามของคุณในส่วนความคิดเห็นด้านล่าง นอกจากนี้ โปรดแจ้งให้เราทราบว่าการแก้ไขใดช่วยคุณได้ดีที่สุดในการแก้ไขปัญหาเกี่ยวกับตัวจัดการอุปกรณ์ใน Windows 11/10
สมัครรับจดหมายข่าวของเราสำหรับบทความการแก้ไขปัญหาเพิ่มเติมที่เกี่ยวข้องกับเทคโนโลยี ติดตามเราบนโซเชียลมีเดีย – Facebook, Twitter, Instagram และ Pinterest
