วิธีแก้ไขข้อผิดพลาด DirectDraw ใน Windows 10, 11 (แก้ไขแล้ว)
เผยแพร่แล้ว: 2023-04-03นี่คือคำแนะนำง่ายๆ ที่จะช่วยให้คุณแก้ไขข้อผิดพลาด DirectDraw บน Windows 11/10 ได้อย่างง่ายดาย
DirectDraw เป็นแอพหรือ API สำหรับอุปกรณ์ Windows ที่ปรับปรุงภาพ 2 มิติในแอพต่างๆ แม้ว่า API จะค่อนข้างเก่า แต่อุปกรณ์บางอย่างยังคงใช้สิ่งเดียวกันสำหรับการถ่ายภาพ 2 มิติ คุณสามารถเรียกใช้เครื่องมือและซอฟต์แวร์ต่างๆ โดยใช้ API นี้ แต่ในบางครั้ง เมื่อระบบไม่สามารถอ่าน API ได้ ระบบของคุณจะแสดงข้อผิดพลาด DirectDraw
ข้อผิดพลาดนี้พบได้บ่อยในอุปกรณ์ Windows 11 และ Windows 10 และปรากฏขึ้นซ้ำๆ หากคุณไม่ดำเนินการใดๆ เพื่อแก้ไข
ด้วยความช่วยเหลือของคู่มือนี้ เราจะอธิบายวิธีการแก้ไขข้อผิดพลาด DirectDraw Windows 10/11 ได้อย่างง่ายดาย
วิธีแก้ไขข้อผิดพลาด DirectDraw Windows 11
ด้านล่างนี้เป็นวิธีแก้ปัญหาง่ายๆ ที่จะช่วยให้คุณกำจัดข้อผิดพลาดทั้งหมดที่เกี่ยวข้องกับ DirectDraw Windows 11/10 และแก้ไขข้อผิดพลาด DirectDraw ได้ทันทีอย่างง่ายดาย เราขอแนะนำให้คุณดำเนินการแก้ไขตามลำดับเวลาจนกว่าปัญหาจะได้รับการแก้ไข
แก้ไข 1: ตรวจสอบให้แน่ใจว่า DirectX ได้รับการอัปเดตแล้ว
สิ่งแรกที่คุณควรทำหากข้อผิดพลาด DirectDraw ปรากฏขึ้นคือการตรวจสอบว่า DirectX ที่ติดตั้งบนระบบของคุณเป็นเวอร์ชันล่าสุดหรือไม่ DirectX ช่วยให้ระบบสามารถใช้ประโยชน์จากกราฟิกการ์ดของคุณได้ดีที่สุด และเรียกใช้เกม ซอฟต์แวร์ และยูทิลิตี้ต่าง ๆ ได้อย่างง่ายดายบน Windows คุณสามารถตรวจสอบการอัปเดตได้อย่างง่ายดายโดยใช้เครื่องมือวินิจฉัย Windows DirectX ทำตามขั้นตอนด้านล่างเพื่อทราบวิธีการใช้ยูทิลิตี:
- กดปุ่มWin+S พิมพ์ dxdiagแล้วกดEnterเพื่อดำเนินการต่อ

- รอให้เครื่องมือวินิจฉัย DirectX โหลดตรวจสอบเวอร์ชัน DirectX ภายใต้แท็บ ระบบเพื่อเป็นข้อมูลอ้างอิง เรากำลังแชร์ DirectX Version ที่ควรมีบน Windows ตามตารางด้านล่างนี้
| เวอร์ชัน DirectX | เวอร์ชัน Windows |
| DirectX V11.3 หรือ V12 | วินโดวส์ 10/11 |
| DirectX V11.2 | วินโดวส์ 8.1 |
| DirectX V11.1 | วินโดว์ 8 |
| DirectX V11.0 | วินโดว 7 |
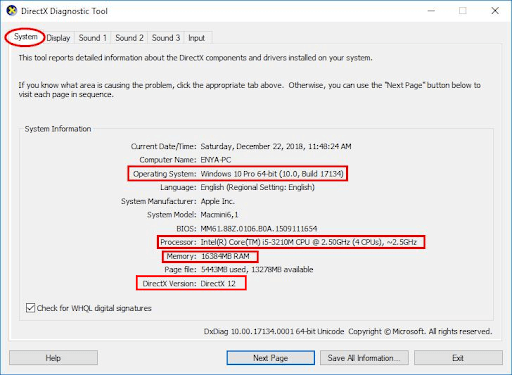
หากเวอร์ชัน DirectX ล้าสมัย คุณสามารถไปที่เว็บไซต์ทางการของผู้ให้บริการเพื่อดาวน์โหลด DirectX End-User Runtime Web Installer และใช้เวอร์ชันเดียวกันเพื่อติดตั้งเวอร์ชันล่าสุดและรองรับบนอุปกรณ์ Windows ของคุณ
หากคุณพบว่าเวอร์ชันของ DirectX เป็นเวอร์ชันล่าสุดแล้ว คุณควรลองใช้วิธีแก้ปัญหาถัดไปเพื่อแก้ไข DirectDraw Windows 11
อ่านเพิ่มเติม: [แก้ไขแล้ว] DirectX พบข้อผิดพลาดที่ไม่สามารถกู้คืนได้
แก้ไข 2: เปิดใช้งาน DirectX, DirectPlay และ DirectDraw
วิธีแก้ไขถัดไปที่คุณสามารถลองแก้ไขข้อผิดพลาด DirectDraw ใน Windows 11/10 ได้คือการเปิดใช้งานการตั้งค่าบางอย่างที่เกี่ยวข้องกับ DirectX และ DirectDraw บางครั้ง ระบบจะปิดใช้งานคุณสมบัติบางอย่างของ DirectX เพื่อให้ทำงานได้อย่างถูกต้อง อย่างไรก็ตามแทนที่จะเรียกใช้ proly อาจทำให้เกิดปัญหาดังกล่าว วิธีแก้ไขที่ดีที่สุดสำหรับปัญหานี้คือการเปิดใช้งานบริการทั้งหมดโดยใช้ขั้นตอนด้านล่าง:
- กดปุ่ม Win+S พิมพ์ dxdiagแล้วกดEnterเพื่อดำเนินการต่อ

- คลิกที่แท็บแสดง
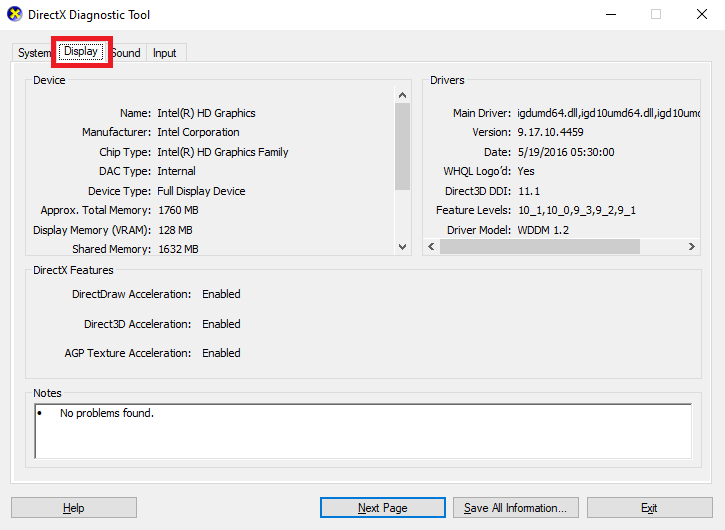
- ในส่วนคุณสมบัติ DirectX ให้มองหา DirectDraw Acceleration และ Direct3D Accelerationและตรวจสอบให้แน่ใจว่าเปิดใช้งานทั้งสองอย่างแล้ว
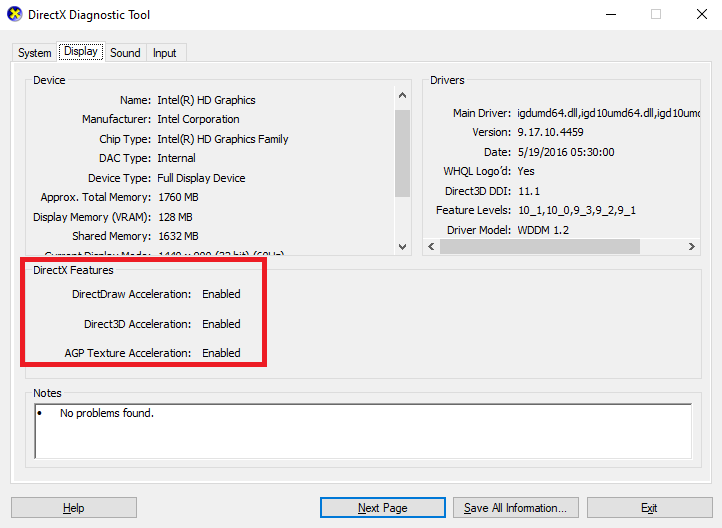
- หากปิดใช้งานอย่างใดอย่างหนึ่ง ให้กดปุ่ม Win+S คัดลอกและวาง appwiz.cplแล้วกดEnter
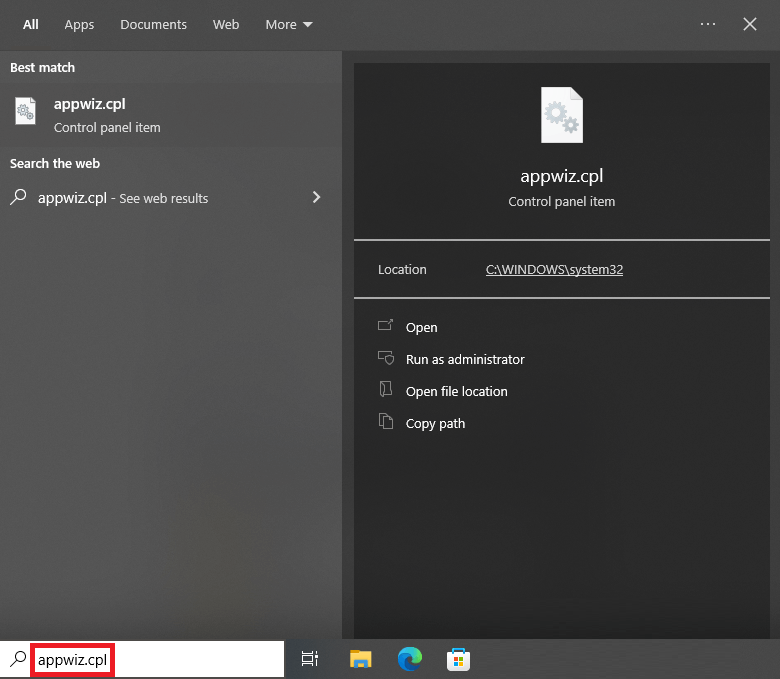
- ที่ส่วนด้านซ้าย ให้คลิกที่เปิดหรือปิดคุณลักษณะของ Windows
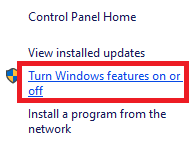
- มองหาLegacy Components ในเมนูและคลิก เครื่องหมายบวก (+)เพื่อขยาย
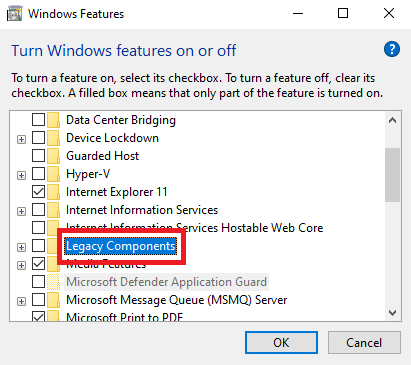
- ทำเครื่องหมายที่ช่องบน DirectPlay เพื่อดำเนินการต่อและคลิก ตกลง
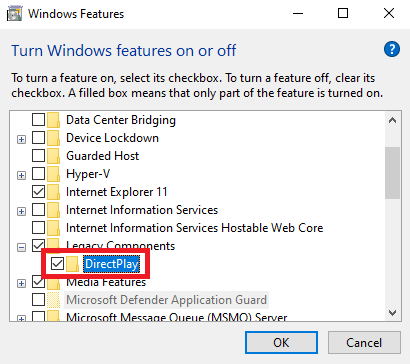
หากวิธีนี้ใช้ไม่ได้ผล คุณสามารถลองใช้ทางเลือกถัดไปที่จะแก้ไขปัญหาได้อย่างง่ายดาย

อ่านเพิ่มเติม: วิธีอัปเดต DirectX เป็นเวอร์ชันล่าสุดใน Windows 10 {เคล็ดลับด่วน}
แก้ไข 3: อัปเดตไดรเวอร์กราฟิกเพื่อแก้ไขข้อผิดพลาด DirectDraw บน Windows
ไดรเวอร์ที่ล้าสมัยเป็นสาเหตุหนึ่งที่พบบ่อยที่สุดที่ทำให้ข้อผิดพลาดที่เกี่ยวข้องกับ DirectDraw Windows 11/10 อาจปรากฏขึ้น เมื่อไดรเวอร์ล้าสมัย ระบบไม่สามารถสื่อสารกับฮาร์ดแวร์ได้อย่างราบรื่นและเริ่มก่อให้เกิดปัญหาต่างๆ ดังนั้นทางออกที่ดีที่สุดในการแก้ไขปัญหาดังกล่าวคือการอัพเดตไดรเวอร์
มีหลายวิธีในการดาวน์โหลดและติดตั้งไดรเวอร์ใดๆ ตัวอย่างเช่น คุณสามารถขอความช่วยเหลือจากเว็บไซต์ทางการ ใช้ตัวจัดการอุปกรณ์ หรือดาวน์โหลดเครื่องมือของบริษัทอื่น จากสามข้อ ข้อสุดท้ายคือโซลูชั่นที่สมบูรณ์แบบและง่ายที่สุดในการอัปเดตไดรเวอร์ มีเครื่องมือของบุคคลที่สามมากมายที่คุณสามารถใช้ได้ อย่างไรก็ตาม สิ่งเหล่านี้ไม่สามารถใช้งานได้จริงหรือเชื่อถือได้
ดังนั้นคุณควรใช้เครื่องมืออัพเดตไดรเวอร์ที่ดีที่สุดชื่อ Bit Driver Updater เพื่อความสะดวก นี่เป็นโซลูชันที่น่าทึ่งซึ่งมีฟังก์ชันการทำงานหลายอย่าง เช่น การอัปเดตด้วยคลิกเดียว การสำรองไดรเวอร์ที่ใช้งานอยู่ ตัวเลือกในการคืนค่าไดรเวอร์ สิ่งอำนวยความสะดวกเพื่อเพิกเฉยต่อการอัปเดตสำหรับไดรเวอร์ใดๆ และอื่นๆ
ทำตามขั้นตอนด้านล่างเพื่อทราบวิธีการใช้ Bit Driver Updater และแก้ไขข้อผิดพลาด DirectDraw:
- ใช้ปุ่มด้านล่างดาวน์โหลดการตั้งค่า Bit Driver Updater
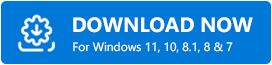
- ติดตั้ง ซอฟต์แวร์และ เรียกใช้บนระบบ
- เครื่องมือจะเริ่มสแกนระบบของคุณ สำหรับการอัปเดตล่าสุดโดยอัตโนมัติหากการสแกนไม่เริ่มขึ้นไม่ว่าด้วยเหตุผลใดก็ตาม ให้คลิกที่ปุ่มScan Now
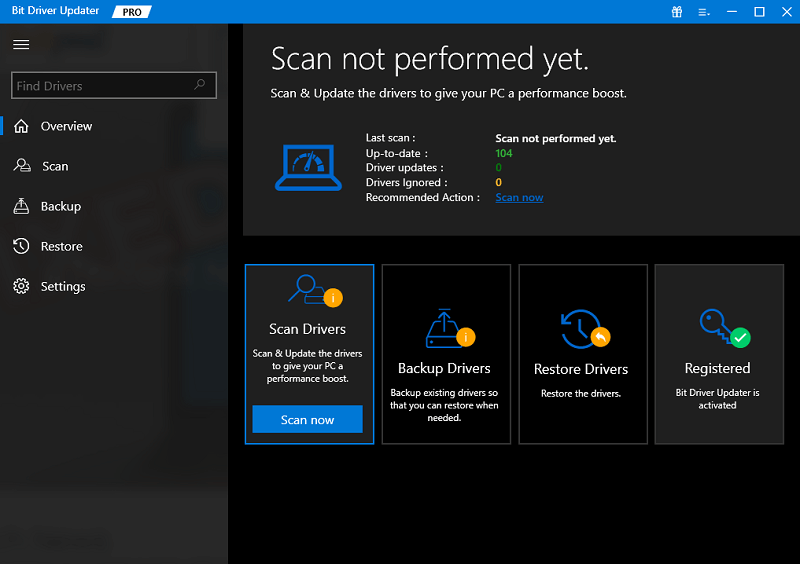
- หลังจากรายการอัปเดตปรากฏขึ้น ให้คลิกที่ปุ่มอัปเดตทั้งหมด เพื่อติดตั้งเวอร์ชันล่าสุดของไดรเวอร์ทั้งหมด
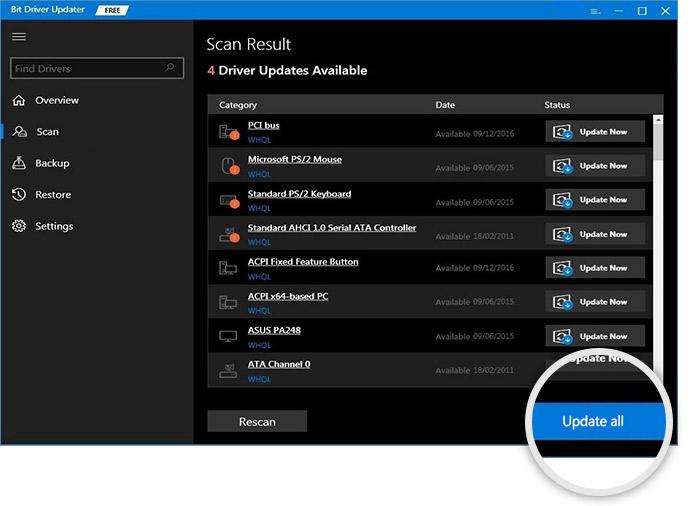
- รีสตาร์ทระบบ เมื่อเครื่องมือขอให้คุณรีสตาร์ท
ข้างต้นเป็นวิธีง่ายๆ ที่ช่วยให้คุณแก้ไขปัญหาได้ทันทีในกรณีส่วนใหญ่ อย่างไรก็ตาม หากปัญหา DirectDraw บน Windows ยังคงมีอยู่ไม่ว่าด้วยเหตุผลใดเหตุผลหนึ่ง ให้ทำตามวิธีแก้ปัญหาสุดท้ายและสุดท้าย
แก้ไข 4: เรียกใช้ในโหมดความเข้ากันได้
หากคุณพบข้อผิดพลาด DirectDraw ในเกม แอป หรือซอฟต์แวร์เฉพาะ คุณต้องเรียกใช้ข้อผิดพลาดเดียวกันในโหมดความเข้ากันได้ สิ่งนี้จะทำให้ระบบได้รับการตั้งค่าที่จำเป็นเพื่อให้ทำงานได้อย่างอิสระ ทำตามขั้นตอนด้านล่างและเรียกใช้สิ่งที่คุณต้องการอย่างสมบูรณ์:
- คลิกขวา ที่เกมหรือแอพที่คุณต้องการเรียกใช้และเปิด Properties
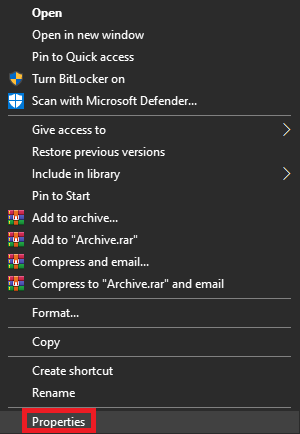
- ไปที่ แท็บความเข้ากันได้ เพื่อดำเนินการต่อ
- ทำเครื่องหมายที่ช่อง Run in 640 x 480 screen resolution และคลิกที่ Ok
ข้อผิดพลาด DirectDraw ใน Windows 10, 11: แก้ไขแล้ว
ที่นี่เราจะสรุปหัวข้อทั้งหมดของบทความเกี่ยวกับวิธีแก้ไข DirectDraw Windows 10 เราหวังว่าการใช้วิธีแก้ปัญหาเหล่านี้อย่างน้อยหนึ่งวิธี คุณจะสามารถกำจัดปัญหาได้อย่างง่ายดาย อย่างไรก็ตาม หากคุณต้องการความช่วยเหลือในหัวข้อใดๆ คุณสามารถขอความช่วยเหลือจากเราได้โดยใช้ส่วนความคิดเห็นด้านล่าง อธิบายข้อสงสัยของคุณและรับวิธีแก้ปัญหาที่สมบูรณ์แบบสำหรับสิ่งเดียวกัน
หากคุณชอบคำแนะนำในการแก้ปัญหาเกี่ยวกับข้อผิดพลาด DirectDraw ให้สมัครรับจดหมายข่าวของเรา ติดตามเราบน Facebook, Twitter, Instagram และ Pinterest
