วิธีแก้ไขปัญหา Discord Crashing บน Windows PC
เผยแพร่แล้ว: 2023-03-22บทความนี้แบ่งปันวิธีแก้ไขที่ดีที่สุดสำหรับปัญหาการหยุดทำงานของ Discord
เกมดูสนุกเมื่อเล่นกับเพื่อน ดังนั้น Discord ให้คุณสื่อสารกับเพื่อนของคุณเมื่อเล่นเกมบนคอมพิวเตอร์ของคุณ อย่างไรก็ตาม มีรายงานว่าผู้ใช้บางคนพลาดความสุขทั้งหมดเนื่องจาก Discord ขัดข้องในคอมพิวเตอร์ของตน
คุณเป็นหนึ่งในผู้ใช้ที่ท้อแท้ที่ประสบกับปัญหา Discord ล่มหรือไม่? ถ้าใช่ บทความนี้จะเป็นบทความโปรดของคุณในวันนี้
บทความนี้แบ่งปันวิธีแก้ปัญหาที่มีประสิทธิภาพสำหรับ Discord ขัดข้องบน Windows อย่างไรก็ตาม อันดับแรก ให้เราระบุสาเหตุที่เป็นไปได้ของปัญหานี้ เพื่อช่วยให้คุณแก้ไขปัญหาได้อย่างมีประสิทธิภาพมากขึ้น
สาเหตุของ Discord Crash บนพีซี
ด้านล่างนี้คือปัจจัยทั่วไปที่ทำให้ไคลเอนต์ Discord หยุดทำงานหรือหยุดทำงานบนพีซีที่ใช้ Windows
- ไดรเวอร์อุปกรณ์ที่ล้าสมัย
- เปิดใช้งานการเร่งด้วยฮาร์ดแวร์บนอุปกรณ์ของคุณ
- อัพเดต Buggy Discord
- การมีอยู่ของไฟล์ที่เสียหาย
ด้านบนเราได้ระบุสาเหตุหลักที่ทำให้ Discord หยุดทำงาน ให้เราหารือเกี่ยวกับวิธีแก้ปัญหา
การแก้ไขที่ดีที่สุดสำหรับ Discord Crashes บน Windows
คุณสามารถใช้การแก้ไขต่อไปนี้เพื่อกำจัด Discord ที่ค้างและหยุดทำงานบนคอมพิวเตอร์ Windows ของคุณ
แก้ไข 1: ปิดการเร่งด้วยฮาร์ดแวร์
การเร่งด้วยฮาร์ดแวร์เป็นคุณลักษณะ Discord ที่มอบประสบการณ์การแสดงผลข้อความและกราฟิกที่ราบรื่นยิ่งขึ้น อย่างไรก็ตาม อาจทำให้ Discord หยุดทำงานหากคอมพิวเตอร์ของคุณไม่รองรับคุณสมบัตินี้ ดังนั้น คุณสามารถทำตามคำแนะนำเหล่านี้เพื่อปิดการใช้งาน
- ขั้นแรกให้เปิด Discord แล้วคลิกที่การตั้งค่าผู้ใช้
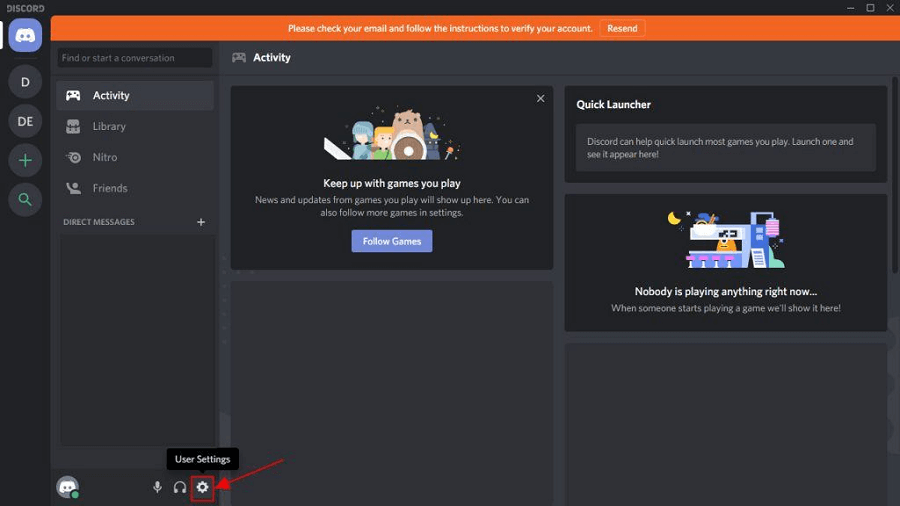
- ตอนนี้ เลือกลักษณะ จากบานหน้าต่างด้านซ้าย
- สุดท้าย สลับปิด การเร่งด้วยฮาร์ดแวร์
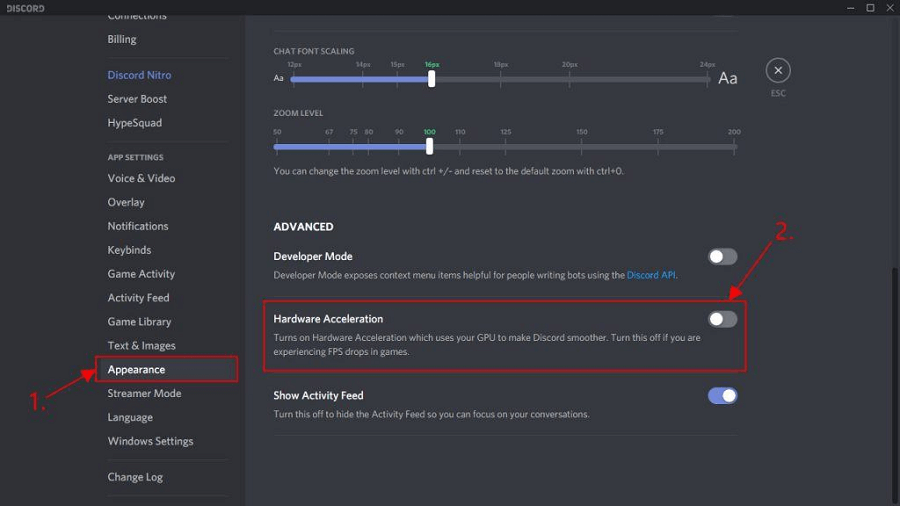
อ่านเพิ่มเติม: วิธีแก้ไข Discord Stuck บน 'การเชื่อมต่อ RTC'
แก้ไข 2: ลองลบข้อมูล Discord
ไฟล์หรือแคชที่เสียหายอาจทำให้ Discord หยุดทำงาน ดังนั้น คุณสามารถลบข้อมูลแอปเพื่อแก้ไขปัญหาได้ นี่คือวิธีทำทีละขั้นตอน
- ใช้ โลโก้ Windows และคีย์ผสม Rเพื่อรับกล่อง Run บนหน้าจอของคุณ
- ตอนนี้ป้อน%AppData%\discord ในช่อง Run แล้วกดปุ่ม Enterบนแป้นพิมพ์ของคุณ
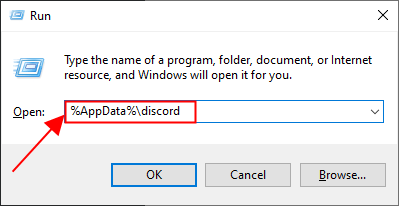
- หลังจากเข้าสู่โฟลเดอร์ Discord ให้ดับเบิลคลิกที่โฟลเดอร์Cache เพื่อเปิดใช้งาน
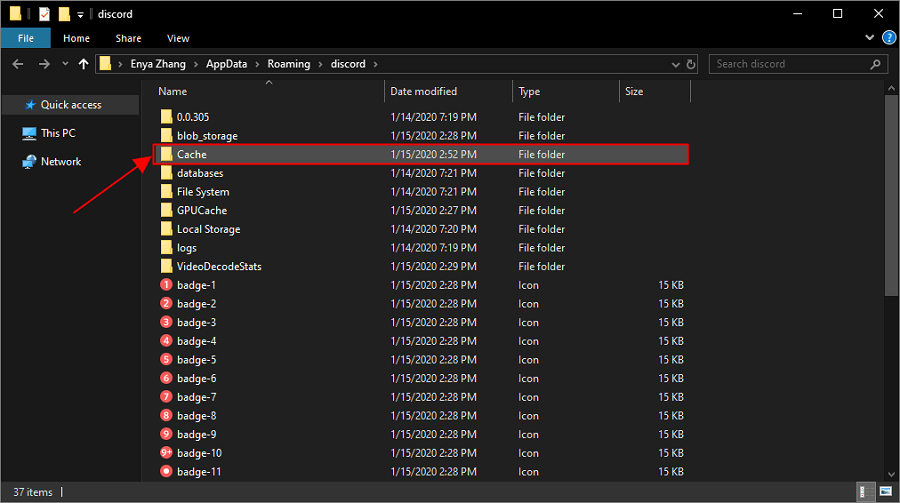
- ตอนนี้ เลือกไฟล์แคชทั้งหมดโดยใช้แป้นพิมพ์ลัดCtrl+ A
- คลิกขวาที่ไฟล์ที่เลือกแล้วเลือก ลบ จากเมนูที่มีอยู่
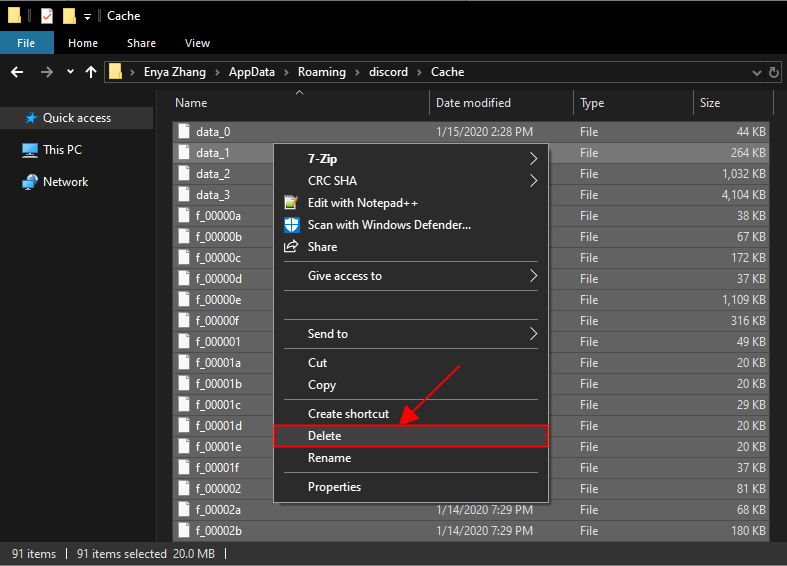
- กลับไปที่โฟลเดอร์ Discord และดับเบิลคลิกที่ Local Storage
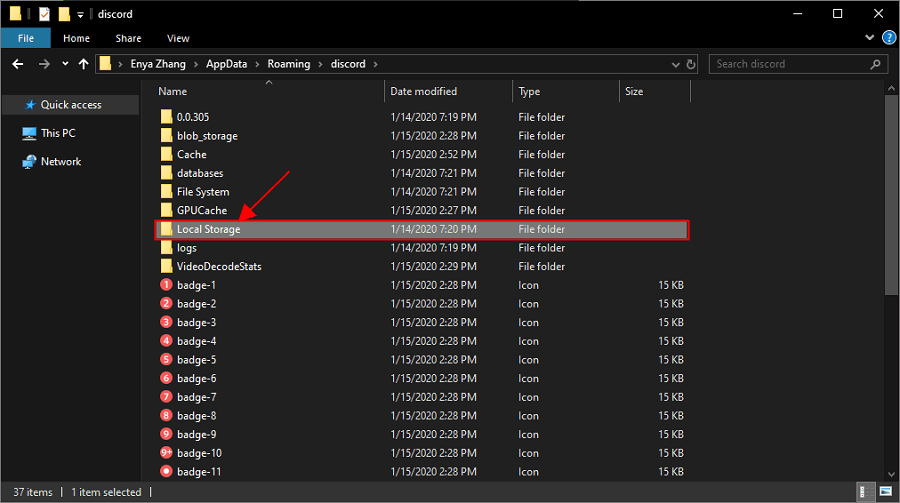
- เลือกไฟล์ที่มีอยู่ใน Local Storage และลบทั้งหมด
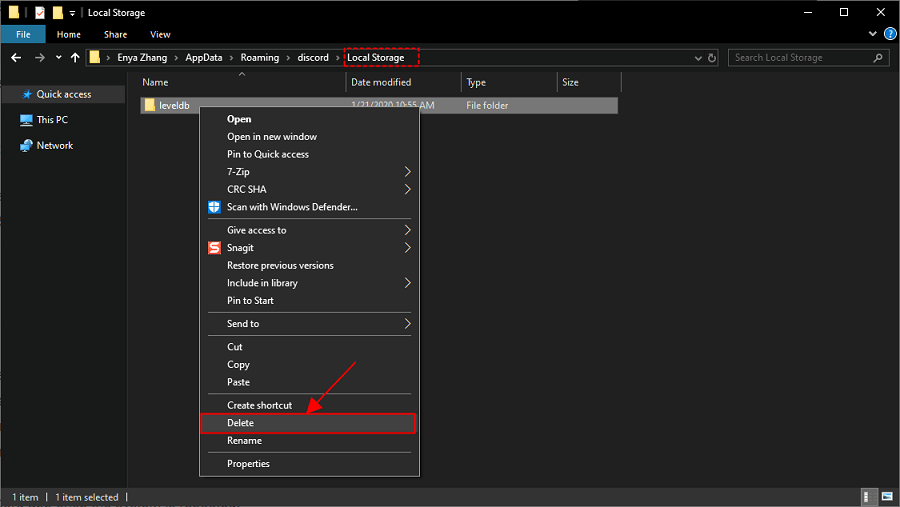
- สุดท้ายตรวจสอบว่าปัญหาการหยุดทำงานของ Discord ได้รับการแก้ไขแล้วหรือไม่ คุณสามารถลองแก้ไขครั้งต่อไปได้หากยังคงมีอยู่
แก้ไข 3: ทำการอัปเดตไดรเวอร์
ไดรเวอร์ที่ล้าสมัยมักเป็นสาเหตุสำคัญที่อยู่เบื้องหลังปัญหาที่น่ารำคาญ เช่น การค้างหรือการหยุดทำงานของ Discord ดังนั้นการอัปเดตไดรเวอร์สามารถช่วยคุณแก้ปัญหาได้อย่างแท้จริง

คุณสามารถอัปเดตไดรเวอร์ได้ด้วยตนเองผ่านตัวจัดการอุปกรณ์บนคอมพิวเตอร์ของคุณหรืออย่างชาญฉลาดโดยใช้โปรแกรมเช่น Bit Driver Updater
เราต้องการอัพเดตไดรเวอร์ผ่าน Bit Driver Updater ซอฟต์แวร์นี้อัปเดตไดรเวอร์ที่มีปัญหาทั้งหมดทันทีด้วยการคลิกเพียงครั้งเดียว นอกจากนี้ ยังให้ประโยชน์หลายประการ เช่น การสำรองและการคืนค่าไดรเวอร์, ตัวกำหนดตารางเวลาการสแกน, การเร่งความเร็วในการดาวน์โหลดไดรเวอร์ และอื่น ๆ อีกมากมาย
คุณสามารถไปที่ลิงค์ต่อไปนี้เพื่อดาวน์โหลดและติดตั้งซอฟต์แวร์นี้บนพีซีของคุณ
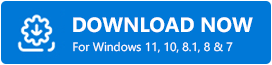
คุณสามารถรอสักครู่เพื่อดูไดรเวอร์ที่ล้าสมัยบนอุปกรณ์ของคุณหลังจากดาวน์โหลดและติดตั้ง Bit Driver Updater เมื่อรายการไดรเวอร์ล้าสมัยปรากฏขึ้น คุณสามารถเลือกปุ่มเพื่ออัปเดตทั้งหมด โดยอัตโนมัติ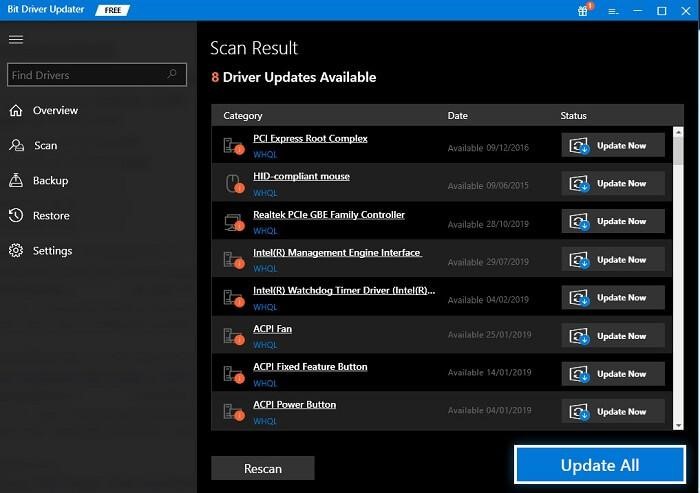
หากคุณต้องการอัปเดตเฉพาะไดรเวอร์เฉพาะ คุณสามารถทำได้โดยใช้ปุ่มอัปเดตทันที อย่างไรก็ตาม การอัปเดตไดรเวอร์ทั้งหมดช่วยให้มั่นใจถึงประสิทธิภาพของพีซีที่ราบรื่นและปราศจากข้อผิดพลาด
อ่านเพิ่มเติม: วิธีแก้ไข Discord Screen Share Audio ไม่ทำงาน [แก้ไขแล้ว]
แก้ไข 4: เปิดใช้งานโหมดดั้งเดิม
โหมดดั้งเดิมที่ถูกปิดใช้งานอาจเป็นตัวการที่ทำให้ Discord หยุดทำงานบน Windows หากคุณพบปัญหานี้เมื่อใช้ไมโครโฟนหรือการโต้ตอบวิดีโอ/เสียงอื่นๆ ดังนั้น คุณสามารถเปิดใช้งานได้โดยทำตามคำแนะนำเหล่านี้เพื่อแก้ปัญหา
- ขั้นแรกให้เปิดDiscord
- ตอนนี้ คลิกที่ ไอคอนรูปเฟือง (การตั้งค่า)
- เลือก เสียงและวิดีโอ จากส่วนด้านซ้ายของหน้าต่างการตั้งค่า
- คลิกที่ ระบบย่อยเสียง
- ตอนนี้ เลือก Legacy จากเมนูที่ปรากฏ
- คลิกที่ ตกลง เพื่อยืนยันการกระทำของคุณ
แก้ไข 5: หยุดกระบวนการอื่นที่ขัดแย้งกัน
กระบวนการบางอย่างอาจทำงานในพื้นหลังโดยไม่จำเป็น กินทรัพยากรระบบและรบกวน Discord ดังนั้น คุณสามารถจบกระบวนการเหล่านี้ได้โดยทำตามขั้นตอนด้านล่าง
- คลิกขวาบนแถบงานของคุณแล้วเลือก ตัวจัดการงาน จากตัวเลือกบนหน้าจอของคุณ
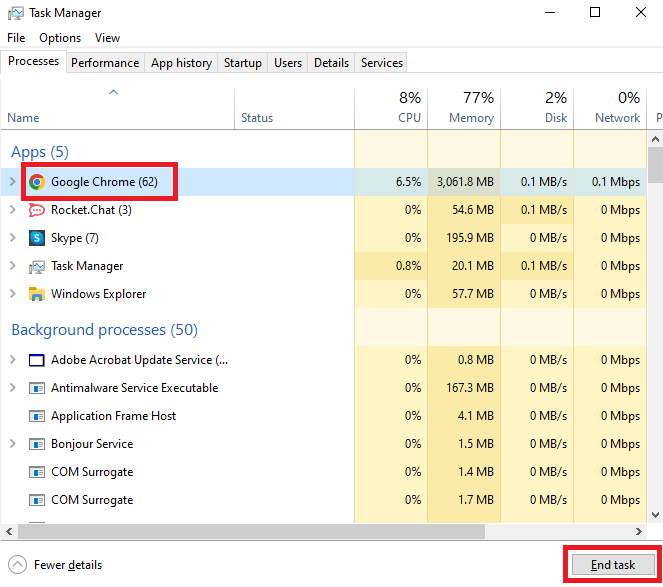
- ไปที่แท็บกระบวนการ และเลือกกระบวนการที่คุณต้องการสิ้นสุดคุณควรยุติกระบวนการที่ใช้ทรัพยากรมากที่สุด
- คลิกที่ปุ่มEnd task เพื่อยุติกระบวนการที่เลือก
อ่านเพิ่มเติม: [แก้ไขแล้ว] การอัปเดต Discord ล้มเหลวบนพีซี Windows 10
แก้ไข 6: ลองเรียกใช้ Discord ในฐานะผู้ดูแลระบบ
Discord ต้องการสิทธิ์การดูแลระบบและการอนุญาต เช่น การเข้าถึงเครือข่ายเพื่อให้ทำงานได้อย่างถูกต้อง ดังนั้น คุณสามารถเรียกใช้ในฐานะผู้ดูแลระบบเพื่อแก้ไขข้อขัดข้อง ด้านล่างนี้เป็นคำแนะนำทีละขั้นตอนในการทำ
- ขั้นแรก ให้คลิกขวาที่ Discord บนเดสก์ท็อปแล้วเลือก Propertiesจากตัวเลือกที่ปรากฏ
- ประการที่สอง ไปที่แท็บความเข้ากันได้ และทำเครื่องหมายตัวเลือกเพื่อ เรียกใช้โปรแกรมนี้ในฐานะผู้ดูแลระบบ
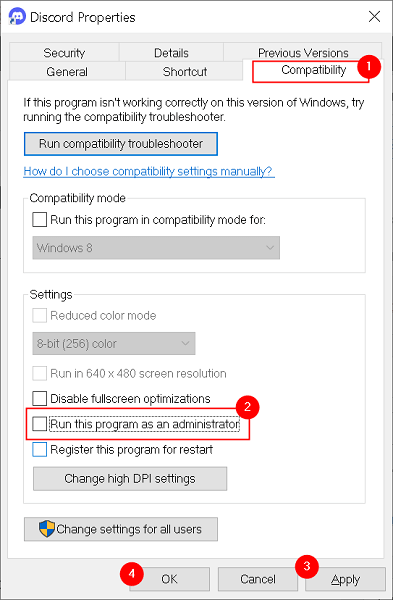
- สุดท้าย คลิกใช้ เพื่อบันทึกการเปลี่ยนแปลงที่คุณทำ ออกจากแท็บ คุณสมบัติ แล้วเปิด Discord ใหม่
แก้ไข 7: ถอนการติดตั้ง Discord และติดตั้งอีกครั้ง
การถอนการติดตั้งและติดตั้ง Discord อีกครั้งสามารถแก้ไขการอัปเดตบั๊กกี้ที่ติดตั้งไว้ก่อนหน้านี้และปัญหาอื่นๆ ที่อาจทำให้แอปขัดข้องได้ ดังนั้น ด้านล่างนี้คือวิธีถอนการติดตั้งและติดตั้ง Discord ใหม่บนพีซี Windows ของคุณ
- คลิกขวาที่ ไอคอน Windows ที่ปรากฏบนแถบงานของคุณ
- ตอนนี้ เลือก Apps & Features จากเมนูที่คุณได้รับ
- ค้นหาและคลิกที่ Discord
- เลือก ถอนการติดตั้ง
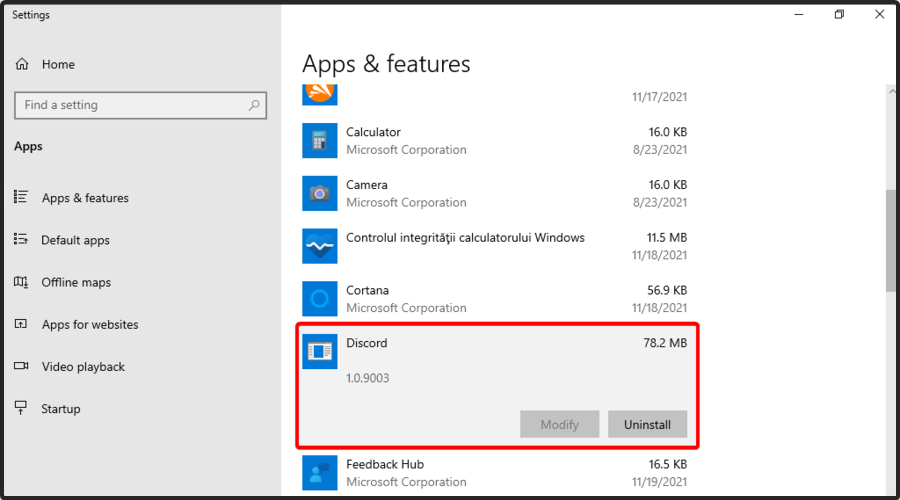
- ยืนยันการดำเนินการของคุณเพื่อถอนการติดตั้ง Discord
- ปล่อยให้การถอนการติดตั้งเสร็จสิ้น
- สุดท้าย ติดตั้ง Discord ใหม่จากเว็บไซต์อย่างเป็นทางการ
อ่านเพิ่มเติม: วิธีแก้ไข Discord Overlay ไม่ทำงานบน Windows PC
Discord ขัดข้องบน Windows PC แก้ไขแล้ว
บทความนี้กล่าวถึงวิธีแก้ไขปัญหาต่างๆ ของ Discord ขัดข้องบน Windows คุณสามารถปฏิบัติตามการแก้ไขเหล่านี้ตามลำดับหรือใช้แนวทางแก้ไขที่แนะนำโดยตรง เช่น การอัปเดตไดรเวอร์ผ่าน Bit Driver Updater เพื่อประหยัดเวลา
หากคุณมีวิธีแก้ไขอื่นที่ดีกว่าสำหรับ Discord ขัดข้องบนพีซี หรือมีคำแนะนำ/คำถามเกี่ยวกับบทความนี้ คุณสามารถเขียนถึงเราได้ในส่วนความคิดเห็น
