วิธีแก้ไข Discord Mic ไม่ทำงานใน Windows 10, 11 (2023)
เผยแพร่แล้ว: 2023-06-22พบ Discord Mic ไม่ทำงานใน Windows 11, 10?ถ้าใช่ แสดงว่าคุณมาถูกที่แล้วที่นี่คุณจะได้พบกับโซลูชันต่างๆ ที่ได้รับการทดลองและทดสอบแล้ว ซึ่งช่วยคุณแก้ไขปัญหาได้อ่านเพิ่มเติม!
Discord เป็นแพลตฟอร์มที่ได้รับความนิยมไม่เฉพาะในหมู่เกมเมอร์เท่านั้น แต่ยังรวมถึงผู้ที่ต้องการมีส่วนร่วมกับผู้อื่นที่มีความสนใจเหมือนกันด้วย อย่างไรก็ตาม ผู้ใช้บางคนอ้างว่าไมโครโฟนใน Discord ไม่สามารถใช้งานได้กับ Windows 11, 10
คุณสามารถสื่อสารกับผู้ใช้รายอื่นใน Discord โดยใช้ข้อความ เสียง และวิดีโอในการตั้งค่าแบบตัวต่อตัวหรือแบบกลุ่ม แม้ว่ารุ่นก่อนจะทำงานตามปกติ แต่ปัญหาเกี่ยวกับไมโครโฟนอาจทำให้การโต้ตอบทางเสียงและวิดีโอของคุณน่าพึงพอใจน้อยลง
อย่างไรก็ตาม วิธีแก้ไขปัญหาเหล่านี้ค่อนข้างตรงไปตรงมา และคุณน่าจะไม่มีปัญหาในการแก้ไขไมโครโฟน Discord ที่ไม่ทำงานบน Windows 10, 11 ดำเนินการผ่านส่วนถัดไปเพื่อรับข้อมูลเกี่ยวกับปัญหาให้ได้มากที่สุด
ทำไมไมค์ของฉันถึงไม่ทำงานบน Discord?
การตั้งค่าที่ไม่ถูกต้องหรือปัญหาเกี่ยวกับไดรเวอร์ไมโครโฟนมักเป็นความผิดพลาดหากคุณมีปัญหากับไมโครโฟนใน Windows 11/10 ไม่ว่าจะเป็นกับแอปพลิเคชันเฉพาะ เช่น Discord หรือทั่วทั้งระบบปฏิบัติการ อาจเป็นเพราะไดรเวอร์ไมโครโฟนล้าสมัย
นอกเหนือจากนั้น หาก Discord ไม่สามารถเข้าถึงไมโครโฟนของคุณ คุณจะไม่สามารถใช้ไมโครโฟนได้เมื่อคุณสื่อสารกับผู้ใช้รายอื่นบนไซต์ นอกจากนี้ อาจเป็นไปได้ว่าปัญหาเกี่ยวข้องกับข้อบกพร่องในเวอร์ชันปัจจุบันของแอปพลิเคชันหรือระบบปฏิบัติการที่ติดตั้งบนพีซีของคุณ
ตรวจสอบให้แน่ใจว่าคุณเริ่มต้นแอปพลิเคชัน Discord ใหม่ก่อนที่จะไปยังวิธีการแก้ไขปัญหาที่เกี่ยวข้องเพิ่มเติมเพื่อแก้ไขไมโครโฟน Discord ไม่ทำงานใน Windows 11, 10 นอกจากนี้ หากคุณใช้ไมโครโฟนแบบมีสาย ให้ลองเชื่อมต่อสายเข้ากับไมโครโฟนอีกครั้ง และหากคุณใช้ไมโครโฟนไร้สาย ให้ลองซ่อมแซมการเชื่อมต่อ Bluetooth กับไมโครโฟนของคุณ
รายการวิธีแก้ปัญหาเพื่อแก้ไขไมโครโฟนที่ไม่ลงรอยกันไม่ทำงานใน Windows 10, 11
ในบทช่วยสอนนี้ คุณจะพบวิธีแก้ปัญหาง่ายๆ สามวิธีในการแก้ปัญหาไมโครโฟน Discord ไม่ทำงานใน Windows 11/10 เริ่มต้นที่ด้านบนสุดของรายการและไล่ลงมาจนกว่าคุณจะพบวิธีแก้ปัญหาที่ใช้งานได้
แนวทางที่ 1: รีบูตเครื่องคอมพิวเตอร์
อาจฟังดูเป็นแฮ็คพื้นฐาน แต่บางครั้งก็ใช้งานได้อย่างมหัศจรรย์ หากต้องการรีสตาร์ทคอมพิวเตอร์ ให้ไปที่เดสก์ท็อป กดปุ่ม Alt + F4 พร้อมกันเพื่อเปิดช่อง Shut Down Windows จากนั้นเลือกRestart จากเมนูแบบเลื่อนลงตอนนี้เพื่อรีสตาร์ทคอมพิวเตอร์ให้คลิกปุ่มตกลง
ตรวจสอบเพื่อดูว่าปัญหาของไมค์ไม่ทำงานบน Discord ได้รับการแก้ไขแล้วหรือไม่ หากสาเหตุของปัญหาเป็นอะไรที่ง่ายๆ อย่างบั๊ก ไมโครโฟนควรกลับมาทำงานได้ตามปกติอีกครั้งในทันที ในกรณีที่ปัญหายังคงอยู่ คุณควรดำเนินการตามเทคนิคต่อไปนี้
ยังอ่าน: สุดยอด Discord Music Bot ในปี 2023 (ยังใช้งานได้)
โซลูชันที่ 2: รีเซ็ตการตั้งค่า Discord Voice
การรีเซ็ตการตั้งค่าเสียงใน Discord เป็นอีกหนึ่งวิธีแก้ปัญหาที่เป็นไปได้สำหรับปัญหานี้ นี่คือวิธีการ:
ขั้นตอนที่ 1: จากหน้าหลักของ Discord เลือกสัญลักษณ์รูปเฟืองเพื่อเข้าถึงเมนู การตั้งค่า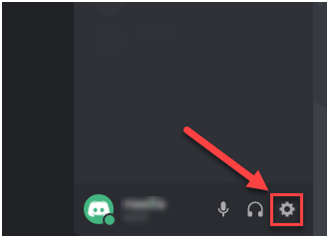
ขั้นตอนที่ 2: ไปที่เมนู เสียงและวิดีโอจากนั้นเลือกตัวเลือกรีเซ็ตการตั้งค่าเสียง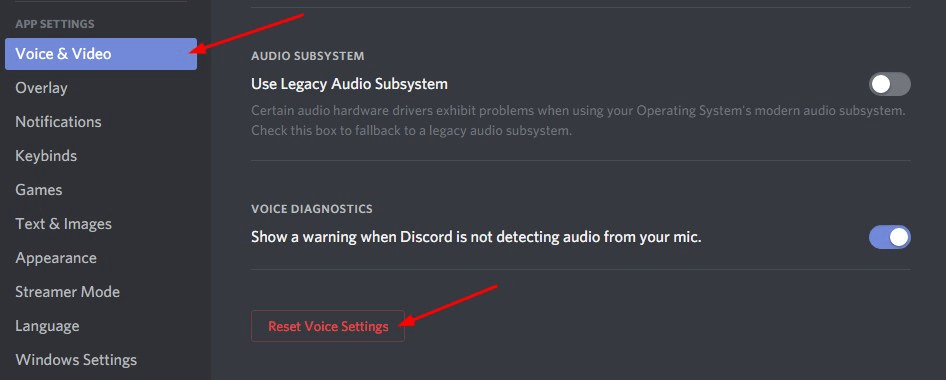
ขั้นตอนที่ 3: คลิกที่ ตกลงเพื่อดำเนินการต่อ
ขั้นตอนที่ 4: เมื่อเสร็จแล้ว ให้เชื่อมต่อไมโครโฟนของคุณอีกครั้ง แล้วลองส่งข้อความเสียง/ข้อความเสียงบนแอปพลิเคชัน Discord เพื่อทดสอบปัญหาในกรณีที่ปัญหายังคงอยู่ ให้ไปยังวิธีแก้ไขปัญหาอื่นเพื่อแก้ไขไมโครโฟน Discord ไม่ทำงานใน Windows 11, 10
แนวทางที่ 3: ตั้งค่าไมโครโฟนของคุณเป็นอุปกรณ์อินพุตเริ่มต้น
วิธีแก้ไขอีกวิธีหนึ่งในการแก้ไขไมโครโฟนของชุดหูฟังไม่ทำงานคือการตั้งค่าไมโครโฟนที่คุณต้องการเป็นอุปกรณ์อินพุตเริ่มต้น ทำตามขั้นตอนด้านล่าง:
ขั้นตอนที่ 1: เปิดแอป Discord จากนั้นเลือกไอคอน การตั้งค่าผู้ใช้ที่มุมซ้ายล่างของแอป 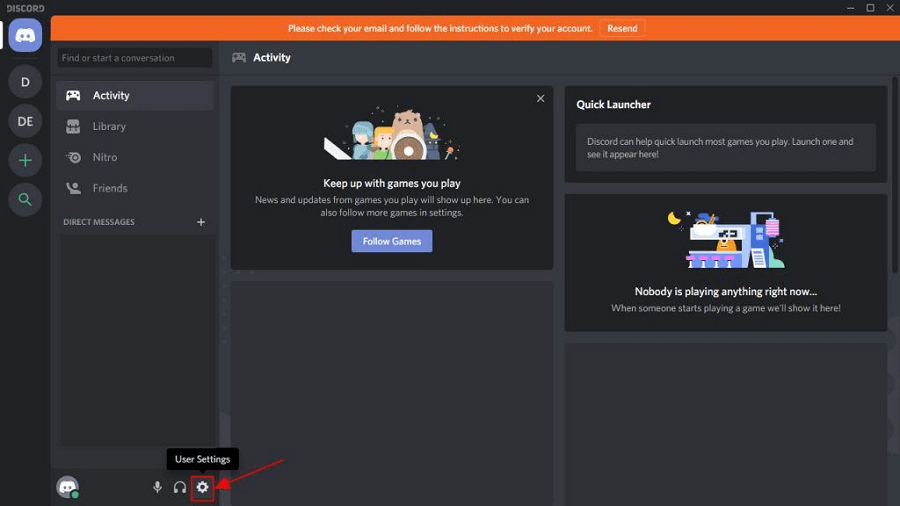
ขั้นตอนที่ 2: เลือกตัวเลือก เสียงและวิดีโอจากเมนูการตั้งค่าของแอพ 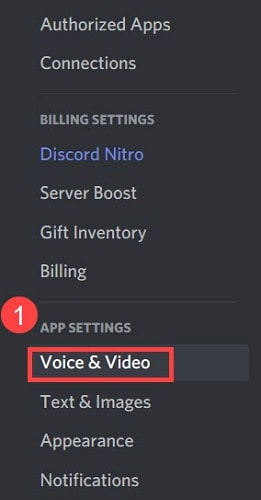

ขั้นตอนที่ 3: ถัดไป เลือกไมโครโฟนที่คุณต้องการใช้โดยคลิกเมนูแบบเลื่อนลง Input Deviceและเลือกจากรายการตัวเลือกที่ปรากฏขึ้น
ขั้นตอนที่ 4: หากคุณต้องการให้การเปลี่ยนแปลงมีผลสมบูรณ์ คุณจะต้องรีสตาร์ทคอมพิวเตอร์เมื่อคุณได้เลือกตัวเลือกของคุณแล้ว
อ่านเพิ่มเติม: วิธีแก้ไขปัญหา Discord Crashing บน Windows PC
แนวทางที่ 4: ปิด Discord และเปิดใช้งานใหม่ด้วยสิทธิ์ระดับผู้ดูแล
การออกจากเกมและเริ่มเกมใหม่น่าจะแก้ไขปัญหาไมโครโฟน Discord ไม่ทำงาน นี่คือวิธีที่คุณสามารถทำได้:
ขั้นตอนที่ 1: ไปที่ไอคอน Discord ที่อยู่บนทาสก์บาร์ของ Windows และคลิกขวาที่ไอคอนนั้นการคลิกปุ่ม "แสดงไอคอนที่ซ่อนอยู่" จะแสดงให้คุณเห็นเมื่อจำเป็น หลังจากนั้นให้เลือกตัวเลือก ออกจากความขัดแย้ง
ขั้นตอนที่ 2: บนเดสก์ท็อป ค้นหาไอคอนทางลัด Discordคลิกขวาที่ไอคอนและเลือกตัวเลือกเพื่อ “เรียกใช้ในฐานะผู้ดูแลระบบ”
ขั้นตอนที่ 3: เมื่อถามโดย User Account Control ให้เลือก ใช่จากเมนูแบบเลื่อนลง
ขั้นตอนที่ 4: ทดสอบการทำงานของไมโครโฟนของคุณโดยพยายามส่งข้อความเสียงโดยใช้ Discord
อ่านเพิ่มเติม: วิธีแก้ไข Discord Screen Share Audio ไม่ทำงาน
แนวทางที่ 5: อัปเดตไดรเวอร์เสียงของคุณ
ไดรเวอร์เสียงที่ล้าสมัย เสียหาย หรือขาดหายไปอาจเป็นสาเหตุของปัญหานี้ เพียงแค่อัปเกรดไดรเวอร์สำหรับอุปกรณ์เสียงของคุณควรแก้ไขปัญหาได้ คุณอาจดาวน์โหลดไดรเวอร์เสียงที่เหมาะสมสำหรับคอมพิวเตอร์ของคุณด้วยตนเอง หรือคุณสามารถปล่อยให้คอมพิวเตอร์ทำเพื่อคุณโดยอัตโนมัติ
อัปเดตไดรเวอร์ด้วยตนเอง: หากคุณต้องการอัปเดตไดรเวอร์เสียงด้วยตนเอง คุณสามารถทำได้โดยเข้าไปที่เว็บไซต์ของผู้ผลิตทั้งการ์ดเสียงและคอมพิวเตอร์ของคุณ แล้วค้นหาไดรเวอร์เวอร์ชันล่าสุดที่ถูกต้องตรวจสอบให้แน่ใจว่าไดรเวอร์ที่คุณเลือกเป็นไดรเวอร์เดียวที่เข้ากันได้กับ Windows เวอร์ชันที่คุณใช้
อัปเดตไดรเวอร์อัตโนมัติ: หากคุณไม่มีเวลา ความอดทน หรือทักษะด้านคอมพิวเตอร์ที่จำเป็นในการอัปเดตไดรเวอร์วิดีโอและมอนิเตอร์ด้วยตนเอง คุณสามารถใช้ Bit Driver Updater แทนเพื่อทำงานนี้โดยอัตโนมัติBit Driver Updater เป็นซอฟต์แวร์ตัวอัปเดตไดรเวอร์ฟรี และจะตรวจหาคอมพิวเตอร์ของคุณโดยอัตโนมัติและค้นหาไดรเวอร์ที่เหมาะสมสำหรับการ์ดเสียงเฉพาะของคุณ ตลอดจนประเภทระบบปฏิบัติการ Windows ที่คุณกำลังใช้ จากนั้นจะดาวน์โหลดและติดตั้งไดรเวอร์อย่างถูกต้อง หากต้องการใช้วิธีนี้ ให้ทำตามขั้นตอนด้านล่าง:
ขั้นตอนที่ 1: ดาวน์โหลดและติดตั้ง Bit Driver Updater
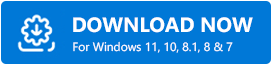
ขั้นตอนที่ 2: เรียกใช้ Bit Driver Updater บนพีซีของคุณและเลือกตัวเลือกการสแกนจากเมนูที่มีอยู่ทางด้านซ้ายหลังจากนั้น Bit Driver Updater จะสแกนคอมพิวเตอร์ของคุณเพื่อค้นหาไดรเวอร์ที่มีปัญหา 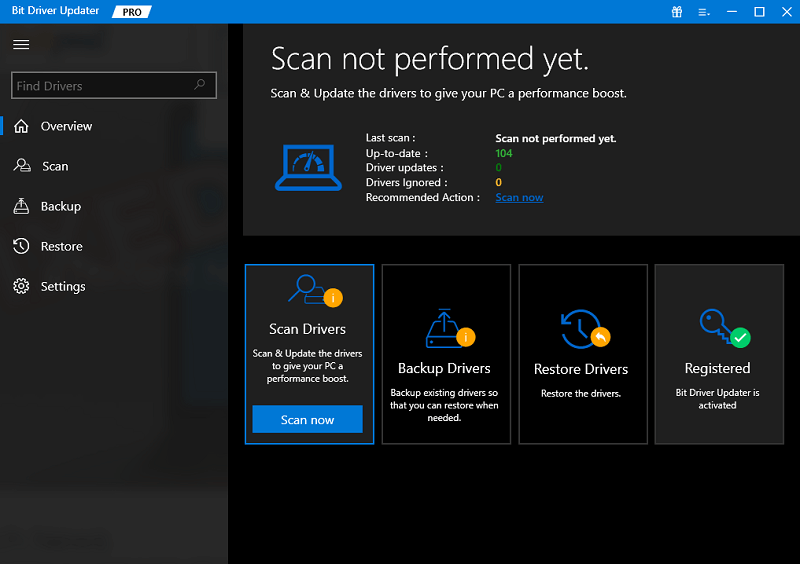
ขั้นตอนที่ 3: คุณสามารถทำได้ด้วยเวอร์ชันฟรีหากคุณคลิกปุ่มอัปเดตทันทีที่อยู่ถัดจากไดรเวอร์เสียงที่ถูกตั้งค่าสถานะการดำเนินการนี้จะติดตั้งการอัปเดตไดรเวอร์เสียงล่าสุดโดยอัตโนมัติในคอมพิวเตอร์ของคุณ 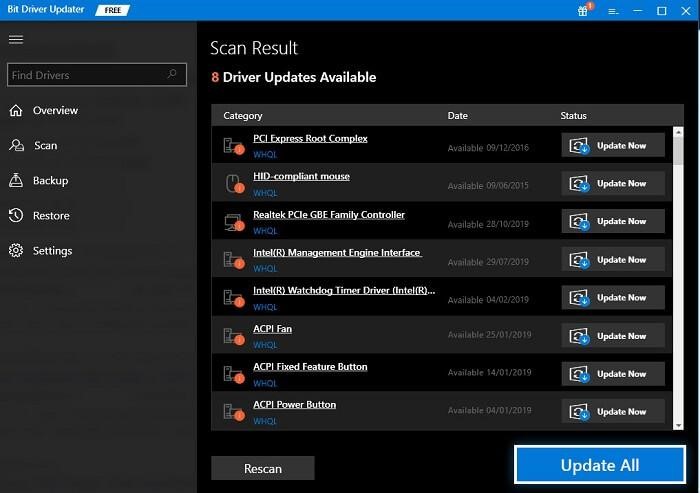
หรือคุณอาจคลิกปุ่มอัปเดตทั้งหมดเพื่อให้ระบบของคุณดาวน์โหลดและติดตั้งไดรเวอร์เวอร์ชันล่าสุดที่ขาดหายไปหรือทำงานไม่ถูกต้องในระบบของคุณโดยอัตโนมัติ (คุณจะต้องอัปเกรดเป็นรุ่น Pro ซึ่งรวมถึงการสนับสนุนทางเทคนิคฟรีตลอดอายุการใช้งานและการรับประกันคืนเงินเต็มจำนวน 60 วัน
แนวทางที่ 6: ติดตั้ง Discord ใหม่
หากวิธีแก้ปัญหาที่แสดงด้านบนไม่ได้ผลสำหรับคุณ ปัญหาน่าจะเกี่ยวข้องกับการติดตั้งโปรแกรม ซึ่งเป็นสาเหตุที่ทำให้ไมค์ Discord ทำงานไม่ถูกต้องบน Windows 11/10 ในสถานการณ์เฉพาะนี้ ทางออกเดียวที่ใช้การได้คือการติดตั้งไคลเอนต์ Discord ใหม่ นี่คือวิธี:
ขั้นตอนที่ 1: ในการเปิดเมนูการตั้งค่า กด Windows + I จากนั้นเลือก แอพจากรายการแท็บในแถบนำทางด้านซ้าย
ขั้นตอนที่ 2: หลังจากนั้น ไปที่ด้านขวาของหน้าจอแล้วเลือก Apps & Features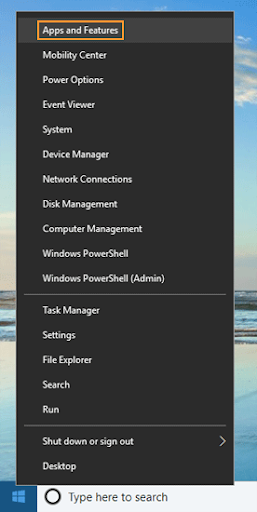
ขั้นตอนที่ 3: ค้นหา Discordในบรรดาโปรแกรมที่แสดงที่นี่ คลิกที่ปุ่มจุดไข่ปลาที่อยู่ถัดจากนั้น จากนั้นเลือกถอนการติดตั้งจากตัวเลือกที่ปรากฏ
ขั้นตอนที่ 4: อีกครั้ง เลือก ถอนการติดตั้งจากเมนูที่ปรากฏในกล่องยืนยันที่ปรากฏขึ้น
หลังจากที่คุณถอนการติดตั้งเสร็จแล้ว ให้รีสตาร์ทคอมพิวเตอร์แล้วดาวน์โหลดแอปพลิเคชัน Discord วิธีนี้จะแก้ไขไมโครโฟนที่ไม่ทำงานใน Discord ได้อย่างแน่นอน
อ่านเพิ่มเติม: วิธีแก้ไข Discord Stuck บน 'การเชื่อมต่อ RTC'
ไมโครโฟน Discord ไม่ทำงานใน Windows 11, 10: แก้ไขแล้ว
หากคุณประสบปัญหากับแอปพลิเคชัน Discord หนึ่งในเทคนิคเหล่านี้ควรช่วยแก้ปัญหาไมโครโฟนของคุณไม่ทำงานบน Discord หากวิธีการข้างต้นไม่ได้ผล คุณอาจลองติดตั้งไคลเอนต์ Discord ใหม่บนคอมพิวเตอร์ Windows ของคุณ
คู่มือนี้มีประโยชน์หรือไม่? โปรดส่งคำแนะนำหรือคำถามเพิ่มเติมในช่องความคิดเห็นด้านล่าง สำหรับเคล็ดลับและเทคนิคเพิ่มเติมเกี่ยวกับเทคโนโลยี คุณสามารถสมัครรับจดหมายข่าวของเราและติดตามเราบนโซเชียลมีเดีย: Facebook, Instagram, Twitter หรือ Pinterest
