10 วิธีในการแก้ไขดิสก์ไม่เด้งอย่างถูกต้องบน Mac [2023]
เผยแพร่แล้ว: 2023-05-29คุณกำลังจะถ่ายโอนไฟล์สำคัญบางไฟล์จากไดรฟ์ภายนอกไปยัง Mac ของคุณ และทันใดนั้น คุณได้รับข้อความว่า “ดิสก์ไม่ถูกขับออกมาอย่างถูกต้อง” การถ่ายโอนล้มเหลว และคุณต้องเริ่มต้นใหม่ทั้งหมดอีกครั้ง
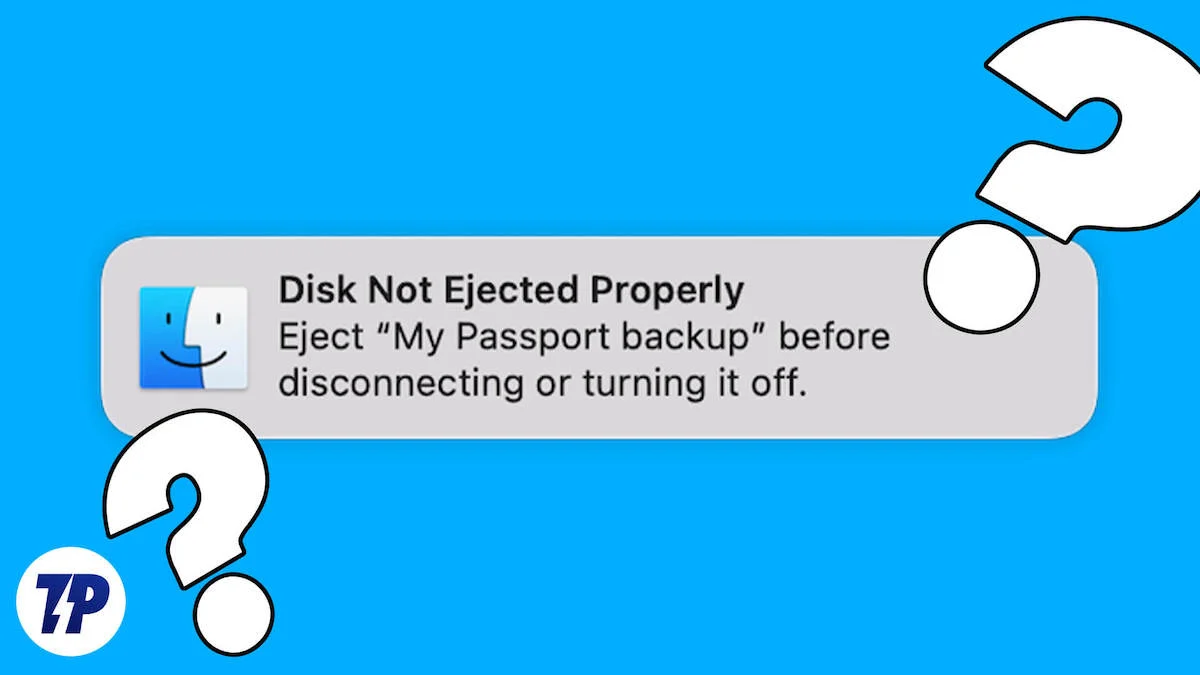
หากคุณประสบปัญหานี้บ่อยๆ บน Mac อาจเป็นเรื่องที่น่าหงุดหงิดใจมาก ในโพสต์นี้ คุณจะได้เรียนรู้ว่าทำไม Mac ของคุณจึงแสดงข้อความ 'ดิสก์ไม่นำออกอย่างถูกต้อง' เพื่อหลีกเลี่ยงปัญหานี้ในอนาคต
สารบัญ
“ดิสก์ขับออกไม่ถูกต้อง” บน Mac คืออะไร
ดิสก์ดีดออกไม่ถูกต้องใน Mac หมายถึงข้อความแสดงข้อผิดพลาดที่ปรากฏขึ้นเมื่อฮาร์ดไดรฟ์ภายนอกหรืออุปกรณ์ USB ถูกตัดการเชื่อมต่อจากคอมพิวเตอร์โดยไม่ทำตามขั้นตอนการดีดออกที่เหมาะสม ซึ่งอาจนำไปสู่การเสียหายหรือสูญหายของข้อมูล ตลอดจนความเสียหายต่อตัวฮาร์ดไดรฟ์เอง นอกจากนี้ยังอาจทำให้เกิดปัญหาด้านประสิทธิภาพบนคอมพิวเตอร์ เช่น ความเร็วในการประมวลผลช้าและเครื่องค้าง เพื่อหลีกเลี่ยงผลที่ตามมา สิ่งสำคัญคือต้องนำดิสก์ออกอย่างถูกต้องเสมอก่อนที่จะตัดการเชื่อมต่อจากคอมพิวเตอร์
เหตุใด Mac ของฉันจึงบอกว่าดิสก์ไม่นำออกอย่างถูกต้อง และจะแก้ไขได้อย่างไร
มีสาเหตุหลายประการที่ทำให้คุณพบข้อผิดพลาด 'ดิสก์ขับออกไม่ถูกต้อง' บน macOS ลองมาดูกัน
พอร์ต USB หลวม
เหตุผลที่อธิบายได้ด้วยตนเองสำหรับการแจ้งเตือนนี้บน Mac ของคุณอาจเป็นพอร์ต USB ที่หลวม การใช้พอร์ต USB บ่อยๆ บน Mac ของคุณอาจทำให้เกิดการสึกหรอ ส่งผลให้การเชื่อมต่อหลวม จากนั้น เมื่อคุณเชื่อมต่อไดรฟ์ภายนอกเข้ากับพอร์ตดังกล่าว คุณจะได้รับข้อความ 'ดิสก์ขับออกไม่ถูกต้อง' บน Mac ของคุณ หากคุณรู้สึกว่า Mac ของคุณเป็นเช่นนี้ เราขอแนะนำให้คุณใช้พอร์ตอื่นบน Mac ของคุณ หรือติดต่อศูนย์บริการที่ได้รับอนุญาตเพื่อให้ Mac ของคุณตรวจสอบและแก้ไขปัญหาให้ดี
คุณภาพของฮาร์ดแวร์ที่ไม่ดีอาจทำให้ฮาร์ดไดรฟ์ใน Mac ของคุณไม่สามารถดีดออกได้อย่างถูกต้อง ปัญหานี้อาจเกิดจากสายเคเบิลชำรุดหรือกล่องหุ้มฮาร์ดไดรฟ์ภายนอก NVRAM หรือ PRAM ที่เสียหายอาจทำให้เกิดปัญหานี้ได้เช่นกัน การรีเซ็ต NVRAM หรือ PRAM สามารถแก้ไขปัญหาได้โดยไม่สูญเสียข้อมูลใดๆ เพิ่มเติมในภายหลัง
อะแดปเตอร์ USB ผิดพลาด/เข้ากันไม่ได้
Mac หลายเครื่องในปัจจุบันมีพอร์ต USB-C แทนพอร์ต USB-A แบบเก่า และฮาร์ดไดรฟ์หรือ SSD ก็ยังคงมาพร้อมกับตัวเชื่อมต่อ USB-A ด้วยเหตุนี้ หลายคนจึงใช้อะแดปเตอร์/ฮับ USB เพื่อเชื่อมต่อไดรฟ์ภายนอกกับ Mac ของตน เนื่องจากทำหน้าที่เป็นสื่อกลางระหว่าง Mac และไดรฟ์ภายนอก คุณจึงอาจประสบปัญหากับอะแดปเตอร์ได้เช่นกัน
คุณอาจสงสัยว่าเป็นที่ Mac หรือไดรฟ์ภายนอกของคุณ แต่ปัญหาอยู่ที่อื่น อะแดปเตอร์ USB อาจมีข้อบกพร่อง มีข้อบกพร่อง หรือเข้ากันไม่ได้กับ Mac ของคุณ ลองใช้อะแดปเตอร์ที่ผ่านการรับรองหรือตัวอื่น Mac ของคุณไม่ควรได้รับการแจ้งเตือนการดีดไดรฟ์
ปัญหาเกี่ยวกับสายเคเบิล (สำหรับผู้ใช้ SSD หรือ HDD)
ฮาร์ดไดรฟ์ภายนอกหรือไดรฟ์โซลิดสเทต (SSD) มักเชื่อมต่อกับ Mac ผ่านสายเคเบิล เนื่องจากสายเคเบิลยังมีแนวโน้มที่จะถูกทำร้ายร่างกาย จึงสามารถเสียหายได้ง่ายและเป็นสาเหตุที่ทำให้ฮาร์ดไดรฟ์ไม่สามารถดีดออกจากเครื่อง Mac ของคุณได้อย่างถูกต้อง
หากปัญหาเกี่ยวข้องกับสายเคเบิล ให้ลองใช้ไดรฟ์กับสายเคเบิลอื่นบน Mac ของคุณ และน่าจะใช้ได้ดี
ฮาร์ดไดรฟ์เก่า
อีกสาเหตุหนึ่งสำหรับการแจ้งเตือนบน Mac ของคุณคืออายุของไดรฟ์ภายนอก เมื่อเปรียบเทียบกับไดรฟ์โซลิดสเทตแล้ว ฮาร์ดดิสก์ไดรฟ์มีชิ้นส่วนที่เคลื่อนไหวได้ ซึ่งทำให้อายุการใช้งานสั้นลง
หากคุณใช้ฮาร์ดไดรฟ์ตัวเก่ากับ Mac ของคุณและสงสัยว่าเหตุใดคุณจึงได้รับข้อผิดพลาดเมื่อนำไดรฟ์ออก นั่นอาจเป็นสัญญาณของฮาร์ดไดรฟ์ที่มีอายุการใช้งาน ในกรณีเช่นนี้ เราขอแนะนำให้คุณสำรองข้อมูลในฮาร์ดไดรฟ์และเปลี่ยนไปใช้ฮาร์ดไดรฟ์ใหม่เพื่อให้แน่ใจว่าผู้ใช้จะได้รับประสบการณ์ที่ราบรื่นยิ่งขึ้น
ปรับการตั้งค่า Hard Disk Sleep บน Mac ของคุณ
Intel Mac รุ่นเก่า (เดสก์ท็อปและ MacBook) และ Apple Silicon Mac รุ่นใหม่ (เดสก์ท็อปเท่านั้น) มีตัวเลือกในการไฮเบอร์เนตฮาร์ดไดรฟ์ภายนอกเมื่อไม่ได้ใช้งานเป็นระยะเวลานานและเสียบปลั๊กไว้ Mac ของคุณทำเช่นนี้เพื่อประหยัด พลังงานและยืดอายุของฮาร์ดไดรฟ์ หากฮาร์ดไดรฟ์ภายนอกอยู่ในโหมดสลีปเป็นระยะเวลานาน Mac ของคุณอาจแจ้งให้คุณทราบว่าคุณไม่ได้นำฮาร์ดไดรฟ์ออกอย่างถูกต้อง คุณสามารถเปลี่ยนการตั้งค่าการไฮเบอร์เนตของฮาร์ดไดรฟ์เหล่านี้ได้ในการตั้งค่าระบบของ Mac
เรามาดูขั้นตอนในการทำเช่นนั้น:
- เปิดการตั้งค่าระบบบน Mac ของคุณ คุณสามารถทำได้จาก Spotlight Search บน Mac ของคุณ
- เลื่อนลงและคลิกที่ตัวเลือก " ประหยัดพลังงาน "
- ในหน้า Energy Saver ให้เปิดตัวเลือก “ ทำให้ฮาร์ดดิสก์เข้าสู่โหมดสลีปเมื่อเป็นไปได้ ” สิ่งนี้จะช่วยป้องกันไม่ให้ฮาร์ดไดรฟ์เข้าสู่โหมดสลีป
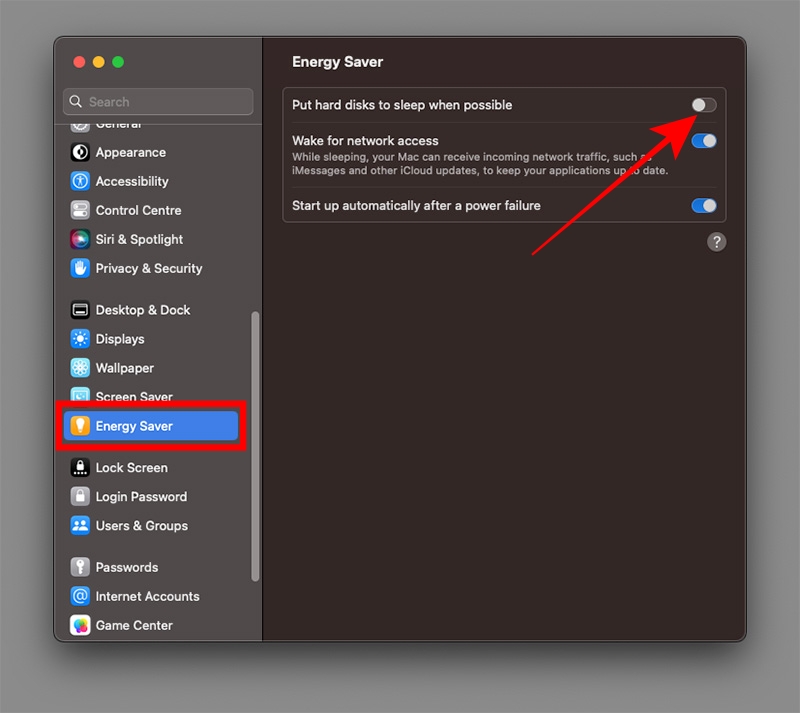
การดีดไดรฟ์ที่ไม่เหมาะสม
นอกจากนี้ Mac ของคุณยังอาจแสดงข้อความ 'Disk not ejected right' หากคุณพยายามดึงไดรฟ์โดยไม่คลิก Eject หรือไม่รอให้ดิสก์ดีดออกจนสุด เพื่อหลีกเลี่ยงข้อความนี้ ให้คลิก Eject ใน Finder รอให้ดิสก์ดีดออก จากนั้นดึงไดรฟ์ออก หากการดีดดิสก์ออกใช้เวลานานกว่าที่คาดไว้ คุณยังสามารถลองดีดไดรฟ์บน Mac ของคุณด้วยการบังคับ
โดยทำตามขั้นตอนด้านล่าง:
- เปิด Finder บน Mac ของคุณแล้วคลิกปุ่ม นำออก ข้างไดรฟ์
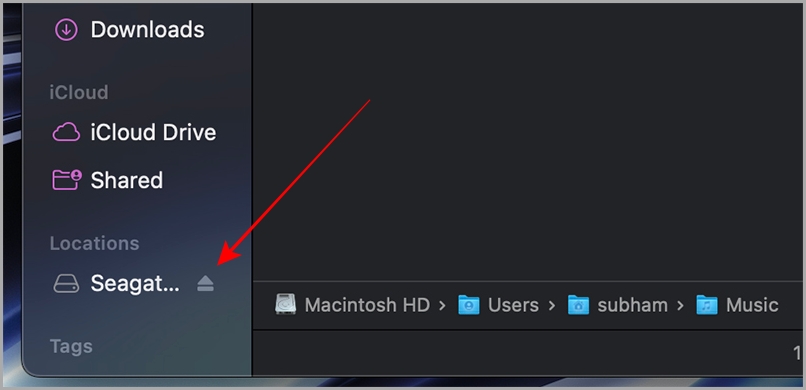
- หากดิสก์ไม่นำออก หน้าต่างป๊อปอัปจะปรากฏขึ้นบนหน้าจอ คลิก บังคับดีดออก
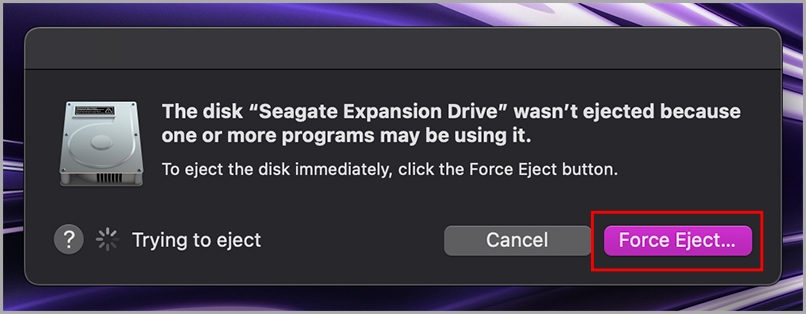
- คลิก Force Eject อีกครั้ง จากนั้นไดรฟ์จะนำออกได้สำเร็จ
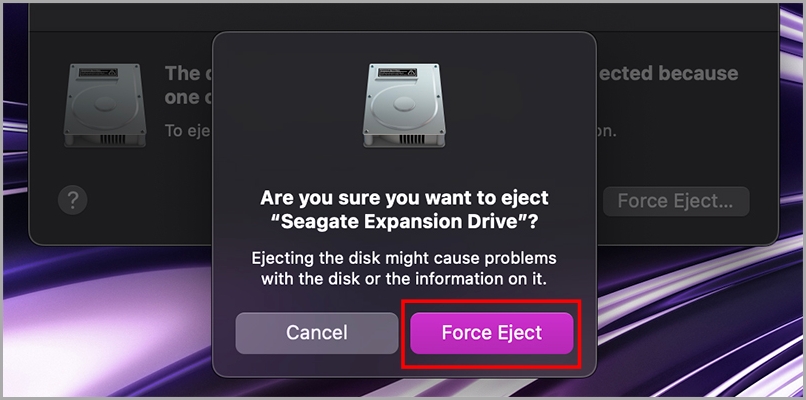
ตรวจสอบดิสก์เพื่อหาข้อผิดพลาด
หาก Mac ของคุณประสบปัญหา “ดิสก์ไม่สามารถนำออกได้อย่างถูกต้อง” สิ่งสำคัญคือต้องตรวจสอบดิสก์เพื่อหาข้อผิดพลาดเพื่อหลีกเลี่ยงการสูญเสียข้อมูล ต่อไปนี้คือวิธีที่คุณสามารถทำได้ในไม่กี่ขั้นตอน:
- สำรองข้อมูลสำคัญของคุณก่อนดำเนินการตรวจสอบดิสก์
- เปิด Disk Utility โดยไปที่ Programs > Utilities > Disk Utility
- ในบานหน้าต่างด้านซ้าย ให้เลือกฮาร์ดไดรฟ์ที่มีปัญหาซึ่งเป็นสาเหตุของข้อผิดพลาด
- คลิกปุ่ม First Aid จากนั้นกดปุ่ม Run เพื่อดำเนินการต่อ
- รอให้การปฐมพยาบาลเสร็จสิ้นการสแกนดิสก์เพื่อหาข้อผิดพลาดใดๆ
- หากมีข้อผิดพลาดใด ๆ การปฐมพยาบาลจะพยายามแก้ไขโดยอัตโนมัติ หากไม่สามารถแก้ไขข้อผิดพลาดได้ คุณอาจต้องขอความช่วยเหลือจากผู้เชี่ยวชาญ
- เมื่อการสแกนเสร็จสิ้น ให้ดีดไดรฟ์ภายนอกออกอย่างปลอดภัยเพื่อป้องกันไม่ให้เกิดข้อผิดพลาดขึ้นอีก
เมื่อทำตามขั้นตอนเหล่านี้ คุณจะสามารถวินิจฉัยและแก้ไขข้อผิดพลาดใดๆ บนฮาร์ดไดรฟ์ของคุณที่เป็นสาเหตุของปัญหา “ดิสก์ไม่สามารถนำออกได้อย่างถูกต้อง” บน Mac ของคุณได้อย่างง่ายดาย

รีเซ็ต SMC บน Mac
ทำตามขั้นตอนเหล่านี้เพื่อรีเซ็ต System Management Controller (SMC) บน Mac และแก้ไขปัญหา “ดิสก์ไม่นำออกอย่างถูกต้อง”:
- ปิด Mac ของคุณอย่างสมบูรณ์
- กด Ctrl + Option + ปุ่ม Shift ซ้ายบนแป้นพิมพ์ค้างไว้ประมาณสิบวินาที
- เปิดเครื่อง Mac ของคุณ
โปรดทราบว่า SMC มีเฉพาะใน Intel Macs เท่านั้น ไม่ใช่ใน Mac รุ่น M1 หรือ M2 (Apple Silicon) หากคุณรีเซ็ต SMC คุณสามารถแก้ไขคำเตือนที่ปรากฏผิดปกติและการตั้งค่าระดับต่ำอื่นๆ บน Mac ของคุณได้
รีเซ็ต NVRAM บน Mac
NVRAM เป็นพื้นที่หน่วยความจำขนาดเล็กบน Mac ที่เก็บการตั้งค่าที่เกี่ยวข้องกับระบบ ควบคุมการกำหนดค่าของอุปกรณ์ต่อพ่วงและส่วนประกอบของระบบที่สำคัญอื่นๆ
หากต้องการรีเซ็ต NVRAM บน Mac ให้ปิดคอมพิวเตอร์ก่อน จากนั้นกดปุ่ม Option + Command + P + R ค้างไว้ 20 วินาที แล้วเปิดเครื่อง Mac ปล่อยปุ่มเมื่อคุณได้ยินเสียงเตือนเริ่มต้นครั้งที่สองหรือเห็นโลโก้ Apple ปรากฏขึ้นและหายไปสองครั้ง (บน Mac ที่ใช้ T2)
เป็นสิ่งสำคัญที่คุณจะต้องดำเนินการแต่ละขั้นตอนอย่างระมัดระวังเพื่อหลีกเลี่ยงไม่ให้ระบบเสียหาย การรีเซ็ต NVRAM สามารถแก้ไขปัญหาดิสก์ไม่ดีดออกอย่างถูกต้องบนเครื่อง Mac เนื่องจาก NVRAM หรือ PRAM ที่เสียหายอาจทำให้เกิดข้อผิดพลาดนี้ได้
ฟอร์แมตฮาร์ดไดรฟ์ภายนอกใหม่
หากคุณประสบปัญหา “ดิสก์ไม่นำออกอย่างถูกต้อง” บน Mac ของคุณ อาจแสดงว่าฮาร์ดไดรฟ์ภายนอกของคุณเสียหาย ในกรณีนี้ การฟอร์แมตฮาร์ดไดรฟ์ภายนอกใหม่โดยใช้ยูทิลิตี้ดิสก์สามารถช่วยแก้ไขปัญหาได้ อย่างไรก็ตาม การฟอร์แมตใหม่จะลบข้อมูลทั้งหมดในไดรฟ์ ดังนั้นจึงจำเป็นต้องสำรองข้อมูลของคุณก่อนดำเนินการต่อ
คำแนะนำทีละขั้นตอน:
- สำรองข้อมูลของคุณจากฮาร์ดไดรฟ์ภายนอก
- เปิด ยูทิลิตี้ดิสก์ จาก Finder > Applications > Utilities
- เลือกไดรฟ์จัดเก็บข้อมูลภายนอกที่เสียหายจากแถบด้านข้าง จากนั้นคลิกแท็บ Erase
- ระบุชื่อ รูปแบบ และรูปแบบของไดรฟ์จัดเก็บ จากนั้นคลิกปุ่ม ลบ
- เลือก “แผนที่พาร์ติชั่น GUID” จากเมนูป๊อปอัพ Scheme
- เลือกรูปแบบระบบไฟล์และป้อนชื่อสำหรับไดรฟ์ รูปแบบไฟล์ที่แนะนำคือ exFAT ซึ่งใช้ได้กับทั้ง MacOS และ Windows
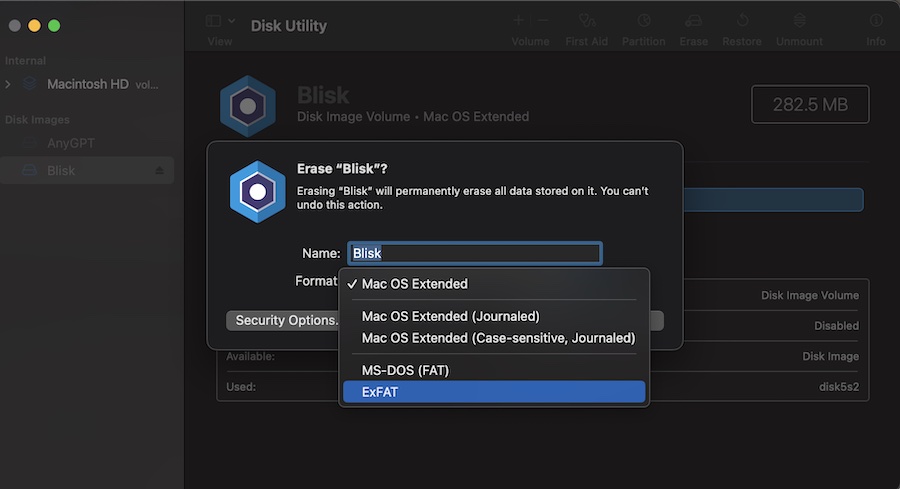
- หากดิสก์ไดร์ฟของคุณมีคุณสมบัติความปลอดภัยเพิ่มเติม ให้คลิกที่ Security Options เลือกจำนวนครั้งที่คุณต้องการเขียนทับข้อมูลที่ถูกลบ จากนั้นคลิก ตกลง
- สุดท้าย คลิกที่ Erase และเลือก Done
ข้อผิดพลาด macOS ที่อาจเกิดขึ้น
macOS มีแนวโน้มที่จะเกิดข้อผิดพลาด หากคุณใช้มาตรการป้องกันทั้งหมดแล้วและยังคงได้รับข้อผิดพลาดในการนำดิสก์ออกใน Mac มีแนวโน้มว่า macOS จะมีข้อบกพร่อง โดยปกติแล้ว Apple จะแก้ไขข้อบกพร่องด้วยการอัพเดทใหม่ ในกรณีเช่นนี้ คุณควรลองอัปเดต Mac ของคุณ
เรามาดูขั้นตอนง่ายๆ ดังนี้
- เปิด System Preferences ของ Mac แล้วคลิก General
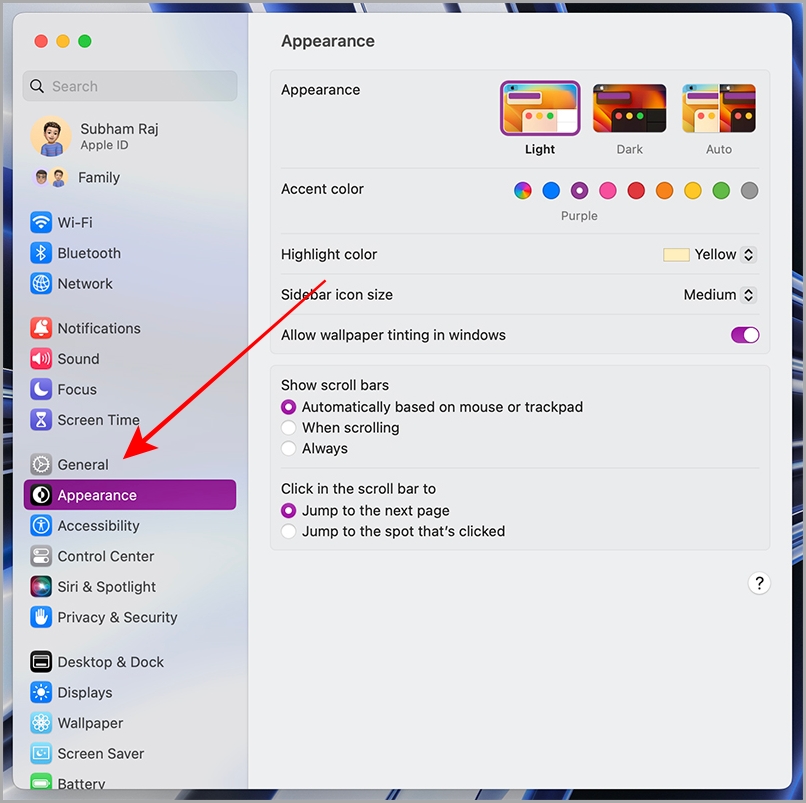
- ตอนนี้คลิกที่ Software Update
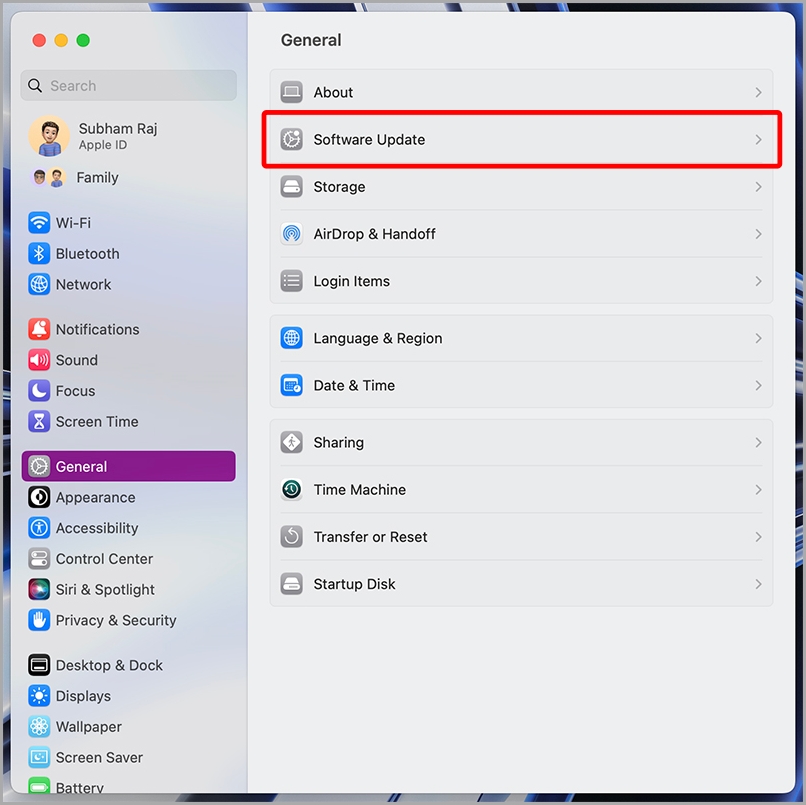
- ให้ Mac ของคุณตรวจหาการอัปเดต หากมีรายการอัพเดท ให้ดาวน์โหลดและติดตั้งบน Mac ของคุณ
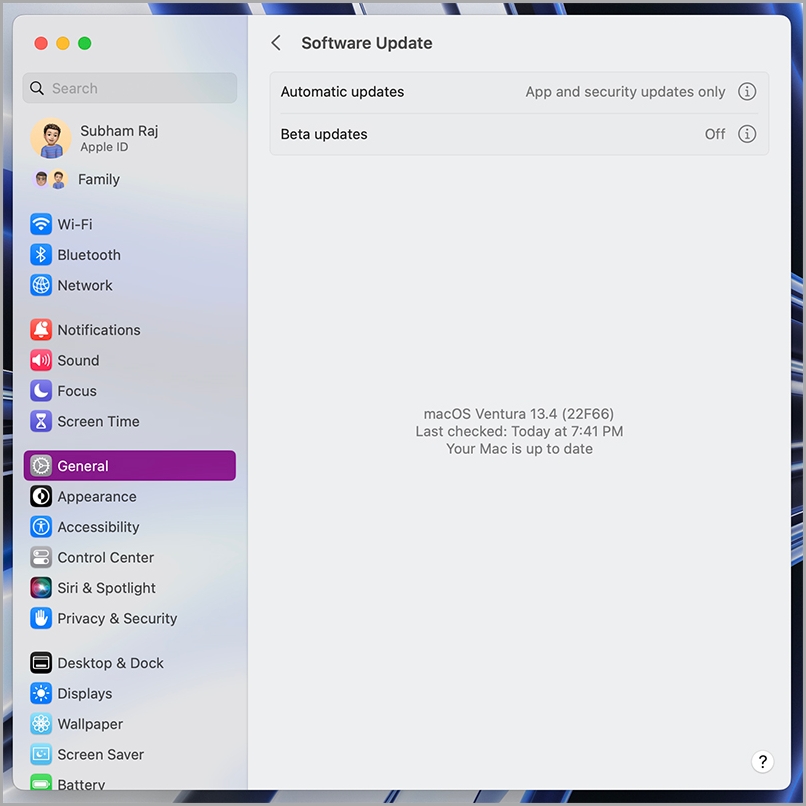
การป้องกันข้อผิดพลาดในการนำดิสก์ออกบน Mac
เป็นเรื่องน่ารำคาญเมื่อคุณได้รับข้อความแสดงข้อผิดพลาดให้ดีดดิสก์ออกในขณะที่คุณพยายามทำงานบน Mac อย่างสงบ ส่วนใหญ่เราพยายามซ่อมแซมฮาร์ดไดรฟ์ภายนอกหรืออัปเดต macOS
อย่างไรก็ตาม บางครั้งเหตุผลก็เล็กน้อยมาก และเราไม่ได้สังเกต เช่น สายเคเบิลขาด ขั้วต่อหลวม หรืออะแดปเตอร์ USB ที่ใช้งานร่วมกันไม่ได้ การตรวจสอบ Mac และอุปกรณ์เสริมของเครื่องนั้นดีกว่าเสมอ เพราะวิธีนี้จะช่วยคุณค้นหาสาเหตุของปัญหากับ Mac ก่อนนำไปที่ Apple Care
เราหวังว่าเหตุผลและวิธีแก้ปัญหาข้างต้นจะช่วยคุณแก้ไขปัญหาการดีดดิสก์บน Mac ของคุณ
คำถามที่พบบ่อยเกี่ยวกับ “ดิสก์ไม่ถูกขับออกมาอย่างถูกต้อง” บน Mac
ฉันจะสูญเสียข้อมูลใดได้บ้างหากไม่แก้ไขข้อผิดพลาด “ดิสก์ไม่นำออกอย่างถูกต้อง”
หากคุณได้รับข้อความแสดงข้อผิดพลาด "ดิสก์ไม่นำออกอย่างถูกต้อง" บน Mac ของคุณ สิ่งสำคัญคือต้องแก้ไขข้อผิดพลาดทันทีเพื่อหลีกเลี่ยงการสูญเสียข้อมูลที่อาจเกิดขึ้น การเพิกเฉยต่อข้อผิดพลาดนี้อาจทำให้กระบวนการอ่าน/เขียนดิสก์หยุดลงอย่างกะทันหัน โดยทิ้งข้อมูลไว้ในระบบของคุณ นอกจากนี้ การนำดิสก์ภายนอกออกอย่างไม่ถูกต้องอาจส่งผลให้ข้อมูลบางส่วนของคุณสูญหาย ซึ่งอาจสร้างความหงุดหงิดและเสียค่าใช้จ่ายสูง เพื่อป้องกันปัญหานี้ ให้ใช้วิธีการที่เหมาะสมเพื่อนำดิสก์ออกหลังการใช้งานเสมอ และอย่าถอดไดรฟ์ออกโดยตรง การถอดดิสก์ออกอย่างปลอดภัยจะช่วยให้มั่นใจได้ว่าการถ่ายโอนข้อมูลเสร็จสิ้นและได้รับการบันทึกเพื่อป้องกันข้อมูลสูญหาย
ฉันจะป้องกันข้อผิดพลาด “ดิสก์ไม่นำออกอย่างถูกต้อง” บน Mac ได้อย่างไร
เพื่อป้องกันข้อผิดพลาด "ดิสก์ไม่นำออกอย่างถูกต้อง" บน Mac ของคุณ ให้ทำตามขั้นตอนง่ายๆ เหล่านี้:
- ดีดไดรฟ์ภายนอกอย่างถูกต้องเสมอ: ก่อนที่คุณจะถอดไดรฟ์ภายนอกออกจาก Mac คุณต้องดีดไดรฟ์อย่างถูกต้อง คุณสามารถทำได้โดยคลิกไอคอนนำออกข้างชื่อไดรฟ์ในแถบด้านข้าง Finder หรือกดปุ่ม Ctrl ค้างไว้หรือคลิกขวาที่ไดรฟ์แล้วเลือก "นำออก" จากเมนู
- ตรวจสอบการเชื่อมต่อ: ตรวจสอบให้แน่ใจว่าสายเคเบิลและขั้วต่อทั้งหมดแน่นและแน่นหนา การเชื่อมต่อที่หลวมอาจทำให้ข้อความแสดงข้อผิดพลาดปรากฏขึ้น
- รีเซ็ตการตั้งค่าการประหยัดพลังงาน: หากข้อผิดพลาดเกิดขึ้นบ่อยครั้ง ให้ลองรีเซ็ตการตั้งค่าการประหยัดพลังงานบน Mac ของคุณ ไปที่ System Preferences > Power Saving แล้วคลิกปุ่ม "Restore Default Settings"
- เรียกใช้ First Aid: ใช้ยูทิลิตี้ดิสก์เพื่อเรียกใช้ First Aid บนฮาร์ดไดรฟ์ภายนอกเพื่อตรวจสอบและแก้ไขข้อผิดพลาด
- อัปเดต macOS: อัปเดตระบบปฏิบัติการของ Mac ของคุณให้ทันสมัยอยู่เสมอเพื่อให้แน่ใจว่าระบบปฏิบัติการจะทำงานได้อย่างราบรื่นและปราศจากข้อผิดพลาด
โดยทำตามขั้นตอนง่าย ๆ เหล่านี้ คุณสามารถป้องกันข้อความแสดงข้อผิดพลาด "ดิสก์ไม่นำออกอย่างถูกต้อง" ไม่ให้แสดงบน Mac ของคุณ อย่าลืมนำไดรฟ์ภายนอกออกอย่างถูกต้องเสมอ และดูแลรักษา Mac และไดรฟ์ภายนอกให้ดี
จะเกิดอะไรขึ้นหากฮาร์ดไดรฟ์ภายนอกไม่ถูกดึงออกมาอย่างถูกต้อง?
ความล้มเหลวในการดีดไดรฟ์ภายนอกออกจาก Mac อย่างถูกต้องอาจส่งผลให้เกิดผลตามมา เช่น ฮาร์ดไดรฟ์เสียหาย ระบบไฟล์เสียหาย พาร์ติชันสูญหาย และข้อมูลสูญหาย ซึ่งอาจเกิดจากข้อผิดพลาดของมนุษย์ ไดรฟ์ทำงานอยู่เบื้องหลัง ตรรกะเสียหาย หรือการดีดออกเองโดยไม่ได้ตั้งใจเนื่องจากสายเคเบิล ขั้วต่อ หรือแหล่งจ่ายไฟผิดพลาด สิ่งสำคัญคือต้องฝึกฝนการนำไดรฟ์ออกอย่างปลอดภัยเพื่อหลีกเลี่ยงปัญหาเหล่านี้ และทำการปฐมพยาบาลเบื้องต้นเพื่อตรวจสอบและแก้ไขข้อผิดพลาดในฮาร์ดไดรฟ์ภายนอก
