วิธีแก้ไขข้อผิดพลาด DNS_PROBE_FINISHED_BAD_CONFIG บน Chrome
เผยแพร่แล้ว: 2024-04-01ข้อผิดพลาด DNS_PROBE_FINISHED_BAD_CONFIG เป็นปัญหาที่พบบ่อยที่สุดที่ผู้ใช้พบในเบราว์เซอร์ แม้ว่าข้อผิดพลาดอาจฟังดูเป็นเรื่องทางเทคนิค แต่คุณสามารถแก้ไขได้โดยใช้วิธีการง่ายๆ ในคู่มือนี้ คุณจะได้เรียนรู้ว่าข้อผิดพลาดนี้คืออะไร สาเหตุที่เกิดขึ้น วิธีแก้ไขข้อผิดพลาดด้วยวิธีแก้ไขปัญหาง่ายๆ ทีละขั้นตอน และวิธีป้องกันไม่ให้ข้อผิดพลาดนี้เกิดขึ้นอีกในอนาคต

สารบัญ
ข้อผิดพลาด DNS_PROBE_FINISHED_NXDOMAIN บน Google Chrome คืออะไร
ข้อผิดพลาด DNS_PROBE_FINISHED_NXDOMAIN เกิดขึ้นเมื่อเบราว์เซอร์ไม่พบที่อยู่ IP สำหรับเว็บไซต์ที่คุณกำลังมองหา เมื่อคุณป้อนโดเมนเว็บไซต์ เบราว์เซอร์จะร้องขอระบบชื่อโดเมน (DNS) เพื่อค้นหาที่อยู่ IP ที่ตรงกัน ข้อผิดพลาดนี้เกิดขึ้นหากเซิร์ฟเวอร์ DNS ไม่พบชื่อโดเมน (NXDOMAIN ซึ่งย่อมาจาก 'Non-Existent Domain') อาจเป็นเพราะโดเมนที่คุณป้อนไม่มีอยู่หรือมีปัญหากับการกำหนดค่า DNS
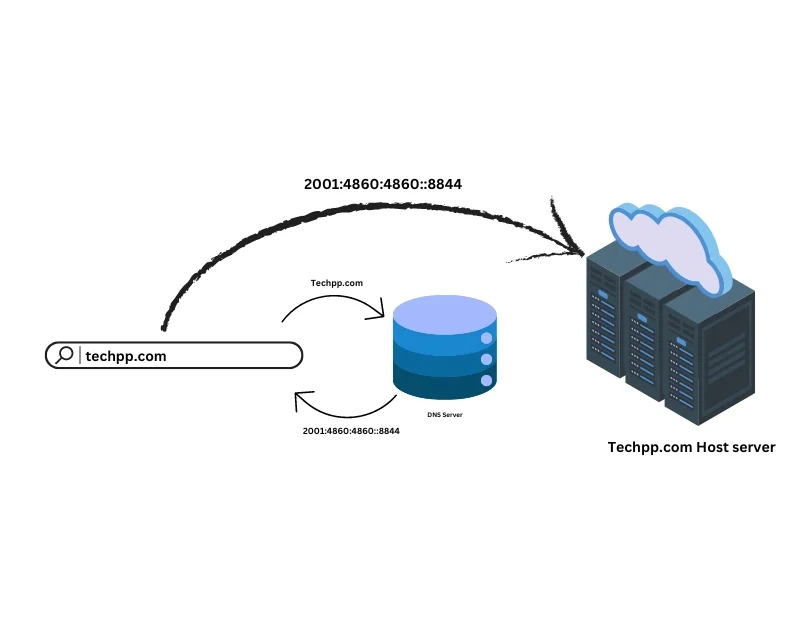
อะไรทำให้เกิดข้อผิดพลาด DNS_PROBE_FINISHED_NXDOMAIN
มีสาเหตุหลายประการที่อาจทำให้เกิดข้อผิดพลาดนี้ใน Google Chrome ของคุณ ปัญหาที่พบบ่อยที่สุดคือ:
- พิมพ์ URL ไม่ถูกต้อง
- การตั้งค่า DNS ไม่ถูกต้องหรือผิดพลาด
- แคชของเบราว์เซอร์เสียหายและปัญหาอื่นๆ ที่เกี่ยวข้องกับเบราว์เซอร์
- การตั้งค่าไฟร์วอลล์ซอฟต์แวร์ความปลอดภัยของคุณ
- ปัญหาเราเตอร์หรือการกำหนดค่าผิดพลาด
- ปัญหาการเชื่อมต่ออินเทอร์เน็ต
- รายการไม่ถูกต้องในไฟล์โฮสต์และอื่นๆ
แก้ไขข้อผิดพลาด DNS_PROBE_FINISHED_BAD_CONFIG บน Chrome
หน้าแสดงข้อผิดพลาดไม่ได้กล่าวถึงสาเหตุของปัญหาอย่างชัดเจนนอกเหนือจากการพิมพ์ผิด ซึ่งทำให้แก้ไขได้ยาก ตัวอย่างเช่น ในกรณีของฉัน เพียงแค่รีสตาร์ทเราเตอร์ก็สามารถแก้ไขปัญหาได้หลายครั้ง ตัวอย่างเช่น ผู้ใช้ Reddit ใช้เวลาหลายชั่วโมงในการรีเซ็ตเราเตอร์ การล้าง DNS และต่ออายุ DNS แต่การเปลี่ยนการกำหนดค่า DNS ของเขาช่วยแก้ไขปัญหาได้ เราไม่สามารถชี้ไปที่วิธีแก้ปัญหาเดียวที่สามารถแก้ไขปัญหานี้ได้ เพื่อให้ง่ายสำหรับคุณ เราได้รวมโซลูชันที่มีประสิทธิภาพสูงสุดไว้เป็นอันดับแรก คุณสามารถปฏิบัติตามวิธีแก้ไขปัญหาเพื่อแก้ไขปัญหาได้อย่างรวดเร็ว

ตรวจสอบการพิมพ์ผิดใน URL
ตรวจสอบการพิมพ์ผิดในชื่อโดเมนที่คุณป้อน ข้อผิดพลาดเล็กน้อยในชื่อโดเมนหรือการป้อนชื่อโดเมนที่ไม่มีอยู่จริงอาจทำให้เกิดปัญหานี้ได้
รีสตาร์ทเราเตอร์ของคุณ
การรีสตาร์ทเราเตอร์จะลบข้อผิดพลาดชั่วคราว แก้ไขปัญหาการเชื่อมต่อ และแก้ไขข้อผิดพลาด DNS_PROBE_FINISHED_BAD_CONFIG หากคุณประสบปัญหานี้ ให้ลองรีสตาร์ทเราเตอร์แล้วโหลดเว็บไซต์อีกครั้ง สิ่งนี้ได้ผลสำหรับฉันหลายครั้ง
ล้างแคช DNS
แคช DNS เป็นข้อมูลชั่วคราวที่จัดเก็บข้อมูลเกี่ยวกับการค้นหา DNS ล่าสุดที่อุปกรณ์ของคุณได้ดำเนินการ ช่วยเร่งกระบวนการค้นหา DNS และช่วยคุณประหยัดเวลาเมื่อคุณเยี่ยมชมเว็บไซต์บางแห่ง ทั้งเบราว์เซอร์และอุปกรณ์สามารถจัดเก็บแคช DNS ได้ อย่างไรก็ตาม บางครั้งแคช DNS อาจล้าสมัยหรือเสียหาย ซึ่งนำไปสู่ข้อผิดพลาด เพื่อแก้ไขปัญหานี้ คุณสามารถล้างแคช DNS บนเบราว์เซอร์และอุปกรณ์ของคุณได้อย่างรวดเร็ว
- Google Chrome: เปิด Chrome แล้วพิมพ์ chrome: //net-internals/#dns ในแถบที่อยู่ คลิกปุ่ม " ล้างแคชโฮสต์ " เพื่อล้าง DNS

- Windows: เปิด Command Prompt ในฐานะผู้ดูแลระบบ แล้วพิมพ์ ipconfig /flushdns จากนั้นกด Enter

- macOS: เปิด Terminal แล้วพิมพ์ sudo killall -HUP mDNSResponder จากนั้นกด Enter ป้อนรหัสผ่าน DNS ของคุณบน Mac จะถูกล้าง (คุณจะไม่เห็นข้อความที่ประสบความสำเร็จ)
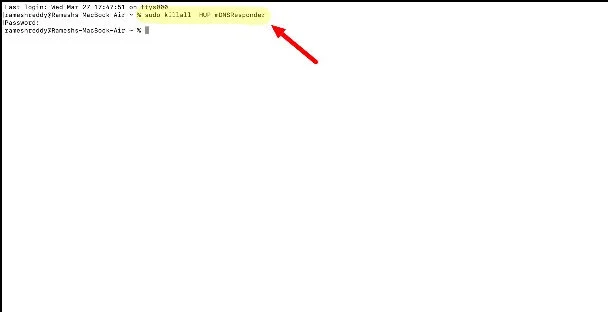
การล้างแคช DNS จะลบบันทึก DNS ที่จัดเก็บไว้ในอุปกรณ์และเบราว์เซอร์ของคุณ ครั้งต่อไปที่คุณทำการค้นหา แคช DNS จะค้นหาข้อมูล DNS ใหม่ สิ่งนี้จะไม่ลบหรือส่งผลกระทบต่อคุณแต่อย่างใด
เปลี่ยนเซิร์ฟเวอร์ DNS
ข้อผิดพลาด DNS_PROBE_FINISHED_BAD_CONFIG เกิดขึ้นส่วนใหญ่เนื่องจากปัญหากับเซิร์ฟเวอร์ DNS ปัจจุบัน อาจเป็นเซิร์ฟเวอร์ DNS ที่อุปกรณ์ของคุณใช้หรือเซิร์ฟเวอร์ DNS เริ่มต้นของเครือข่าย เพื่อแก้ไขปัญหานี้ คุณสามารถเปลี่ยนเซิร์ฟเวอร์ DNS บนอุปกรณ์ของคุณได้ คุณสามารถเพิ่ม Google DNS: 8.8.8.8 และ 8.8.4.4 หรือเลือกผู้ให้บริการ DNS ที่เชื่อถือได้รายอื่น ผู้ใช้ส่วนใหญ่สามารถแก้ไขปัญหานี้ได้โดยการตั้งค่า DNS ที่กำหนดเอง นี่คือวิธีที่คุณสามารถตั้งค่า DNS ที่กำหนดเองบนอุปกรณ์ของคุณ:
หน้าต่าง:
- ขั้นตอนที่ 1: ไปที่ แผงควบคุม แล้วคลิกที่ เครือข่ายและอินเทอร์เน็ต

- ขั้นตอนที่ 2: แตะที่ ศูนย์เครือข่ายและการแบ่งปัน
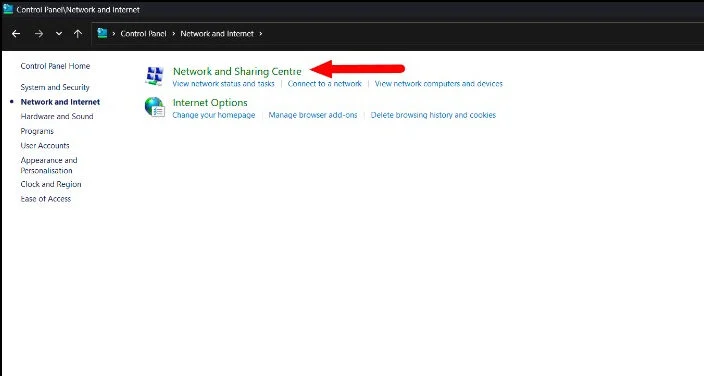
- ขั้นตอนที่ 3: คลิกที่ เปลี่ยนการตั้งค่าอะแดปเตอร์
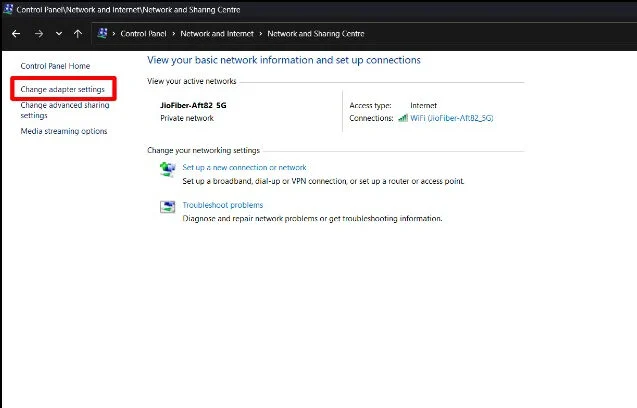
- ขั้นตอนที่ 4: คลิกขวาที่การเชื่อมต่อเครือข่ายที่ใช้งานอยู่ของคุณและเลือก คุณสมบัติ
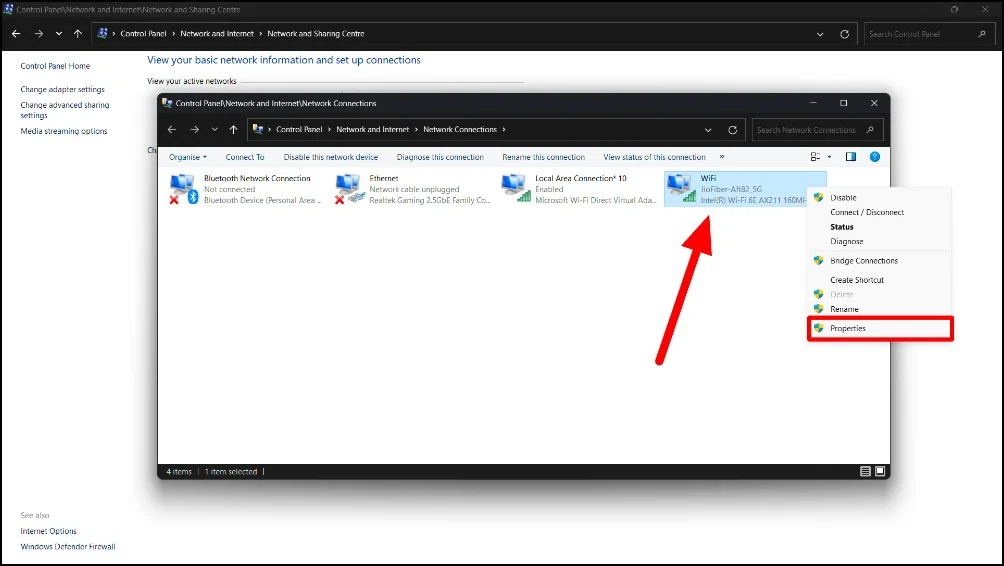
- ขั้นตอนที่ 5: เลือก Internet Protocol เวอร์ชัน 4 (TCP/IPv4) และคลิกที่ Properties

- ขั้นตอนที่ 6: เลือก “ ใช้ที่อยู่เซิร์ฟเวอร์ DNS ต่อไปนี้ ” และป้อนที่อยู่เซิร์ฟเวอร์ DNS (เช่น Google DNS: 8.8.8.8 ในที่ต้องการและ 8.8.4.4 ใน DNS ทางเลือก)
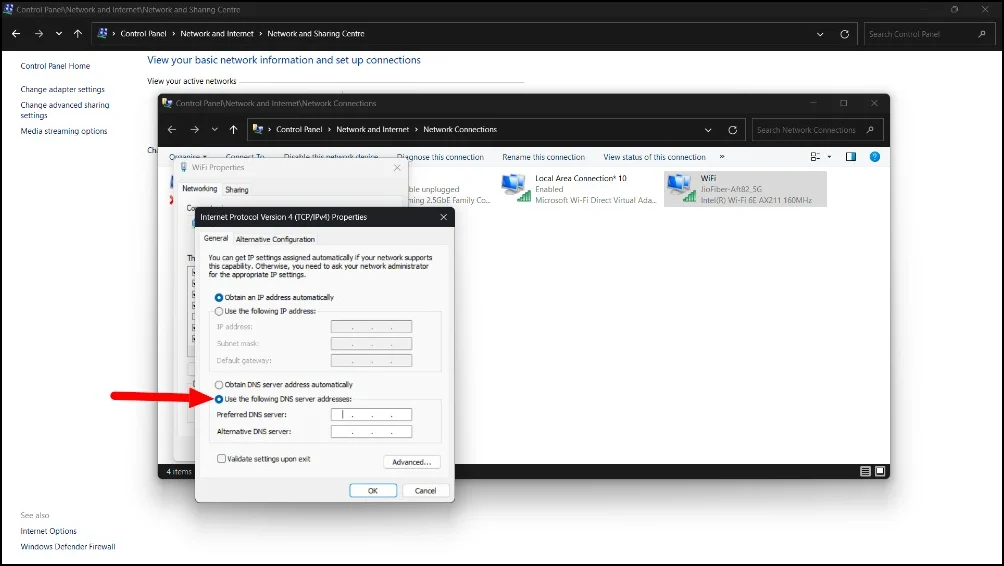
- ขั้นตอนที่ 7: คลิก ตกลง เพื่อบันทึกการเปลี่ยนแปลง
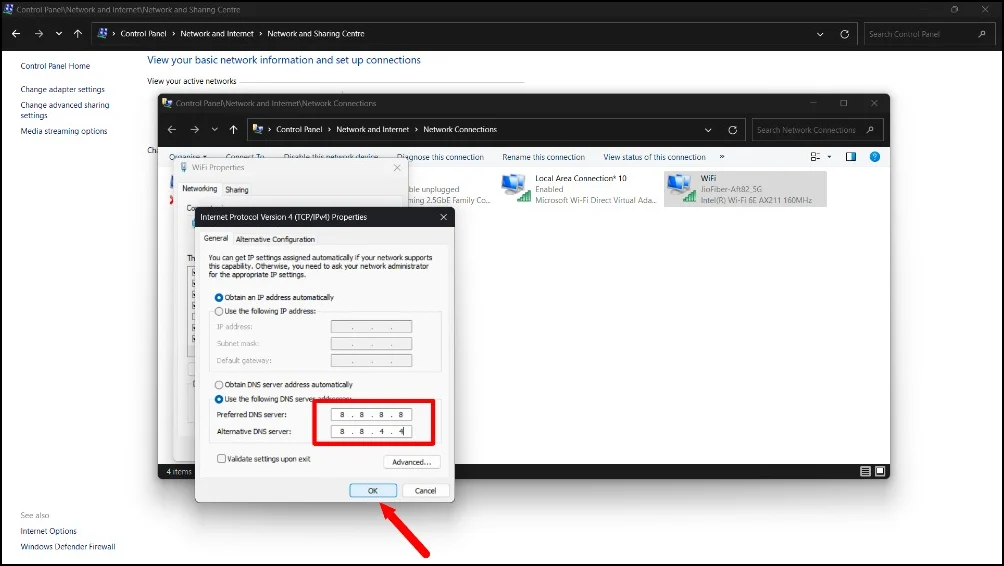
macOS:
- ขั้นตอนที่ 1: คลิกที่ โลโก้ Apple ที่มุมซ้ายบนของหน้าจอแล้วแตะที่ การตั้งค่าระบบ

- ขั้นตอนที่ 2: คลิกที่ เครือข่าย

- ขั้นตอนที่ 3: เลือกการเชื่อมต่อเครือข่ายที่ใช้งานอยู่

- ขั้นตอนที่ 4: คลิกที่ รายละเอียด บนการเชื่อมต่อเครือข่ายที่ใช้งานอยู่

- ขั้นตอนที่ 5: ไปที่ แท็บ DNS แล้วคลิกปุ่ม " + " เพื่อเพิ่มเซิร์ฟเวอร์ DNS ใหม่ คุณสามารถเพิ่ม Google DNS: 8.8.8.8
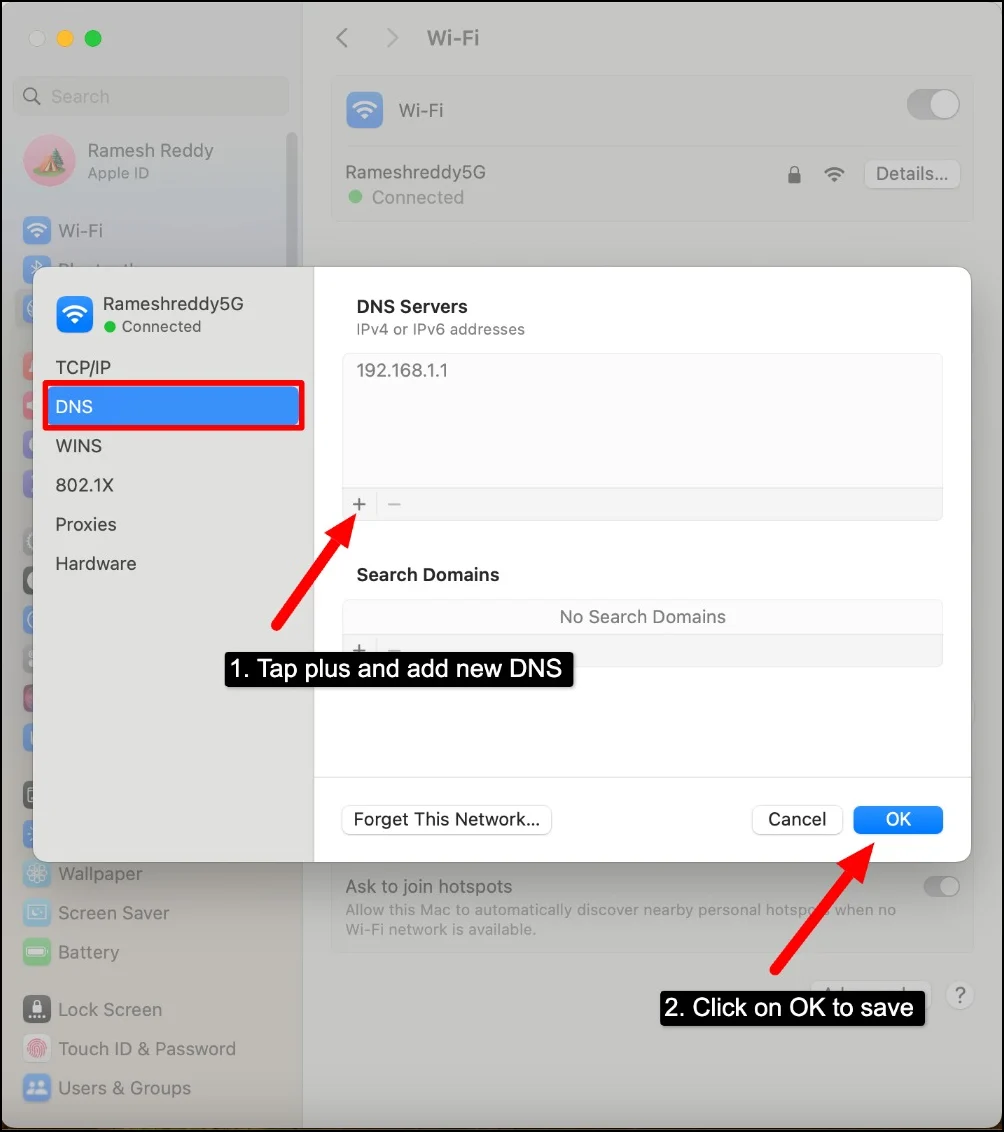
- ขั้นตอนที่ 6 : คลิก ตกลง เพื่อบันทึกการเปลี่ยนแปลง
แอนดรอยด์:

- ขั้นตอนที่ 1: ไปที่ การตั้งค่า บนสมาร์ทโฟน Android ของคุณและไปที่การตั้งค่า Wi-Fi
- ขั้นตอนที่ 2: แตะที่เครือข่าย Wi-Fi ที่เชื่อมต่อของคุณแล้วเลือก แก้ไขเครือข่าย k สิ่งนี้อาจทำงานแตกต่างออกไปบนสมาร์ทโฟนของคุณ ขึ้นอยู่กับเวอร์ชัน Android และแบรนด์ที่คุณใช้ คุณมักจะต้องแก้ไข Wi-Fi ในการตั้งค่า Wi-Fi บนสมาร์ทโฟนของคุณ
- ขั้นตอนที่ 3: เลือกตัวเลือก ขั้นสูง และตั้ง ค่าการตั้งค่า IP เป็นคงที่
- ขั้นตอนที่ 4: เข้าสู่ เซิร์ฟเวอร์ DNS และใช้ Google DNS: 8.8.8.8
เปลี่ยนการตั้งค่า DNS เครือข่ายบน Android
- - ขั้นตอนที่ 1: คุณยังสามารถเปลี่ยน การตั้งค่า DNS เครือข่าย บน Android ของคุณได้ คุณสามารถตั้งค่าเป็นอัตโนมัติได้หากคุณใช้ DNS ที่กำหนดเอง และใช้ Google DNS: 8.8.8.8 หากคุณมีปัญหากับ DNS อัตโนมัติ
- ขั้นตอนที่ 2: เปิดการตั้งค่าบน Android ของคุณแล้วคลิกที่ การเชื่อมต่อและการแชร์
- ขั้นตอนที่ 3: คลิกที่ DNS ส่วนตัว
- ขั้นตอนที่ 4: เลือกอัตโนมัติหากคุณใช้ DNS ที่กำหนดเอง (ฉันใช้ AdGuard Private DNS เพื่อบล็อกโฆษณาบนสมาร์ทโฟน Android ของฉัน บางครั้งก็มีข้อผิดพลาด DNS และฉันต้องลบ DNS และเปลี่ยนเป็นอัตโนมัติเพื่อแก้ไขปัญหานี้)
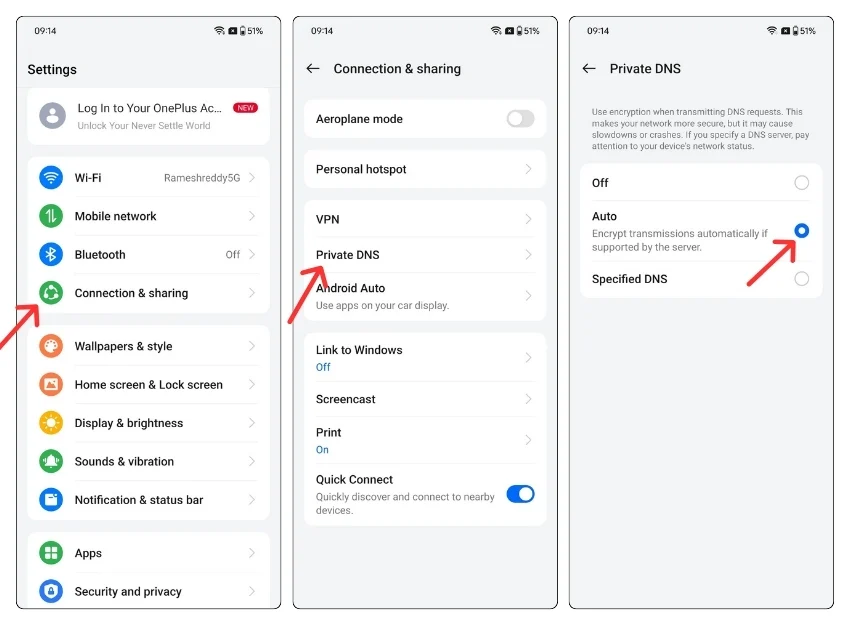
ไอโอเอส:
- ขั้นตอนที่ 1: เปิด การตั้งค่า บน iPhone ของคุณแล้วไปที่ Wi-Fi
- ขั้นตอนที่ 2: แตะไอคอน " i " บนเครือข่าย Wi-Fi ที่เชื่อมต่อของคุณ
- ขั้นตอนที่ 3: เลื่อนลงไปที่ กำหนดค่า DNS และเลือก ด้วยตนเอง
- ขั้นตอนที่ 4: เพิ่มที่อยู่ เซิร์ฟเวอร์ DNS (Google DNS: 8.8.8.8) หรือ เปลี่ยนเป็นอัตโนมัติหากคุณใช้ DNS ที่กำหนดเอง


ล้างแคชการท่องเว็บ
บางครั้งแคชอาจทำให้เกิดข้อผิดพลาด DNS บนเบราว์เซอร์ แคชเป็นข้อมูลชั่วคราวที่เว็บเบราว์เซอร์จัดเก็บไว้ซึ่งมีข้อมูล DNS เพื่อให้โหลดเว็บไซต์ได้เร็วขึ้น บางครั้ง หากแคชเสียหายหรือล้าสมัย อาจทำให้เกิดข้อผิดพลาด DNS ได้ มันสามารถเกิดขึ้นได้กับบางเว็บไซต์หรือทุกเว็บไซต์และสามารถเกิดขึ้นได้ทั้งบนเว็บไซต์และอุปกรณ์มือถือ เพื่อแก้ไขปัญหานี้ คุณสามารถล้างแคชบนเบราว์เซอร์ของคุณได้
โปรดทราบว่าการล้างแคชจะเป็นการลบรหัสผ่านและข้อมูลที่มีอยู่ที่คุณตั้งไว้บนเว็บไซต์ คุณจะต้องเข้าสู่ระบบเว็บไซต์อีกครั้ง และเว็บไซต์บางแห่งอาจโหลดช้าลงเป็นครั้งแรกหลังจากการล้างข้อมูล
บนเดสก์ท็อป
- ขั้นตอนที่ 1: เปิด Google Chrome คลิกที่สามเมนูแล้วเลือก การตั้งค่า

- ขั้นตอนที่ 2: จากแถบด้านข้าง คลิกที่ ความเป็นส่วนตัวและความปลอดภัย และคลิกที่ ล้างข้อมูลการท่องเว็บ
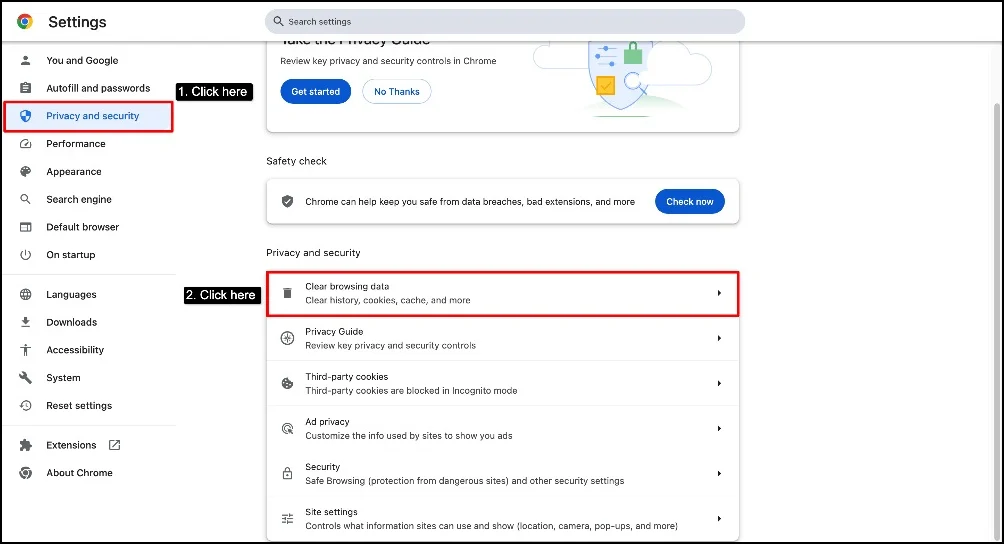
- ขั้นตอนที่ 3: เลือกช่วงเวลาเป็น ตลอดเวลา เพื่อให้ได้ผลลัพธ์ที่ดีขึ้น ทำเครื่องหมายในช่องทั้งหมดที่แสดงที่นี่ และคลิกที่ ล้างข้อมูล
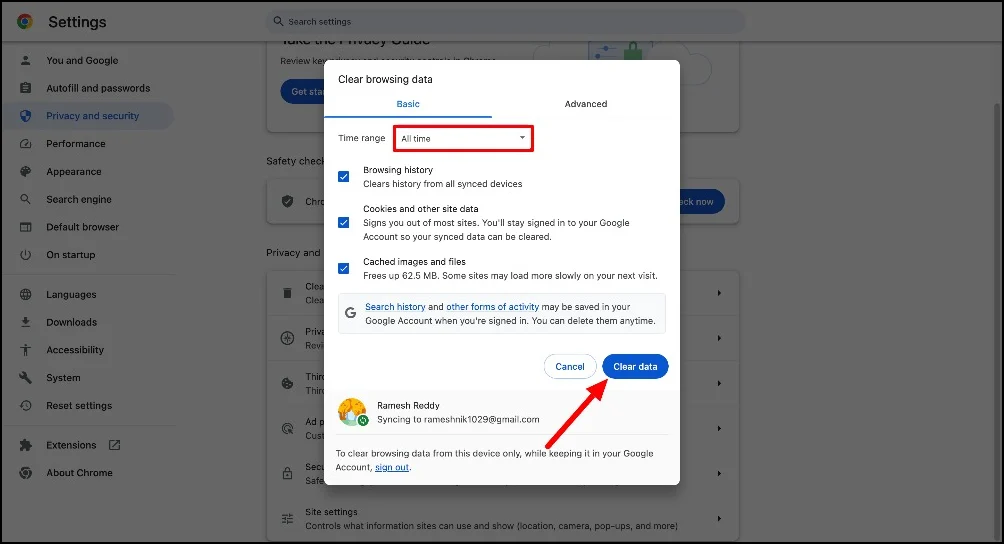
บนโทรศัพท์มือถือ
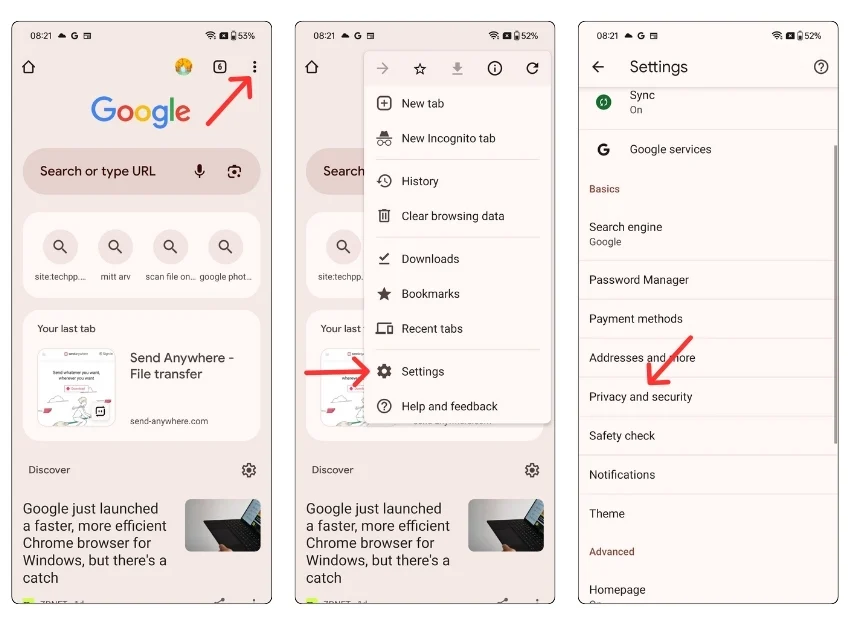
- ขั้นตอนที่ 1: เปิด เบราว์เซอร์ Google Chrome คลิกเมนูสามจุดแล้วเลือก การตั้งค่า
- ขั้นตอนที่ 2: คลิกที่ ความเป็นส่วนตัวและความปลอดภัย
- ขั้นตอนที่ 3: คลิกที่ ล้างข้อมูลการท่องเว็บ เลือกช่วงเวลาเป็น ตลอดเวลา และคลิกที่ ล้างข้อมูล การดำเนินการนี้จะลบแคช Chrome ทั้งหมดของคุณและอาจแก้ไขข้อผิดพลาดด้วย
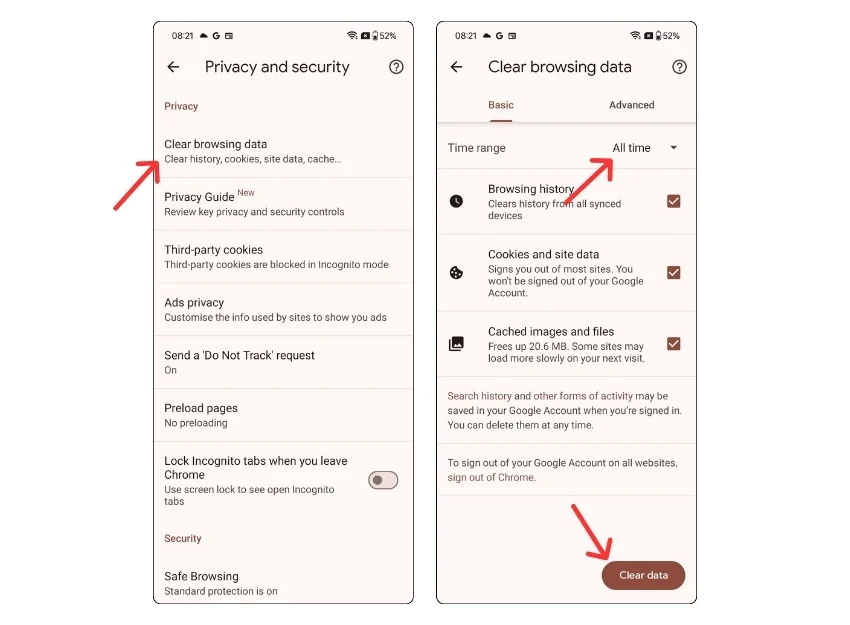
ปิดการใช้งานส่วนขยายของ Chrome
ส่วนขยายของ Google Chrome บางครั้งอาจบล็อกคำขอ DNS บางรายการที่สร้างโดยเบราว์เซอร์ของคุณ สิ่งนี้สามารถเกิดขึ้นได้โดยเฉพาะกับส่วนขยายที่ล้าสมัยหรือเฉพาะเจาะจงที่เกี่ยวข้องกับ VPN, ความปลอดภัย หรือการควบคุมเครือข่าย
คุณสามารถลองปิดการใช้งานส่วนขยายและดูว่าปัญหาได้รับการแก้ไขหรือไม่ การค้นหาส่วนขยายเฉพาะที่ทำให้เกิดปัญหานั้นเป็นเรื่องยาก แต่คุณสามารถปิดใช้งานส่วนขยายทั้งหมดเพื่อดูว่าปัญหาได้รับการแก้ไขหรือไม่
หากต้องการปิดใช้งานหรืออัปเดตส่วนขยายบน Google Chrome ให้ไปที่เมนู (จุดสามจุด) > ส่วนขยาย และที่นี่คุณสามารถจัดการส่วนขยายทั้งหมดของคุณได้
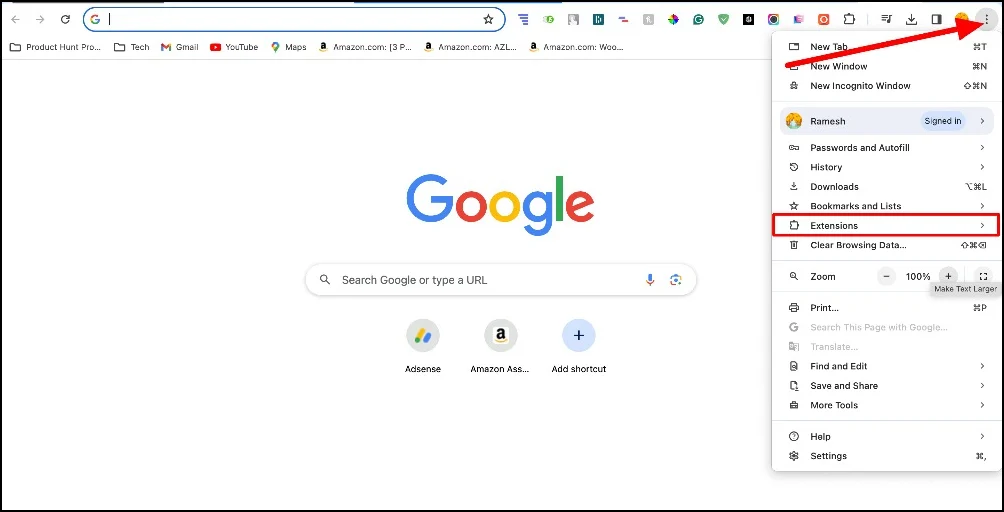
รีเซ็ตการตั้งค่าเบราว์เซอร์
บางครั้งการเปลี่ยนแปลงการตั้งค่าเบราว์เซอร์หรือการกำหนดค่าที่ไม่ถูกต้องอาจทำให้เกิดข้อผิดพลาดนี้ได้ คุณสามารถรีเซ็ตการตั้งค่าเบราว์เซอร์ Chrome เพื่อแก้ไขปัญหานี้ได้ การรีเซ็ตเบราว์เซอร์จะเป็นการตั้งค่าเริ่มต้นและลบส่วนขยายและส่วนเสริมของเบราว์เซอร์ทั้งหมด
- ขั้นตอนที่ 1: เปิด Chrome คลิกที่จุดสามจุดที่มุมขวาบนแล้วคลิก " การตั้งค่า -

- ขั้นตอนที่ 2: เลื่อนลงและคลิก " รีเซ็ตการตั้งค่า" บนแถบด้านข้าง
- ขั้นตอนที่ 3: คลิกที่ การคืนค่าการตั้งค่าเป็นค่าเริ่มต้นดั้งเดิม และคลิกที่ รีเซ็ตการตั้งค่า
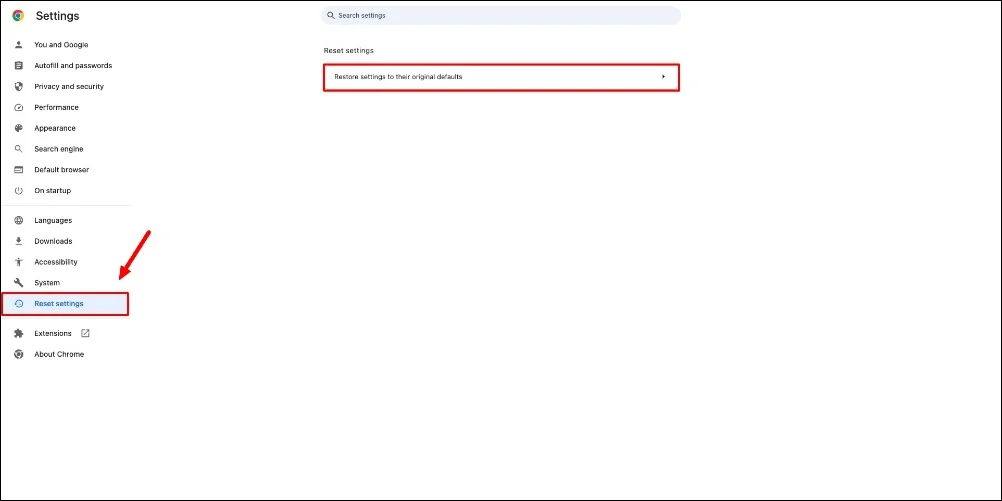
เริ่มบริการไคลเอ็นต์ DNS ใหม่ (Windows)
บริการไคลเอ็นต์ DNS จะจัดเก็บผลลัพธ์การค้นหา DNS ทั้งหมดของคุณไว้ในคอมพิวเตอร์ของคุณ หากบริการลูกค้าบนอุปกรณ์ของคุณมีปัญหา อาจทำให้เกิดข้อผิดพลาด DNS ได้ เมื่อต้องการแก้ไขปัญหานี้ คุณสามารถเริ่มบริการไคลเอ็นต์ DNS ใหม่ได้ แม้ว่าการล้างแคช DNS (วิธีที่ 3) สามารถช่วยได้เช่นกัน คุณจะมีบริการเพิ่มเติมเพื่อรีสตาร์ทไคลเอนต์ DNS บน Windows
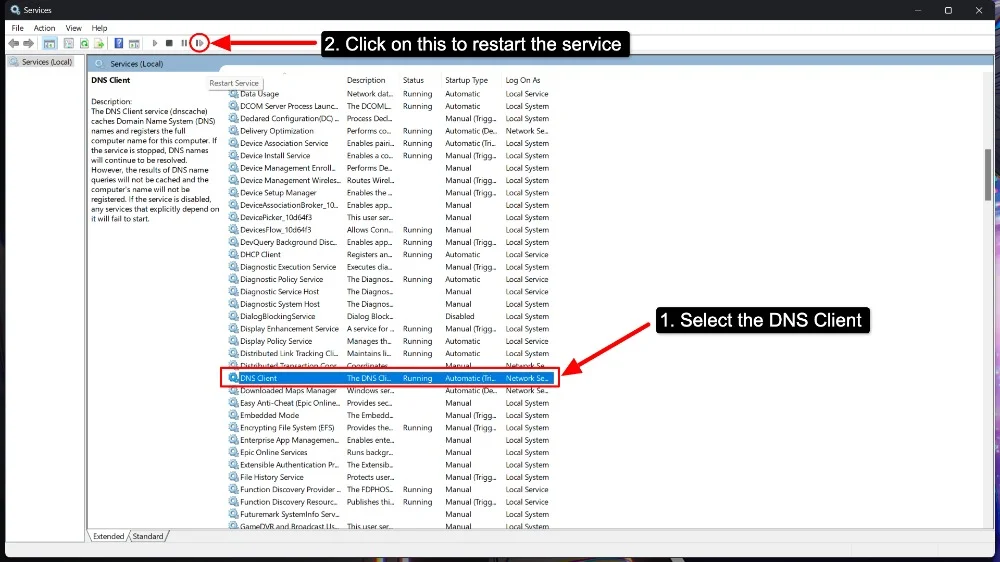
- ขั้นตอนที่ 1: ไปที่ แอปบริการ บน Windows
- ขั้นตอนที่ 2: เลื่อนลงและค้นหา ไคลเอ็นต์ DNS
- ขั้นตอนที่ 3: เลือก ไคลเอ็นต์ DNS และคลิกปุ่มเริ่มบริการใหม่
ปิดการใช้งานการตั้งค่าพร็อกซี
ตรวจสอบว่าการตั้งค่าพร็อกซีของคุณมีการกำหนดค่าไม่ถูกต้องหรือไม่ หากมีปัญหากับพร็อกซีเซิร์ฟเวอร์ คุณอาจได้รับข้อผิดพลาดนี้ บางครั้งพร็อกซีเซิร์ฟเวอร์ที่เปิดใช้งานโดยไม่ได้ตั้งใจอาจทำให้เกิดข้อผิดพลาดเช่นนี้ได้ หากต้องการแก้ไขปัญหานี้ คุณสามารถเปลี่ยนการตั้งค่าพร็อกซีหรือปิดใช้งานพร็อกซีชั่วคราวเพื่อดูว่าข้อผิดพลาดได้รับการแก้ไขหรือไม่
หน้าต่าง
- ขั้นตอนที่ 1: เปิดเมนู Start แล้วคลิก " การตั้งค่า -
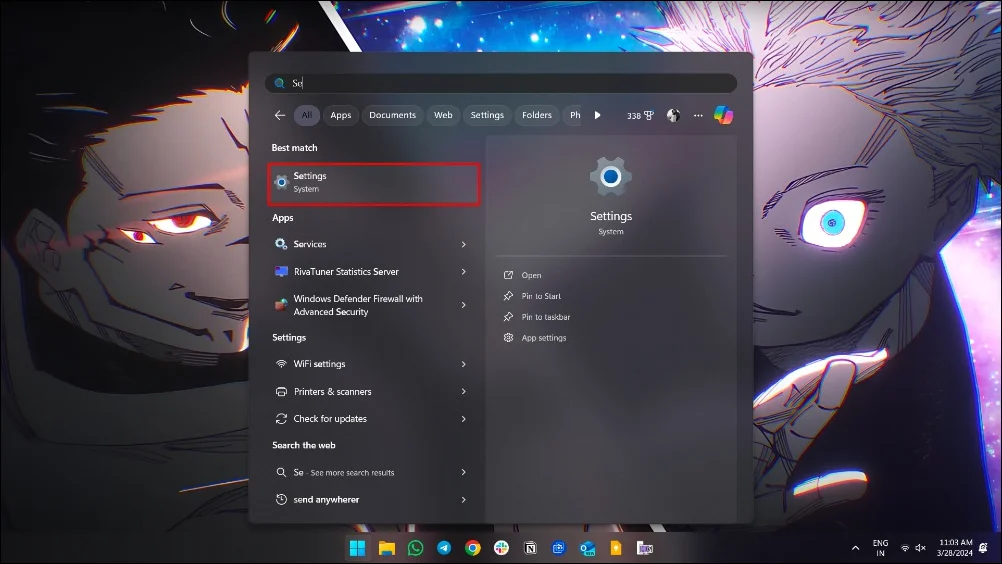
- ขั้นตอนที่ 2: คลิก " เครือข่ายและอินเทอร์เน็ต และ เลือก " พร็อกซี " ในแถบด้านข้างซ้าย
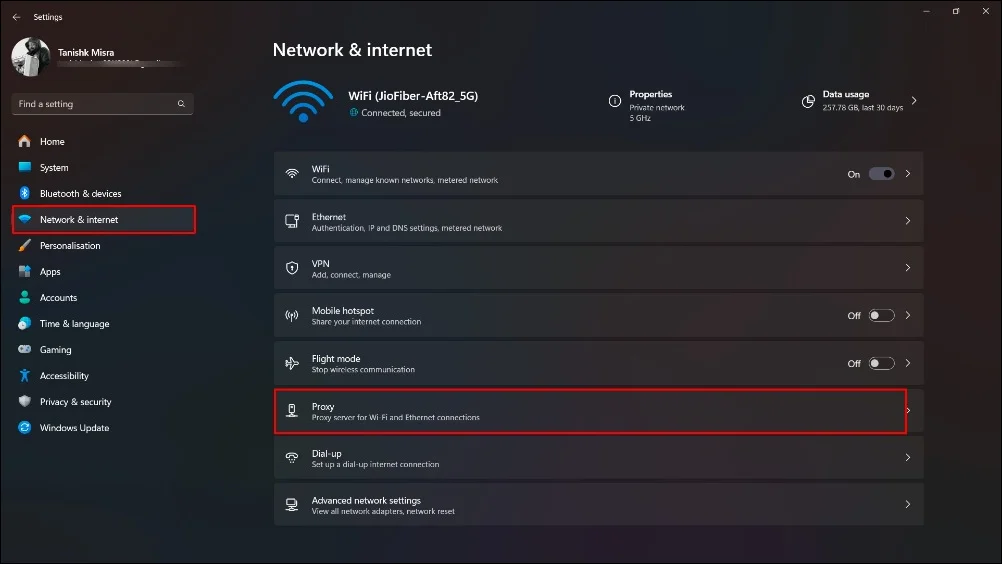
- ขั้นตอนที่ 4: ภายใต้ " การตั้งค่าพร็อกซีด้วยตนเอง " ให้สลับ " ใช้พร็อกซีเซิร์ฟเวอร์ " เป็น " ปิด" -

แม็ค
- ขั้นตอนที่ 1: คลิก ไอคอน Apple และเลือก " การตั้งค่าระบบ -

- ขั้นตอนที่ 2: คลิก " เครือข่าย -

- ขั้นตอนที่ 3: เลือกเครือข่ายที่ใช้งานอยู่

- ขั้นตอนที่ 4: คลิกที่ รายละเอียด

- ขั้นตอนที่ 5: จากนั้นคลิก " ผู้รับมอบฉันทะ -

- ขั้นตอนที่ 6: ปิดพรอกซีทั้งหมดแล้วคลิก ตกลง
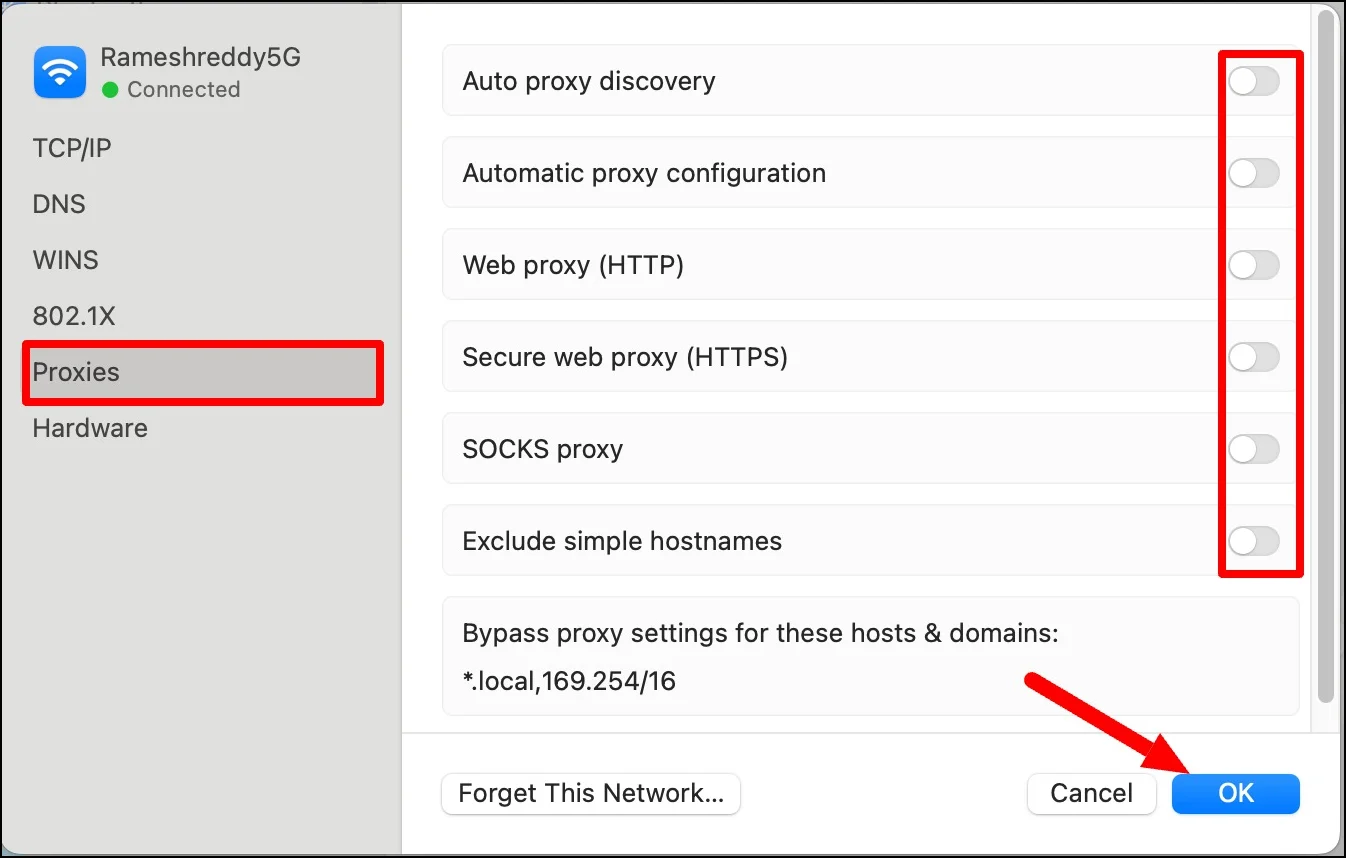
ปิดการใช้งานโปรแกรมป้องกันไวรัสของคุณ
โปรแกรมป้องกันไวรัสส่วนใหญ่มีคุณสมบัติไฟร์วอลล์ในตัวซึ่งบางครั้งอาจบล็อกคำขอ DNS ซึ่งนำไปสู่ข้อผิดพลาดเช่นนี้ เพื่อแก้ไขปัญหานี้ คุณสามารถปิดการใช้งานซอฟต์แวร์ป้องกันไวรัสของคุณชั่วคราวได้ หากข้อผิดพลาดได้รับการแก้ไขหลังจากปิดใช้งานโปรแกรมป้องกันไวรัส โปรแกรมป้องกันไวรัสอาจบล็อกคำขอ DNS
คุณต้องปรับการตั้งค่าแอนตี้ไวรัสเพื่อป้องกันปัญหาที่จะเกิดขึ้นในอนาคต มีโปรแกรมซอฟต์แวร์ป้องกันไวรัสยอดนิยมมากมาย เช่น Norton, McAfee และ Avast ค้นหาการตั้งค่าไฟร์วอลล์ในโปรแกรมป้องกันไวรัสและตรวจสอบให้แน่ใจว่าเบราว์เซอร์ของคุณสามารถเข้าถึงได้เต็มรูปแบบ นอกจากนี้ ให้ตรวจสอบกฎสำหรับ Google Chrome เพื่อให้แน่ใจว่า Chrome และ DNS ได้รับอนุญาตและไม่ถูกบล็อก ด้วยวิธีนี้ คุณสามารถป้องกันไม่ให้แอนติไวรัสบล็อกมันได้ในอนาคต
ตรวจสอบไฟล์โฮสต์ภายในเครื่องเพื่อหารายการที่ไม่ถูกต้อง
ไฟล์โฮสต์บนอุปกรณ์ของคุณทำหน้าที่เป็นระบบ DNS ในเครื่องสำหรับการค้นหาชื่อโดเมน เช่นเดียวกับบริการ DNS ไฟล์โฮสต์ช่วยให้คอมพิวเตอร์ของคุณจับคู่ชื่อโดเมนกับที่อยู่ IP แม้ว่าคุณจะมีเซิร์ฟเวอร์ DNS ภายนอก แต่หากชื่อโดเมนในไฟล์โฮสต์ที่จัดเก็บไว้ในอุปกรณ์ถูกแมปกับที่อยู่ที่ไม่ถูกต้อง คุณอาจได้รับข้อผิดพลาด เพื่อแก้ไขปัญหานี้ คุณสามารถตรวจสอบไฟล์โฮสต์ในเครื่องคอมพิวเตอร์ของคุณว่ามีรายการที่ไม่ถูกต้องหรือไม่
หน้าต่าง
- ขั้นตอนที่ 1: เปิด Notepad ในฐานะ ผู้ดูแลระบบ
- ขั้นตอนที่ 2: ไปที่ ไฟล์ > เปิด และไปที่ C: \Windows\System32\drivers\etc
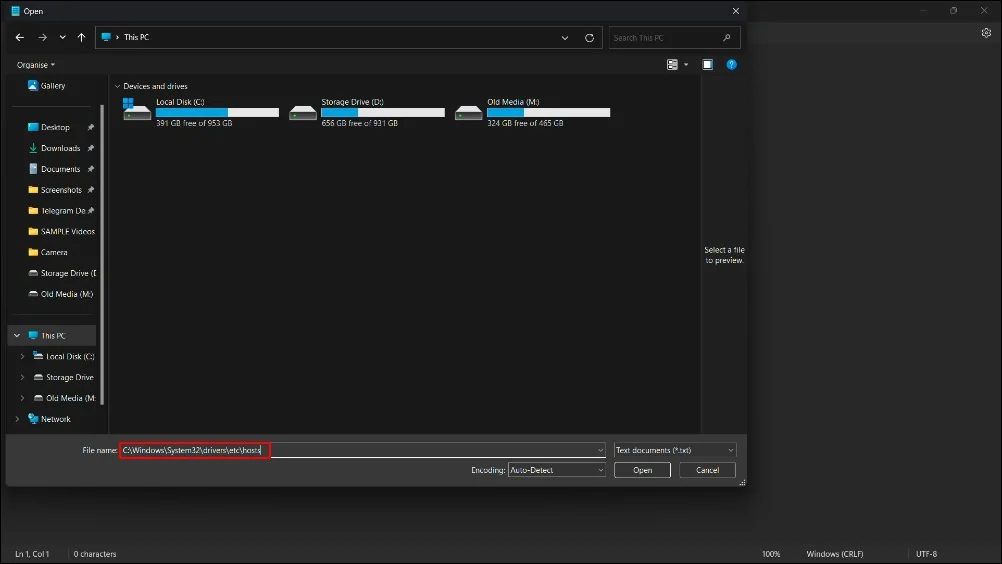
- ขั้นตอนที่ 3: เปิดไฟล์ " hosts "
- ขั้นตอนที่ 4: ค้นหารายการใดๆ ที่อาจทำให้เกิดปัญหาและลบหรือแก้ไขรายการเหล่านั้น

- ขั้นตอนที่ 5: บันทึกไฟล์และปิด Notepad
บนแมค
- ขั้นตอนที่ 1: เปิด Terminal แล้วพิมพ์ sudo nano /etc/hosts แล้วกด Enter เพื่อเปิดไฟล์โฮสต์ในโปรแกรมแก้ไขข้อความ nano

- ขั้นตอนที่ 2: ค้นหารายการที่น่าสงสัยหรือไม่ถูกต้อง แล้วลบหรือแก้ไข
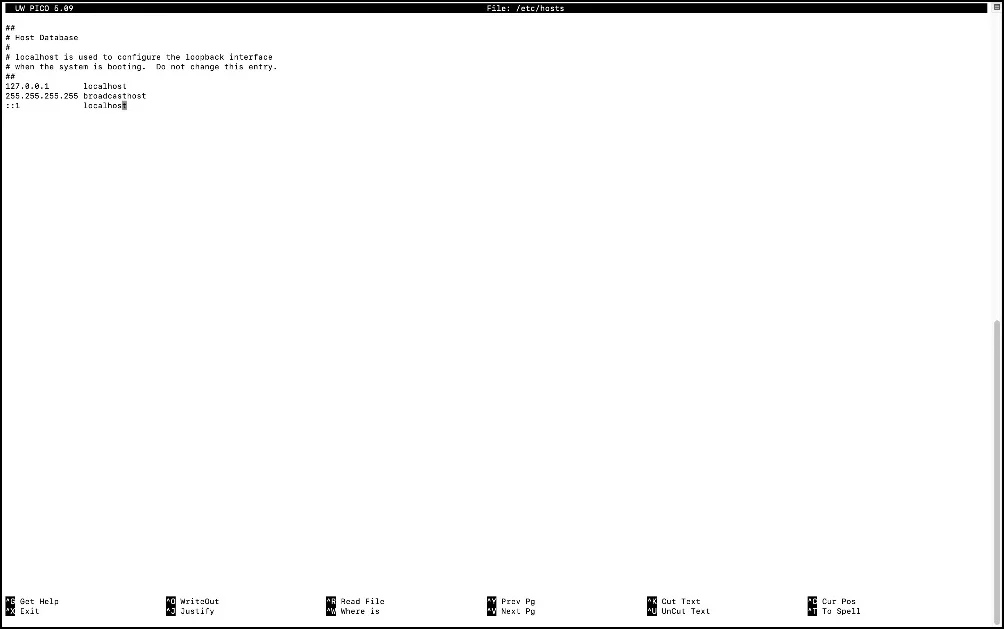
- ขั้นตอนที่ 3: ใช้ Ctrl+C เพื่อเลื่อนเคอร์เซอร์ กด Ctrl + O เพื่อบันทึกการเปลี่ยนแปลงและ Ctrl + X เพื่อออกจากโปรแกรมแก้ไขนาโน
ลองใช้คำสั่งเหล่านี้ (Windows)
หากปัญหายังคงอยู่ ให้ลองใช้คำสั่งเหล่านี้ใน Command Prompt หลังจากลองหลายวิธีแล้ว ผู้ใช้ Reddit ก็สามารถแก้ไขข้อผิดพลาดนี้ได้ด้วยคำสั่งเหล่านี้ในที่สุด ผู้ใช้ระบุว่า ' netsh int ip set dns ' ได้แก้ไขปัญหาแล้ว หากปัญหายังคงอยู่ ให้ลองใช้คำสั่งใน Command Prompt บน Windows นี่เป็นโพสต์ Reddit อายุเจ็ดปีแล้ว แต่ผู้ใช้บางคนพบว่ายังคงมีประโยชน์ในปี 2022 ใช้คำสั่งด้านล่างและลองเสี่ยงโชค:
- ipconfig /release
- ipconfig /ทั้งหมด
- ipconfig /flushdns
- ipconfig / ต่ออายุ
- netsh int ip ตั้งค่า DNS
- netsh รีเซ็ต winsock
- รีสตาร์ทพีซีแล้วลองอีกครั้ง
ติดต่อผู้ให้บริการอินเทอร์เน็ตของคุณ
หากปัญหายังคงอยู่หลังจากดำเนินการตามเทคนิคการแก้ไขปัญหาทั้งหมดแล้ว ให้ลองติดต่อผู้ให้บริการเครือข่าย บางครั้งปัญหากับผู้ให้บริการเครือข่ายอาจเป็นสาเหตุที่ทำให้คุณได้รับข้อผิดพลาด DNS_PROBE_FINISHED_BAD_CONFIG บนอุปกรณ์ของคุณ
เพื่อยืนยันข้อผิดพลาดนี้ คุณสามารถลองเข้าถึงเว็บไซต์จากเครือข่ายอื่น หากคุณใช้ Wi-Fi ให้ลองใช้เครือข่ายมือถือของคุณ หากเว็บไซต์โหลดได้ดีกับเครือข่ายมือถือของคุณ ปัญหาน่าจะอยู่ที่ผู้ให้บริการเครือข่าย คุณสามารถติดต่อผู้ให้บริการเครือข่ายเพื่อแก้ไขปัญหาได้
ป้องกันข้อผิดพลาด DNS_PROBE_FINISHED_NXDOMAIN ในอนาคต
แม้ว่าข้อผิดพลาด DNS จะเป็นเรื่องปกติ แต่คุณสามารถทำตามขั้นตอนต่อไปนี้เพื่อป้องกันข้อผิดพลาดนี้ในอนาคต:
- ตรวจสอบ URL ของคุณ: แม้ว่าอาจเป็นปัญหาเล็กน้อย แต่ก็เป็นปัญหาที่พบบ่อยที่สุดในหมู่ผู้ใช้ ตรวจสอบให้แน่ใจว่าคุณป้อน URL ที่ถูกต้อง หากข้อผิดพลาดยังแสดงข้อความเช่น 'ตรวจสอบ URL ของคุณ' ปัญหาน่าจะเกิดจากการพิมพ์ชื่อโดเมนผิด
- ล้าง DNS บ่อยครั้ง: เช่นเดียวกับแคช Google Chrome จัดเก็บข้อมูล DNS เพื่อให้โหลดเว็บไซต์ได้เร็วขึ้น ล้าง DNS ของคุณบ่อยๆ เพื่อป้องกันไม่ให้ปัญหานี้เกิดขึ้นอีก
- เปลี่ยน DNS ของคุณเป็นเซิร์ฟเวอร์ที่เชื่อถือได้: DNS อัตโนมัติอาจมีประโยชน์ แต่การตั้งค่า DNS เป็นบริการที่น่าเชื่อถือที่สุด เช่น Google DNS อาจป้องกันปัญหานี้ได้ จากประสบการณ์ของเรา Google DNS มีปัญหาน้อยลง
- อัปเดตส่วนขยาย VPN และ Chrome ที่ล้าสมัย: อัปเดตส่วนขยาย VPN และ Chrome ที่ล้าสมัยบ่อยครั้งเพื่อป้องกันไม่ให้ปัญหานี้เกิดขึ้นในอนาคต คุณยังสามารถรีเซ็ตการตั้งค่าสถานะ Chrome ได้หากเปิดใช้งาน
- รีสตาร์ทเราเตอร์ของคุณ: ตรวจสอบให้แน่ใจว่าคุณรีสตาร์ทเราเตอร์บ่อยครั้ง ข้อผิดพลาดเล็กๆ น้อยๆ บางครั้งทำให้เกิดข้อผิดพลาดนี้ และการรีสตาร์ทเราเตอร์มักจะสามารถแก้ไขปัญหาได้
- ตรวจสอบการตั้งค่าโปรแกรมป้องกันไวรัส: บางครั้งการตั้งค่าไฟร์วอลล์สามารถบล็อกคำขอ DNS บางรายการ ซึ่งนำไปสู่ข้อผิดพลาดเหล่านี้ เพื่อแก้ไขปัญหานี้ ให้ปรับการตั้งค่าไฟร์วอลล์ของโปรแกรมป้องกันไวรัสและอนุญาตพิเศษ Google Chrome
หวังว่าวิธีการเหล่านี้จะแก้ไขปัญหาได้ การแก้ไขข้อผิดพลาดนี้อาจเป็นเรื่องยุ่งยากหากคุณไม่ทราบว่าปัญหามาจากไหน ในกรณีส่วนใหญ่ สามารถแก้ไขได้ง่ายๆ ด้วยการรีสตาร์ทเราเตอร์ และในบางกรณี คุณอาจต้องดำเนินการแก้ไขปัญหาเฉพาะ เช่น การกำหนดค่า DNS และอื่นๆ เราหวังว่าคู่มือนี้จะช่วยคุณแก้ไขปัญหาได้ หากไม่ได้ผล คุณสามารถแสดงความคิดเห็นเกี่ยวกับปัญหาของคุณได้ด้านล่าง และเรายินดีที่จะช่วยเหลือ
คำถามที่พบบ่อยเกี่ยวกับการแก้ไขข้อผิดพลาด DNS บน Google Chrome
1. การเปลี่ยนเซิร์ฟเวอร์ DNS สามารถแก้ไขข้อผิดพลาด DNS_PROBE_FINISHED_NXDOMAIN ได้หรือไม่
ใช่ การเปลี่ยนเซิร์ฟเวอร์ DNS สามารถช่วยคุณแก้ไขข้อผิดพลาดนี้ได้ ผู้ใช้หลายคนรายงานว่าการเปลี่ยน DNS ช่วยให้แก้ไขปัญหาได้เร็วขึ้น หากคุณประสบปัญหานี้ ให้ลองเปลี่ยน DNS ก่อนที่จะใช้วิธีแก้ไขปัญหาอื่นๆ
2. เหตุใด DNS_PROBE_FINISHED_NXDOMAIN จึงปรากฏเฉพาะในบางเว็บไซต์เท่านั้น
คุณอาจป้อน URL ผิด หรือ ISP ของคุณบล็อกบางเว็บไซต์ในเครือข่ายของคุณ หรือมีปัญหากับไฟล์ DNS บนพีซีของคุณ เพื่อแก้ไขปัญหานี้ คุณสามารถตรวจสอบการพิมพ์ผิดใน URL ล้างแคชการท่องเว็บ และตรวจสอบไฟล์โฮสต์ของคุณว่ามีรายการที่ไม่ถูกต้องหรือไม่
3. DNS_PROBE_FINISHED_NXDOMAIN เกี่ยวข้องกับผู้ให้บริการอินเทอร์เน็ตของฉันหรือไม่
ใช่ บางครั้งปัญหา DNS อาจเกี่ยวข้องกับผู้ให้บริการอินเทอร์เน็ตของคุณ เนื่องจาก ISP ของคุณสามารถบล็อกโดเมนเฉพาะหรืออาจประสบปัญหากับเซิร์ฟเวอร์ DNS ของพวกเขา คุณสามารถติดต่อผู้ให้บริการอินเทอร์เน็ตของคุณเพื่อขอข้อมูลเพิ่มเติมเกี่ยวกับปัญหานี้ได้ ลองใช้การแก้ไขปัญหาในส่วนของคุณ และหากไม่ได้ผล โปรดติดต่อผู้ให้บริการอินเทอร์เน็ตของคุณ
