วิธีแก้ไข Dolby Atmos ไม่ทำงานใน Windows 11,10
เผยแพร่แล้ว: 2022-06-30หากคุณต้องการทราบวิธีแก้ไข Dolby Atmos ไม่ทำงานใน Windows 11 และ 10 ให้อ่านต่อไป!
Dolby Atmos เป็นเทคโนโลยีเสียงรอบทิศทางอันทรงพลังที่นำเสียงไปสู่ระดับใหม่อย่างสมบูรณ์ เพลง Dolby Atmos เป็นประสบการณ์ทางดนตรีที่ดื่มด่ำซึ่งเพิ่มความชัดเจน ความลุ่มลึก และพื้นที่ให้กับเพลงของคุณ แทนที่จะเพียงแค่ฟังเพลงของคุณ ด้วย Dolby คุณจะรู้สึกเหมือนอยู่ในเพลง ด้วยเทคโนโลยีนี้ คุณจะเข้าใจวิธีการสร้างและประสบการณ์เพลง การเข้าถึงเทคโนโลยีนี้จะช่วยให้คุณได้ยินความแม่นยำ รายละเอียดที่น่าทึ่ง และความสมจริงในภาพยนตร์ รายการทีวี และเกมพร้อมเสียงที่วนเวียนอยู่รอบตัว
นี่หมายความว่า Dolby Atmos ไม่เพียงแต่เพิ่มคุณภาพเสียงเท่านั้น แต่ยังมอบประสบการณ์การรับชมภาพยนตร์คุณภาพสูงอีกด้วย อย่างไรก็ตาม สิ่งนี้เป็นไปไม่ได้หากระบบ Dolby Atmos ไม่ทำงานตามที่คาดไว้บนระบบปฏิบัติการ Windows ของคุณ โดยทั่วไปแล้ว Dolby Atmos จะหยุดทำงานอย่างถูกต้องเนื่องจากไดรเวอร์เสียงที่ล้าสมัยหรือเสีย ดังนั้นจึงแนะนำให้อัปเดตไดรเวอร์เสียงให้ทันสมัยอยู่เสมอเพื่อหลีกเลี่ยงปัญหาดังกล่าว นอกเหนือจากไดรเวอร์เสียงที่เสียหายหรือเสียหายแล้ว Windows เวอร์ชันเก่า การตั้งค่าที่กำหนดค่าไม่ถูกต้อง โหมดพิเศษที่ปิดใช้งาน และแอปการเข้าถึง Dolby Atmos เองเป็นผู้รับผิดชอบต่อปัญหา
แต่คุณไม่ต้องกังวลกับเรื่องนั้นทั้งหมด เนื่องจากเราจะพูดถึงวิธีแก้ปัญหาที่เป็นไปได้ในบทความนี้เพื่อช่วยให้คุณทำให้ Dolby Atmos ทำงานได้อีกครั้งตามที่คุณคาดหวัง
วิธีที่ดีที่สุดในการแก้ไข Dolby Atmos ไม่ทำงานใน Windows 11/10
ต่อไปนี้เป็นกลวิธีที่ใช้การได้มากที่สุดในการแก้ไขปัญหา Dolby Atmos ที่ไม่ทำงานใน Windows 10 และ Windows 11
โซลูชันที่ 1: ดำเนินการแก้ไขปัญหาเสียง
ระบบปฏิบัติการ Windows มาพร้อมกับตัวแก้ไขปัญหามากมายที่ออกแบบมาเพื่อแก้ไขปัญหาทั่วไปบางอย่าง เช่น Dolby Atmos ไม่ทำงานใน Windows 10, 11 เมื่อคุณประสบปัญหากับ Dolby Atmos การใช้ตัวแก้ไขปัญหาเสียงในตัวของ Windows อาจช่วยคุณแก้ไขปัญหาได้ . นี่คือวิธีการ:
เรียกใช้ตัวแก้ไขปัญหาเสียงใน Windows 10:
ขั้นตอนที่ 1: ใช้คีย์ผสมของ Windows และ I เปิดการตั้งค่า Windows
ขั้นตอนที่ 2: คลิกที่อัปเดตและความปลอดภัย 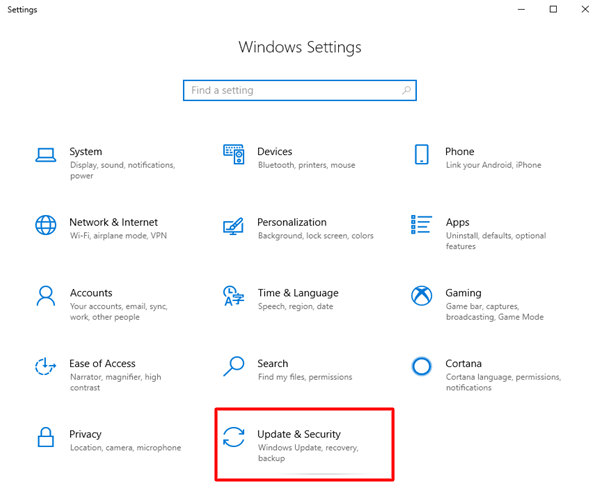
ขั้นตอนที่ 3: ทางด้านซ้าย ให้เลือก เครื่องมือแก้ไขปัญหา จากนั้นเลื่อนลงมาจนกว่าคุณจะเห็น เครื่องมือแก้ปัญหาเพิ่มเติม เมื่อพบแล้วให้คลิกที่เดียวกัน
ขั้นตอนที่ 4: จากนั้นเลือก Playing Audio และคลิกที่ Run the Troubleshooter ตรวจสอบภาพด้านล่างสำหรับการอ้างอิง 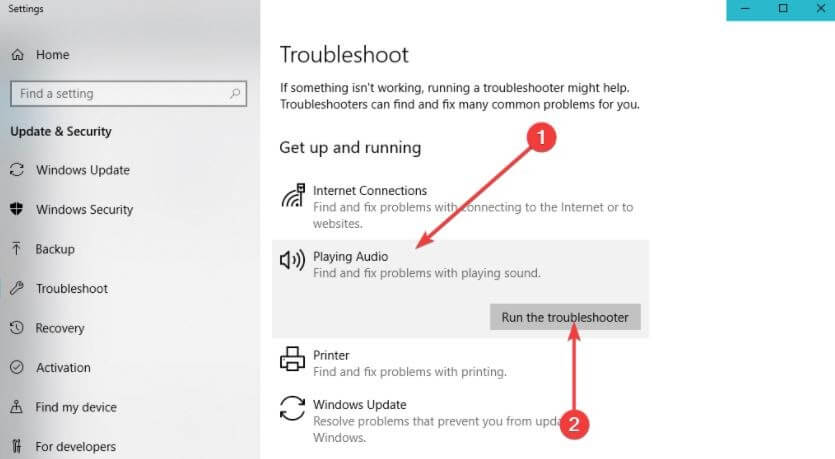
ขั้นตอนที่ 5: สุดท้าย ทำตามคำแนะนำบนหน้าจอและให้ตัวแก้ไขปัญหาของ Windows ตรวจหาและแก้ไขปัญหาให้กับคุณ
เมื่อทุกอย่างเสร็จสิ้น เพียงรีบูทคอมพิวเตอร์ของคุณเพื่อทดสอบปัญหา ดำเนินการตามแนวทางแก้ไขปัญหาถัดไป หากไม่ได้ผลสำหรับคุณ
เรียกใช้ตัวแก้ไขปัญหาเสียงใน Windows 11:
ขั้นตอนที่ 1: กดปุ่ม Windows และ I พร้อมกันจากแป้นพิมพ์เพื่อเรียกใช้เมนูการตั้งค่า Windows
ขั้นตอนที่ 2: เลือก ระบบ จากบานหน้าต่างเมนูด้านซ้าย หลังจากนั้น ทางด้านขวา ให้เลื่อนลงเพื่อค้นหาและเลือก แก้ไขปัญหา
ขั้นตอนที่ 3: ถัดไป เลือกตัวแก้ไขปัญหาอื่นๆ 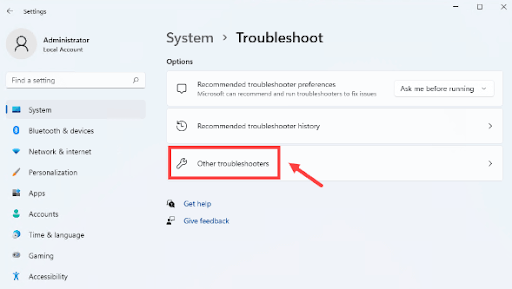
ขั้นตอนที่ 4: ค้นหา กำลัง เล่นเสียง และคลิกที่ปุ่ม Run ที่อยู่ติดกับมัน 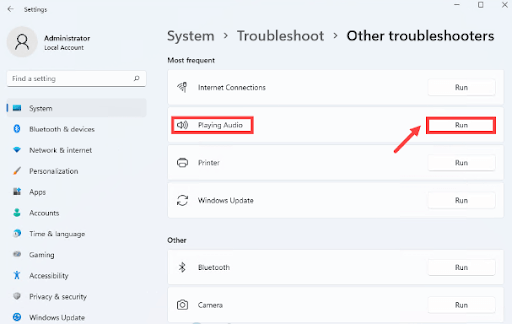
หลังจากนั้น ให้ปฏิบัติตามคำแนะนำบนหน้าจอและให้ตัวแก้ไขปัญหาค้นหาและแก้ไขปัญหาของคุณ และหาก Dolby Atmos ยังคงไม่ทำงานตามที่คาดไว้ ให้ลองวิธีแก้ไขปัญหาถัดไป
อ่านเพิ่มเติม: วิธีดาวน์โหลดไดรเวอร์เสียง Dolby สำหรับ Windows
โซลูชันที่ 2: ติดตั้งการอัปเดตระบบล่าสุด
ฟีเจอร์เสียงรอบทิศทางของ Dolby Atmos ไม่ได้รับการแนะนำในการอัปเดตระบบก่อนหน้านี้ ดังนั้น คุณจะต้องแน่ใจว่าคุณได้ติดตั้ง Windows OS เวอร์ชันล่าสุดเพื่อใช้งานอย่างเหมาะสม นอกจากนี้ การอัปเดตระบบมักจะมาพร้อมกับการแก้ไขข้อบกพร่อง การปรับปรุงประสิทธิภาพ และนำคุณสมบัติใหม่เพิ่มเติมมาสู่คอมพิวเตอร์ของคุณ ด้านล่างนี้เป็นวิธีการ:
ขั้นตอนที่ 1: เปิดการตั้งค่า Windows และคลิกที่ อัปเดตและความปลอดภัย เพื่อดำเนินการต่อ 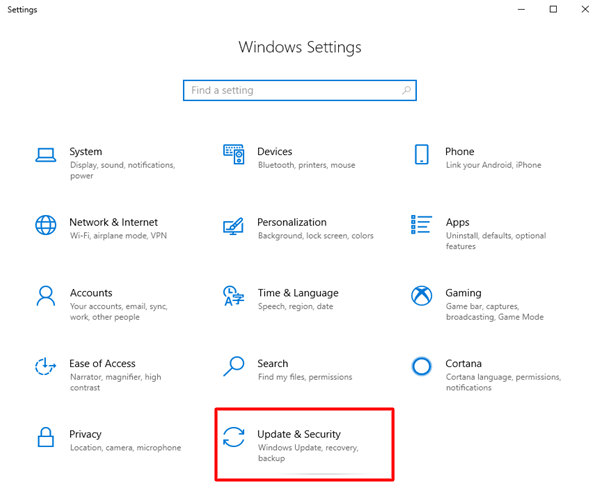
ขั้นตอนที่ 2: ถัดไป ตรวจสอบให้แน่ใจว่าได้เลือก Windows Update จากบานหน้าต่างด้านซ้าย
ขั้นตอนที่ 3: คลิกที่ปุ่ม ตรวจสอบการอัปเดต
อดทนและปล่อยให้ Windows ค้นหาการอัปเดตระบบที่ใหม่กว่า หากข้อความแจ้งว่า “คุณอัปเดตแล้ว ข้ามไปที่การแก้ไขถัดไป และหากข้อความแจ้งว่า "มีการอัปเดต" ให้คลิกที่ ติดตั้งทันที และรอให้ Windows ติดตั้งการอัปเดตที่มีอยู่ในระบบคอมพิวเตอร์ของคุณ
แนวทางที่ 3: อัปเดตไดรเวอร์เสียงที่ล้าสมัย
ไดรเวอร์เสียงที่เสียหาย เสียหาย หรือล้าสมัยมีส่วนสำคัญที่ทำให้ Dolby Atmos ไม่ทำงาน ในกรณีนี้ คุณต้องตรวจสอบว่าไดรเวอร์เสียงของคุณได้รับการอัปเดตเป็นเวอร์ชันล่าสุดหรือไม่
คุณสามารถอัปเดตไดรเวอร์เสียงที่ล้าสมัยได้ด้วยตนเองหรือโดยอัตโนมัติ ในการดาวน์โหลดและอัปเดตไดรเวอร์เสียงด้วยตนเอง คุณสามารถใช้เครื่องมือ Device Manager เริ่มต้นของ Windows หาก Windows ไม่พบไดรเวอร์ล่าสุดและเข้ากันได้มากที่สุด ให้ไปที่เว็บไซต์อย่างเป็นทางการของผู้ผลิตของคุณ ค้นหาไฟล์ไดรเวอร์ที่ถูกต้อง และทำตามคำแนะนำบนหน้าจอเพื่อติดตั้งไดรเวอร์เวอร์ชันล่าสุดบนพีซีของคุณ

หากในกรณีนี้ การอัปเดตไดรเวอร์อุปกรณ์ด้วยตนเองอาจใช้เวลานานเกินไปและทำให้คุณกังวลใจ คุณสามารถใช้บริการอัปเดตไดรเวอร์ของบริษัทอื่น เช่น Bit Driver Updater เป็นซอฟต์แวร์ที่ชาญฉลาดและสะดวก ซึ่งจะจดจำอุปกรณ์ของคุณโดยอัตโนมัติ จากนั้นจะค้นหา ดาวน์โหลด และติดตั้งไดรเวอร์ของแท้ที่สุดสำหรับอุปกรณ์ของคุณ ด้วย Bit Driver Updater การดำเนินการอัปเดตไดรเวอร์ทำได้เพียง 2 ครั้งด้วยการคลิกเมาส์ของคุณ
ด้านล่างนี้คือวิธีอัปเดตไดรเวอร์เสียงที่ล้าสมัยผ่าน Bit Driver Updater:
ขั้นตอนที่ 1: ไปที่เว็บไซต์ทางการของ Bit Driver Updater และดาวน์โหลดไฟล์ติดตั้ง คุณสามารถทำได้ฟรีจากลิงค์ดาวน์โหลดที่ให้ไว้ด้านล่าง
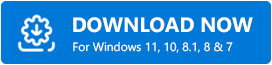
ขั้นตอนที่ 2: ดับเบิลคลิกไฟล์ที่ดาวน์โหลดและทำตามวิซาร์ดเพื่อสิ้นสุดขั้นตอนการติดตั้ง
ขั้นตอนที่ 3: หลังจากติดตั้งสำเร็จแล้ว ให้เรียกใช้ยูทิลิตี้ตัวอัปเดตไดรเวอร์บนพีซีของคุณ จากนั้นคลิกที่ Scan จากบานหน้าต่างด้านซ้าย 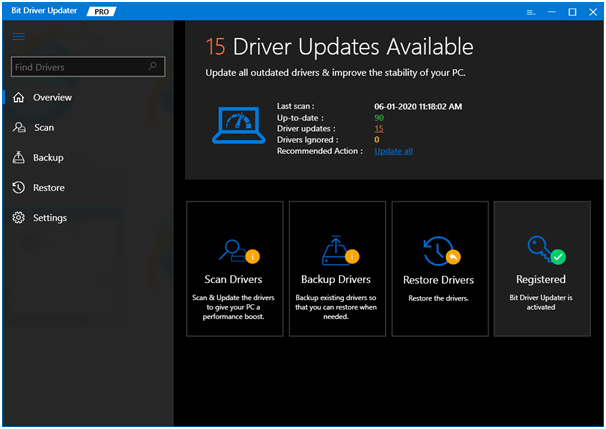
ขั้นตอนที่ 4: รอให้ซอฟต์แวร์สแกนอุปกรณ์ของคุณเพื่อหาไดรเวอร์ที่ผิดพลาดหรือล้าสมัย เมื่อเสร็จแล้ว ให้คลิกที่ปุ่ม อัปเดตทันที ที่อยู่ติดกับไดรเวอร์ที่คุณต้องการอัปเดต หรือคุณสามารถคลิกที่ปุ่ม อัปเดตทั้งหมด วิธีนี้ทำให้คุณสามารถอัปเดตไดรเวอร์จำนวนมากได้ในครั้งเดียว 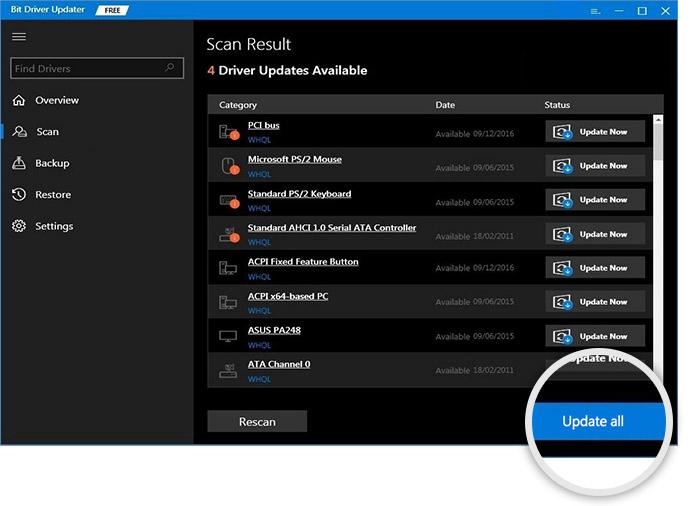
อย่างไรก็ตาม สำหรับการเข้าถึงฟังก์ชันการอัปเดตไดรเวอร์ด้วยคลิกเดียว คุณจะต้องอัปเกรด Bit Driver Updater เป็นเวอร์ชันโปร ด้วยเวอร์ชัน Pro คุณจะสามารถเข้าถึงคุณลักษณะเพิ่มเติม เช่น เครื่องมือสำรองและกู้คืนอัตโนมัติในตัว ตัวกำหนดตารางเวลาการสแกน ความช่วยเหลือด้านเทคนิคตลอด 24 ชั่วโมงทุกวัน เครื่องมือเพิ่มประสิทธิภาพระบบ และการรับประกันคืนเงินเต็มจำนวน แต่ในระยะเวลาจำกัด
หลังจากติดตั้งการอัปเดตไดรเวอร์ล่าสุด ให้รีสตาร์ทระบบคอมพิวเตอร์ของคุณเพื่อให้การเปลี่ยนแปลงใหม่มีผล จากนั้นลองเข้าถึง Dolby Atmos เพื่อทดสอบปัญหา หากยังคงเหมือนเดิม ให้ไปยังชั้นเชิงถัดไป
อ่านเพิ่มเติม: ดาวน์โหลดไดรเวอร์เสียง Realtek High Definition สำหรับ Windows
โซลูชันที่ 4: เปิดโหมดพิเศษ
Windows มีคุณสมบัติในตัวที่เรียกว่าโหมดพิเศษที่ควบคุมไดรเวอร์ของอุปกรณ์เสียงได้อย่างสมบูรณ์ โดยทั่วไปจะเปิดใช้งานตามค่าเริ่มต้น แต่ถ้าในกรณีถูกปิดใช้งานโดยไม่ได้ตั้งใจ คุณอาจประสบปัญหาเกี่ยวกับเสียงของคุณ เช่น Dolby Atmos ไม่ทำงานใน Windows 10 และ Windows 11 ดังนั้น เพื่อแก้ไขปัญหา คุณควรทำตามขั้นตอนด้านล่างเพื่อเปิดใช้งานโหมดพิเศษ ลักษณะเฉพาะ:
ขั้นตอนที่ 1: ใน System Tray ให้คลิกขวาที่ ไอคอน Speaker แล้วเลือก Sounds จากตัวเลือกที่มี 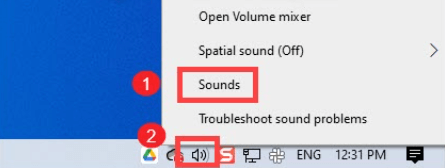
ขั้นตอนที่ 2: สลับไปที่แท็บ Playback และคลิกขวาที่ลำโพงของคุณ
ขั้นตอนที่ 3: เลือกคุณสมบัติ 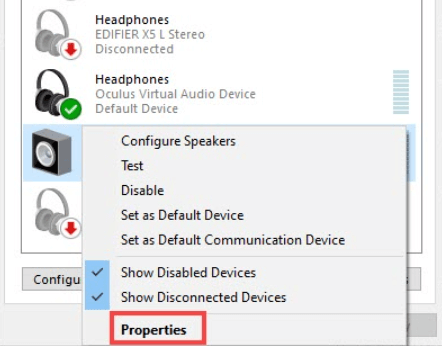
ขั้นตอนที่ 4: ตอนนี้ หน้าต่างคุณสมบัติลำโพงปรากฏขึ้น เลือกเสียงรอบทิศทาง คลิกปุ่มดรอปดาวน์และเลือก Dolby Atmos สำหรับหูฟัง 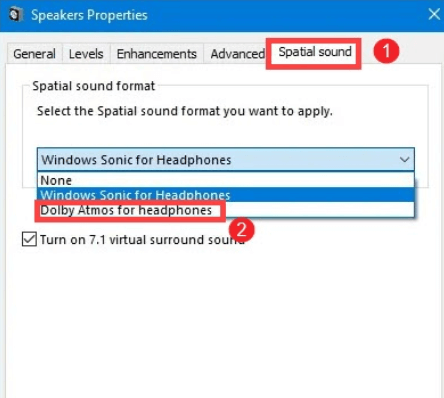
ขั้นตอนที่ 5: คลิกที่ ตกลง เพื่อใช้การเปลี่ยนแปลงใหม่
ขั้นตอนที่ 6: ตอนนี้ เลือกแท็บขั้นสูง เลื่อนลงไปที่ส่วนโหมดพิเศษและทำเครื่องหมายที่ช่องทำเครื่องหมายทั้งหมดที่ระบุไว้ที่นั่น จากนั้นคลิก ตกลง เพื่อตรวจสอบการเปลี่ยนแปลงล่าสุด
ตอนนี้ ลองเล่นเนื้อหาบางอย่างเพื่อตรวจสอบว่า Dolby Atmos ทำงานอย่างถูกต้องหรือไม่ ลองวิธีอื่น ถ้าไม่ช่วย
แนวทางที่ 5: สร้างจุดคืนค่าระบบ
หากปัญหานี้เกิดขึ้นเมื่อเร็วๆ นี้ มีความเป็นไปได้ที่จะเปิดใช้งานโดยการปรับเปลี่ยนที่เครื่องของคุณเพิ่งผ่านพ้นไปเมื่อเร็วๆ นี้ ซึ่งคุณไม่สามารถระบุได้ หากเป็นกรณีนี้ คุณสามารถแก้ไขปัญหาได้ เพียงแค่กู้คืนระบบของคุณเป็นเวอร์ชันก่อนหน้าเมื่อระบบทำงานอย่างถูกต้อง ทำตามขั้นตอนด้านล่างเพื่อทำการกู้คืนระบบ:
ขั้นตอนที่ 1: ไปที่ช่องค้นหาบนแถบงานและป้อนการคืนค่า จากนั้นคลิกที่ สร้างจุดคืนค่า จากรายการผลการค้นหา 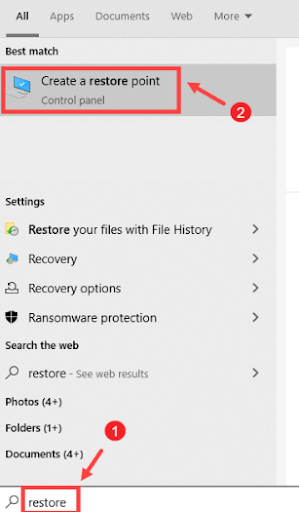
ขั้นตอนที่ 2: ไปที่ปุ่ม Configure… และทำการคลิกที่มัน
ขั้นตอนที่ 3: ในหน้าต่างป๊อปอัปถัดไป ค้นหาและเลือกตัวเลือกเปิดการป้องกันระบบ
ขั้นตอนที่ 4: คลิกที่ ตกลง เพื่อดำเนินการต่อ
ขั้นตอนที่ 5: หลังจากนั้น เลือกไดรเวอร์ระบบที่คุณต้องการแล้วคลิกปุ่มสร้าง…
ขั้นตอนที่ 6: พิมพ์รายงานสำหรับจุดคืนค่าที่คุณสามารถระบุได้ จากนั้นคลิกที่สร้าง
ขั้นตอนที่ 7: ตอนนี้ คุณจะได้รับข้อความต่อไปนี้ (สร้างจุดคืนค่าสำเร็จแล้ว) คลิกปิดเพื่อสิ้นสุดกระบวนการ
เมื่อเสร็จแล้ว ให้ตรวจดูว่าปัญหาของคุณได้รับการแก้ไขแล้วหรือไม่ หากยังคงไม่ทำงาน Dolby Atmos ให้ไปยังทางเลือกสุดท้าย
โซลูชันที่ 6: ติดตั้ง Dolby Access ใหม่
การแก้ไขข้างต้นไม่ได้ผลใช่ไหม ไม่ต้องกังวล ลองถอนการติดตั้งและติดตั้ง Dolby Access ใหม่เป็นทางเลือกสุดท้าย Dolby Access เป็นแอปพลิเคชันซอฟต์แวร์ที่คุณสามารถใช้เพื่อตั้งค่า Dolby Atmos สำหรับระบบปฏิบัติการ Windows ของคุณหรืออุปกรณ์อื่นๆ ได้เช่นกัน แต่หลายครั้งที่ Dolby Access เวอร์ชันปัจจุบันหยุดทำงานตามที่คาดไว้ ในสถานการณ์นี้ การติดตั้งใหม่ทั้งหมดอาจช่วยคุณได้ ในการทำเช่นนั้น สิ่งที่คุณต้องทำคือ – เพียงทำตามขั้นตอนด้านล่างนี้:
ขั้นตอนที่ 1: บนทาสก์บาร์ พิมพ์ Dolby Access ในช่องค้นหา จากนั้นค้นหาสิ่งเดียวกันจากผลการค้นหาและเลือกถอนการติดตั้ง
ขั้นตอนที่ 2: รอให้ถอนการติดตั้ง Dolby Access สำเร็จจากระบบคอมพิวเตอร์ของคุณ เมื่อเสร็จแล้ว คุณสามารถไปที่ Microsoft Store และติดตั้งเวอร์ชันล่าสุดและเข้ากันได้อีกครั้ง
หลังจากนั้น ให้ทำตามคำแนะนำบนหน้าจอเพื่อตั้งค่า Dolby Atmos บนพีซี Windows 11 หรือ Windows 10 ของคุณเหมือนที่เคยทำ สิ่งนี้ควรแก้ไขปัญหาให้คุณอย่างแน่นอน
อ่านเพิ่มเติม: ดาวน์โหลด Realtek HD Audio Manager สำหรับ Windows
Dolby Atmos ไม่ทำงานบน Windows 11, 10: แก้ไขแล้ว
ดังนั้น นี่คือวิธีแก้ปัญหาทั้งหมดที่คุณสามารถใช้เพื่อแก้ไขปัญหาหรือข้อบกพร่องทางเทคนิคที่ทำให้ Dolby Atmos ทำงานไม่ถูกต้อง เราหวังว่า Dolby Atmos จะไม่ทำงานใน Windows 11 และ 10 ควรได้รับการแก้ไขหลังจากใช้วิธีที่กล่าวถึงข้างต้น
โปรดแบ่งปันประสบการณ์ของคุณกับเราผ่านความคิดเห็นด้านล่าง นอกจากนี้ โปรดแจ้งให้เราทราบว่าโซลูชันใดที่เหมาะกับคุณในช่องแสดงความคิดเห็นด้านล่าง คุณสนใจที่จะอ่านบทความเกี่ยวกับเทคโนโลยีเพิ่มเติมหรือไม่? จากนั้นสมัครรับจดหมายข่าวของเรา ติดตามเราได้ที่ Facebook, Twitter, Instagram และ Pinterest
