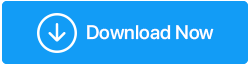วิธีแก้ไขข้อผิดพลาด dxgmms2.sys บน Windows 11
เผยแพร่แล้ว: 2021-12-14ตามชื่อโพสต์นี้ คำถามแรกที่คุณอาจสนใจคือ dxgmms2.sys คืออะไร? แล้วถ้าเกิดว่าผิดพลาดล่ะ? Dxgmms2.sys เป็นไฟล์ Windows ที่สำคัญที่ช่วยแสดงผลกราฟิกบนระบบของคุณ ตอนนี้คุณอาจมีแนวคิดสั้นๆ ว่ากราฟิกมีความสำคัญอย่างยิ่งเมื่อคุณกำลังดูวิดีโอหรือเล่นเกมบนคอมพิวเตอร์ของคุณ โดยเฉพาะเกมระดับไฮเอนด์
สาเหตุที่เป็นไปได้ของข้อผิดพลาด dxgmms2.sys?
Dxgmms.sys ย่อมาจากไฟล์ระบบ DirectX Graphics MMS ตามชื่อที่แนะนำ มันคือไฟล์ระบบ ไม่ว่าในกรณีใดๆ หากไม่สามารถจัดการกระบวนการแสดงผลกราฟิกได้ คุณอาจเห็นโค้ดหยุด: SYSTEM_THREAD_EXCEPTION_NOT_HANDLED พร้อมด้วยชื่อไฟล์ dxgmms.sys ก่อนหน้านี้ เราพูดถึงวิธีที่คุณสามารถจัดการกับปัญหา มาดูสาเหตุที่เป็นไปได้ของปัญหา dxgmms2.sys –
- BIOS ที่ล้าสมัย
- ไดรเวอร์การ์ดแสดงผลเสียหาย
- ฮาร์ดดิสก์หรือ RAM ทำงานผิดปกติ
- TDRdelay ตั้งไว้ที่ต่ำกว่า
- ปัญหาเกี่ยวกับการเร่งฮาร์ดแวร์
อ่านเพิ่มเติม: รหัสข้อผิดพลาด 0xc00000e9 ใน Windows 10 ได้รับการแก้ไขแล้ว
วิธีแก้ไขข้อผิดพลาด dxgmms2.sys บน Windows 11
รายการเนื้อหา
- – ตรวจสอบเครื่องมือวินิจฉัย DirectX
- – อัพเดตไบออส
- – ใช้เวอร์ชันเสถียรของ Windows 11
- – ถอนการติดตั้งและติดตั้งไดรเวอร์การ์ดแสดงผลใหม่
- – อัพเดท Windows
- – ใช้ซอฟต์แวร์ของบุคคลที่สามเพื่อเข้าถึงแก่นของปัญหา
– ตรวจสอบเครื่องมือวินิจฉัย DirectX
รับคำแนะนำจากชื่อไฟล์ระบบ เช่น ไฟล์ระบบ DirectX Graphics MMS คุณอาจตรวจสอบว่ามีข้อผิดพลาดที่เกี่ยวข้องกับ DirectX Graphics API หรือไม่ สำหรับสิ่งนั้น คุณสามารถเรียกใช้ Direct X Diagnostic Tool –
- กด Windows + R เพื่อเปิดกล่องโต้ตอบเรียกใช้
- พิมพ์ dxdiag แล้วกด Enter
- เมื่อหน้าต่างเปิดขึ้น ให้คลิกที่แท็บ Display
- โฟกัสตรงด้านล่างของหน้าจอเช่นภายใต้ Notes Act เกี่ยวกับปัญหาดังกล่าว
– อัพเดตไบออส
สิ่งแรกที่คุณควรทำเพื่อแก้ไขปัญหา dxgmms2.sys บนพีซี Windows 11 ของคุณคือการอัพเดต BIOS ของคุณ สำหรับสิ่งนี้ ให้ไปที่เว็บไซต์อย่างเป็นทางการของโมเดลของคุณ ตัวอย่างเช่น ผู้ใช้ HP จำนวนมากที่มีเดสก์ท็อปหรือแล็ปท็อป Windows 11 ได้รายงานปัญหานี้ ดังนั้น หากคุณเป็นผู้ใช้ HP คุณสามารถเยี่ยมชม เว็บไซต์ อย่าง เป็นทางการของ HP ค้นหารุ่น BIOS สำหรับหมายเลขรุ่นของคุณ
ถัดไป ดาวน์โหลดโปรแกรมปรับปรุงนี้ซึ่งจะปรากฏในรูปแบบของไฟล์ซิป ไปข้างหน้าและแยกเนื้อหาทั้งหมด ก่อนดำเนินการต่อและอัปเดต BIOS ของระบบ เราขอแนะนำให้คุณทำตามขั้นตอนตามรุ่นของคุณและสร้างและอ้างอิงจากโพสต์ของเราที่พูดถึงความยาวเกี่ยวกับวิธีการอัปเดต BIOS ใน Windows
อ่านเพิ่มเติม: วิธีตรวจสอบเวอร์ชั่น BIOS ใน Windows
– ใช้เวอร์ชันเสถียรของ Windows 11
แม้ว่าแล็ปท็อปและเดสก์ท็อปในปัจจุบันจำนวนมากจะติดตั้ง Windows 11 ไว้ล่วงหน้า แต่ผู้ใช้จำนวนมากอาจติดตั้ง Windows 11 ผ่านบิลด์ของนักพัฒนาซอฟต์แวร์ภายในของ Windows 11 ตอนนี้ หากคุณได้ใช้งาน Windows 11 จริงผ่านตัวเลือกหลัง คุณอาจได้รับเวอร์ชันที่ไม่เสถียร มีรายงานว่านักพัฒนาซอฟต์แวร์ที่สร้าง (ไม่ใช่ทั้งหมด) ทำให้เกิดปัญหาซอฟต์แวร์ ดังนั้นคุณจะทราบได้อย่างไรว่าคุณกำลังใช้ Windows 11 เวอร์ชันใดอยู่? นี่คือขั้นตอน -
- กดปุ่ม Windows + R เพื่อเปิดกล่องโต้ตอบเรียกใช้
- เมื่อกล่องโต้ตอบปรากฏขึ้นให้พิมพ์ winver แล้วกด Enter
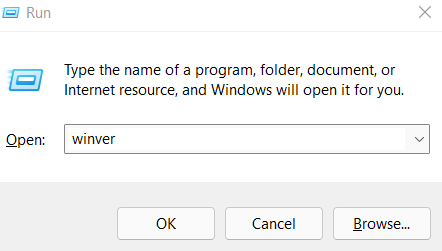
- ในหน้าต่างเกี่ยวกับ Windows คุณจะสามารถตรวจสอบเวอร์ชัน Windows 11 ของคุณพร้อมกับบิลด์
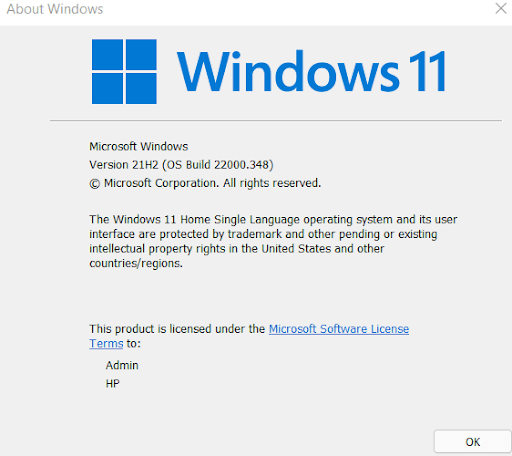
- สิ่งที่คุณต้องทำคือค้นหาว่าเป็นบิลด์ของนักพัฒนาหรือบิลด์ที่เสถียร ขอแนะนำอย่างยิ่งให้คุณติดตั้งบิลด์ที่เสถียรเท่านั้น
– ถอนการติดตั้งและติดตั้งไดรเวอร์การ์ดแสดงผลใหม่
หากผู้ร้ายคือไดรเวอร์การ์ดแสดงผลของคุณ คุณสามารถลองถอนการติดตั้งและติดตั้งการ์ดแสดงผลของคุณใหม่

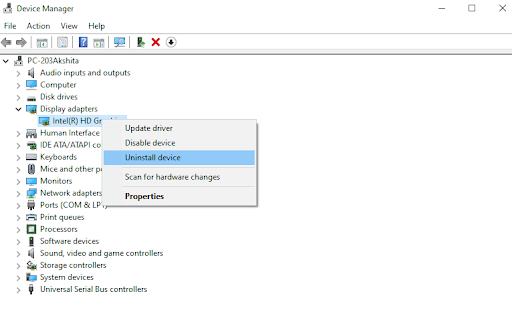
เพื่อให้สิ่งต่าง ๆ ง่ายขึ้น คุณสามารถไว้วางใจเครื่องมืออัพเดตไดรเวอร์ที่จะค้นหาไดรเวอร์การ์ดกราฟิกที่เหมาะสมแล้วติดตั้งให้คุณ คุณสามารถใช้เครื่องมืออัปเดตไดรเวอร์ เช่น Smart Driver Care และกำหนดเวลาสแกนไดรเวอร์ได้ตามความต้องการของคุณ ไม่เหมือนวิธีการด้วยตนเอง นอกจากนั้น คุณยังสามารถสำรองข้อมูลไดรเวอร์กราฟิกไว้ล่วงหน้าเพื่อกู้คืนได้ในกรณีฉุกเฉิน
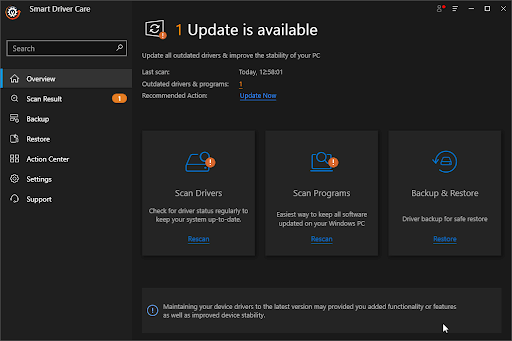
– อัพเดท Windows
เป็นไปได้มากว่าคุณกำลังใช้ Windows รุ่นเก่ากว่าเนื่องจากคุณกำลังประสบปัญหา dxgmms2.sys ในระบบ Windows 11 ของคุณ การอัปเดตด่วนอาจสามารถแก้ไขปัญหาได้ ในการอัปเดต Windows 11-
- ไปที่ การตั้งค่า โดยกดปุ่ม Windows + I
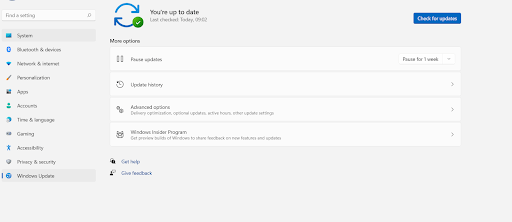
- จากบานหน้าต่างด้านซ้าย ให้คลิกที่ Windows Update ซึ่งเป็นตัวเลือกสุดท้าย
- คลิกที่ ตรวจสอบการอัปเดต
- หากมีการอัปเดตใด ๆ ให้ดึงข้อมูลเหล่านั้น
– ใช้ซอฟต์แวร์ของบุคคลที่สามเพื่อเข้าถึงแก่นของปัญหา
บางครั้งวิธีแก้ไขปัญหา dxgmms2.sys ด้วยตนเองอาจไม่ทำงาน และเนื่องจากปัญหาดังกล่าวอาจเกิดขึ้นเนื่องจากฮาร์ดดิสก์หรือ RAM ทำงานผิดปกติ คุณจึงสามารถใช้เครื่องมือทำความสะอาดและเพิ่มประสิทธิภาพของ Windows เช่น Advanced System Optimizer ซึ่งจะช่วยให้คุณเข้าใจปัญหาได้อย่างง่ายดาย
Advanced System Optimizer คืออะไร?
Advanced System Optimizer เป็นหนึ่งใน RAM และเครื่องมือทำความสะอาดขยะที่ดีที่สุด โมดูลโดยธรรมชาติต่างๆ ยังช่วยให้คุณปรับแต่งคอมพิวเตอร์ของคุณเพื่อประสิทธิภาพสูงสุด ส่วนที่ดีที่สุดคือใช้งานได้กับ Windows เวอร์ชันหลักทั้งหมด (รวมถึง Windows 11 ปัจจุบัน) หากต้องการทราบเครื่องมือนี้มากขึ้น คุณสามารถตรวจสอบการทบทวนเครื่องมือเพิ่มประสิทธิภาพระบบขั้นสูงของเราได้
วิธีใช้เครื่องมือเพิ่มประสิทธิภาพระบบขั้นสูง
แม้ว่าโมดูลอันทรงพลังหลายๆ อันสามารถช่วยคุณทำความสะอาดคอมพิวเตอร์ของคุณรวมทั้งปรับปรุงประสิทธิภาพการทำงานได้ แต่นี่คือวิธีที่คุณสามารถใช้ Advanced System Optimizer เพื่อสแกนหาปัญหาที่อาจก่อให้เกิด dxgmms2.sys –
1. ดาวน์โหลด ติดตั้ง และเรียกใช้ Advanced System Optimizer
คลิกที่นี่เพื่อดาวน์โหลด Advanced System Optimizer
2. จากด้านซ้ายมือ ให้คลิกที่ Smart PC Care 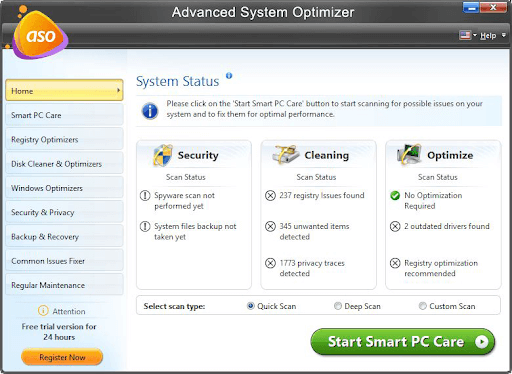
3. เลือกประเภทการสแกน – Quick Scan, Deep Scan และ Custom Scan
4. คลิกที่ Start Smart PC Care จากด้านล่างและรอให้การสแกนเสร็จสิ้น
5. เมื่อการสแกนเสร็จสิ้น ให้คลิกที่ Optimize จากมุมล่างขวาของอินเทอร์เฟซ
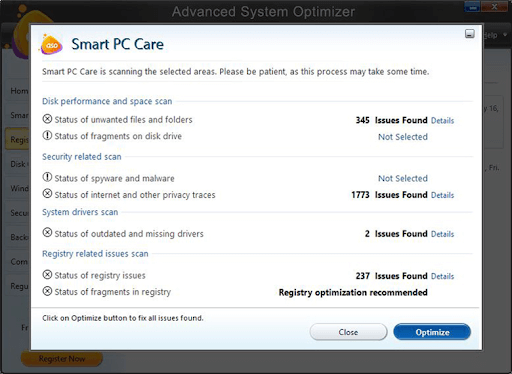
ห่อ:
ไม่สำคัญว่าคุณกำลังเผชิญกับหน้าจอสีน้ำเงินหรือสีดำแห่งความตายเนื่องจากปัญหาดังกล่าว ตอนนี้คุณมีวิธีที่ดีที่สุดในการจัดการกับข้อผิดพลาด dxgmms2.sys ใน Windows 11 โปรดแจ้งให้เราทราบในส่วนความคิดเห็นหาก คุณสามารถแก้ไขข้อผิดพลาด dxgmms2.sys ใน Windows 11 ได้สำเร็จ สำหรับคำแนะนำการแก้ไขปัญหาเพิ่มเติม วิธีการ บทวิจารณ์ และสิ่งสนุก ๆ เกี่ยวกับเทคโนโลยีอื่นๆ โปรดอ่าน Tweak Library